使用すべき最高のmacOSキーボードショートカット
公開: 2022-01-29
キーボードショートカットは複雑で覚えにくいように思われるかもしれませんが、使い始めると、マウスを使ってすべてをやっていたのはどうしてかと思うでしょう。 誰もが知っておくべきmacOSの最高のキーボードショートカットは次のとおりです。
関連:OSXキーボードをカスタマイズしてショートカットを追加する方法
この記事全体のほとんどのショートカットと同様に、通常はメニューバーに相当するものがあります。 つまり、メニューをクリックしてマウスで目的の機能に移動することもできますが、キーボードを使用する方が常に高速です。 私たちを信頼してください、これはあなたに長期的に時間の山を節約するでしょう。 (Macのシステム環境設定から多くのショートカットをカスタマイズすることもできます。)
次に、MacOS用のお気に入りのキーボードショートカットをいくつか紹介します。
アプリをすばやく終了する
関連:赤いXボタンを押してもMacアプリが開いたままになるのはなぜですか?
アプリウィンドウの左上隅にある小さな赤いXをクリックしたからといって、アプリが実際に終了するわけではありません。 これはmacOSの大きな違いです。Xをクリックするとプログラムが終了するWindowsとは異なり、macOSではそのウィンドウを閉じるだけです。
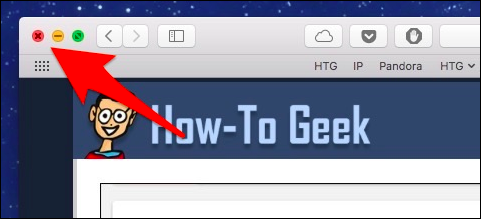
アプリを完全に終了するには、キーボードのCommand + Qを押すだけです。
アプリを閉じる、最小化、または非表示にする
一方、アプリを終了したくない場合は、代わりに非表示、最小化、または閉じることができます。
- アプリを閉じるには、 Command + Wを使用します。
- 最小化するには、 Command + Mを使用します。
- アプリを非表示にするには、 Command + Hを使用します。
違いは何ですか? アプリを閉じると、アプリで開いているすべてのウィンドウが閉じますが、バックグラウンドで実行されたままになります。 次にアプリを開くと、新しいウィンドウで最初からやり直すことになります。
アプリを最小化すると、ゴミ箱とフォルダーも存在するDockの右側で実行されているアイコンに縮小されます。
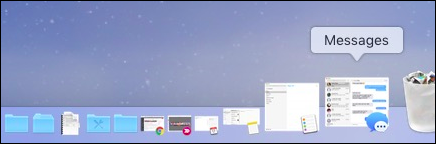
アプリを非表示にすることは、アプリを最小化することとよく似ていますが、現在のウィンドウだけでなく、アプリで開いているすべてのウィンドウを非表示にする点が異なります。 また、Dockの右側に表示されることもありません。 代わりに、アプリのアイコンは部分的に透明になります。
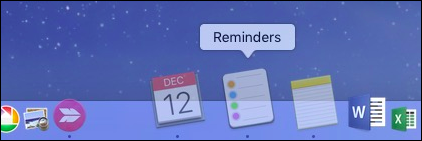
スタックアプリを強制終了する
アプリがCommand + Qに応答しない場合は、ハングまたはスタックしている可能性があります。 その場合は、 Command + Option + Escキーを押して、[アプリケーションの強制終了]ウィンドウを表示できます(WindowsマシンのCtrl + Alt + Deleteと同様です)。
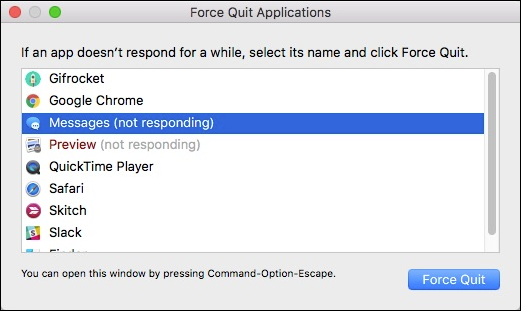
ここから、面倒なアプリを見つけて「強制終了」します。
アプリを切り替える
Dockアイコンをクリックしてアプリを切り替えることはできますが、これは非効率的で時間がかかります。 Command + Tabを押す方がはるかに簡単で高速で、アプリスイッチャーが開きます。

アプリを切り替えるには、 Commandキーを押しながらTabキーを繰り返し押します。
方向を逆にするには、代わりにCommand + Shift + Tabを使用します。
Command + Qと組み合わせて使用すると、これは未使用の実行中のアプリをすばやく終了する確実な方法です。
コピー、切り取り、貼り付け、すべて選択
古い標準のコピー、切り取り、貼り付けのアクションはすべてMacで機能しますが、通常はテキストの選択(ファイルではなく)でのみ切り取りを表示または使用できます。 それでも、それらはすべて知っておくとよいでしょう。
- コピーするには、 Command + Cを押します。
- カットするには、 Command + Xを押します。
- 貼り付けるには、 Command + Vを押します。
Select Allは、バックポケットに入れるもう1つの優れたショートカットです。 ファイルまたはウィンドウ内のすべてのテキストを選択するには、ショートカットコマンド+ Aを使用します。
元に戻すおよびやり直しアクション
我々はすべての間違いを犯します。 作成したら、 Command + Zを押して元に戻します。
一方、間違いを元に戻すことが間違いであることが判明した場合は、コマンド+ Yでやり直しを使用します。
ファイルの名前を変更する
関連: macOSでファイルの名前を変更する最速の方法
キーボードのみを使用してMacでファイルの名前を変更するには、ファイルを選択してReturnキーを押し、新しいファイルの名前を入力します。 macOSでファイルの名前を変更する方法は他にもたくさんありますが、キーボードを使用するのがはるかに高速です。
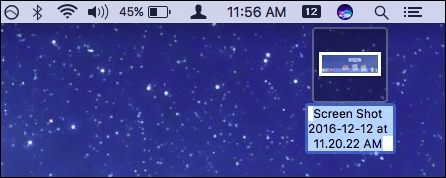

タブ、タブ、その他のタブ
関連: macOSSierraのほぼすべてのアプリにタブを追加する方法
最近ではタブが大流行しており、macOSではタブが引き継がれています。 Safariでタブを使用できるだけでなく、Finderや他のほとんどすべてのアプリでもタブを使用できるようになりました。 そして、ありがたいことに、ショートカットが付属しています。
- Command + Tは、新しいFinderタブを開きます。
- 特定の場所に新しいタブを開くには、コマンドキーを押しながらその場所をダブルクリックします。
- たくさんの新しいタブを開いたら、 Control + TabまたはControl + Shift + Tabを使用してそれらをステップスルーします。
- 最後に、 Optionキーを押しながらタブの「X」をクリックして、1つを除くすべてのタブを閉じることができます。
場合によっては、 Command + Zを押してタブの閉じを元に戻すこともできます。 (一部のブラウザーでは、これは代わりにCommand + Shift + Tです。)
長いドキュメントの上部と下部にジャンプします
スクロールしたくない長いドキュメントを手に入れましたか? Command +下矢印キーを押してドキュメントの一番下にスキップし、 Command +上矢印キーを押して上にジャンプします。
好みはただのコンマアウェイです
ほぼすべてのアプリケーションにプリファレンスがあり、プリファレンスはアプリケーションを好みに合わせて作成するための最良の方法です。 ただし、メニューをクリックする代わりに、 Command + Commaを押すことで、Macアプリケーションの設定に簡単にアクセスできます。
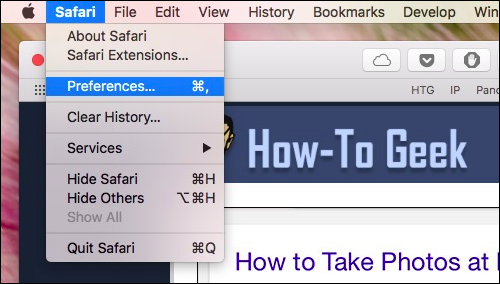
SpotlightとSiriですべてを見つける
ドキュメント、画像、スプレッドシートを探している場合でも、映画の再生時間、クリーブランドの天気、月の距離などを知りたい場合でも、Spotlightまたはものを見つけて、ものを見つけるためのシリ。
Spotlightにアクセスするには、 Command + Spaceを押します。 次に、入力を開始します。

Siriにアクセスするには、代わりにOption + Spaceを押して、話し始めます。
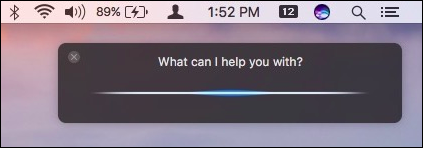
これらの2つのツールを使用すると、非常に多くのものを見つけることができます。
関連:チャンピオンのようにmacOSのスポットライトを使用する方法
デスクトップをすばやく切り替える
関連:キーボードショートカットを使用してOSX仮想デスクトップをより効果的に使用する方法
macOSの仮想デスクトップ、つまり「スペース」は、 Control + 1、Control + 2などを使用して簡単に切り替えることができます(番号は、切り替えるデスクトップの番号に対応します)。
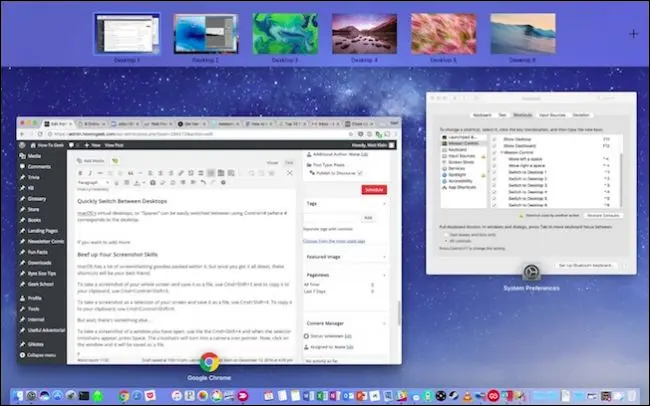
さらに良いことに、2つのデフォルトのスペースでは不十分な場合に備えて、キーボード設定でスペースのショートカットを追加できます。
スクリーンショットスキルを強化する
macOSにはたくさんのスクリーンショットグッズが詰め込まれています。それらをすべて削除すると、これらのショートカットが親友になります。
- 画面全体のスクリーンショットを撮り、それをファイルとして保存するには、Command + Shift +3を使用します。
- スクリーンショットをクリップボードにコピーするには、 Command + Control + Shift +3を使用します。
- 画面の選択としてスクリーンショットを撮り、それをファイルとして保存するには、 Command + Shift +4を使用します。
- スクリーンショットの選択をクリップボードにコピーするには、 Command + Control + Shift +4を使用します。
しかし、待ってください、もっとあります! 開いているウィンドウのスクリーンショットを撮るには、 Cmd + Shift + 4を使用し、セレクターの十字線が表示されたら、スペースキーを押します。 十字線がカメラポインタアイコンに変わります。 最後に、目的のウィンドウをクリックすると、画像ファイルとして保存されます。
シャットダウン、スリープ、および再起動
Macをシャットダウン、スリープ、または再起動する場合は、Appleメニューにマウスを合わせてクリックし、マウスを押して、オプションを選択します。 または、 Ctrl +イジェクトを押すだけでもかまいません(一部のMacキーボードではイジェクトボタンに電源キーのラベルが付いています)。
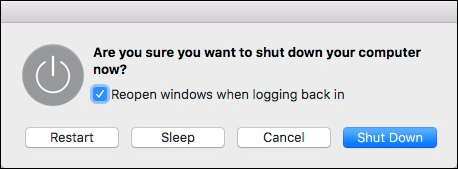
1回の簡単なストロークでログアウト
すばやくログアウトする場合は、 Shift + Command + Qを押します。 これにより、ログアウトするように求められます。または、60秒待つだけで、自動的にログアウトされます。
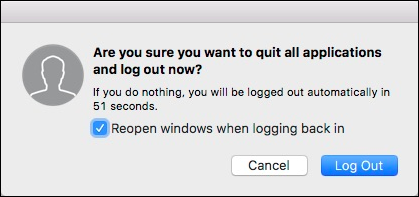
一方、プロンプトを表示せずにログアウトする場合は、 Shift + Command + Option + Qを押します。
これらのショートカットはすべてmacOS環境に関連しており、Safari用の優れたショートカットもたくさんあるので、少しの時間と勉強で、Macのパワーユーザーになる機会があります。
関連: OSXでのSafariに最適なキーボードショートカット
もちろん、これらはmacOSが提供しなければならないすべてのキーボードショートカットではありませんが、最も便利なもののいくつかです。 繰り返しになりますが、これらの多くはキーボード設定を使用して変更できるため、スクリーンショットのショートカットやスペースの切り替え方法が気に入らない場合は、お好みに合わせて自由に作成してください。
