Googleスライドのビギナーズガイド
公開: 2022-01-29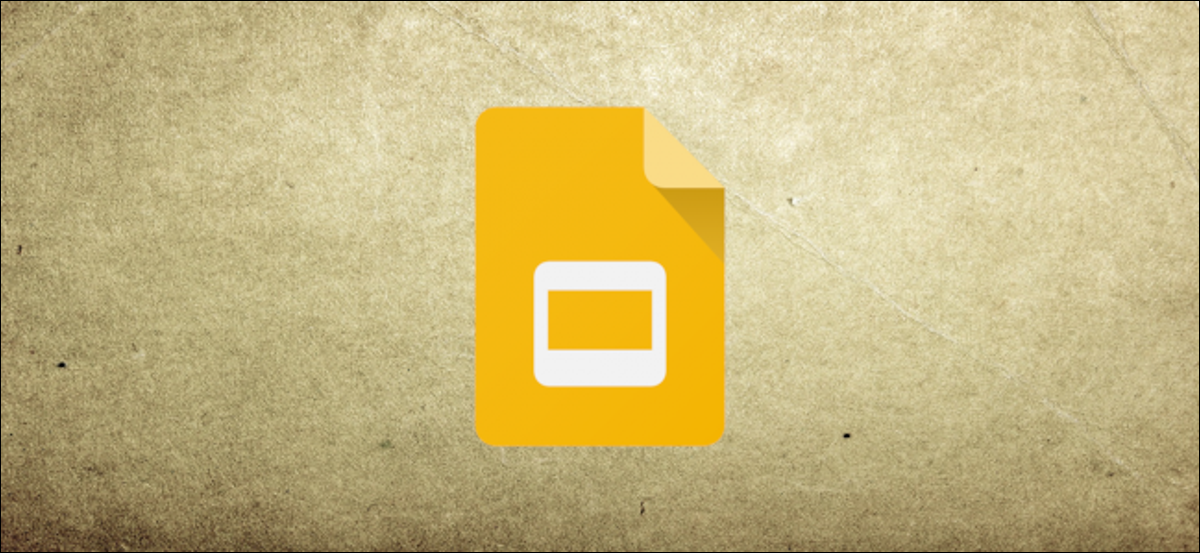
Googleスライドを使い始めたばかりの場合、その豊富な機能とアドオンは少し圧倒される可能性があります。 ここでは、MicrosoftPowerPointのこの強力な代替手段を使用するためのヒントをいくつか紹介します。
Googleスライドとは何ですか?
以前にGoogleスライドについて聞いたことがある場合は、スキップしてください。 まだの場合は、知っておくべきことについての短期集中コースをご覧ください。 基本を確認し、Googleスライドとは何か、そしてすぐに始める方法について詳しく説明します。
スライドは、Microsoft OfficePowerPointと競合するように設計された無料のWebベースのプレゼンテーションプログラムです。 これはGSuiteの一部であり、Googleの完全なオフィススイートです(ただし、すべてをGoogle Docsと呼ぶ人もいます)。 クラウドベースのスイートに含まれるその他の主なサービスは、スプレッドシート(Excel)とドキュメント(Word)です。
関連:とにかく、Google Workspaceとは何ですか?
Googleスライドは、すべてのデバイスとプラットフォームで利用できます。 必要なのは、インターネット接続とWebブラウザー(または、モバイルの場合はAndroidおよびiOSアプリ)だけです。 グーグルは、クラウドでソフトウェアを実行している間、残りを行い、重労働の矢面に立つことを処理します。
スライドは、.ppt、.pptx、.odp、.jpg、.svg、.pdfなどのいくつかのファイルタイプをサポートしています。 これにより、Microsoft OfficeファイルをGoogleドライブから直接表示または変換したり、画像をスライドに直接挿入したりすることが簡単になります。
関連: PPTXファイルとは何ですか(およびどのように開くのですか)?
スライドはオンラインプレゼンテーションプログラムであるため、同じファイルで複数の人と共有および共同作業したり、改訂、変更、提案をすべてリアルタイムで追跡したりできます。
十分聞いたことがありますか? 始めましょう。
アカウントにサインアップする方法
Googleスライドを使用する前に、Googleアカウント(@gmailアカウント)にサインアップする必要があります。 すでにお持ちの場合は、お気軽に次のセクションに進んでください。 そうでない場合は、Googleアカウントを作成し、スライドを設定するための最も簡単な方法について説明します。
account.google.comにアクセスし、[アカウントの作成]をクリックしてから、[自分用]をクリックします。
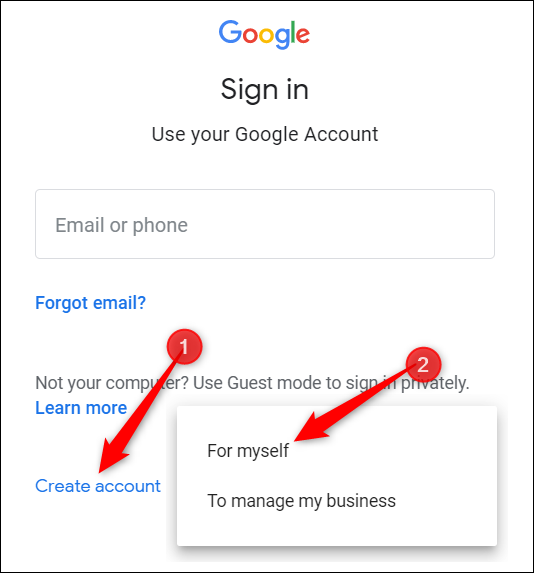
次のページでは、アカウントを作成するための情報(名前と姓、ユーザー名、パスワード)を入力します。
![[Googleアカウントの作成]ページで、名前、名前、ユーザー名、パスワードを入力します。](/uploads/article/2912/3ykrOMaxDyrp7SqX.png)
また、電話番号を確認する必要があります。これにより、Googleはあなたがボットではないことを確認できます。
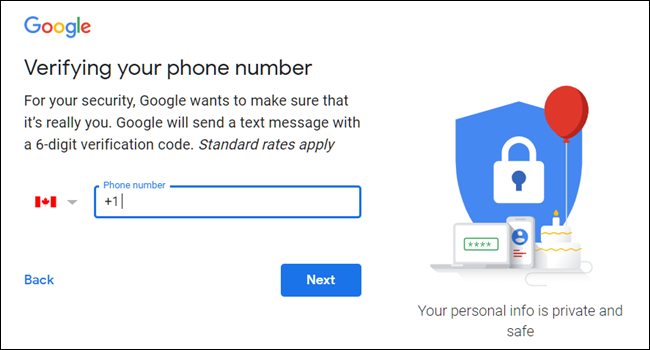
電話番号を確認した後、次のページでは、回復用の電子メールアドレスと生年月日および性別を入力する必要があります。 また、プライバシーに関する声明と利用規約にも同意する必要があります。 その後、あなたはGoogleアカウントの誇り高い新しい所有者になります。
空白のプレゼンテーションを作成する方法
Googleアカウントを作成したので、次は最初のプレゼンテーションを作成します。 Googleスライドに移動し、右下隅にある色とりどりの「+」アイコンにカーソルを置きます。
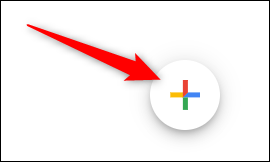
+は黒の鉛筆アイコンに変わります。 クリックして。
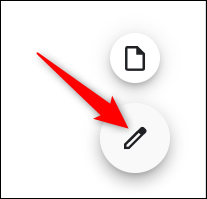
上級者向けのヒント:任意のブラウザからアドレスバーにslides.newと入力し、Enterキーを押すと、新しい空白のドキュメントが自動的に作成されて開きます。
MicrosoftPowerPointプレゼンテーションをインポートする方法
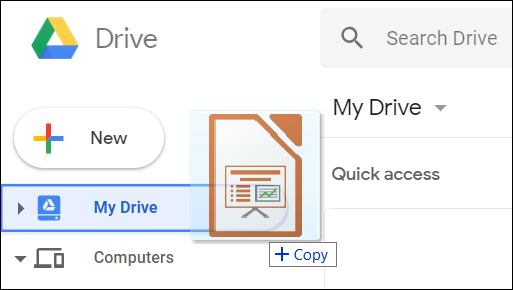
Googleスライドを初めて使用する場合でも、使用できるようにしたいMicrosoftPowerPointファイルのコレクションがすでにある場合があります。 その場合は、プレゼンテーションを表示する前に、すべてのプレゼンテーションをアップロードする必要があります。 一部のPowerPointプレゼンテーションのより高度な機能や効果の一部をサポートしていない可能性がありますが、かなりうまく機能します。
PowerPointプレゼンテーションをインポートする場合、Googleスライドまたはドライブのいずれかを使用してファイルをアップロードできます。 どちらの方法でも、ファイルをコンピューターからWebブラウザーに直接ドラッグアンドドロップして、簡単にアップロードできます。 ドライブにはアップロードされたすべてのファイルが格納されますが、便宜上、スライドのホームページにアクセスすると、プレゼンテーションタイプのファイルのみが表示されます。
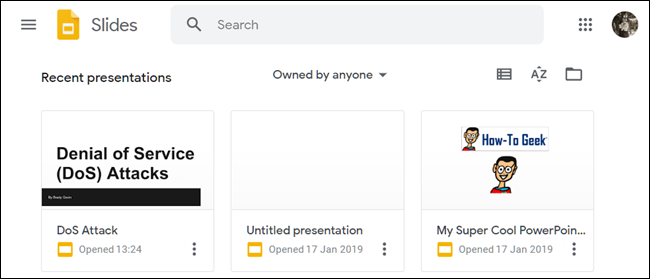
スライドのホームページで、右上のフォルダアイコンをクリックし、[アップロード]タブをクリックします。 次に、アップロードするファイルをこのウィンドウに直接ドラッグアンドドロップします。

ファイルがアップロードされると、スライドによって自動的に開かれ、編集、共有、または共同作業の準備が整います。
編集するPowerPointプレゼンテーションを開くには、Googleスライドのホームページで横に「P」が付いたファイル名をクリックします。
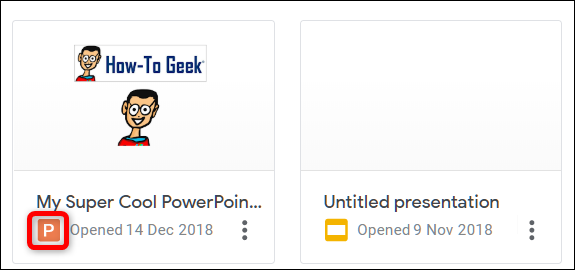
クリックしてPowerPointファイルを表示するか、スライドで編集します。
![[表示のみ]または[Googleスライドで編集]をクリックします。](/uploads/article/2912/0XgROPlpygIWxRgt.png)
ファイルの編集が終了したら、プレゼンテーションをダウンロードしてMicrosoftPowerPoint形式にエクスポートし直すことができます。 [ファイル]> [名前を付けてダウンロード]に移動し、[MicrosoftPowerPoint]オプションをクリックします。
![[ファイル]、[名前を付けてダウンロード]、[MicrosoftPowerPoint]の順にクリックします。](/uploads/article/2912/HIZovRE7thNPLh3I.png)
プレゼンテーションをPDF、ODP、JPEG、TXTなどとしてダウンロードしたい場合は、ここでもダウンロードできます。
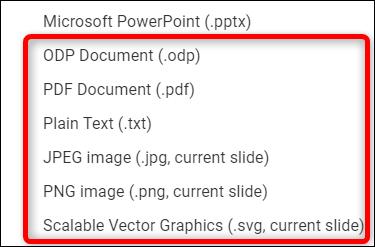
関連: PowerPointプレゼンテーションをGoogleスライドにインポートする方法
Googleスライドでスペルをチェックする方法
いくつかのプレゼンテーションができたので、次はスペルと文法が正しいことを確認します。 スライドにはスペルチェッカーが装備されています。 スペルを間違えると、波線でエラーに下線が引かれ、変更を求めるプロンプトが表示されます。
これはデフォルトでオンになっているはずですが、[ツール]> [スペル]> [アンダースコアエラー]で確認できます。
![[ツール]、[スペル]、[エラーの下線]の順にクリックします。](/uploads/article/2912/wjGECXIibBN4JD9k.png)

スペルの修正と提案を表示するには、下に線がある単語を右クリックします。 または、Ctrl + Alt + X(Windows)またはCommand + Alt + X(Mac)を押して、スペルチェックと文法ツールを開きます。
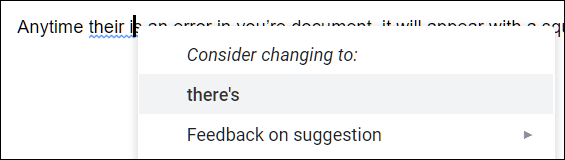
スペルチェッカーに加えて、Googleスライドには組み込みの辞書とシソーラスが搭載されています。 それらを使用するには、単語を強調表示して右クリックし、[[単語]を定義]をクリックします。
![「[単語]を定義」をクリックします。](/uploads/article/2912/jtZWKfvecl6q7cPk.png)
これで始めることができますが、詳細が必要な場合は、Googleのスペルチェックと文法チェッカーについて詳しく説明します。
関連: Googleドキュメントでスペルをチェックする方法
プレゼンテーションで共同作業する方法
![Googleスライドの[他のユーザーと共有]オプション。](/uploads/article/2912/oQQFLrC6irGc7R3j.png)
Googleスライドの最も優れた機能の1つは、共有可能なリンクを生成する機能です。 リンクを共有する人は誰でも、プレゼンテーションを表示したり、編集を提案したり、直接編集したりできます。 これにより、共同編集者間でファイルをやり取りする手間が省けます。 各人は、自分のコンピューターで使用する独自のテキスト入力カーソルを持っています。
これを行うには、共有するファイルのオレンジ色の[共有]ボタンをクリックします。 次に、ファイルへのリンクを送信する方法と相手を選択します。 メールアドレスを入力するか、上隅にある[共有可能なリンクを取得]をクリックして、招待状を自分で配布できます。
![メールアドレスを入力するか、[共有可能なリンクを取得]をクリックします。](/uploads/article/2912/KrZcMMkVIeI0kHTJ.png)
ドロップダウンメニューから、他のユーザーが実行できるオプションの1つを選択できます。
- オフ:共有が無効になっています。 以前に他の人とリンクを共有したことがある場合、そのリンクは機能しなくなり、以前に持っていた権限が取り消されます。
- リンクを知っている人は誰でも編集できます。共有ユーザーに完全な読み取り/書き込みアクセスを許可します。 ただし、ドライブから削除することはできません。これはファイルの内容のみを対象としています。
- リンクを知っている人は誰でもコメントできます:共有ユーザーがコメントを残すことができます。これはチームプロジェクトに便利です。
- リンクを知っている人は誰でも表示できます:共有ユーザーはファイルを表示できますが、編集することはできません。 これは、ファイルを共有するときのデフォルトのアクションであり、ダウンロード用にファイルを共有しようとしている場合に最適なオプションです。
これらの共有可能なリンクは他のドライブファイルやモバイルでも機能するため、さらに多くのことができます。 リンクがどのように機能し、どのように生成するかについての詳細は、私たちの投稿をチェックしてください。
関連: Googleドライブ上のファイルの共有可能なダウンロードリンクを作成する方法
プレゼンテーションに対する最近のすべての変更を確認する方法
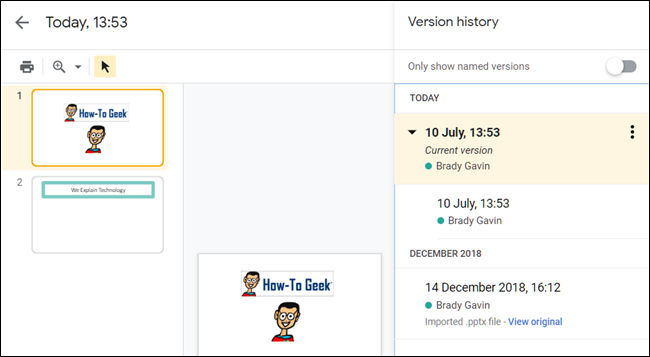
ドキュメントを他の人と共有する場合、あなたがいない場合に発生するすべての小さな変更を追跡することは困難です。 そのために、改訂履歴があります。 Googleは、ドキュメントで発生したすべての変更を追跡し、それらを期間にグループ化して、混乱を減らします。 マウスをクリックするだけで、履歴にリストされている以前のバージョンのいずれかにファイルを戻すこともできます。
[ファイル]> [バージョン履歴]> [バージョン履歴を参照]をクリックすると、最近のすべての変更のリストを表示できます。 または、Ctrl + Alt + Shift + H(Macの場合はCommand + Option + Shift + H)を押すこともできます。
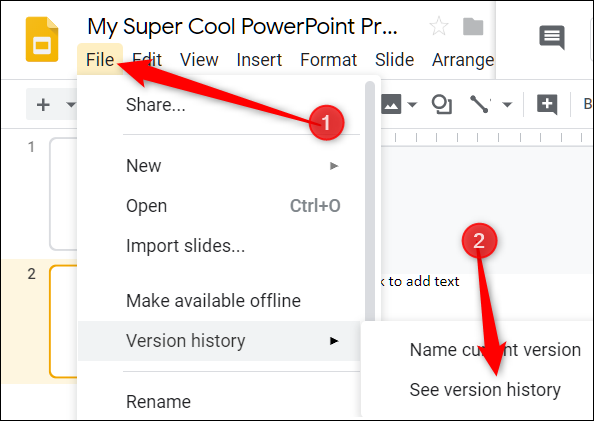
関連: Googleドキュメント、スプレッドシート、またはスライドファイルへの最近の変更を確認する方法
特定のスライドにリンクする方法
プレゼンテーションの特定のスライドへのリンクを、参照しているスライドに言及することなく、友人や同僚と共有することもできます。 誰かがリンクをクリックしてプレゼンテーションが読み込まれると、参照しているスライドに直接ジャンプします。 ただし、プレゼンテーション内の特定のスライドにリンクする前に、ファイル共有を有効にする必要があります。
各スライドには一意のURLがあるため、スライドにリンクするには、左側のペインでスライドをクリックして、アドレスバーからURLをコピーするだけです。
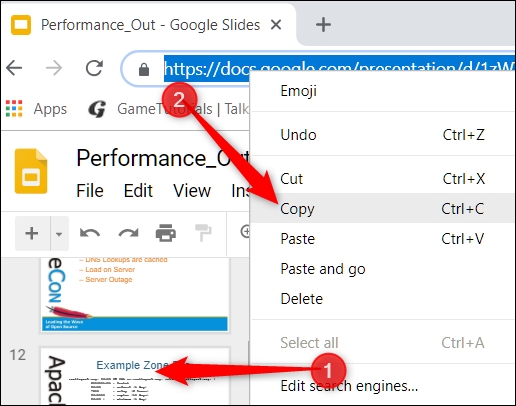
スライドに特殊文字を挿入する方法
Googleスライドには、文字挿入ツールもあります。 これにより、Altコードを覚えていなくても、プレゼンテーションに特殊文字を挿入できます。 たくさんの記号、文字、言語などがあります。 そのため、矢印やさまざまな言語のスクリプトが必要な場合でも、プレゼンテーションを飾るためにいくつかのばかげた絵文字が必要な場合でも、Googleスライドを使用すると簡単にそれらを含めることができます。
文字挿入ツールを開くには、「挿入」をクリックし、「特殊文字」をクリックします。
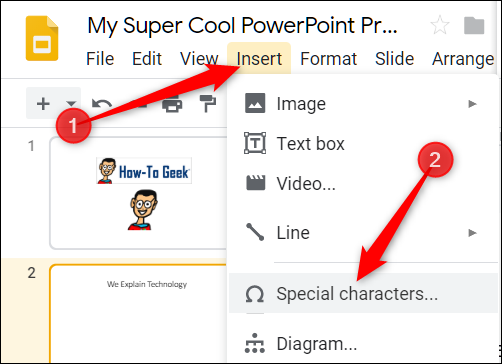
ここから、ドロップダウンメニューを使用して特定の文字を手動で検索できます。
![Googleスライドの[特殊文字を挿入]ドロップダウンメニュー。](/uploads/article/2912/NP1yLW40ZpVv95km.png)
検索バーを使用して、特定の文字または絵文字を検索します。
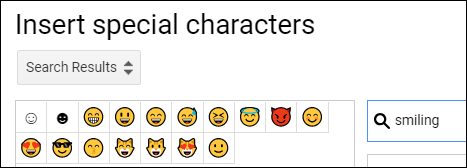
描画スキルを使用して検索することもできます。
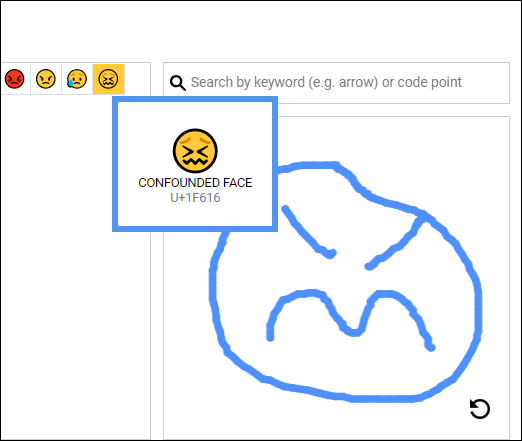
関連: Googleドキュメントとスライドに記号を挿入する方法
Googleスライドをオフラインで使用する方法
Googleスライドにアクセスする必要があるが、インターネットに接続していない場合はどうなりますか? スライドはウェブベースの製品ですが、オフラインで使用できないわけではありません。 オフラインでファイルに加えた変更は、次にインターネットに接続したときに更新されます。 まず、Chromeの拡張機能をダウンロードします。
プレゼンテーションをオフラインで使用できるようにするには、Googleスライドのホームページに移動し、左上隅にある[ハンバーガー]メニュー> [設定]をクリックします。 ここで、「オフライン」を「オン」の位置に切り替えて、「OK」をクリックします。
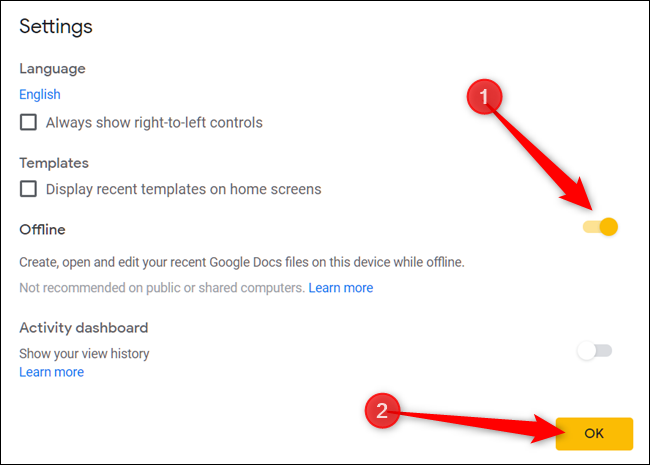
ローカルマシンのストレージスペースを節約するために、Googleは最近アクセスしたファイルのみをダウンロードしてオフラインで利用できるようにします。 ファイルを手動で有効にするには、3つのドットのアイコンをクリックしてから、[オフラインで使用可能]を[オン]に切り替えます。
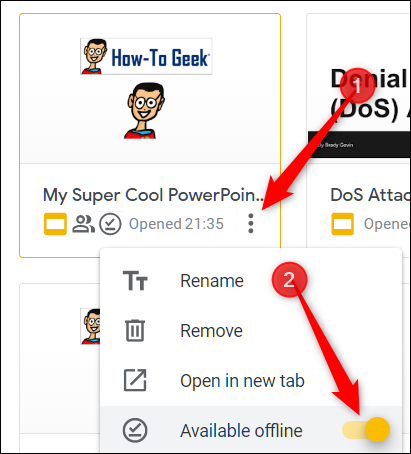
関連: Googleドキュメントをオフラインで使用する方法
Googleスライドは、MicrosoftOfficeのPowerPointに代わる強力で機能豊富な代替手段です。 また、インターネット接続とGoogleアカウントで完全に無料で使用できるため、Microsoftの正当な競争相手になっています。
