オーディオとビデオのソースを同期する方法
公開: 2020-08-31ボイスオーバーオーディオの悪いビデオほど速く視聴者をオフにするものはありません。
実際、私たちの調査によると、視聴者は、オーディオ品質とビデオ品質が低いために、ビデオの視聴を停止する可能性がはるかに高くなります。
また、デバイスの内蔵マイクを使用してボイスオーバーオーディオを録音することはできますが、そうする必要があるわけではありません。 別の高品質のマイクを使用すると、はるかに優れた結果が得られます。
つまり、ビデオ編集プロセスでオーディオファイルとビデオクリップをインポートして同期する方法を知る必要があります。
オーディオとビデオを同期する
Camtasiaの無料試用版をダウンロードして、オーディオソースとビデオソースをすばやく簡単に同期します。
無料試用版をダウンロードする
ビデオでオーディオが非常に重要なのはなぜですか?
ビデオでは、実際のビデオ映像よりもオーディオの方が重要であると考えるのは直感に反するように思われるかもしれませんが、そうではありません。 不安定なTikTokビデオ、Instagramストーリー、およびYouTubeビデオの今日の世界では、視聴者は低品質のビデオをはるかに寛容にしています。
しかし(特に情報や説明のビデオの場合)、ナレーションやナレーションが理解しにくい場合、人々はフォローするのに苦労します。 そして、彼らが従うことができなければ、彼らは学ぶことができません。
しかし、ここに良いニュースがあります。
適切なツールを使用すれば、優れたオーディオを録音してビデオ映像と同期するのは非常に簡単です。
少しの知識とTechSmithCamtasiaのような使いやすいビデオエディタが大いに役立ちます。
オーディオを録音するにはどのような機器が必要ですか?
必要なビデオの種類に応じて、オーディオボイスを録音する方法はいくつかあります。 まず、ビデオの録画方法を決定する必要があります。
画面記録のために、またはWebカメラを記録したいだけの場合、オーディオをキャプチャするには何が必要ですか?
確かに、ボイスオーバーを録音するために外部オーディオレコーダーを使用することはできますが、私たちのほとんどは、適切なソフトウェアを備えた優れたマイクとコンピューターが必要です。
マイクと録音ソフトウェアの両方に多くのオプションがあり、どちらが自分に最適かを確認するために少し実験することをお勧めします。
ボイスオーバーオーディオを直接Camtasiaに録音し、そこから基本的な編集を行うことができます。 他のエディターも利用できますが、学習曲線が高い場合もあります。
ただし、ボイスオーバーオーディオを録音および編集するための私の新しいお気に入りの方法は、TechSmithAudiateです。
Audiateを使用すると、ボイスオーバーオーディオを録音(またはインポート)できます。 次に、それをリアルタイムで転記するので、テキストを編集するのと同じように、文字通りオーディオを編集できます。
波形を操作するのではなく、実際に何が言われているかを確認できます。 Audiateは、ためらいや「ええと」や「ええと」などを自動的に削除することもできます。
それはゲームチェンジャーです。
ライブカメラのビデオ撮影用のオーディオ機器はどうですか?
プロスタイルのビデオの場合、またはビデオをポッドキャストに変換する場合は、サウンドをキャプチャするための優れたマイクと外部オーディオレコーダーが必要になります。
マイクはオーディオレコーダーに接続されます。オーディオの録音が終了したら、ビデオソースと同期するためにオーディオをコンピューターに転送する必要があります。
より高価なオーディオレコーダーはXLRケーブルを使用しますが、より手頃なブランドは1/8インチジャック(標準のヘッドフォンジャックと同じ)を使用するため、デバイスに適切なコードがあることを確認してください。
そうは言っても、あなたがプロのビデオグラファーでない限り、私たちのほとんどはおそらく別のオーディオレコーダーを必要としないでしょう。
オーディオとビデオのソースを同期する方法
したがって、最初に外部マイクを使用してオーディオを録音し、それに合わせてビデオまたは画面の録音を並べたいとします。

または、録音を開始しましたが、編集中にオーディオとビデオが同期しなくなったため、それらを元に戻したいと考えています。
ビデオとオーディオの同期を取り戻す簡単な方法があります。
始めましょう!
ステップ1:オーディオを録音して編集する
オーディオの録音にどの方法を使用する場合でも、今すぐ実行してください。 どんな環境でも素晴らしいオーディオを録音する方法についての素晴らしい投稿があります。
その後、選択したエディターでオーディオを編集できます。 間違いやためらいなどを取り除きます。
ステップ2:オーディオをインポートする
編集したオーディオ録音ができたので、オーディオファイルとビデオファイルをビデオ編集ソフトウェアにインポートして、クリップの同期を開始する必要があります。
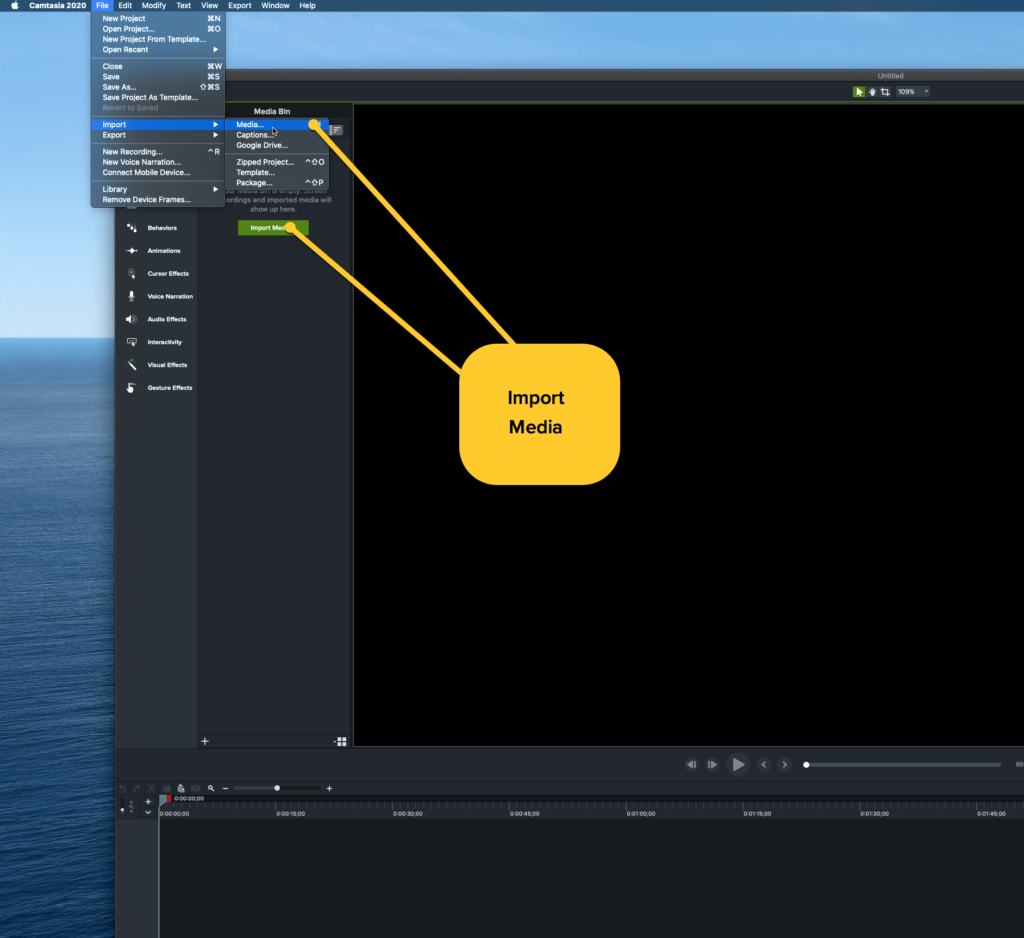
Camtatsiaでは、オーディオトラックとビデオトラックを個別にインポートできます。 次に、各クリップをタイムラインにドラッグするだけです。
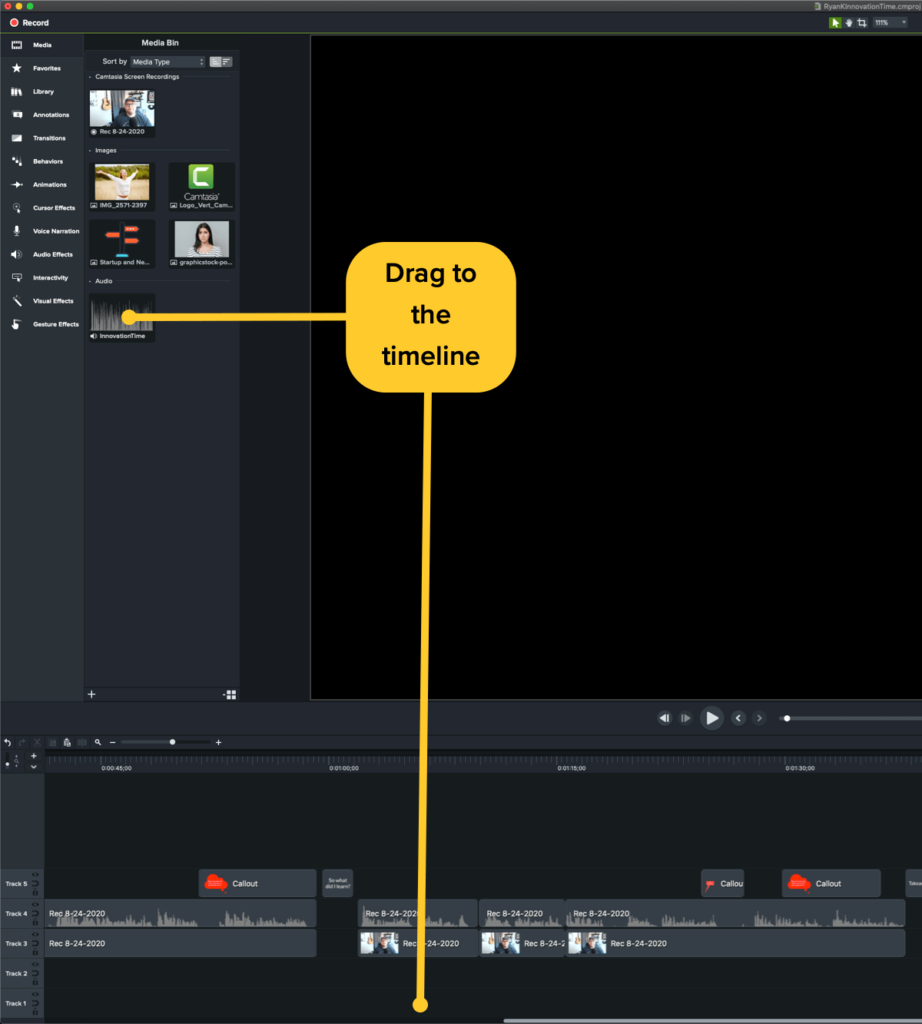
ステップ3:オーディオとビデオを同期する
オーディオとビデオを同期する上で最も難しい部分は、実際にはタイムラインにオーディオトラックとビデオトラックを並べることです。 オーディオトラックとビデオトラックを並べるのに役立つズーム機能を備えたCamtasiaでこれを行う方法を紹介します。
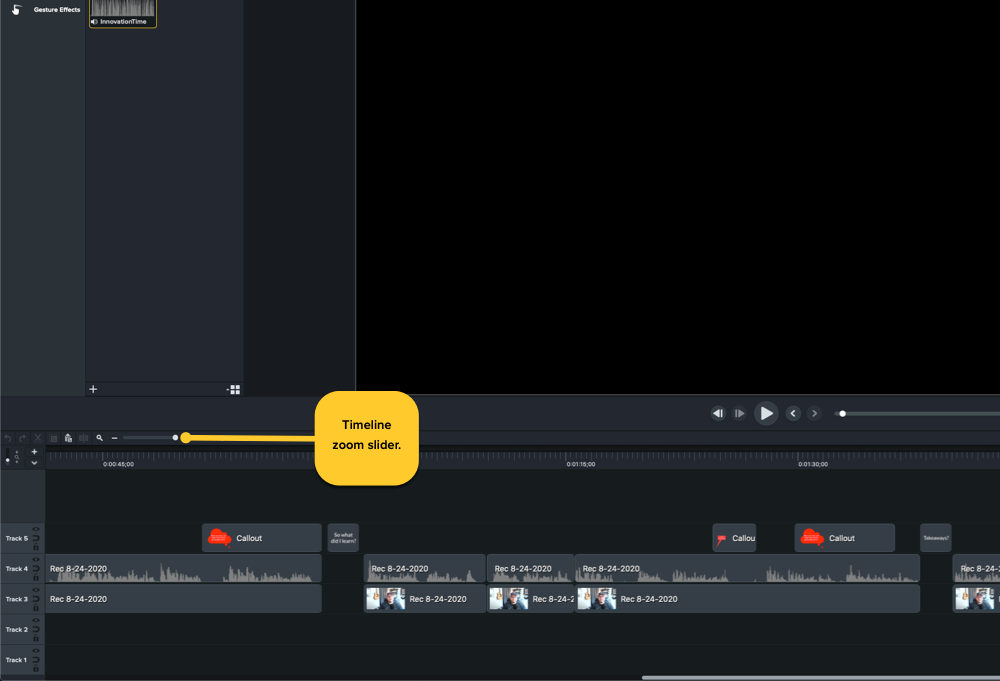
フレームごとにタイムラインをスクラブできることを確認する必要があります。 これを行うには、ズームインします。
レコーディングの最初に拍手するように言ったのを覚えていますか?
これは便利なところです(しゃれは意図されていません)! これは、オーディオファイルにスパイクを作成する古いトリックであり、後でオーディオファイルをビデオ編集ソフトウェアにインポートしたときに、どこから録音を開始したかを確認できます。
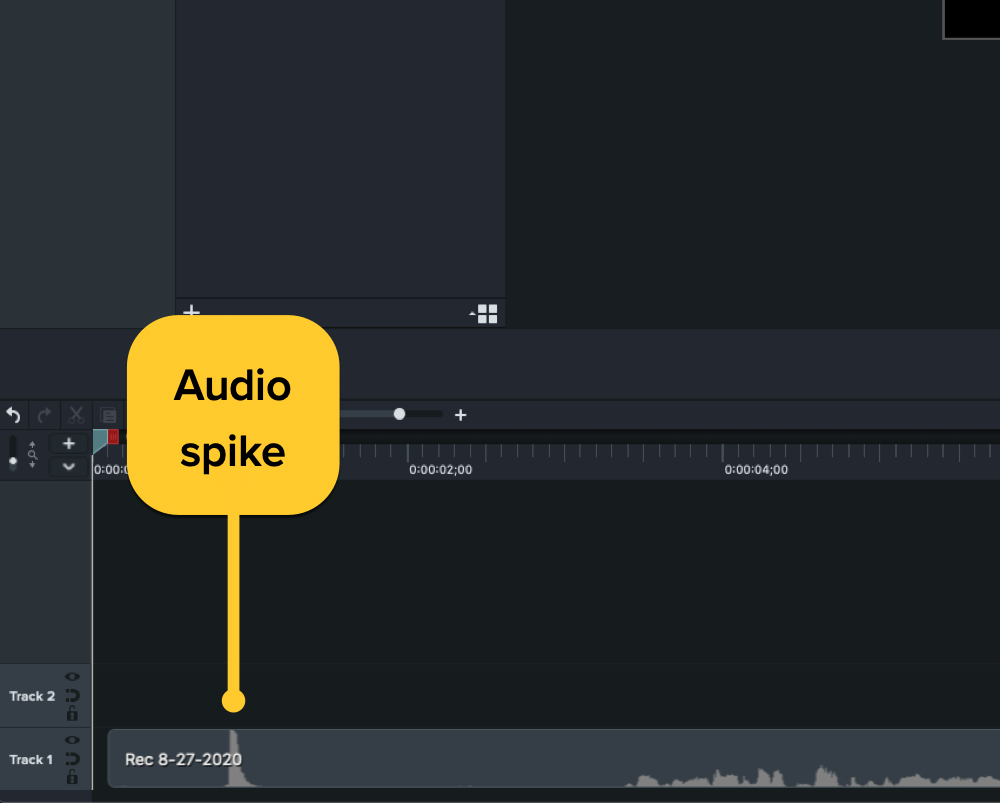
下見板張りを使用するハリウッドの大規模なプロダクションでこの方法が使用されているのを見たことがあるかもしれません。 下見板張りは編集者に視覚的なマーカーを提供するために使用され、下見板張りによって生成される音(スパイク)は音声マーカーを提供します。
タイムラインでは、オーディオファイルにオーディオスパイクが表示され、ビデオでは手拍子が表示されます。 これにより、ビデオとオーディオを同期できるようになります。
クラップやキューを含めるのを忘れた場合は、手動で開始点を見つけ、時間を書き留めて、それらを互いに整列するようにドラッグできます。
次は何ですか?
できたね! タイムラインでオーディオクリップとビデオクリップを記録、インポート、および同期しました。 端をトリミングしてエクスポートするだけの場合もあれば、まだ編集が必要な場合もあります。
これで、トランジション、キャプションの追加、Bロールの追加、クリップのマージなど、次の準備が整いました。編集オプションは無限であり、ビデオを好きなだけ洗練されたものにすることができます。
オーディオとビデオを同期する
Camtasiaの無料試用版をダウンロードして、オーディオソースとビデオソースをすばやく簡単に同期します。
無料試用版をダウンロードする
編集者注:この投稿は元々2017年9月に公開され、正確さと包括性のために2020年8月に更新されました。
