コンピュータがスリープモードからランダムにウェイクアップするのを防ぐ方法
公開: 2022-01-29私のオフィスには2台のコンピューターがあり、不機嫌な幼児のように、眠りにつくことはありません。 スリープボタンをクリックし、すべてのファンの回転が止まるのを待ちます。午前2時にマザーボードのまばゆいばかりのライトで目が覚めます。これがおなじみの話のように聞こえる場合は、問題を診断して、夜のためにコンピュータをダウンさせます。
あなたのコンピュータを目覚めさせたものを見つけてください
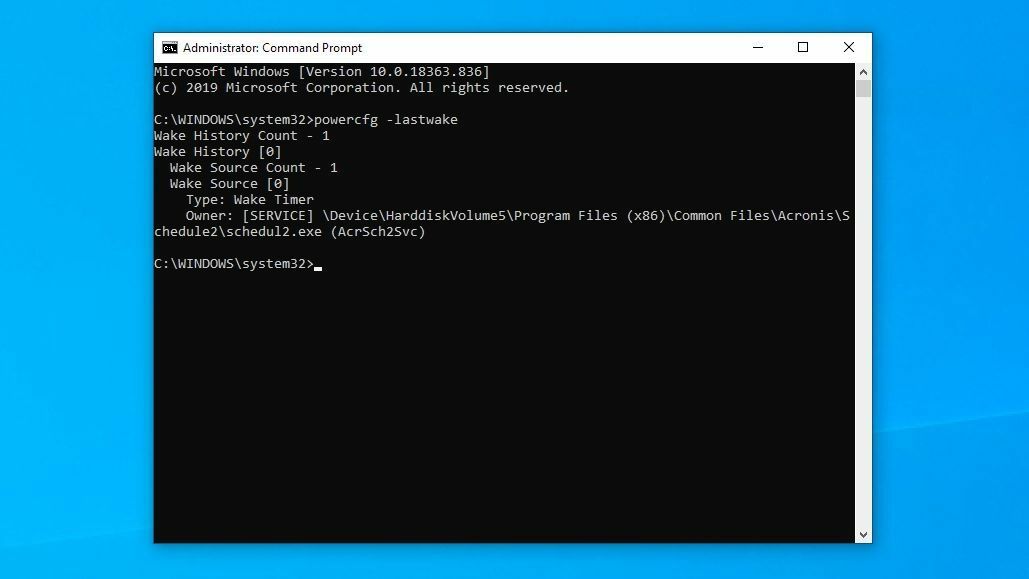
Windowsは、最近コンピュータを起動したものを認識しているため、次に予期せず起動したときは、[スタート]メニューを開いて「cmd」を検索し、コマンドプロンプトを右クリックして、[管理者として実行]を選択します。 次のコマンドを入力して、Enterキーを押します。
powercfg -lastwake運が良ければ、かなり明確な答えが得られます。 たとえば、ワークステーションが最後に起動したときは、クラウドバックアッププログラムが夕方にスケジュールされたバックアップを実行していたことが原因でした。 その場合、検索は終了し、そのプログラムの設定を調整するか、アンインストールして問題を停止することができます。
その他の場合は、特定のハードウェアデバイスが一覧表示されることがあり、この記事の関連セクションにスキップするか、そのデバイスで変更する設定について追加のグーグルを実行できます。
そのコマンドで有用な情報が得られなかった場合は、次のコマンドを試してください。
powercfg -waketimersまた、Windowsのイベントビューアで情報を検索することもできました。 [スタート]メニューをクリックし、[イベントビューア]を検索して、ツールを起動します。 サイドバーで、 [Windowsログ]> [システム]に移動し、ウィンドウの右側にある[現在のログのフィルター]ボタンをクリックします。
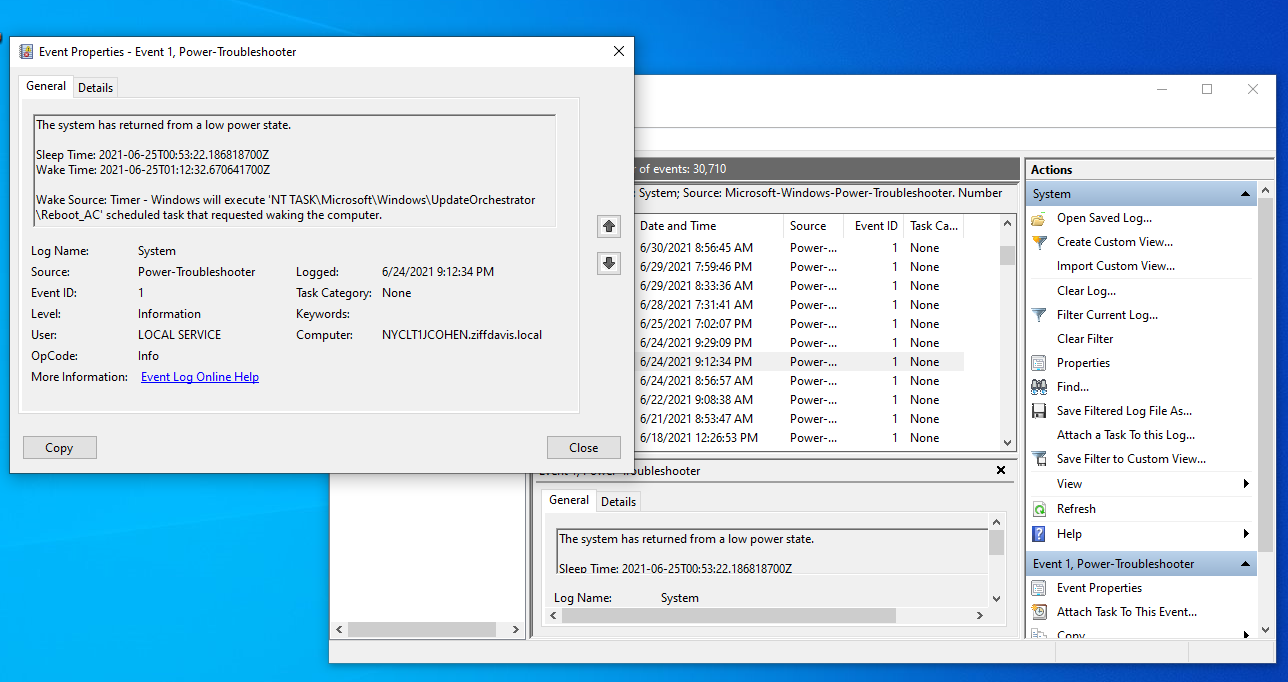
[イベントソース]ドロップダウンメニューから[電源のトラブルシューティング]を選択し、[ OK ]をクリックして、コンピューターが最近起動したすべての時間とその原因を確認します。 Kernel-Powerによるフィルタリングも役立つかもしれませんが、私の経験では、有用なデータが含まれる可能性は低くなります。
その情報を使用して、以下の解決策のいくつかを試して、次回コンピューターがランダムにウェイクアップしないようにすることができます。
Windows Updateの調整、定期メンテナンス
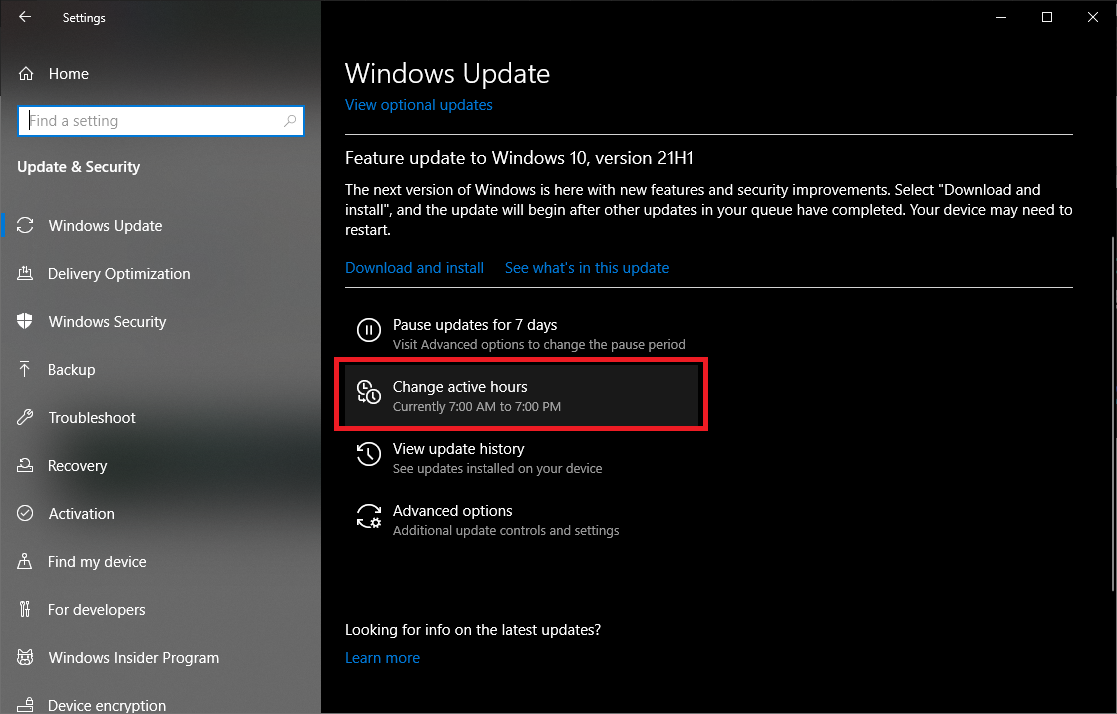
Windows Updateは気まぐれな獣であり、過去に多くの不要なウェイクアップを引き起こしてきました。 この問題を解決する方法はいくつかあります。
まず、Windows Updateの組み込みツールを使用して、これらの更新と再起動をより細心の注意を払ってスケジュールしてみてください。 アクティブ時間と再起動時間を設定し、更新をインストールする時間があるまで更新を延期すると、この問題を簡単に解決できる場合があります。 ただし、もう少し深く掘り下げるには、Windows 10Pro以降が必要です。
正しいバージョンのWindows10で、[スタート]メニューを開き、[グループポリシー]を検索して、[コンピューターの構成]> [管理用テンプレート]> [Windowsコンポーネント]> [Windows Update ]に移動し、[ Windows Updateの電源管理の有効化]をダブルクリックして、[無効]に設定します。
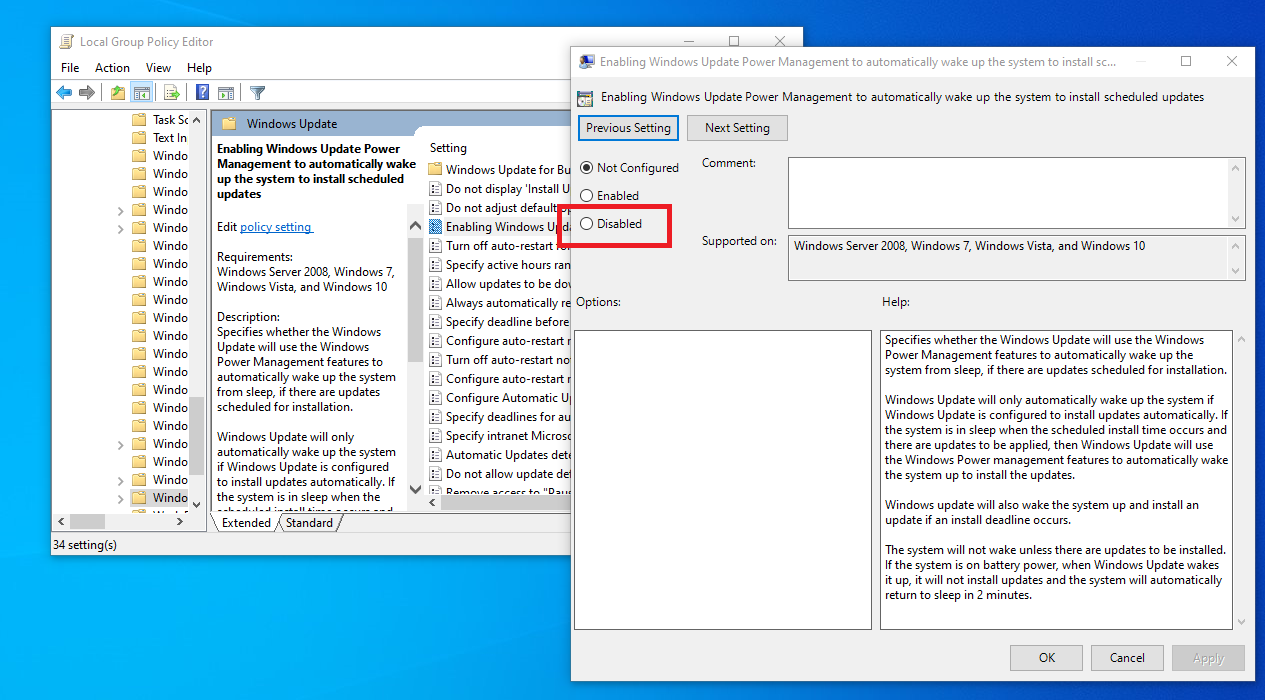
Windowsは、ソフトウェアの更新、セキュリティスキャン、およびその他のジョブを含む一連の自動メンテナンスタスクも1日1回実行します。 [スタート]メニューを開き、[スケジュールされたメンテナンス]を検索して、表示されたオプションを開きます。
これを実行する時間を変更するか(私は午後5時に実行するように設定しています)、下部のチェックボックスをオフにして、これがコンピューターを完全にスリープ解除しないようにすることができます。
動作に問題のあるUSBデバイスを探す
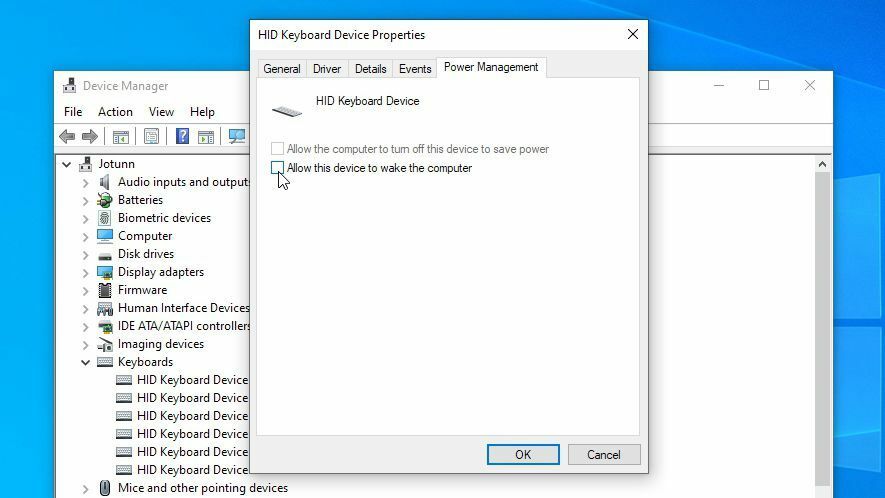
WindowsがUSBデバイスがコンピューターをスリープ解除していると通知した場合は、問題のあるデバイスを見つける必要があります。 私はドーナツにドルを賭けます。それはあなたのマウスかキーボードです—多分あなたの猫はあなたが見ていないときそれが楽しいおもちゃだと思っているでしょう—しかしそれは何でもありえます。

どのデバイスが問題であるかがわからない場合は、次にコンピューターをスリープ状態にしたときにすべてのUSBデバイスを取り外し、コンピューターが自動的に起動するかどうかを確認してください。 そうでない場合は、次にスリープ状態にしたときに1つのデバイスを接続したままにしておくことができます。 問題のあるデバイスが見つかるまでこれを続けます。
問題のあるハードウェアを見つけたら、[スタート]メニューを開き、[デバイスマネージャ]を検索します。 結果のリストでデバイス(キーボードなど)を見つけて右クリックします。 [プロパティ]と[電源管理]タブを選択し、 [このデバイスにコンピューターのスリープ解除を許可する]オプションをオフにして、[ OK ]をクリックします。
この後もコンピュータがスリープ状態になっていない場合は、BIOSに入り、オプションが表示されている場合は、そこからUSBウェイクアップを無効にしてみてください。 (コンピュータが最初に起動するときにキーを押すと、BIOSセットアップに入ることができます。通常は、DeleteやF2などです。通常は起動画面に表示されます。)
ネットワークアダプタを制限する
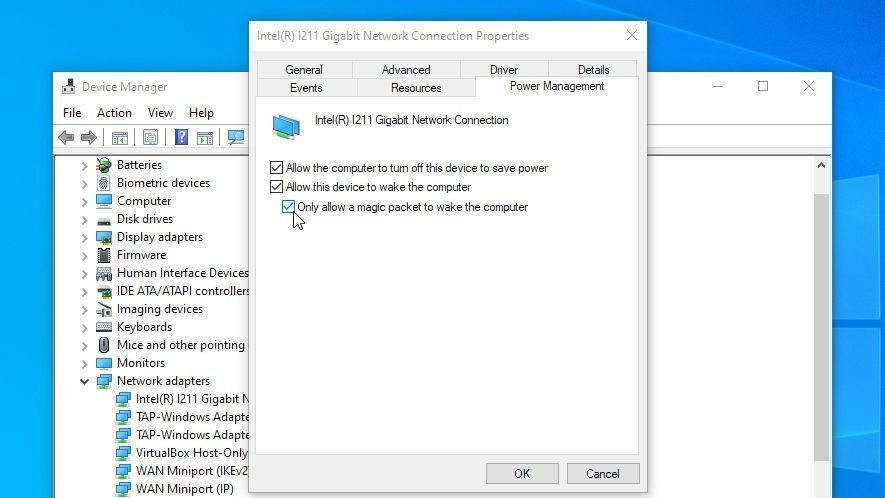
私の不眠症のコンピューターの1つは、Intel(R)I211ギガビットネットワーク接続のおかげで目覚めていると言っていました。 これは、私のコンピューターをインターネットに接続するイーサネットポートであり、ある種のネットワークアクティビティがコンピューターを定期的に起動していることを意味します。 これは、デバイスマネージャから修正できます。
[スタート]メニューを開き、[デバイスマネージャ]を検索して、[ネットワークアダプタ]で問題のイーサネットまたはWi-Fiアダプタを見つけます。 それを右クリックし、[プロパティ]を選択して、[電源管理]タブを開きます。 [このデバイスにコンピューターのスリープ解除を許可する]オプションのチェックを外すと、金色になります。 上記のセクションで説明したように、BIOSにネットワークウェイクアップオプションが表示される場合もあります。
または、そのボックスをオンのままにして、 [マジックパケットのみにコンピューターのスリープ解除を許可する]をオンにすることもできます。 これは、Wake-On-LANを使用してスリープ状態のコンピューターにリモートアクセスする場合に便利です。 これにより、ネットワークトラフィックだけでコンピュータを混乱から解放することなく、Wake-On-LANが引き続き機能するようになります。 このボックスは、なんらかの不敬虔な理由でデフォルトではチェックされていません。チェックすると、私の問題は美しく解決されました。
他のウェイクタイマーを無効にする
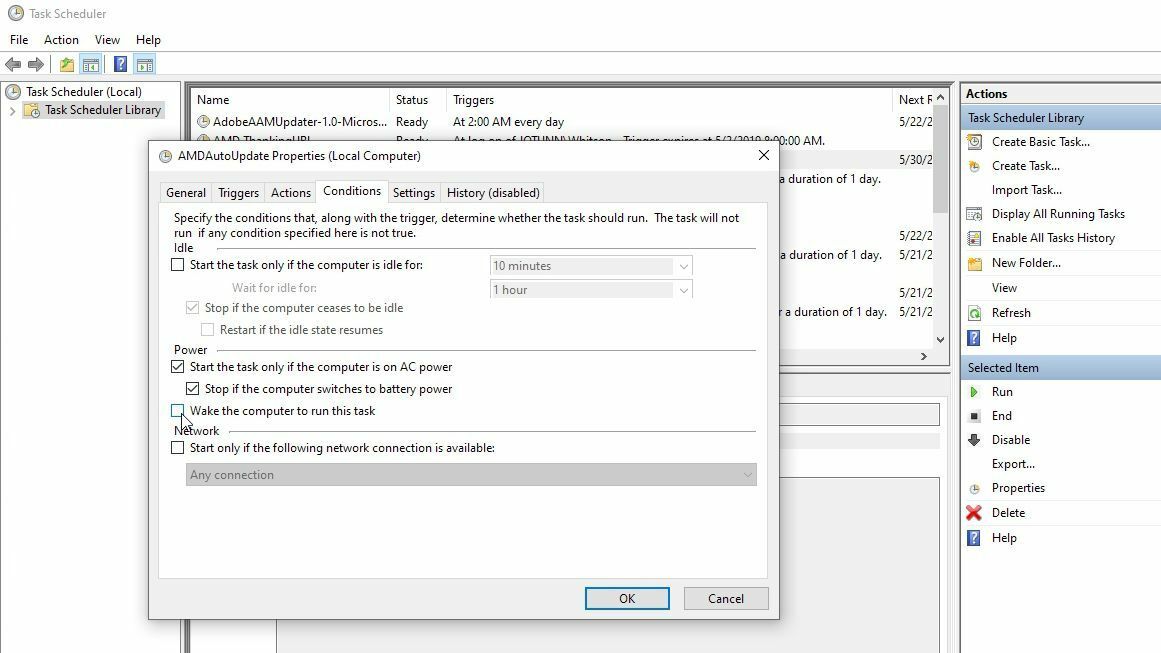
上記のいずれでも問題が解決しない場合は、コンピューターに設定されているウェイクタイマー、つまり、コンピューターをウェイクアップできるようにスケジュールされたイベントを調べる必要があります。 [スタート]メニューを開き、[電源プランの編集]を検索して、[プラン設定の編集]ウィンドウで[詳細設定の変更]をクリックします。
スリープ状態に移行>ウェイクタイマーを許可し、バッテリーとプラグインの両方を無効に変更します。 現在使用しているものだけでなく、上部のドロップダウンメニューにあるすべての電源プランに対してこのプロセスを繰り返す必要があります。
ただし、これが重要です。これは、すべてのウェイクタイマーに影響を与えるように設計された抜本的な設定です。つまり、熱心すぎる可能性があります(特定のウェイクタイマーをオンにしたい場合)。 また、奇妙なことに効果がありません。つまり、ウェイクタイマーで核になりたい場合でも、すべてを停止することはできませんが、とにかく自由に調整してください。
そのことを念頭に置いて、PowerShellを開いて次のコマンドを実行することもお勧めします。
Get-ScheduledTask | where {$_.settings.waketorun}これは、PCをウェイクアップするように設計されたスケジュールされたタスクを見つけるのに役立つ場合があります。 オフにしたいタスクが見つかった場合は、[スタート]メニューを開いて[タスクスケジューラ]を検索し、サイドバーを使用して問題のタスクに移動し、ダブルクリックして編集します。 [条件]タブを選択し、[コンピューターをスリープ解除してこのタスクを実行する]チェックボックスをオフにします。
ランダムなウェイクアップは解決するのが非常に難しい場合があり、特定の問題を見つけるにはさらに掘り下げる必要がある場合があります。 しかし、うまくいけば、上記のオプションが少なくともあなたを正しい方向に向けているでしょう。
問題が再発し始めた場合は、数か月以内に戻ってこれを行う必要がある場合があることに注意してください。新しいプログラム、新しいハードウェア、およびWindows Updateにより、常に問題が再発する可能性があります。 それは呪いですが、少なくとも今ではあなたはそれを管理下に置くことができます。
