iPhone でフォルダーを作成するのはやめましょう: より良い整理のための 6 つのヒント
公開: 2023-06-30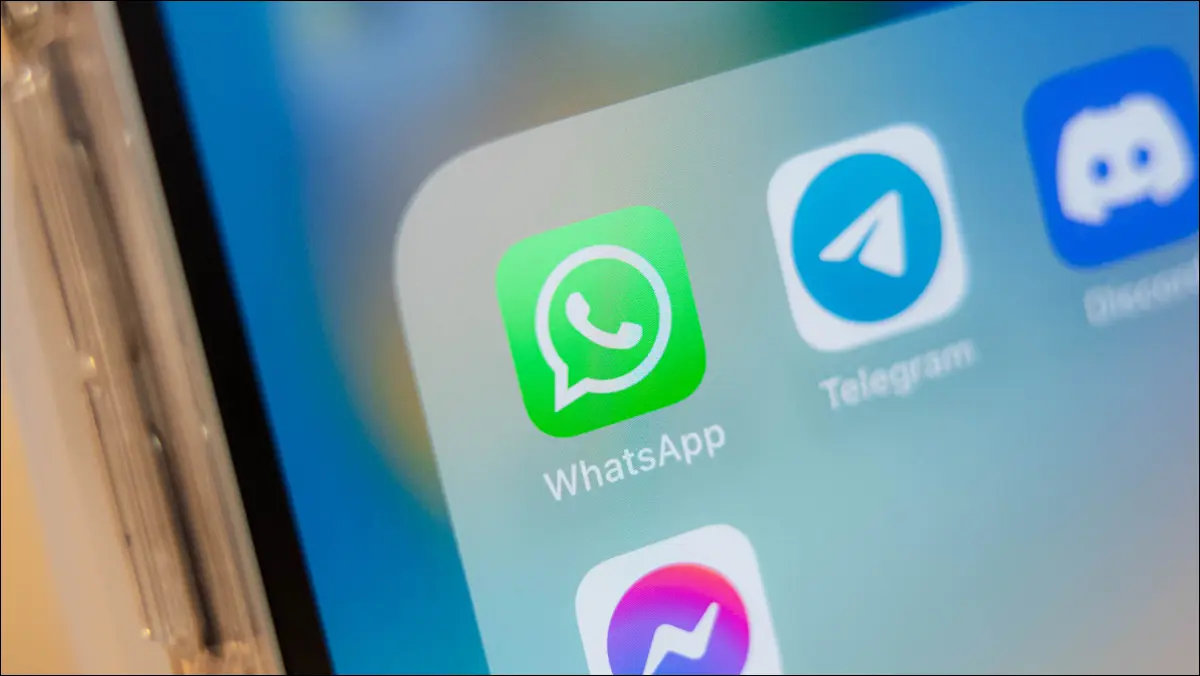
iPhone のホーム画面上でアプリが小さなフォルダーにきちんと整理されていますか? もっと良い方法があるかもしれません。 ここでは、アプリを効率的に見つけながらフォルダーを手放すためのヒントをいくつか紹介します。
代わりに Spotlight または Siri を使用してアプリをすばやく起動
アプリを起動するときの最初の本能が、iPhone のロックを解除し、フォルダーを見つけてタップし、起動したいアプリを見つけることであるなら、もっと良い方法があることを知っているはずです。 Spotlight はデバイスに組み込まれた検索機能で、アプリケーションをすばやく起動するのに最適です。
iPhone のロックを解除し、ホーム画面を下にスワイプして検索ボックスを表示し、入力を開始するだけです。 キーボードが自動的に表示されるので、クエリをすばやく入力できます。 入力すると、さまざまなアプリが表示されます。 アイコンをタップするだけで完了です。
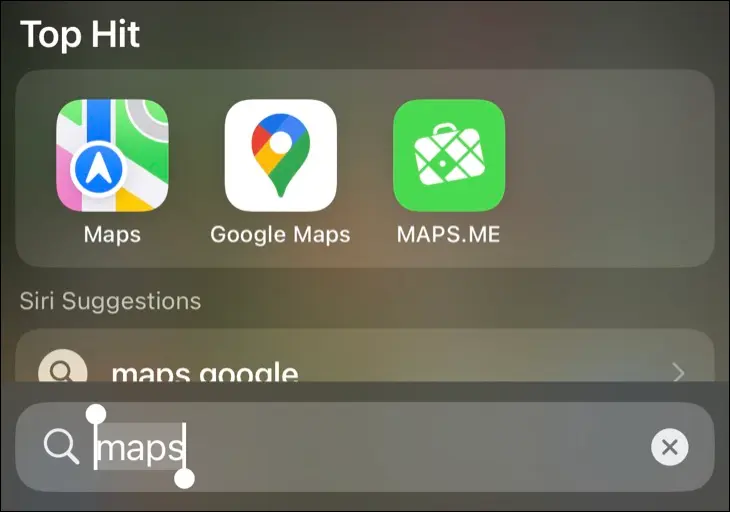
アイコンが表示される前に、アプリ名の入力を完了する必要さえありません。 この機能を使えば使うほど、検索の関連性が高まります。 たとえば、同じ文字で始まるアプリが 2 つある場合、より頻繁に使用するアプリがより頻繁に提案されます。
これは、最初のホーム画面に表示されるほど重要ではないが、それでも時々使用するアプリに最適です。 設定メニュー、連絡先、メモなど、他の項目も検索できます。Spotlight には、まだ気づいていない優れた検索機能がたくさんあります。
あるいは、携帯電話で注文を出したい場合は、代わりに Siri に「アプリ名を起動してください」と指示することもできます。
Siri を信頼して必要なアプリを見つけてください
Spotlight を使用して使用したいアプリを検索するのと同じように、Siri の提案も試してみてください。 Siri はユーザーの習慣を学習し、時間、日付、場所などの基準に基づいてアプリを提案します。 [設定] > [Siri と検索] の [検索前] セクションで [候補を表示] が有効になっていることを確認するだけです。
ホーム画面を下にスワイプすると、画面上部の「Siri の提案」という見出しの下にアプリのパネルが表示されます。 「さらに表示」をタップして、8 つのアプリの選択を展開します。 これらは、ユーザーの習慣に基づいて、Siri がユーザーが使用したいと考えるアプリです。

特定のポッドキャストの再生や、よく旅行する場所へのルートの作成など、おすすめのアクティビティも表示されます。 これらは必ずしも頻繁に使用するアプリではなく、Siri が現在何をしていると判断しているかに関連するアプリです。
メインのホーム画面を慎重に作成する
フォルダーは、頻繁に使用するアプリを見つけるための非効率的な方法です。 アプリにアクセスするために常にフォルダーに移動している場合は、アプリをフォルダーから取り出して、より便利な場所に置きます。 最初の、つまり「メイン」のホーム画面ほど便利な場所はありません。
最初のホーム画面にアプリを配置すると、スワイプとタップでアクセスできるようになります。 ホーム画面に何があるのか、どのアプリを使用しているのか、どのアプリを使用していないのかを頻繁に評価する必要があります。
使用していないもの(たとえ善意のマインドフルネスや瞑想アプリであっても)が使用されていない場合は、交換してください。 代わりに、より多くのスワイプとタップを必要とするアプリに置き換えてください。
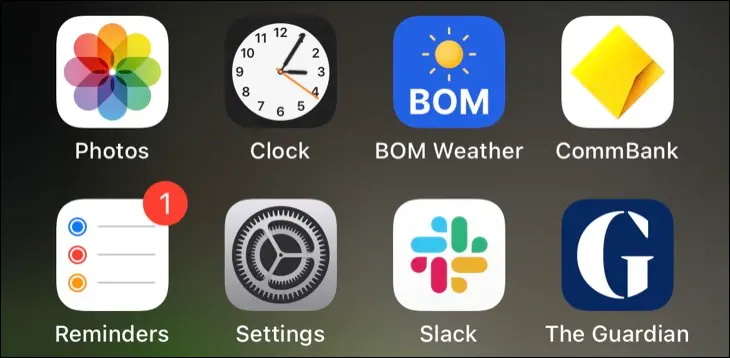
最初のホーム画面には、最も頻繁に使用するアプリ、つまり検索したりスワイプして見つけたりしたくないアプリを配置する場所にする必要があります。 銀行アプリ、好みのメール クライアント、ポッドキャスティングや音楽アプリなどのエンターテイメント、毎日読むニュース ソースなどの重要なもの。
Apple に恩義を感じたり、ファーストパーティのアプリを Apple に残しておく必要があると感じたりしないでください。 アプリをあまりダウンロードしない場合は、App Store を削除してください。 代わりに Spotlight を使用して、これらすべての機能にアクセスできます。 クエリを入力し、画面下部の「App Store を検索」ボタンを使用することで、Spotlight から直接 App Store を検索することもできます。
特にデバイスの App ライブラリを使用する場合は、ホーム画面の数が少ない方が常に良いです。
App ライブラリはとにかくアプリを分類します
アプリ ライブラリはホーム画面のリストの最後にあり、アプリを自動的に並べ替えて分類します。 これにより、開発者の分類に基づいてアプリが整理され、フォルダーのない生活を送ることができます。 これを見つけるには、アプリ カテゴリのタイル リストが表示されるまで何度でも左にスワイプします。
お使いのデバイスでは、アプリを「情報と読書」や「旅行」など、比較的広範囲ではありますが役立つカテゴリに分類します。 各カテゴリの上位 3 つのアプリ (使用状況に基づいて表示されます)。完全なリストを表示するには、4 番目のアイコン (小さなアイコンの集合のように見えます) をタップします。

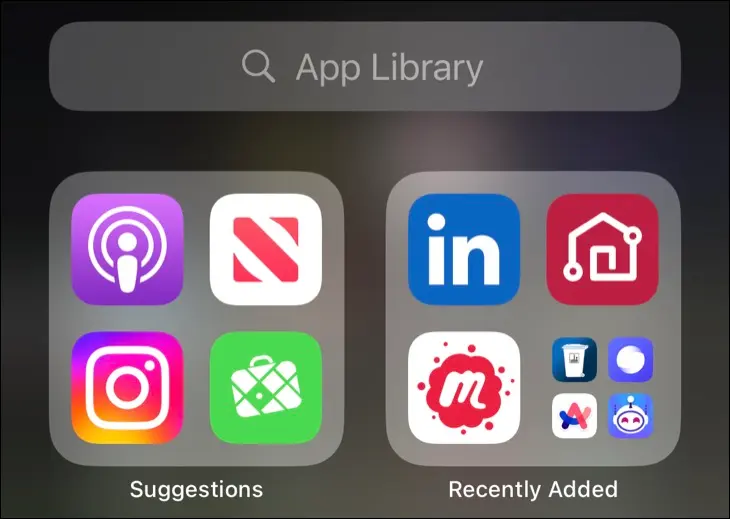
一度に 9 つのアプリしか表示されないフォルダーとは異なり、アプリ ライブラリにはアプリのスクロール リストが表示されます。 アプリは複数のカテゴリに表示されず、あるカテゴリから別のカテゴリにアプリを移動することはできません。 また、「提案」セクション (前述の Siri の提案を反映) と、インストールしたばかりのアプリを見つけるのに便利な「最近追加した」セクションも表示されます。
この画面を上にスワイプすると、現在デバイスに存在するアプリのアルファベット順のリストが表示されます。 リストの右側にある文字を使用すると、すばやく移動できます。
ウィジェットは画面スペースを有効に活用します
利用可能な場合、およびアプリによっては、ウィジェットは非常に意味があります。 これらは通常、ホーム画面上の 1×4、2×2、または 2×4 のスペースを占有し、役立つ情報を表示します。 単純に一日を明るくするように設計されたもの (写真ウィジェットなど) もあれば、実用的でアプリを開く必要がまったくないもの (天気ウィジェットなど) もあります。
ウィジェットはおそらく、フォルダーよりも貴重なホーム画面のスペースを有効に活用できます。 これは特に、天気予報アプリ、ショートカット ウィジェット、カレンダー ウィジェット、さらには To Do リスト ウィジェットに当てはまります。 Apple はすでに、iOS 17、iPadOS 17、macOS 17 でウィジェットがよりスマートになり、リストの項目にチェックを入れるなど、ホーム画面 (または Mac デスクトップ) での操作が可能になることを発表しました。
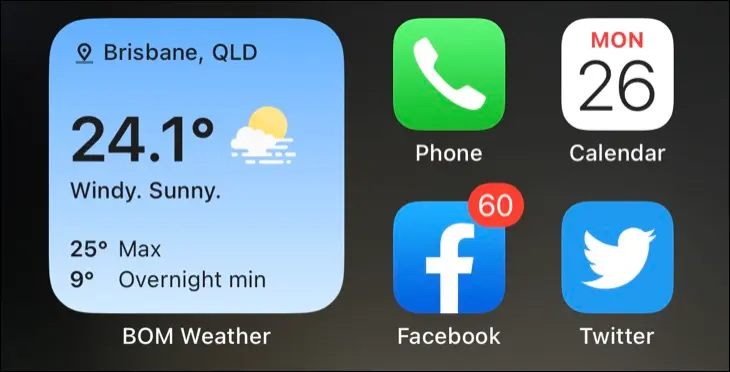
何よりも、メインのホーム画面から右にスワイプすることでアクセスできる Today 画面にウィジェットを配置できます。 ウィジェットを使用してアプリにアクセスすると、ホーム画面上の貴重なスペースをウィジェット専用に占有する必要がありません。 ホーム画面または今日の画面を編集するには、アイコンまたは既存のウィジェットを長押しし、表示されるメニューから「ホーム画面を編集」をタップします。
フォルダーを参照する必要がある場合はアプリを削除する
私たちの多くは、電子メール、ダウンロード フォルダーの内容 (空にするべきではないでしょうか?)、まったく使用しない、またはめったに使用しないアプリなど、多くのものを保持し続けるという罠に陥っています。 18 か月以上アクティブなサブスクリプションを持っていないにもかかわらず、iPhone で古い Apple Arcade ゲームを見つけました。 これらのアプリの多くは、フォルダーにきちんと保管されて忘れ去られてしまいます。
フォルダーを使用すると、忘れてしまったアプリを簡単に見つけられるという議論があります。 これに対する反論は、忘れていたアプリを参照する必要がある場合は、代わりにアプリを削除したほうがよいかもしれないということです。 これは厳密なルールではありませんが、ホーム画面のスペースを大量のフォルダーで埋め尽くしている場合は考慮する必要があります。
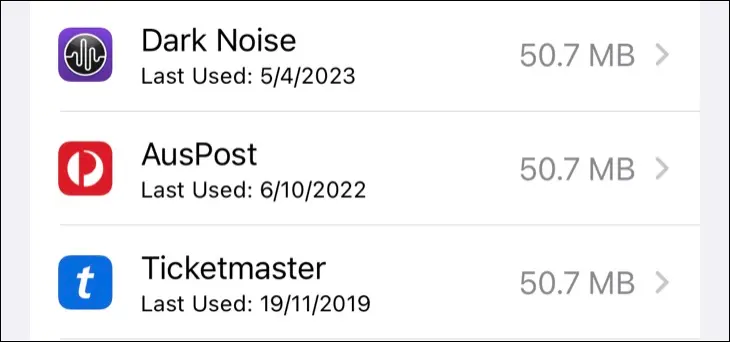
[設定] > [一般] > [iPhone ストレージ] に移動し、リストが表示されるまで待ちます。 ここにリストされている各アプリには「最終使用日」が表示されており、これには目を見張るものがあります。 アプリを左にスワイプすると、アプリを「オフロード」(ユーザー データを保持)または「削除」(すべてを削除)できます。
iPhoneのフォルダーはちょっとひどい
iPhone のフォルダーは、iOS 4 アップデートで初めて登場したときよりも優れていますが、以前ほど必要性は低くなりました。 揺れるアイコンの横にある「X」をタップして「ホーム画面から削除」を選択することで、iPhone のホーム画面からアプリアイコンを削除できる機能は、Stocks や FaceTime などのアプリを非表示にするフォルダーが不要になることを意味します。
さらに、App ライブラリがすべてを整理します。 Spotlight は常に便利でしたが、デバイスの習慣から学習する機能により、さらに効果的になります。 フォルダーは依然として、画面全体を占有しながら、3×3 の正方形に一度に 9 つのアプリしか表示しません。 アプリがいっぱい詰まったフォルダーでは、多くのスクロールが必要になります。
iPhone フォルダーを誤って作成してしまうのは簡単すぎますし、フォルダーを削除する場合は、最初にフォルダー内のすべてのアプリを削除する必要があるため、面倒です。
もちろん、iOS (および iPadOS) にもフォルダーは依然として存在します。 非常にニッチな関心事や、アプリのジャンル内でより詳細な分類が必要なアプリについては議論が必要です。
たとえば、iPhone で音楽を作成することに興味がある場合は、ドラムマシンとシンセサイザー用に別のフォルダーが必要になるかもしれませんが、モバイル ゲーム愛好家は、物事をもう少し整理したり、現在興味のあるアプリ用の「再生中」フォルダーを維持したりしたいと思うかもしれません。 。
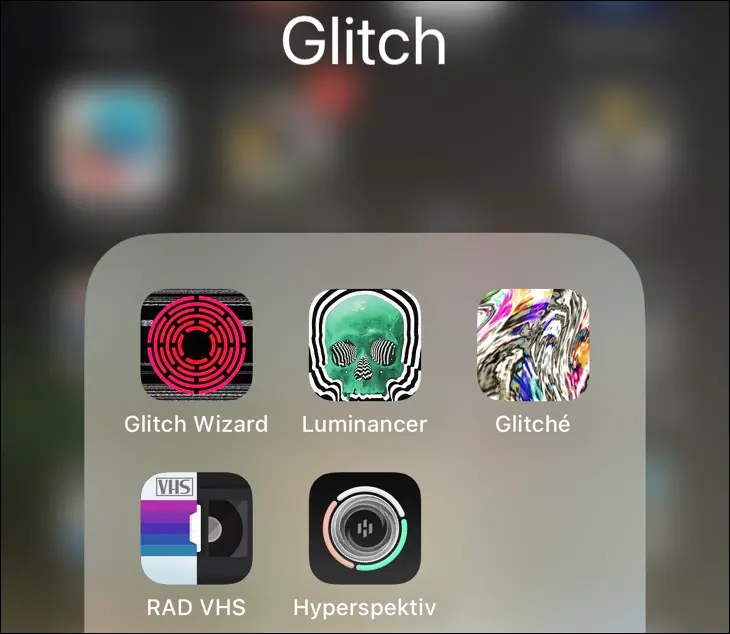
フォルダーは、アプリケーションにアクセスして控えめに使用する実際的な方法ではなく、アーカイブまたはコレクションのように扱うことをお勧めします。 Spotlight や Siri に依存する習慣を身につけ、ホーム画面で許可する内容を規律付けして、探し物に費やす時間を減らし、アプリを使用する時間を増やしましょう。
今、電話を整理したい気分なら、iPhone アプリを整理するためのヒントをさらにチェックしてください。
