Steam デッキのショートカット: 究極のガイド
公開: 2023-04-14
ゲーム モードとデスクトップ モードの Steam デッキ ホットキーの完全なリストを探しているなら、ここが正しい場所です。 このガイドでは、Steam Deck のすべてのショートカットに加えて、デスクトップ モードでボタンを再マップし、Steam Deck のカスタム キーボード ショートカットを作成する方法を紹介します。
Steam Deck ゲームモードのショートカット
デスクトップモードでの Steam デッキのショートカット
デスクトップ モードでデッキのボタン バインディングをリマップする方法
カスタム Steam デッキのキーボード ショートカットを作成する方法
Steam Deck ゲームモードのショートカット
ゲームモードですべてのSteam Deckショートカットをリストすることから始めましょう. リストを掘り下げる前に、私たちのお気に入りのハンドヘルド ゲーム PC 用の景品 Steam Deck のヒントを紹介します。「Steam」または「Quick Access」ボタン (左側のボタン) を長押しすると、ゲーム モードのショートカットの全リストを表示できます。 3つのドットで。 これは、ゲーム内であっても、ゲームモードのどこでも機能します。
Steam ボタン + B ボタンを長押し – ゲームの強制終了
この Steam デッキ ゲーム モードのホットキーを使用すると、Lumines Remasteredなど、「終了」または「デスクトップへの終了」オプションがないゲームを終了できます。 ゲームがフリーズしたときにも最適です。
Steam ボタン + X ボタン – サモン キーボード
このショートカットは、ゲーム中にキーボードで何かを入力する必要がある場合に便利です。 たとえば、新しいゲームを開始した後にキャラクターの名前を入力するときや、Roadwarden などのタイトルで大量のタイピングを行うときなどです。
Steam ボタン + L1 – 拡大鏡の切り替え
Steam Deck magnifier 機能はそれほど役に立たないように聞こえるかもしれませんが、 Baldur's Gateのような古い RPG やDisco Elysiumのような新しい RPG など、小さなテキストのブリックロードでゲームを開始すると、ツールがあることに感謝するでしょう。でテキストを拡大します。
Steam ボタン + R1 – スクリーンショットを撮る
Steam Deck の古き良きスクリーンショット ショートカットは完璧に機能し、スクリーンショットを作成するときは非常に高速です。 また、ゲーム内でも優れた機能を発揮します。
Steam ボタン + L2 – マウスの右クリック
ゲーム モードで Steam デッキを右クリックする方法がわからない場合は、Steam ボタン + L2 を押してください。
Steam ボタン + R2 マウスの左クリック
ゲームモードで Steam デッキを左クリックするには、Steam ボタン + R2 を押します。
スチーム ボタン + 右アナログ スティック – ジョイスティック マウス
右のアナログ スティックをマウスとして使用するには、Steam ボタンを押しながらスティックを動かします。
Steam ボタン + 右タッチパッド – マウスとしてのタッチパッド
右のタッチパッドをマウスとして使用する場合も同様です。 ゲーム モードでは、タッチパッドを使用している間は Steam ボタンを押し続ける必要があります。
Steam ボタン + タッチパッドの右クリック – マウスの左クリック
ゲーム モードで Steam デッキを左クリックするもう 1 つの方法は、Steam ボタンを押しながら右のタッチパッドを押すことです。
Steam ボタン + 左アナログスティックの上 - 画面の明るさアップ
クイック アクセス ボタン (右側に 3 つのドットがあるボタン) でクイック アクセス メニューを呼び出して、明るさを手動で設定する代わりに、「スチーム」ボタンを押したまま左アナログ スティックを上に動かします。 ゲーム内でうまく機能します。
Steam ボタン + 左アナログスティックの下 – 画面の明るさを下げる
画面の明るさを下げるには、Steam ボタンを押したまま、左アナログスティックを下に動かします。
Steam ボタン + D-Pad の右 – Enter キー
Enter キーを押すことをシミュレートするには、Steam ボタンを押しながら D-Pad を右に押します。
Steam ボタン + D-Pad の下 – Tab キー
Steam ボタンを押しながら方向パッドを押すと、Tab キーがシミュレートされます。
Steam ボタン + D-Pad の左 – Escape キー
ゲーム モードでの Steam デッキの最後のショートカットは Esc キーです。これは、Steam ボタンを押しながら D-Pad の左を押すことで有効にできます。
デスクトップモードでの Steam デッキのショートカット
デスクトップ モードでは、Steam Deck のほとんどのボタンが特定のキーボードまたはマウス キーの役割を果たします。 たとえば、デスクトップ モードで右クリックするには、右トリガー (R2) を押します。 デスクトップ モードでは、Steam ボタンを押し続ける必要はありません。
右タッチパッド – マウスとして
右のタッチパッドは、デスクトップ モードでマウス シミュレーターとして使用できます。
タッチパッドの右クリック – マウスの左ボタン
Steam デッキの右タッチパッドを押すと、デスクトップ モードで左クリックできます。 デスクトップ モードに切り替えた直後やシステム負荷の高いアプリを起動した直後など、右のタッチパッドが数秒間機能しなくなることがあります。 心配しないでください。少し待ってください。右のタッチパッドをマウスとして使用したり、アイコンの左クリックなどに使用したりできます。
右アナログスティック – マウスとして
Steam Deck の右側のアナログ スティックは、マウスをシミュレートすることもできます。 問題は、正しいタッチパッドを使用する場合よりも精度が大幅に低下することです。

右アナログ スティックを押す – 左マウス ボタン
デスクトップ モードでは、右のアナログ スティックを押すと、セカンダリの左クリック ボタンの役割を果たします。
左タッチパッド – 水平および垂直スクロール
Steam デッキの左のタッチパッドはスクロールに使用できます。 指を上下に動かすと、左から右にスワイプしながら垂直スクロールをシミュレートし、その逆を水平スクロールに使用します。
昔の iPod のスクロール ホイールのように、円を描くようにマウスを動かすと、縦方向にスクロールすることもできます。 下にスクロールするには、マウスを時計回りに回し、反対方向に回して上にスクロールします。
左タッチパッドを押す - マウスの中央ボタン
Valve は、マウスの中ボタンを左タッチパッドのプレスにマッピングすることにしました。 素晴らしいとは言えませんが、少なくともマウスの中ボタンのオプションがあります。これは、Firefox でタブを開いたり閉じたりするのに非常に便利です。
R2 – マウスの左クリック
デスクトップ モードで左クリックするもう 1 つの方法は、右トリガー (R2) を押すことです。
L2 – マウスの右クリック
デスクトップ モードで Steam Deck を右クリックする方法を知りたい場合は、左トリガーの L2 を押してください。
その他の便利なショートカット
以下に、Steam Deck デスクトップ モードの残りのショートカットを示します。これらはすべて一目瞭然です。
- L1 – 左 Ctrl
- R1 – 左 Alt
- Y – スペース
- X – サモンキーボード
- B – エスケープ
- A – 返品
- 左上パドル ボタン– 左シフト
- 左下のパドル ボタン– Windows キー (スーパー キーとも呼ばれます)
- 右上のパドル ボタン– Page Up
- 右下のパドル ボタン– ページ ダウン
- スタート– エスケープ
- 選択- タブ
- 方向パッドと左アナログ スティック– 矢印キー
関連: Steam デッキに Windows をインストールする方法
デスクトップ モードでデッキのボタン バインディングをリマップする方法
Steam Deck デスクトップ モードのショートカットは、デスクトップを簡単にナビゲートできるようにデフォルトでマップされていますが、必要に応じて各ボタンを再マップし、カスタム プロファイルを作成できます。
これを行うには、Steam を開き、[設定] ボタンをクリックします。
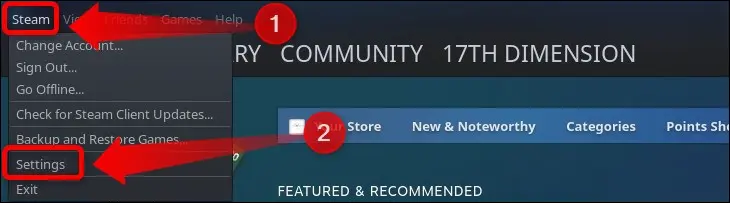
次に、「コントローラー」タブをクリックし、コントローラーメニューが表示されたら、「デスクトップ構成」ボタンを押します。
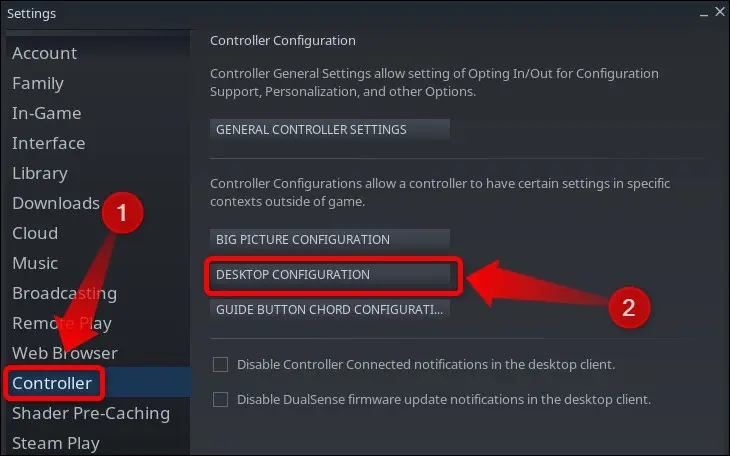
そこに着いたら、Steam デッキの各ボタンを好みに合わせて再マッピングし、必要なキーボードまたはマウスのバインディングを割り当てることができます。
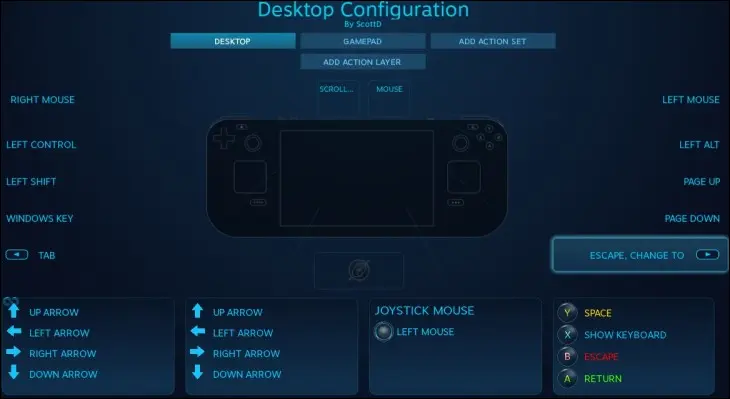
カスタム Steam デッキのキーボード ショートカットを作成する方法
デスクトップ モードのもう 1 つのクールなオプションは、さまざまなアプリやゲームを開くために使用できるカスタム ショートカットを作成することです。 たとえば、Steam、Dolphin ファイル マネージャー、またはインストールしたその他のアプリを開くための Steam Deck キーボード ショートカットを設定できます。
これを行うには、「クイック設定」メニューを開き、「ショートカット」タブをクリックします。
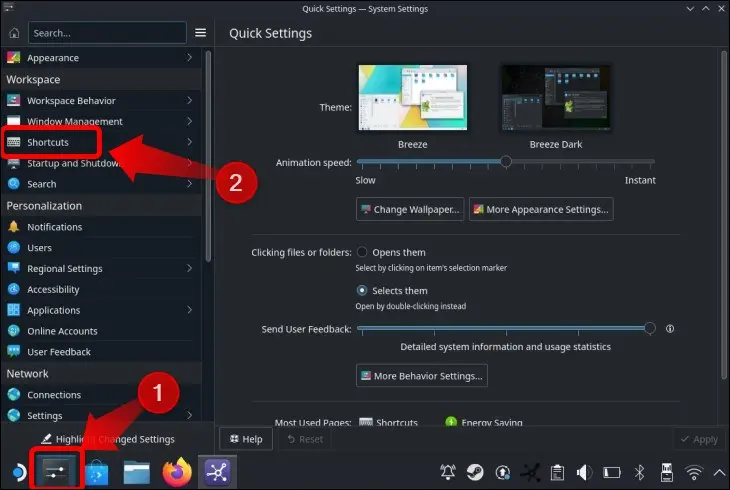
そこに移動したら、カスタム キーボード ショートカットを割り当てて、インストール済みのアプリを開くことができます。 「アプリケーションを追加」ボタンを押して、追加したいアプリを選択し、起動するショートカットを作成します。
![[ショートカット] タブに入ったら、使用可能なアプリ、機能、設定などにキーボード ショートカットを割り当てます。インストール済みのアプリを追加し、別のショートカットを割り当てて、デスクトップ モードでこれらのアプリを実行することもできます](/uploads/article/7987/T3FefeBknMLN5srr.jpg)
それだけでなく、デスクトップ モードでさまざまなアクションを実行するためのカスタム ショートカットを作成することもできます。 リストされている各デフォルトのアプリ、オプション、およびサービスを確認するだけで、それらがサポートするカスタム キーボード ショートカットを見つけることができます。 たとえば、カスタム キーボード ショートカットを使用して、オーディオの増減、ミュート、Steam デッキの電源オフ、休止状態などを行うことができます。 気軽に実験してください!
関連:バッテリーを長持ちさせるためにSteamデッキを最適化する方法
