あなたの音楽ストリーミングをだますための25のSpotifyのヒント
公開: 2022-01-29ルームメイトのレコードコレクションにだまされてはいけません。 ストリーミングは音楽業界を引き継ぎ、その支配はSpotifyで始まりそして終わります。 音楽ストリーミングサービスのデスクトップアプリとモバイルアプリは、過去数年間でかなり進化し、増え続ける音楽やポッドキャストコンテンツを取り入れながら、より予測的でパーソナライズされたものになりました。
以下のヒントは主に月額$ 9.99のSpotifyPremiumに適用されますが、無料のリスナーにもいくつかのオプションがあります。 あなたの音楽ストリーミングを次のレベルに引き上げるためのすべての隠されたツールとそれほど隠されていないツールの概要を読んでください。
Spotifyプレイリストを作成する
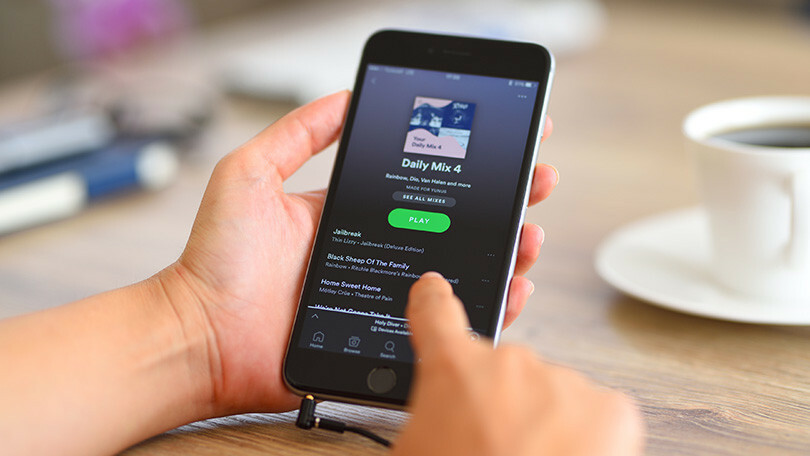
Spotifyで習得する最も基本的なタスクはプレイリストの作成方法ですが、プレイリストの作成はプレミアムユーザーと広告サポートユーザーで異なるため、開始するためのステップバイステップガイドをご覧ください。
アシストプレイリスト
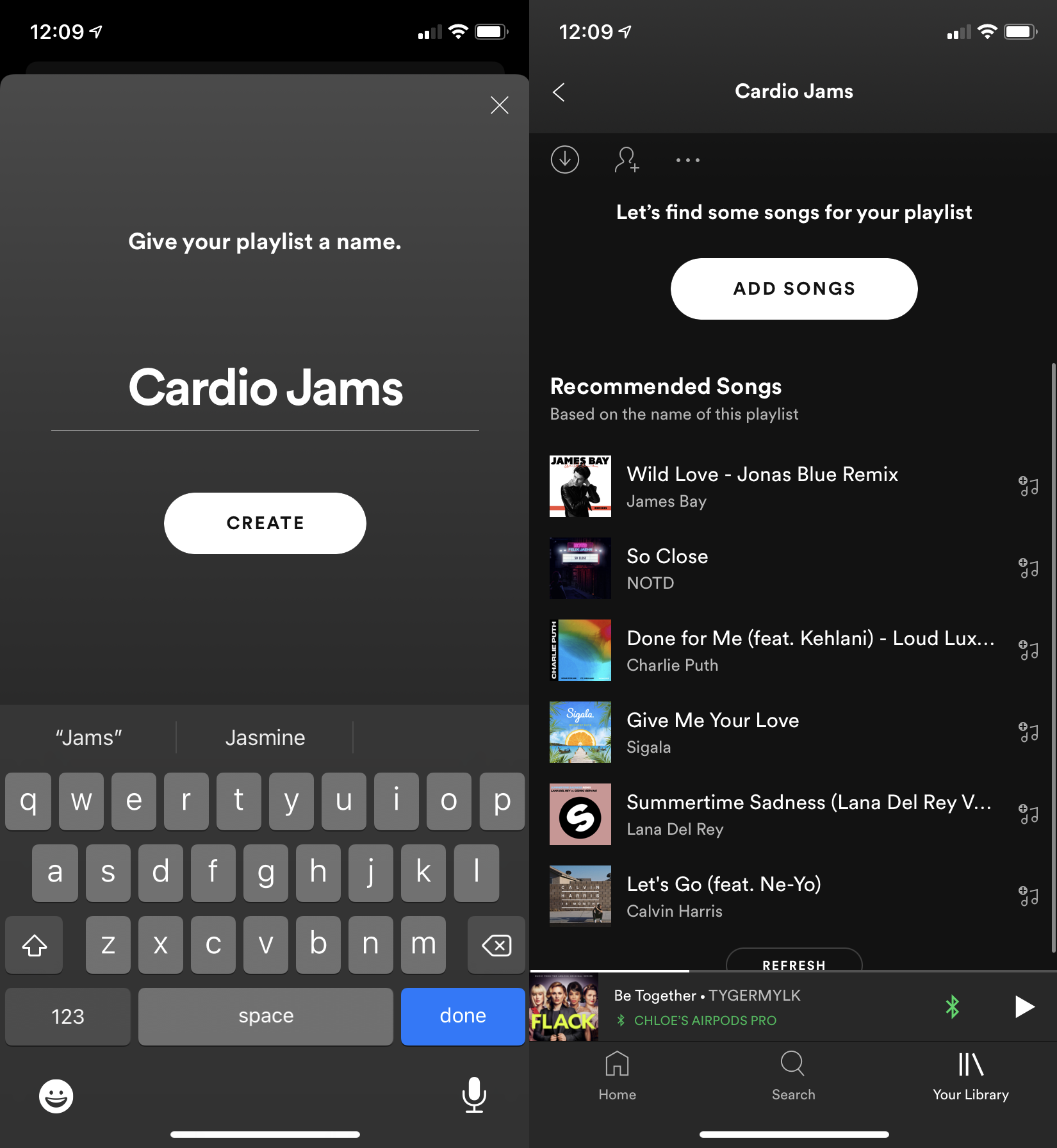
しばらくの間、モバイルデバイスでプレイリストを作成することができましたが、AIを利用した「アシストプレイリスト」では、機械学習を使用して、よりカスタマイズされたプレイリストを作成します。 新しいプレイリストを作成すると、Spotifyアプリは、プレイリスト名として入力した単語を分析して、おすすめの曲を提供します。 プレイリストに曲を追加すると、アプリはリアルタイムで推奨事項を変更し、すでに追加した曲に基づいてより調整された提案を提供します。
プレイリストをフォルダに整理する
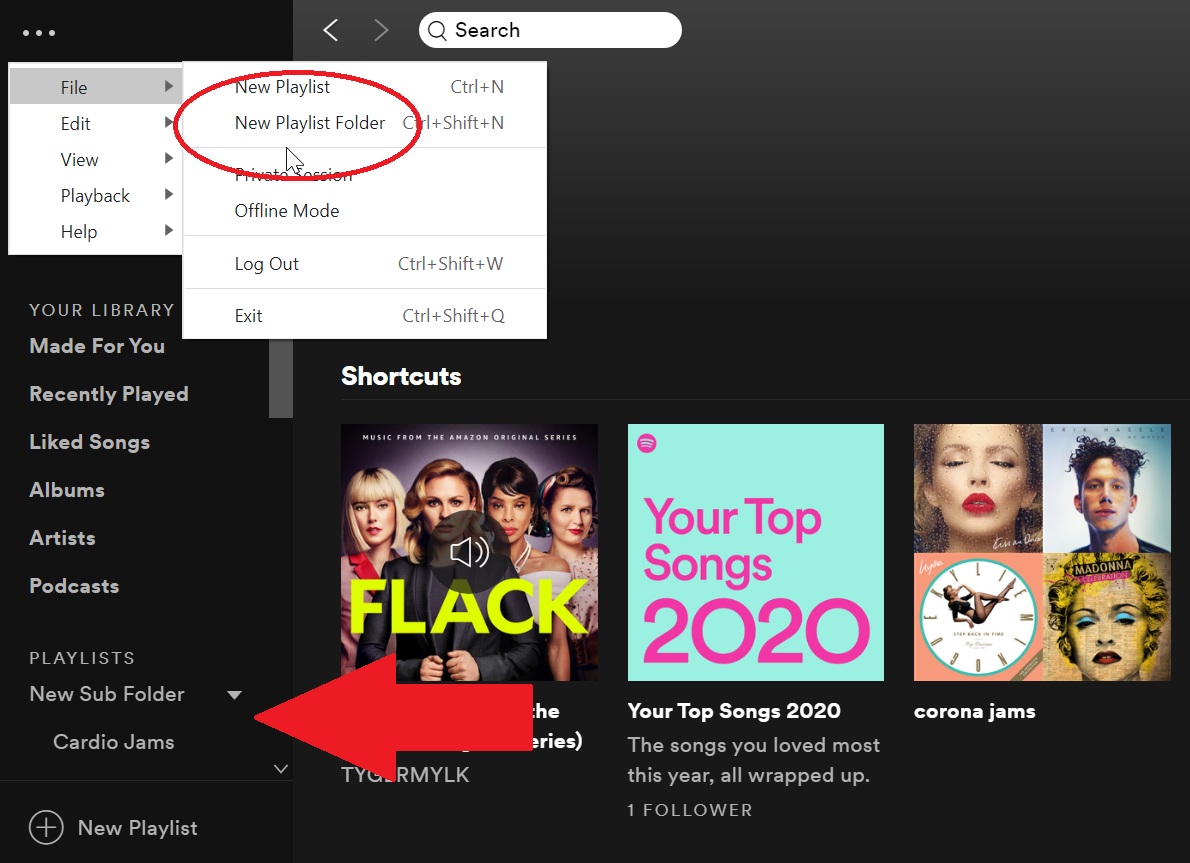
トラックをプレイリストに整理できるだけでなく、プレイリストをプレイリストフォルダに整理することもできます。 デスクトップで、左上の3ドットメニューを選択し、[ファイル]> [新しいプレイリストフォルダー]を選択します。 左側の列の下に新しいフォルダが表示されます。 名前を付けると、他のプレイリストをこれらの折りたたみ可能なフォルダにドラッグしたり、フォルダからドラッグしたりできます。 フォルダをクリックすると、すべてのサブプレイリストのトラックが表示されることに注意してください。 他のフォルダ内にフォルダをネストすることもできます。
発見して保存
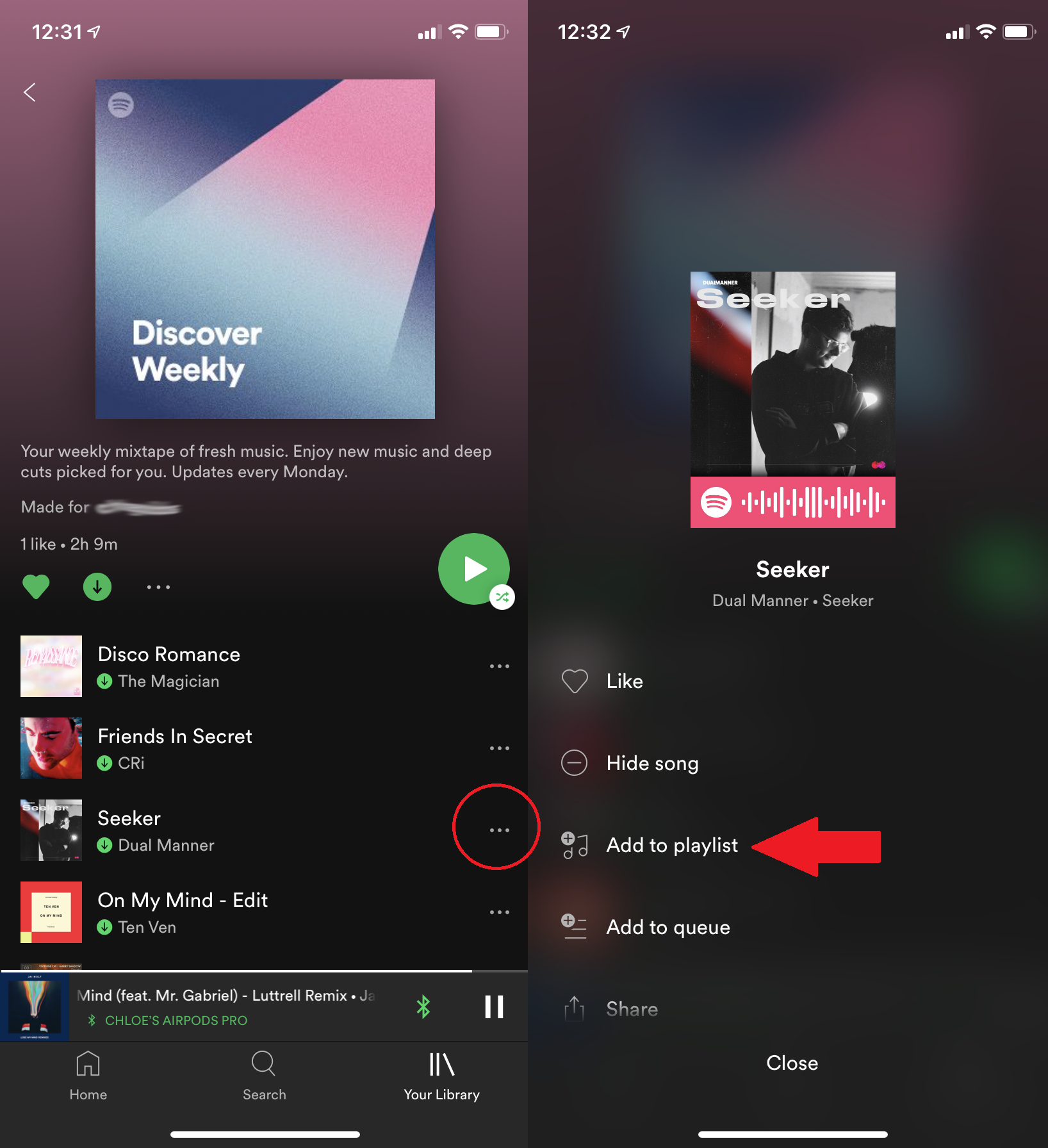
新しい曲が必要ですか? デスクトップの左上にあるブラウズ機能とラジオ機能は、開始するのに適した場所です。 毎週月曜日に、SpotifyはDiscoverWeeklyプレイリストに30曲の新しいクロップを追加します。 曲はあなたのリスニング習慣に基づいてSpotifyロボットによって選択されます。 デスクトップで[参照]> [検出]で見つけます。 プレイリストの下に表示されるようにお気に入りに追加します。 モバイルでは、[ホーム]をタップし、[[ユーザー名]用に作成]まで下にスクロールします。 Discover Weeklyは毎週新しいプレイリストに置き換えられるため、何かを見つけた場合は、必ず保存してください。 3つのドットのアイコンを右クリックまたはタップして、[プレイリストに追加]を選択します。
デイリーミックス
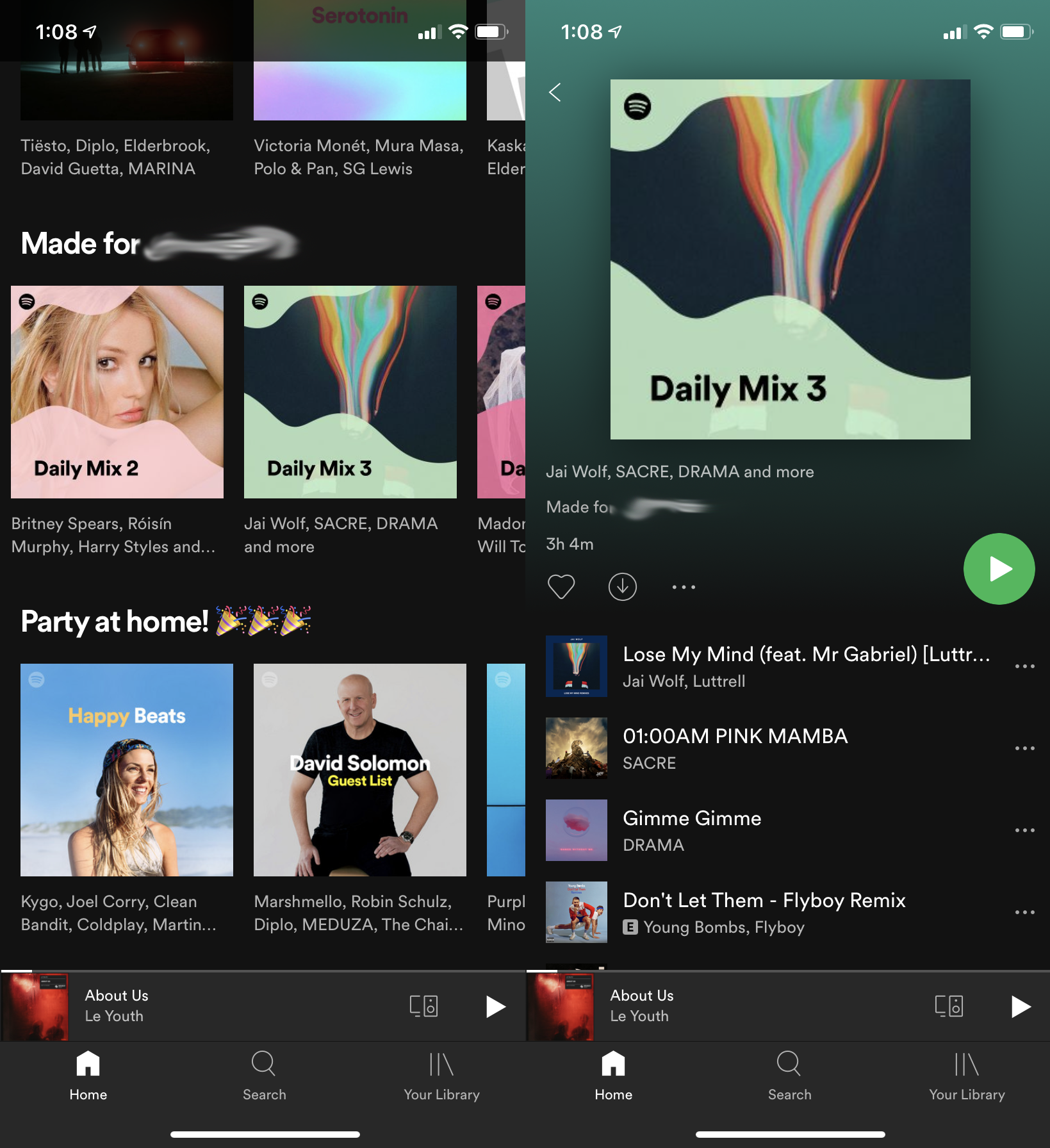
おそらく、Spotifyがパーソナライズに取り組んだことを示す機能はDaily Mixsよりも優れています。DailyMixは、以前のリスニングに基づいて常に変化するプレイリストや、お気に入りの曲やプレイリストに追加した曲(通常はジャンルごとにグループ化)を提供します。 それはあなたがすでに好きだと知っている音楽と新しいジャムに出くわすための組み込みの発見メカニズムの良いミックスです。 Spotify Freeユーザーの場合、DailyMixプレイリストはモバイルで無制限にスキップできます。 デスクトップの左側のメニューでMadeFor Youを探し、モバイルのMade for [あなたの名前]を[ホーム]タブで探します。
音楽とポッドキャストをダウンロードしてオフラインで聴く
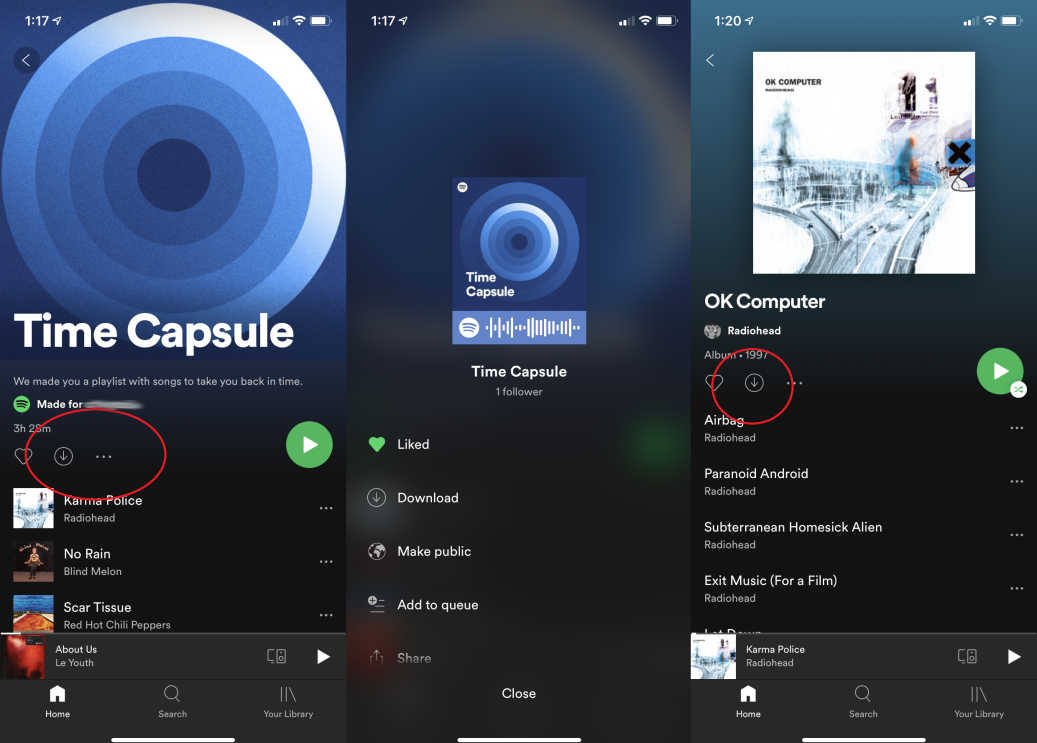
Spotify Premiumをお持ちの場合は、ポッドキャスト、アルバム、またはプレイリスト(個々の曲ではない)をダウンロードして、オフラインで聴くことができます。 デスクトップで、ダウンロードするコンテンツに移動し、右上の[ダウンロード]ボタンをオンに切り替えます。 プレイリストがダウンロードされると、その横にオフラインで聴くことができることを示す緑色の矢印が表示されます。 モバイルでは、下向きの矢印をタップします。 プレイリストの場合は、3つのドットを選択して、[ダウンロード]をタップすることもできます。 データを保存するには、 [設定]> [音質]> [セルラーを使用してダウンロード]に移動し、機能がオフになっていることを確認します。 このように、ダウンロードはWi-Fiに接続している場合にのみ発生します。
(注:オフラインにする場合は、Spotifyがアカウントを確認できるように、少なくとも月に1回はオンラインに戻る必要があります。この方法では、デバイスに大量の音楽をダウンロードしたり、Spotifyアカウントをキャンセルしたりすることはできません。その音楽を無期限に聴きます。)
データセーバーモード
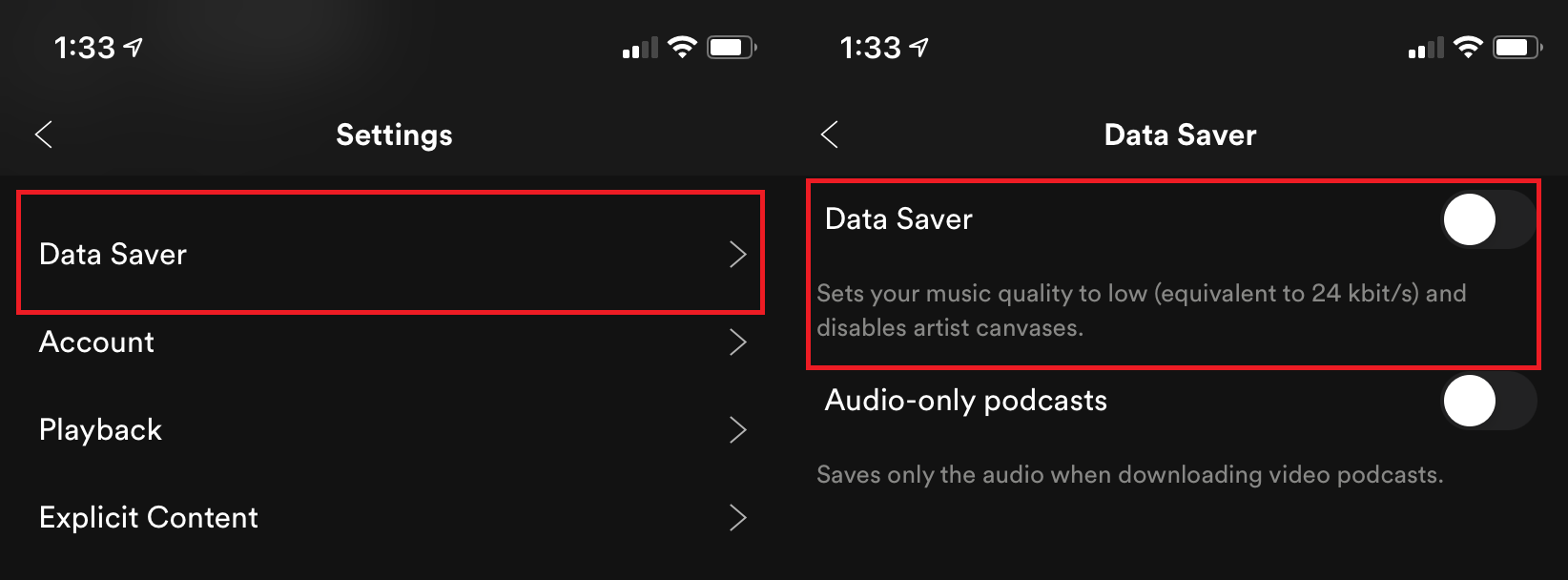
データセーバーモードは、データを意識したストリーマー向けのオプトインモバイルアプリ機能です。 アプリの歯車アイコンから、[データセーバー]をタップしてオンとオフを切り替えます。 データセーバーは、スマートフォンで最近再生された曲のデータをキャッシュして、音楽をストリーミングするときにスマートフォンが消費するデータを減らすのに役立ちます。 Spotifyによると、データ使用量を最大75%削減できますが、無制限のデータプランがある場合は、これをオフのままにして、デバイス上のストレージスペースを節約できます。
共同プレイリストを作成する
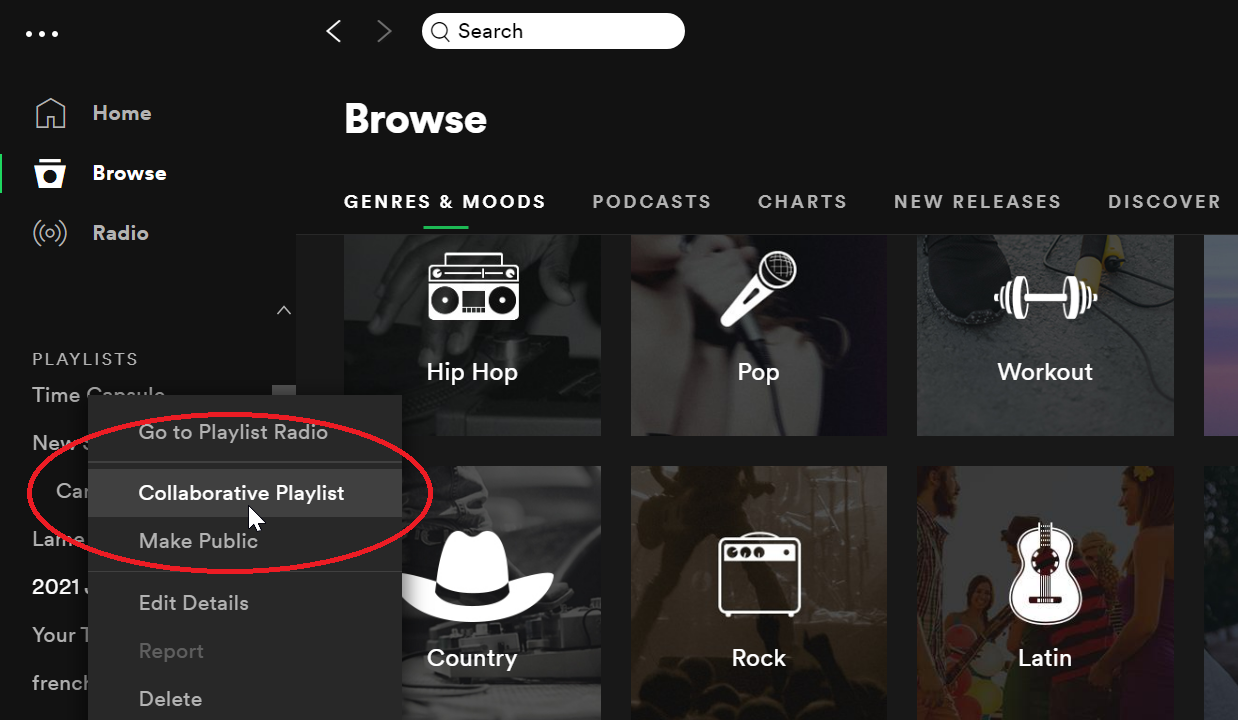
画面の左側にあるプレイリストを右クリックすると、ポップアップウィンドウにコラボレーティブプレイリストオプションが表示されます。 それを選択すると、フォルダのアイコンの上に小さなハローアイコンが表示されます。 プレイリストがコラボレーティブに吹き替えられると、そのプレイリストにアクセスできる友達なら誰でもトラックを追加または削除できます。 友達がひどい音楽で手に負えなくなっていることに気付いた場合は、いつでもこのオプションをオフにしてください。
プレイリスト内をすばやく検索
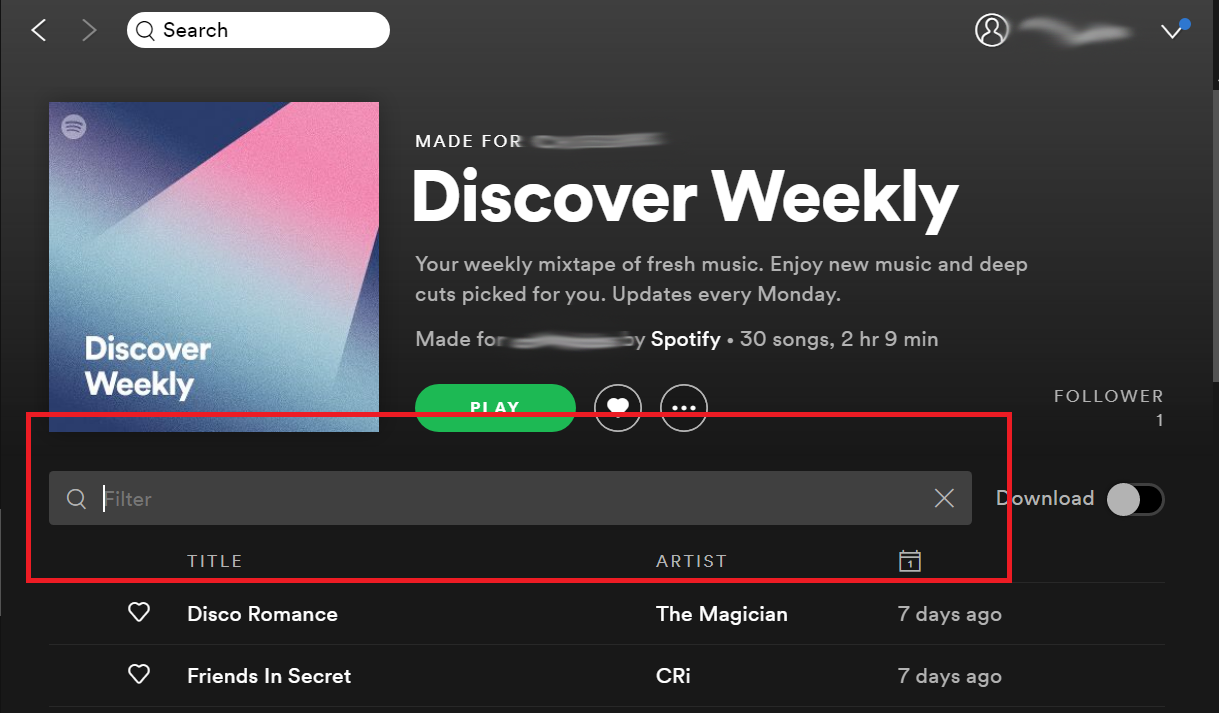
検索はSpotifyの膨大なライブラリを閲覧するのに役立ちますが、フィルタ機能を使用して任意のプレイリストをすばやくライフルで検索できます。 Macの場合はCommand-F、PCの場合はControl-Fを押すだけで、現在のプレイリストの上に検索ウィンドウが開きます。 探しているもの(アーティスト、曲のタイトル、アルバム)の入力を開始すると、フィルターが現在のプレイリストでそれを見つけます。 iOSでは、プレイリスト内の画面の上部から少し下に引くと、検索バーが表示されます。 Androidの場合、右上の3つのドットのメニューをタップし、[プレイリストで検索]を選択します。
削除されたプレイリストを復元する
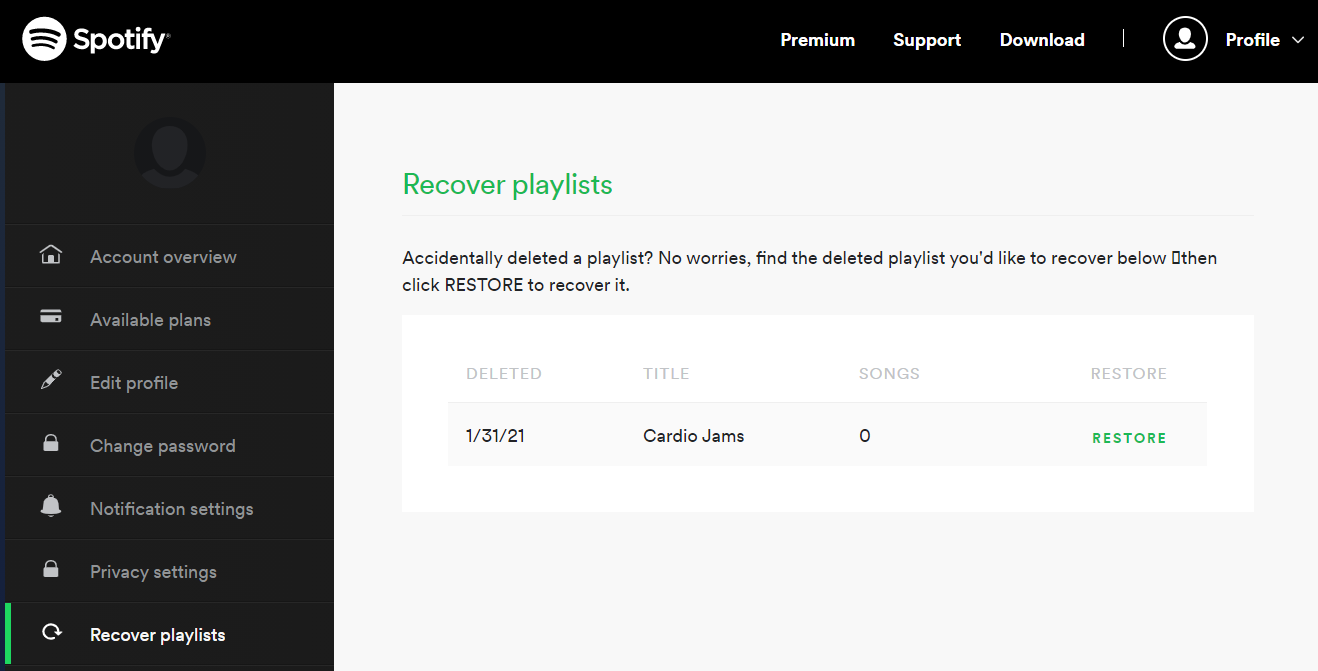
プレイリストの1つと、本当にそれを実行するかどうかを尋ねるポップアップウィンドウで、誤って「削除」を押したことがありますか? やった? 幸いなことに、私の優柔不断な友人であるSpotifyはあなたの背中を持っており、削除したプレイリストを復元することができます。 Spotifyのウェブサイトのプロフィールページにログインし、左側にある[プレイリストの復元]をクリックすると、削除されたプレイリストが表示されます。 それらを元に戻すには、[復元]をクリックします。
ローカルファイルを追加する
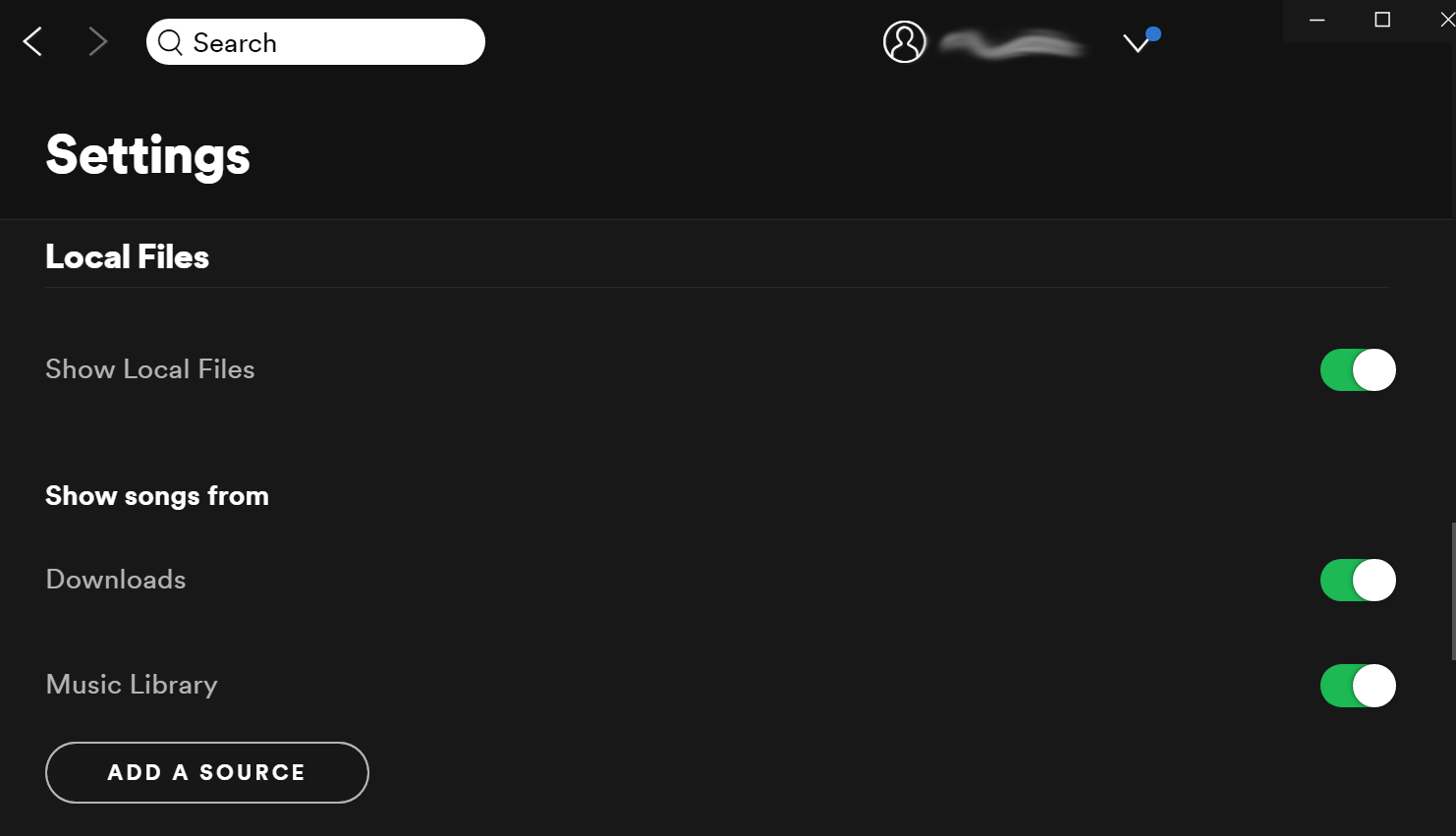
音楽ストリーミングの利点の1つは、数百万曲の月額料金を支払うことです。 個々の曲やアルバムを購入する必要はもうありません。 しかし、これらのサービスにはすべてが備わっているわけではありません。 音楽ライブラリにSpotifyにないものがある場合は、ローカルファイルをSpotifyにインポートできます。
デスクトップで、 [設定]> [ローカルファイル]に移動します。 コンピュータのマイミュージックファイルとダウンロードファイルのファイルは自動的に選択されますが、オフにすることができます。 PCの別の場所から曲をプルするには、[ソースの追加]をクリックします。 Spotifyは、.mp3、.m4p(ビデオが含まれていない場合)、および.mp4ファイルをサポートします。 (iTunesロスレスフォーマット(M4A)はサポートされていません。)
これらの曲をモバイルで聴くには、プレミアムサブスクライバーである必要があります。 まず、デスクトップアプリから曲をインポートし、プレイリストに追加します。 次に、モバイルアプリを開き、インポートされた曲を含むプレイリストを見つけて、ダウンロードをオンにします。 問題が発生した場合は、電話とPCが同じWi-Fiネットワーク上にあることを確認してください。
ブラウザ経由でストリーミング
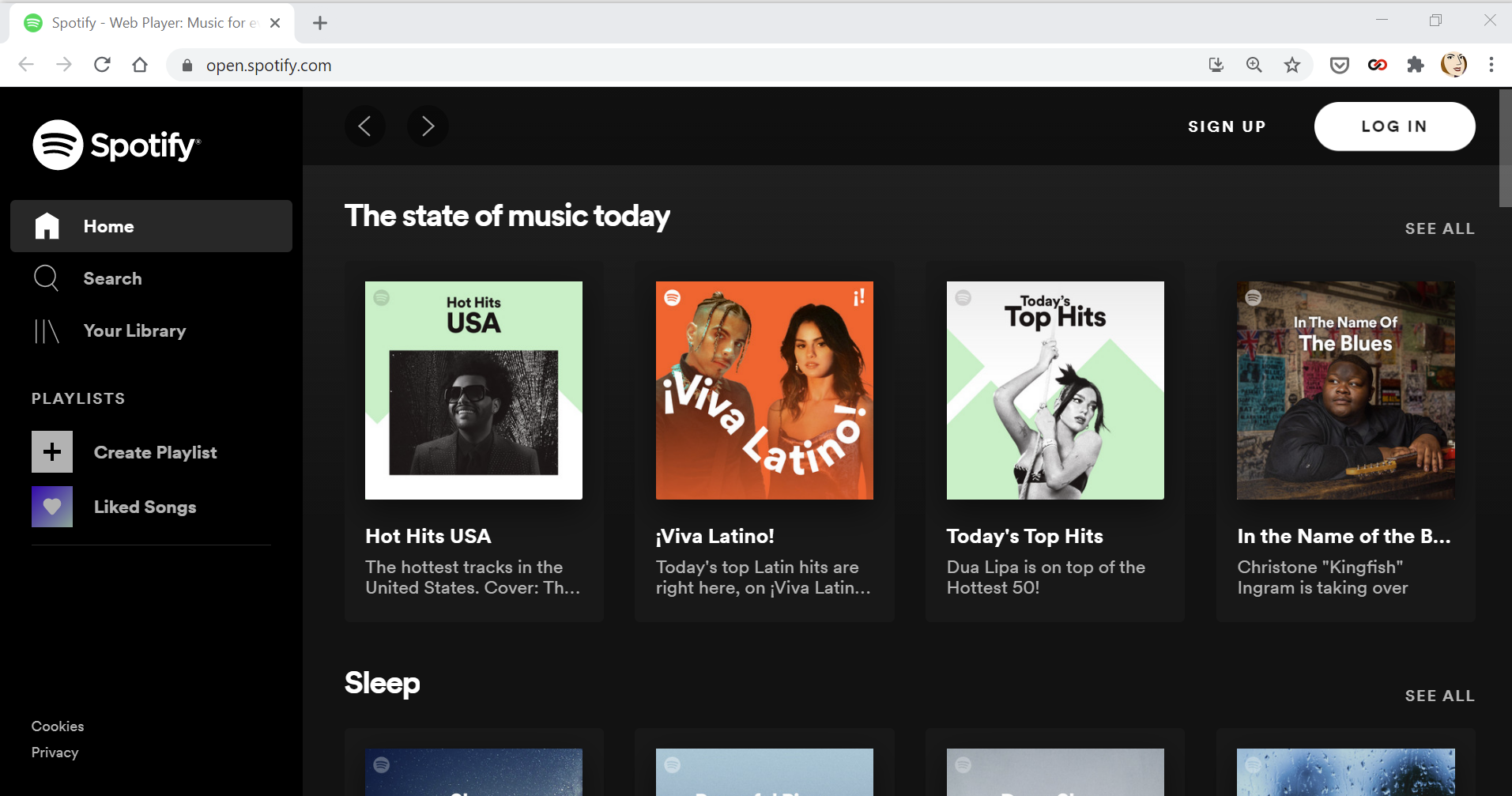
自分のものではないコンピューターを使用しているが、どうしてもジャムアウトする必要がある場合は、ブラウザーからSpotifyアカウントにアクセスできます。 play.spotify.comからアカウントにログインするだけで、厳選されたすべてのプレイリストを含む完全なSpotifyライブラリが見つかります。
ダーティバージョンを探す
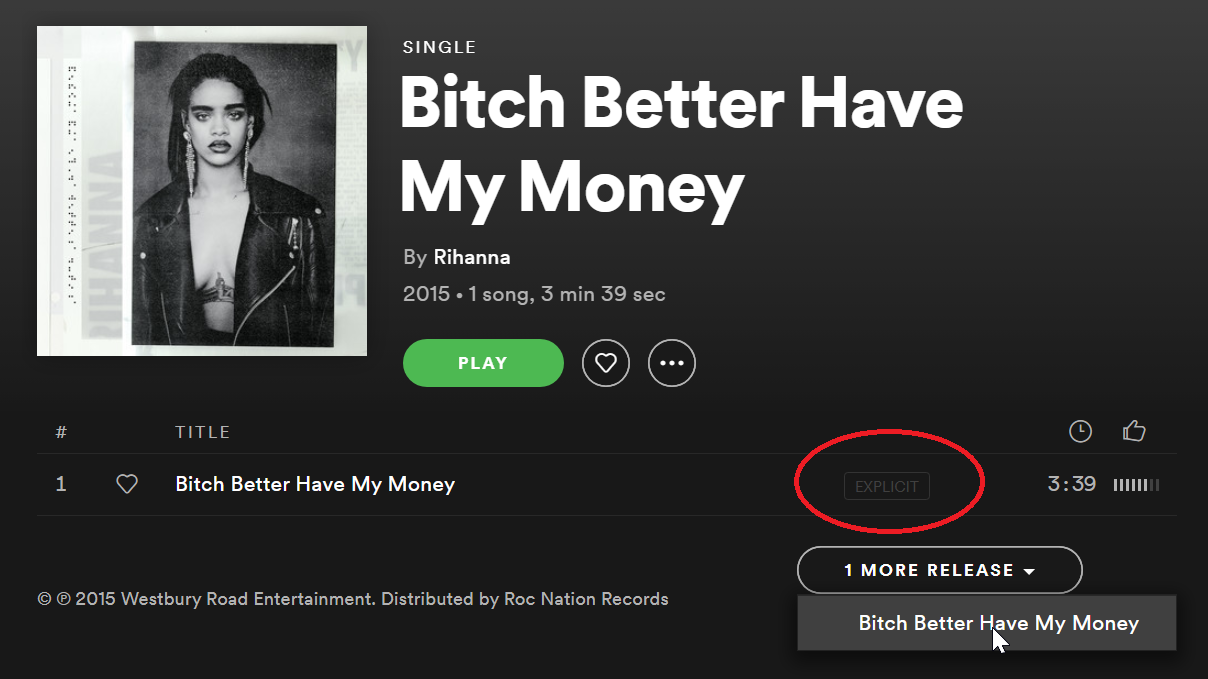
Spotifyは、音楽を検閲することはなく、「提供された形式で音楽を利用できるようにする」ことをすぐに指摘します。 したがって、本来あるべきほどリアルではないアルバムに出くわした場合は、下にスクロールして、右下にある「1MoreRelease」などのプルダウンメニューを探してください。 。 通常、明確に説明されていませんが、これは通常、特定のアルバムの「クリーン」バージョンと「エクスプリシット」バージョンを見つける場所です。
ヒット曲を再生する
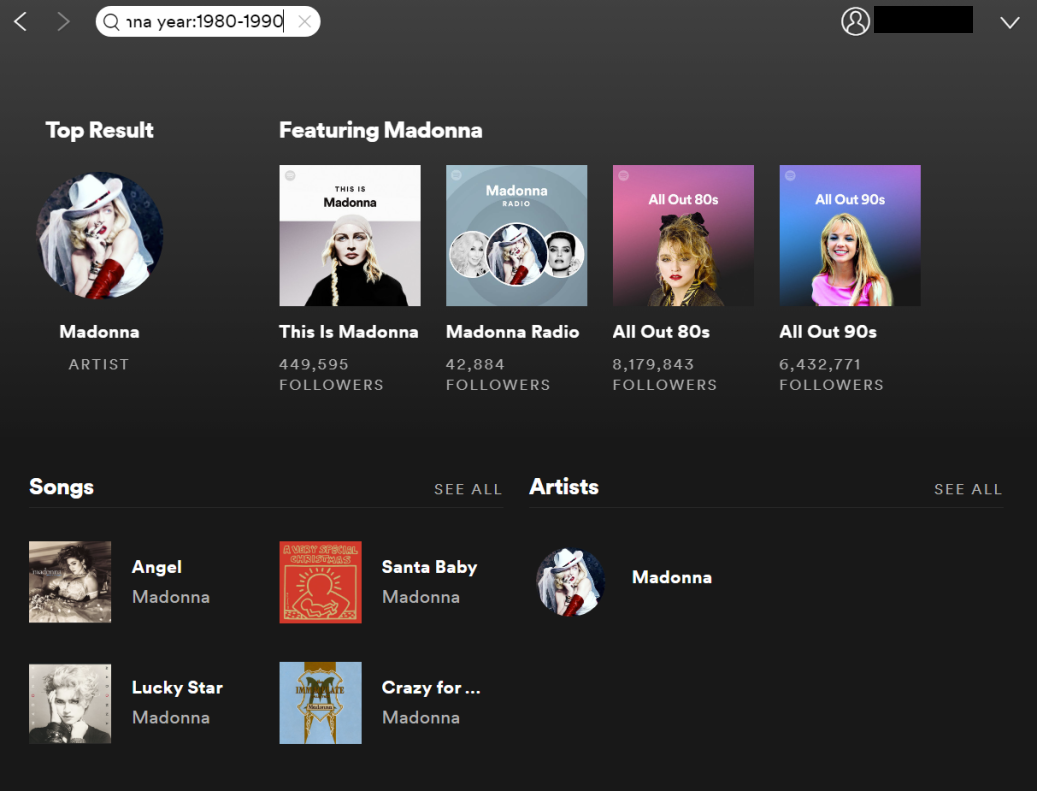
キャリアの過程で、バンドやパフォーマーはさまざまな段階を経て、必然的に他の人よりも優れている人もいます。 Spotifyの検索修飾子を使用すると、「年」の検索修飾子を使用してすべての年をスキップできます。 したがって、マドンナを検索し、検索修飾子「year:1980-1990」(スペースなし)を含めると、Spotifyは彼女の80年代の音楽のみを提供します。

プライベートセッションを開始する
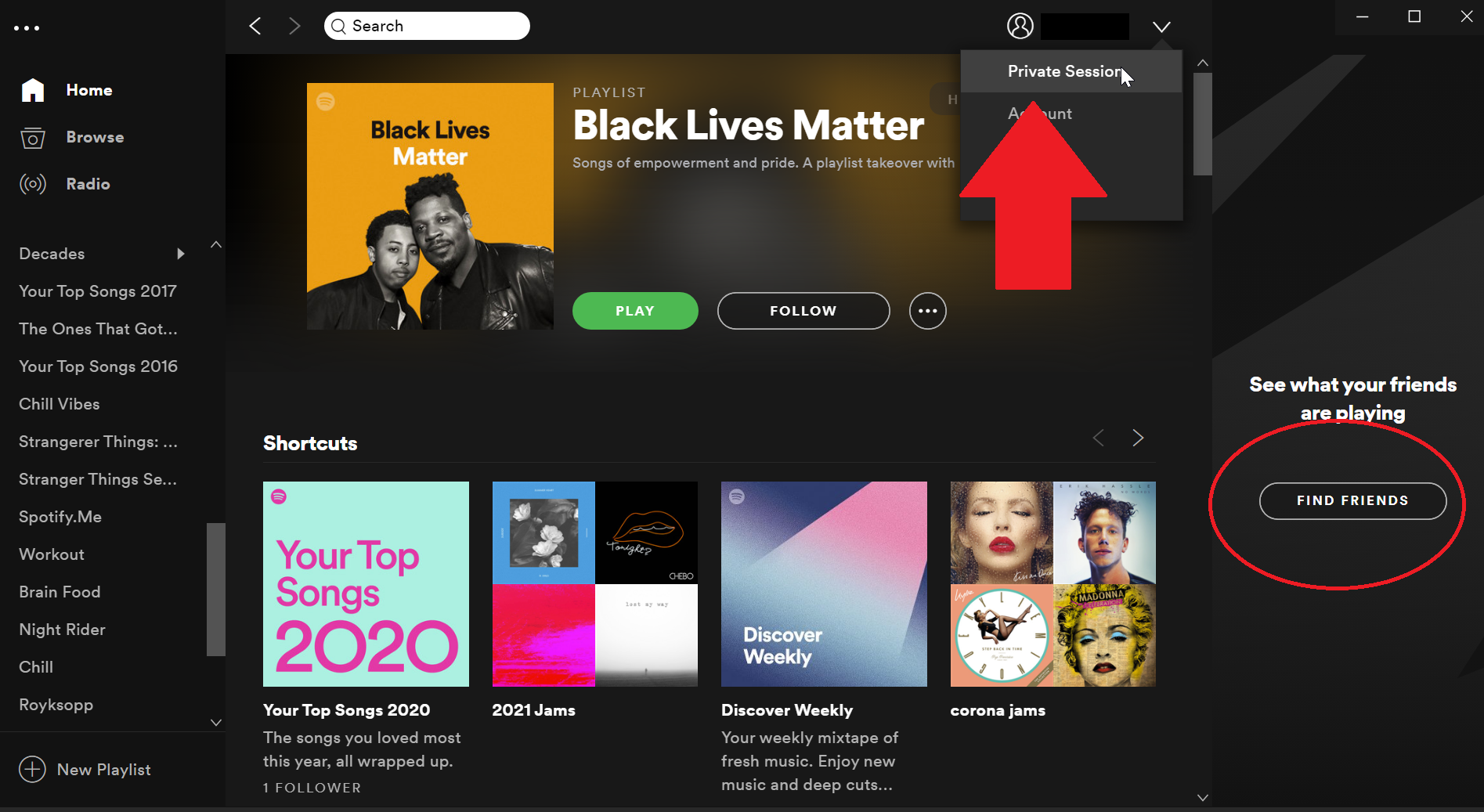
Spotify Friend Activityを使用すると、リスニングの習慣を共有できます。 しかし、おそらくあなたはNSYNCの最大のヒット曲で午後を過ごしていて、その事実を放送したくないでしょう。 プライベートセッションに切り替えます。これにより、音楽の共有が一時的に停止します。 デスクトップで、右上の名前をクリックして、[プライベートセッション]を選択します。 モバイルでは、 [設定]> [ソーシャル]> [プライベートセッション]に移動します。 アカウントは、オフにするか、Spotifyを再起動するか、「長期間」非アクティブになるまで非公開のままになります。
ラップされたSpotifyを台無しにしないでください
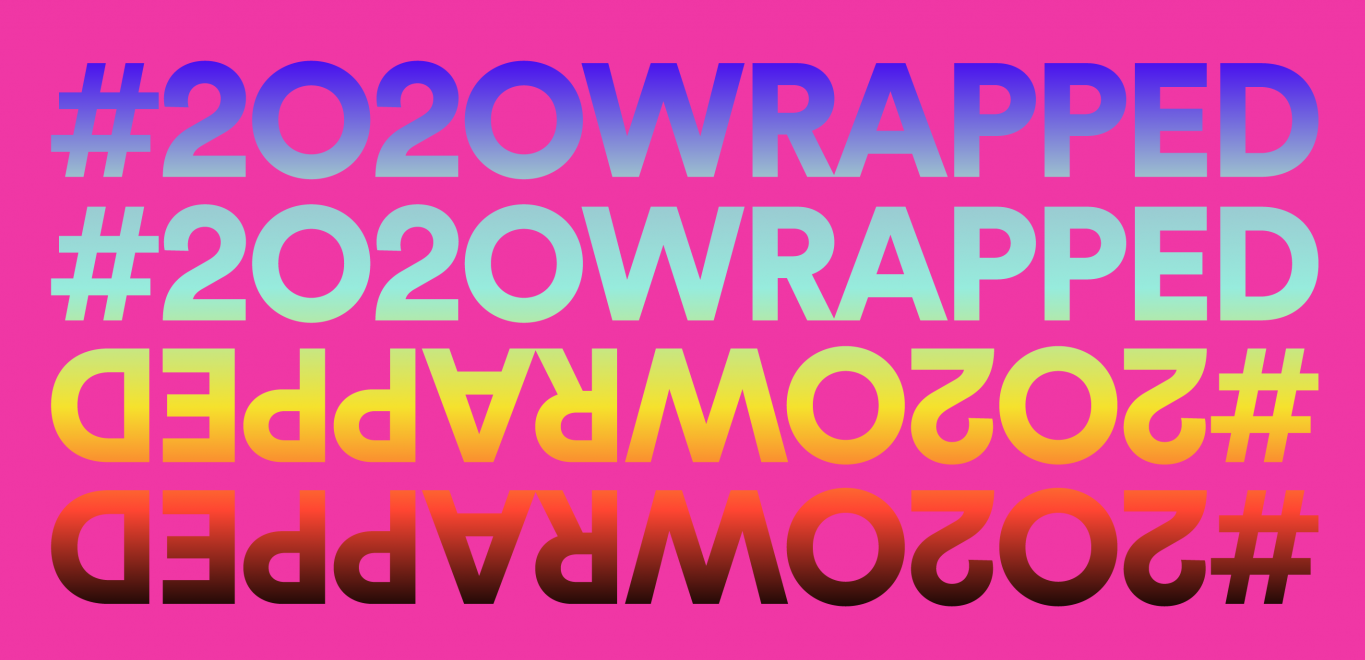
プライベートリスニングには別の利点があります。SpotifyWrappedを台無しにしないことです。 2020年には、多くの人がその年の最もストリーミングされた音楽に、眠りについたときに聴いた周囲の音や、家にいる幼児のための「サメのかぞく」の終わりのない時間が含まれていることに気付きました。 プライベートセッションで聞くものは、Spotifyの推奨事項やSpotify Wrappedには考慮されないため、2時間雨の音にうとうとする前に、プライベートセッションを開いてください。 一方、Spotifyプレミアムファミリープランをお持ちの場合は、Spotify Kidsアプリをダウンロードして、曲を自分の曲とは別にしてください。
アカウントを共有する(子供やルームメイトと)

一方、Spotifyプレミアムファミリープランは、アカウントを共有する唯一の方法です。 また、アカウントを共有する人はすべて、物理的に同じ場所に住んでいる必要があります。 たとえば、Netflixの場合のように、家族の計画を立てたり、他の都市に住んでいるお母さんや妹のプロフィールを追加したりすることはできません。 Spotifyは、家族プランに参加するときに住所を入力する以外に、すべての人が同じ場所に住んでいることを確認する方法を実際には説明していません。 しかし、Spotifyがどういうわけかあなたが嘘をついていることを検出した場合、それはあなたをキックオフするので、システムをだまそうとする手間をかける価値はおそらくないでしょう。 ファミリープランは月額$ 14.99で、最大6つの異なるアカウントをサポートします。
Instagramストーリーにトラックを共有する
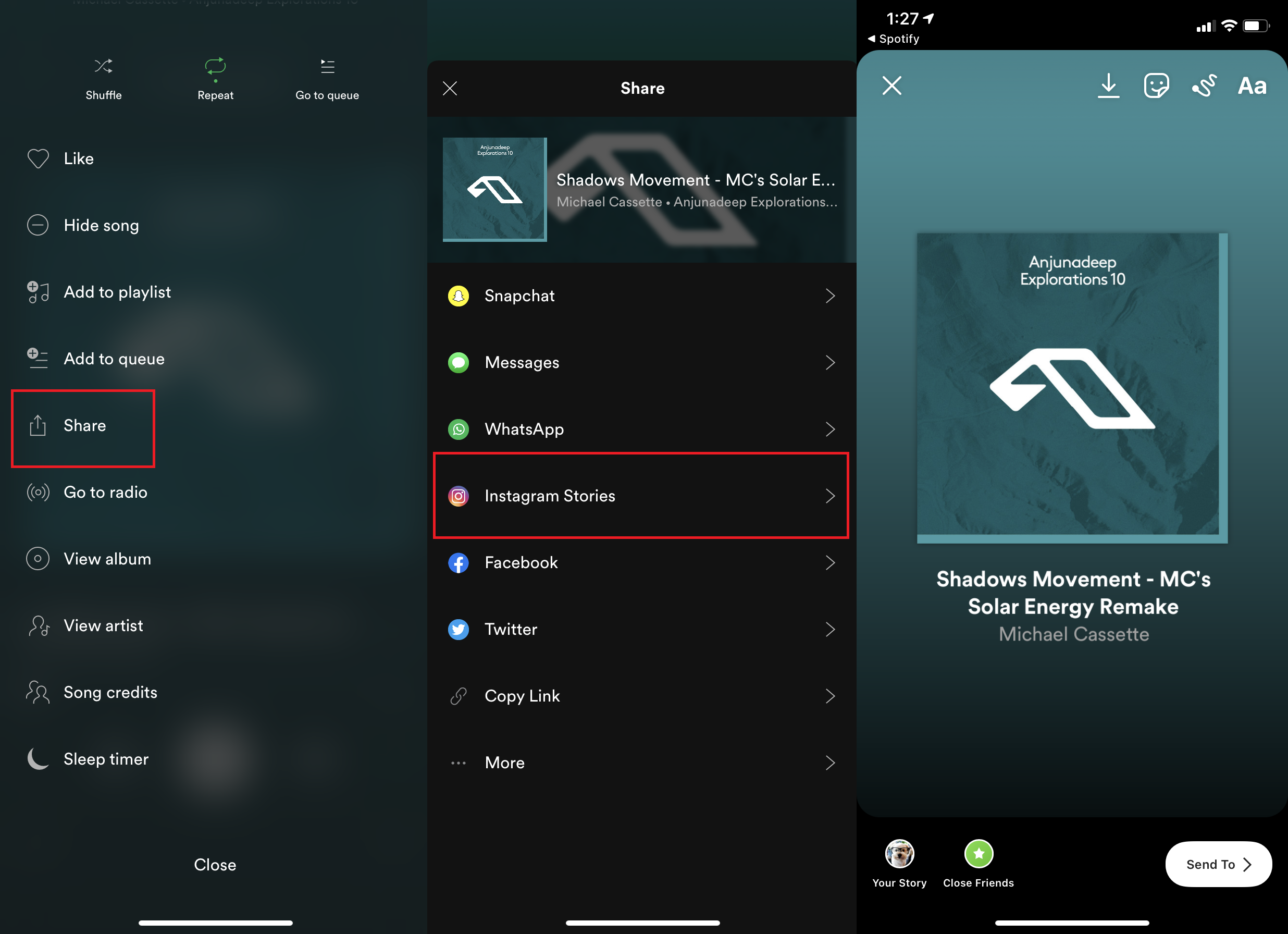
そこにいる志望のインフルエンサーのために、SpotifyにはInstagramストーリーに曲を共有するための組み込み機能があります。 スクリーンショットは必要ありません。 Spotifyモバイルアプリで曲を再生しているときに、再生ページの右上にある3つのドットをタップし、 [共有]> [Instagramストーリー]まで下にスクロールします。 Instagramアプリが開き、ストーリーを投稿できるようになります。
編集者からの推薦

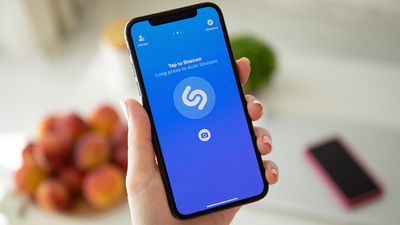

別のデバイスにストリーミング
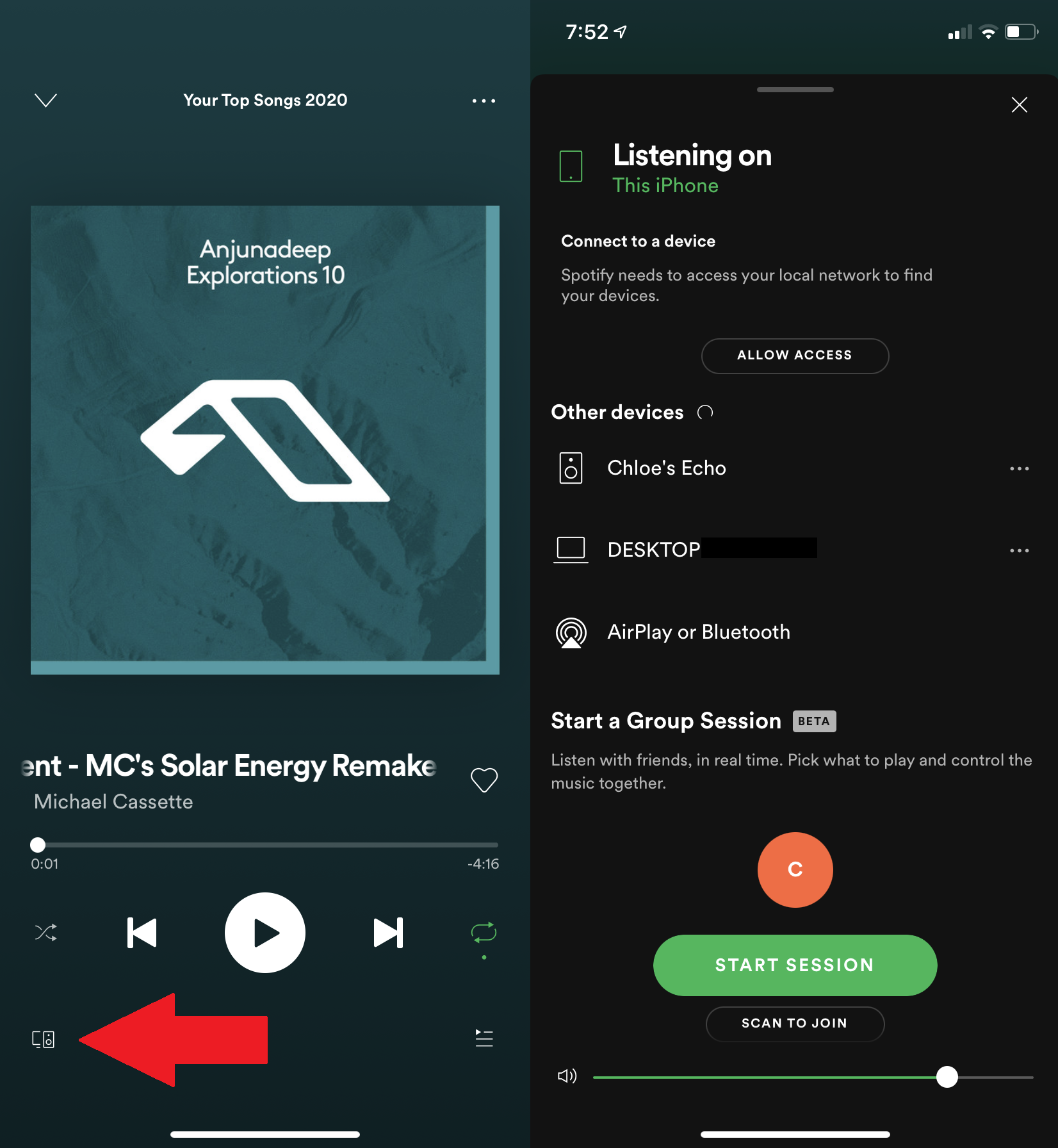
Spotifyアプリを使用している場合は、Spotifyアプリを使用して、同じWi-Fiネットワーク上のサポートされているデバイスに音楽を送信できます。 これには、近くのラップトップ、スマートスピーカー、コンソール、またはAirplayまたはBluetooth対応デバイスが含まれます。 使用するには、Spotifyアプリを開き、曲を選択して全画面で開き、左下にある接続アイコンを探します。 ポップアップ表示されるウィンドウで、接続するデバイスを選択します。 一部のセットアップでは、Spotifyプレミアムアカウントが必要です。
グループセッションと一緒に聞く
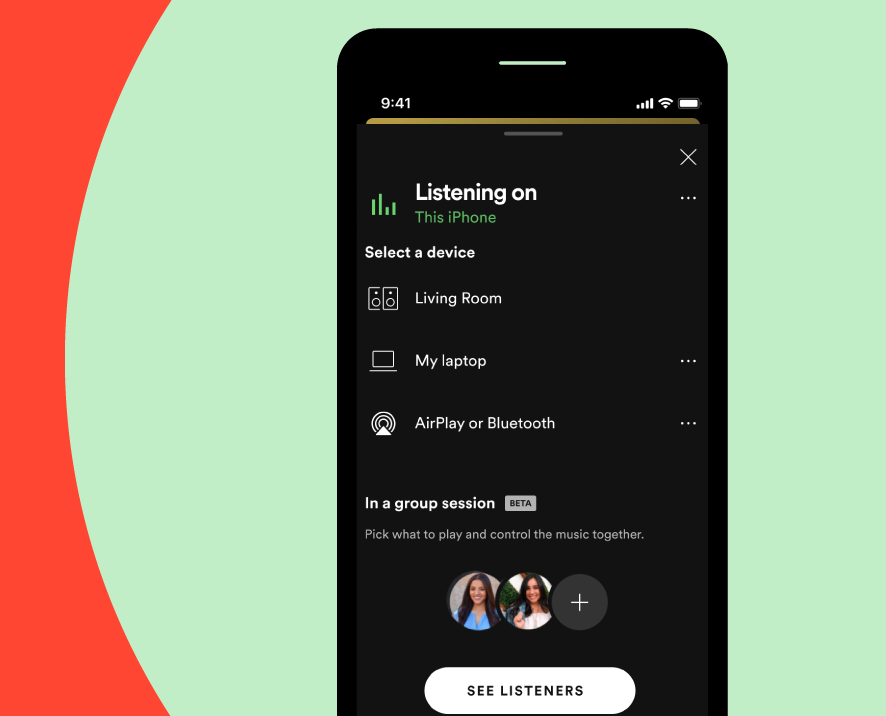
2020年のダンスパーティーはほとんどなく、DJをプレイしたり、ただたむろして音楽を聴いたりする機会が少なくなりました。 しかし、Spotifyのグループセッションを使用すると、プレミアムユーザーは一緒にジャムアウトしたりポッドキャストを聴いたりできます。 再生画面で、左下の[接続]アイコンをクリックします。 下にスクロールして[グループセッションを開始]をタップすると、友達や家族と共有できるURLが生成されます。 または、Spotifyコードをスキャンしてセッションに参加してもらいます。 その後、誰もがキュー上のトラックを一時停止、再生、スキップ、選択したり、自分の曲を追加したりできます。
ゲーム中に聞く
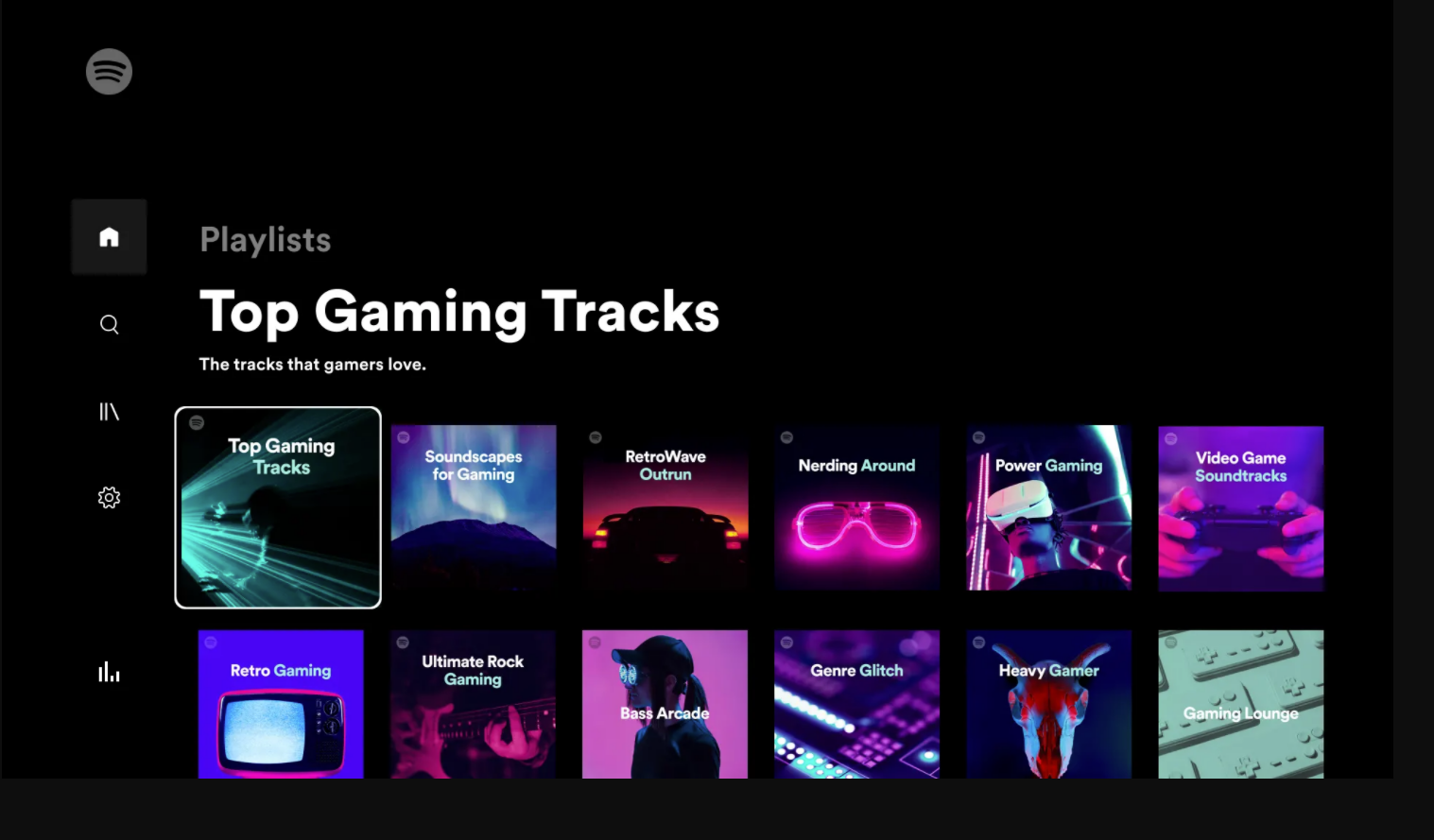
ビデオゲームには素晴らしいサウンドトラックがありますが、独自の音楽を追加したい場合もあります。 Epic Games Storeを介してアカウントをPlayStation、Xbox、またはPCにリンクして、ゲームのプレイ中にSpotifyを閲覧、聴取、および電話を使用してSpotifyの再生を制御します。
WazeとGoogleマップと統合する
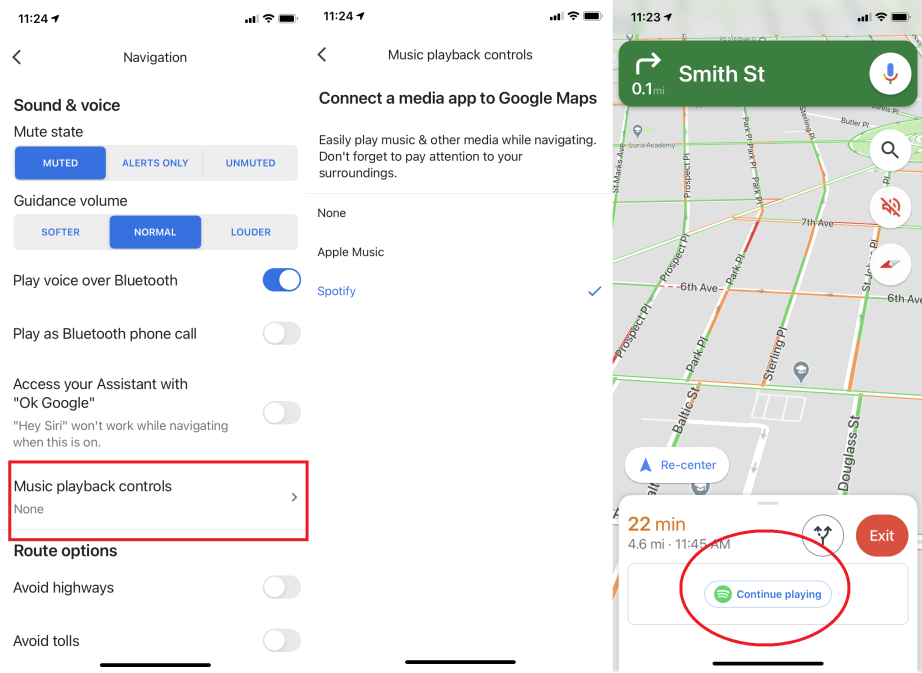
運転中(または徒歩中)に常にGoogleマップのナビゲーションを開いている場合は、アプリを終了せずに旅行に音楽を追加できます。 Googleマップを開き、 [設定]> [ナビゲーション]に移動してから、iOSの[音楽再生コントロール]またはAndroidの[メディア再生コントロールを表示]に移動して、Spotifyを同期します。 アカウントがリンクされると、音楽を開始するためにすばやくタップするために運転しているときに、Spotifyポップアップが表示されます。
Wazeで、下部にある検索バーをクリックし、設定アイコンをタップし、Spotifyをタップして、[Spotifyの接続]をオンに切り替えます。 統合を設定すると、Wazeアプリの右上隅に緑色のSpotifyロゴが浮かんでいます。 それをタップしてWaze内のSpotifyメニューを開きます(車が完全に停止したらお願いします)。
ダッシュボードでSpotify
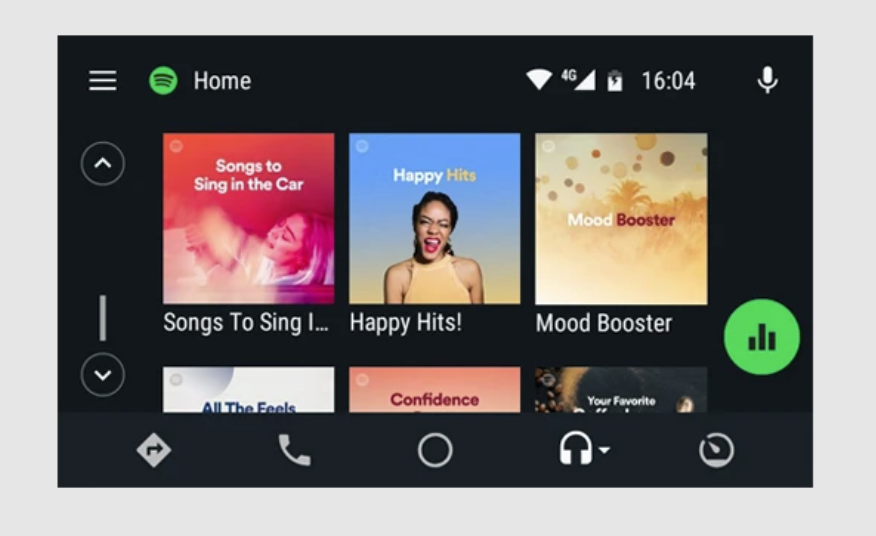
すでにSpotifyが車両のエンターテインメントシステムに組み込まれている場合があります。 BMW、Buick、Cadillac、Chevrolet、GMC、Mini、Polestar、Tesla、またはVolvoを運転する場合、または車にAppleCarPlayまたはAndroidAutoが搭載されている場合、Spotifyアプリが車のダッシュボード画面のどこかにある可能性があります。 ここでサポートされている車のSpotifyの完全なリストをチェックしてください。 もちろん、車がサポートされていない場合は、Bluetooth経由で電話を接続するだけです。
曲の間にクロスフェードを作成する
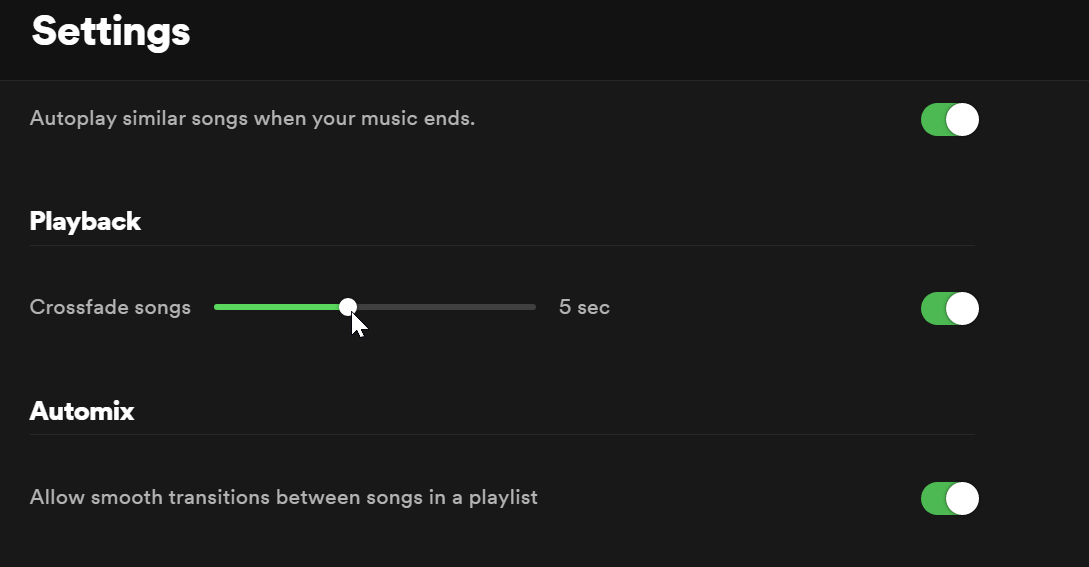
曲の間にクロスフェードトランジションを追加したいですか? デスクトップで、[設定]ウィンドウに移動し、下にスクロールして[詳細設定を表示]をクリックし、[再生]セクションを見つけます。 クロスフェードトラックをオンに切り替え、スライダーを使用して1〜12秒のフェードトランジションを作成します。
Googleの時計アプリでSpotifyに目覚める
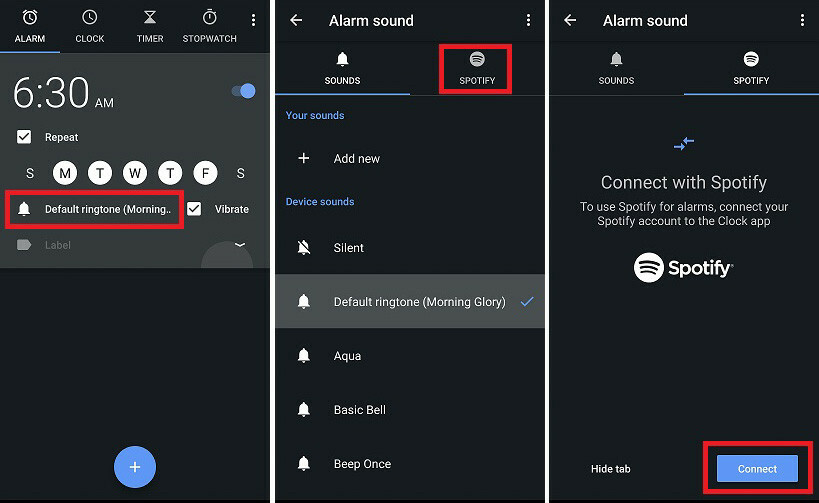
Androidユーザーは、Google ClockアプリをSpotifyに接続して、Spotifyカタログからカスタムウェイクアップトラックを設定できます。 リンクすると、Clockアプリ内にSpotifyタブが表示され、最近再生した音楽からのパーソナライズされた曲のおすすめと、厳選されたSpotifyの朝のプレイリストが表示されます。 アラームをオフにすると、1日を始めるときに、アプリから「再生を続行」するオプションが表示されます。
