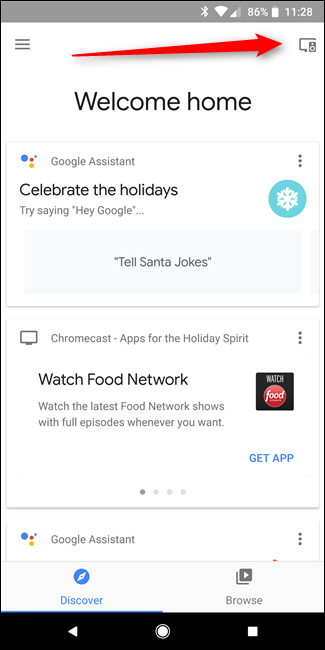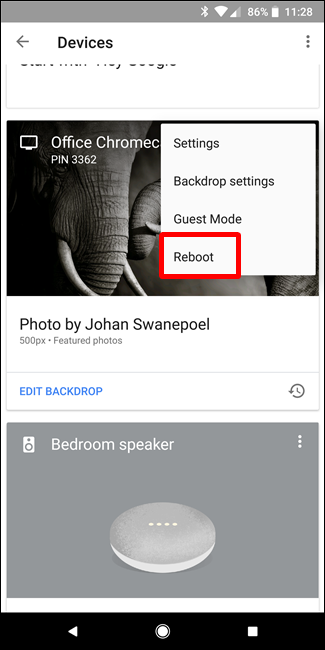だからあなたはChromecastを手に入れました。 それで?
公開: 2022-01-29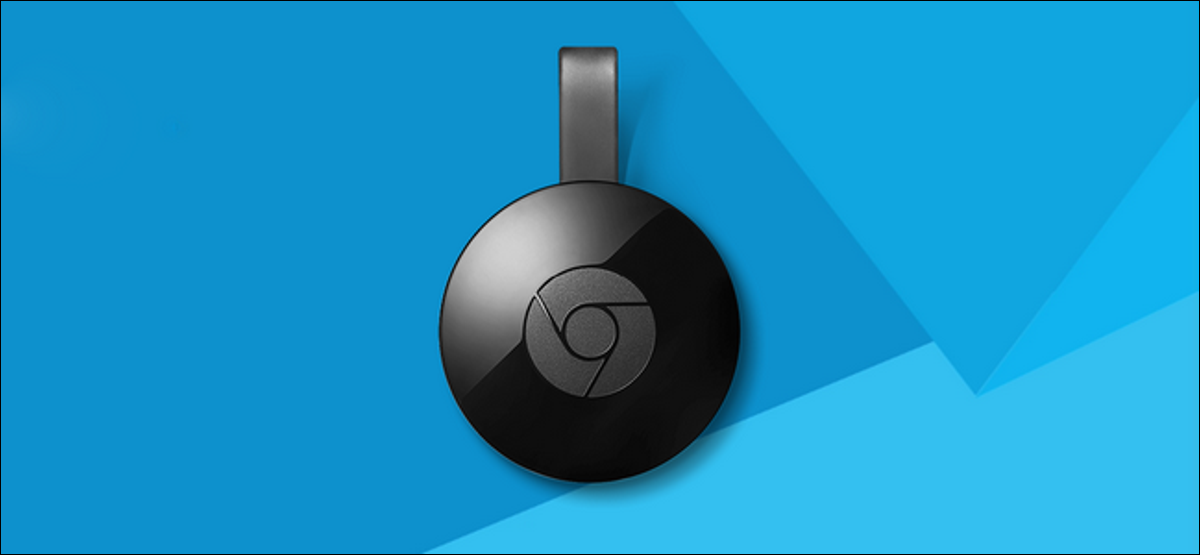
つまり、Chromecastを獲得しただけです。 すごい! しかし、その悪い子でNetflixやYouTubeを見るだけでなく、もっとたくさんのことができます。実際には、その小さなフードの下にたくさんのクールなものがあります。
新しいChromecastをセットアップする
関連:新しいChromecastをセットアップする方法
あなたはそのパッケージからストリーミングの良さの小さな輪を引き出しました…しかし今は何ですか? 先に進んでテレビに接続し、iOSまたはAndroid用のGoogleHomeアプリをダウンロードします。
Homeアプリを起動すると、セットアップするデバイスがあることがすぐに通知されます。 「セットアップ」をタップし、プロンプトに従います。 それはすべて非常に簡単です。
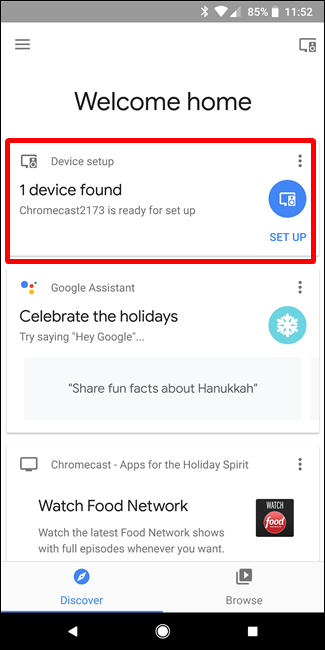
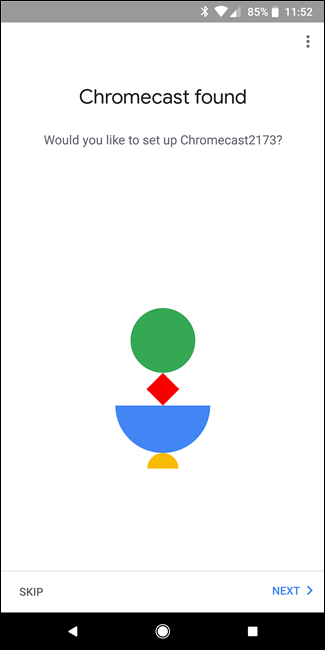
すべての設定が完了し、準備ができたら、この機能をサポートするアプリでキャストアイコンを探すだけです。 このように見えます。YouTube、Netflix、その他の多くのアプリで見つけることができます。
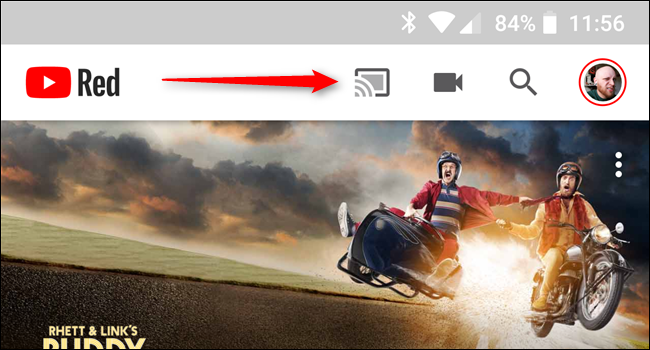
それをタップして、Chromecastを選択してください。 座って、魔法が起こるのを見てください。
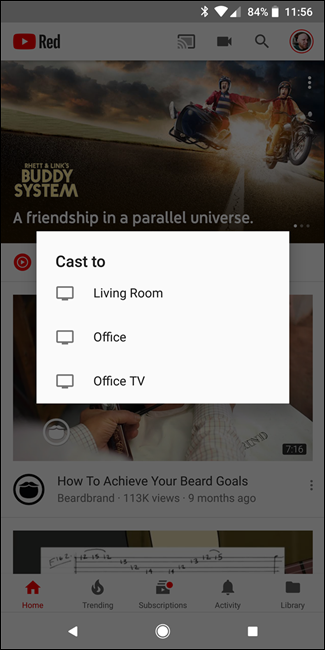
途中で問題が発生した場合は、セットアップとキャスト方法の学習に関する完全なガイドがありますが、ほとんど直感的であるため、おそらく問題はありません。
Chromecastがすべてセットアップされ、使用方法がわかったので、この小さなストリーミングドングルでできるクールなことについて話しましょう。
コンピューターまたは電話の画面をミラーリングする
関連: GoogleのChromecastを使用して、パソコンの画面をテレビにミラーリングする
マスターをキャストしました。Chromecastをセットアップし、1日中Netflixを使用していますが、今度はゲームを進めましょう。 Chromecastをサポートしていないものや、テレビで見せたいものがパソコンにある場合はどうなりますか? ありがたいことに、コンピューターと電話の画面をテレビにキャストできます。
パソコンの画面をキャストするには、ブラウザとしてGoogleChromeを使用している必要があります。 Chromeの右上隅にある3つのドットをクリックしてメニューを開き、[キャスト]を選択します。
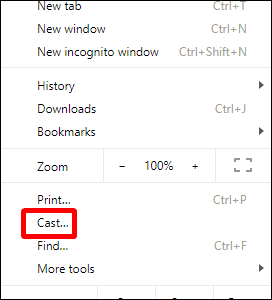
現在開いているタブをキャストするだけの場合は、ドロップダウンからChromecastを選択するだけです。 ブーム-タブキャスト。
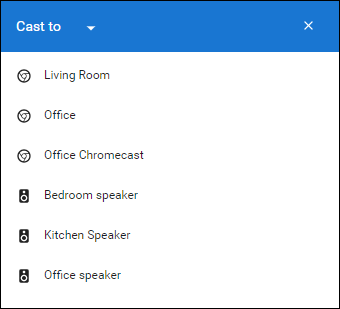
ただし、デスクトップ全体をキャストする場合は、最初に[キャスト先]ドロップダウンをクリックして、[デスクトップのキャスト]を選択する必要があります。
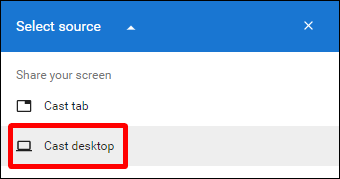
そこから、Chromecastを選択します。 完了しました。
Androidスマートフォンをお持ちの場合は、スマートフォンの画面をキャストすることもできます。 (申し訳ありませんが、iPhoneの方です。)これを行うには、お使いの携帯電話の製造元に応じていくつかの方法があります。そのため、ここでは、GoogleHomeアプリを使用するという普遍的な方法に固執します。 その悪い男の子を解雇し、左側からスライドしてメニューを開きます。
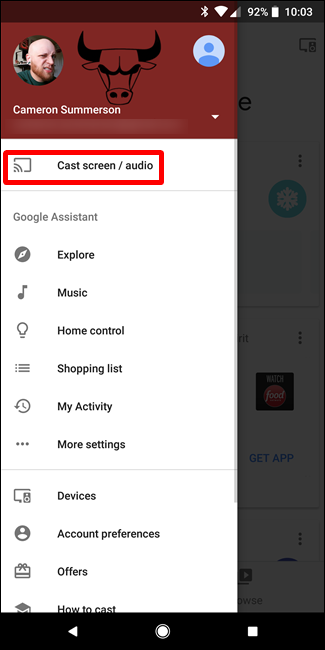
そこから、「キャスト画面/オーディオ」を選択します。 これにより、キャストメニューが開き、[画面のキャスト/オーディオ]ボタンがタップされます。 Galaxy S8などの一部のデバイスでは、デバイスがキャスト用に最適化されていないという警告が表示されます。それを受け入れて、ビジネスを続行してください。
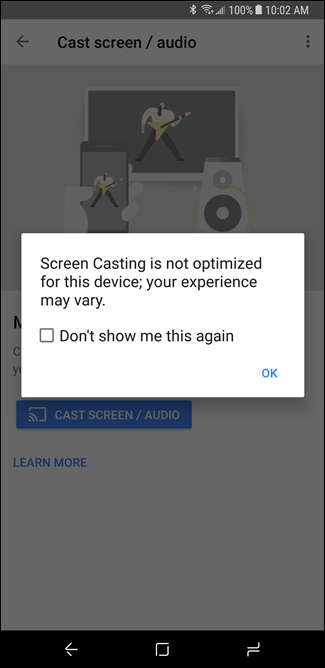
Chromecastとbamを選択します—デバイスの画面がテレビにミラーリングされて表示されます。 きちんとした。
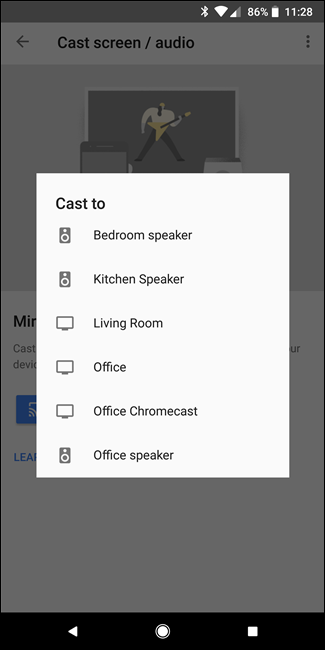
PCからローカルビデオを見る
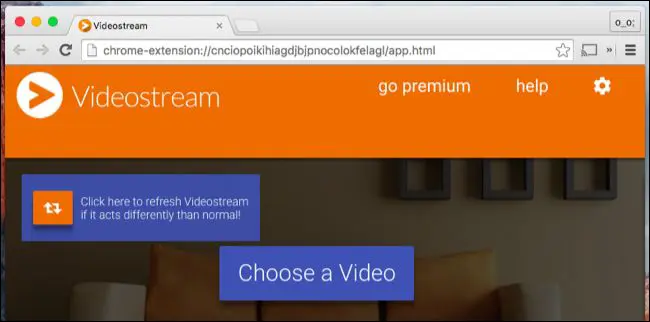
関連: Chromecastでローカルビデオファイルを視聴する方法
テレビにストリーミングできるようにしたいビデオのライブラリがPCにある場合、それを行うためにリビングルーム全体にHDMIケーブルを伸ばす必要はありません。つまり、PCから直接ビデオを送信できます。あなたのChromceastに。
ほとんどの場合と同様に、これを行うにはさまざまな方法があります。ここでも、すべてを説明するガイドがあります。 ネタバレ:最高の(そして最も簡単な)のはVideostreamと呼ばれるChromeプラグインです。 おそらくそれと一緒に行ってください。
ゲームをする
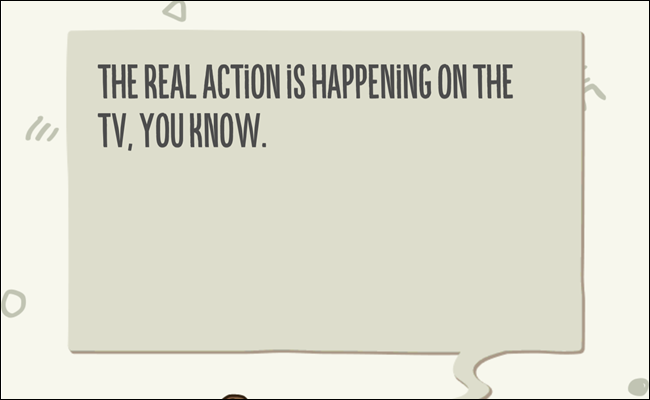
ゲーム機ではありませんが、Chromecastで家族向けのシンプルなゲームを実際にプレイできます。 Android用のGooglePlayストアにはたくさんの情報がありますが、始めるための適切なリストを探している場合は、AndroidPoliceのクルーがここにしっかりしたリストを用意しています。 楽しむ!
無料の映画レンタルやその他のグッズを獲得する
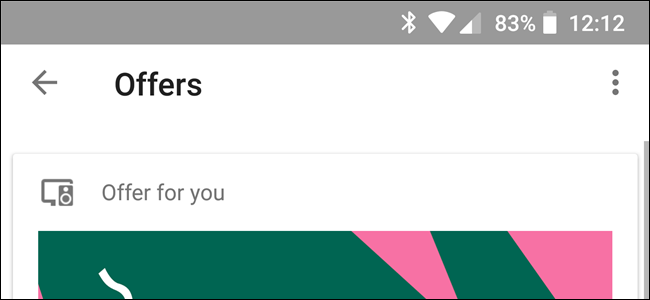
関連: ChromecastまたはGoogleホームから無料の映画レンタルやその他の特典を取得する方法
Chromecastにはおそらく無料のものが付属していることをご存知ですか? ええ、無料の映画レンタル、安い音楽ストリーミング、YouTubeRedの試用版などのクールなもの…とりわけ。
待っているものを確認するには、ホームアプリを開き、メニューをスライドして開き、[オファー]を選択します。 どういたしまして!
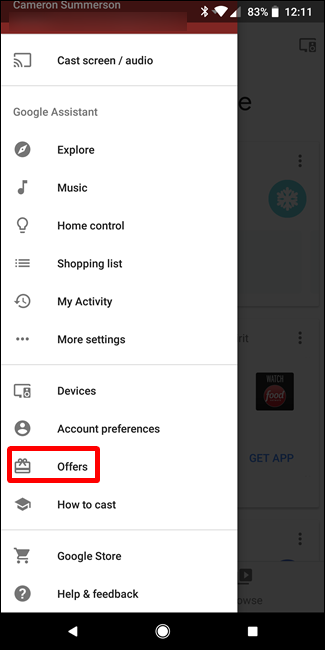
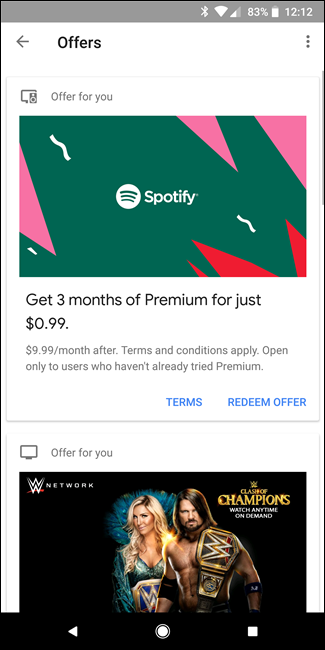

Chromecastのバックグラウンドデータ使用量をチェックする
関連: Chromecastのバックグラウンドデータの使用を抑える方法
Chromecastがアイドル状態のときは、一種のスクリーンセーバー、つまりネット全体からの美しい画像のスライドショーを使用します。 つまり、30秒ごとに新しい画像をダウンロードするため、実際には多くのバックグラウンドデータが使用される可能性があり(多くの場合15 GB以上)、従量制の家庭用インターネット接続のユーザーには悪影響を及ぼします。
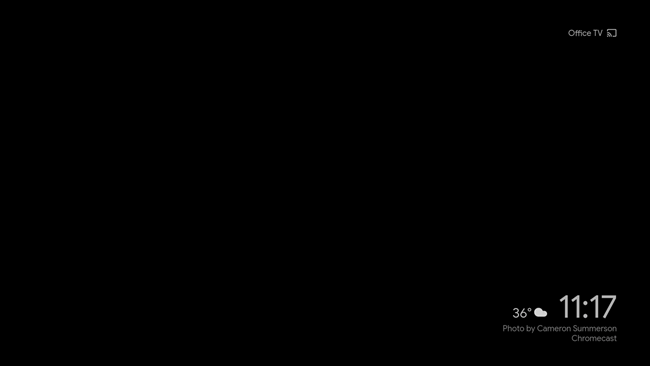
幸いなことに、この問題にはいくつかの回避策があり、ここでは両方を強調表示しています。 無制限の接続を使用していない場合、これは間違いなく調べたいものです。
Chromecastでテレビのリモコンを設定する

関連: Chromecastで物理リモコンを使用する方法
Chromecastでできることのほとんどは携帯電話で制御されますが、映画の一時停止や再生などを行うときは、実際のリモコンを手に入れたいという欲求が強くなります。
幸いなことに、HDMI-CECを搭載したテレビをお持ちの場合は、リモコンを簡単に設定してChromecastを制御できます。また、その方法を正確に説明する投稿があります。 それはどれくらいクールですか? 私はあなたに言うでしょう:かなりダング。 かなりかっこいいです。
実験的な機能にアクセスするためのプレビューチャンネルに勇敢に立ち向かおう
関連:公開リリースに先立って実験的なChromecastソフトウェアを入手する方法
男、私はベータ版ソフトウェアが大好きです。他の誰よりも早く機能を手に入れることには、素晴らしいと感じる何かがあります。 Googleには、Chromecastの所有者がまさにそれを行うための「プレビュープログラム」と呼ばれるものもあります。
プレビュープログラムにアクセスするには、スマートフォンでGoogle Homeを起動し、右上の[デバイス]ボタンをタップします。
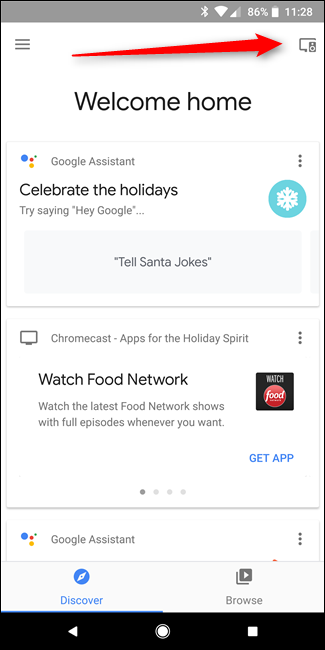
Chromecastを見つけ、メニューボタンをタップして、[設定]を選択します。 そこから、「プレビュープログラム」までスクロールして参加します。
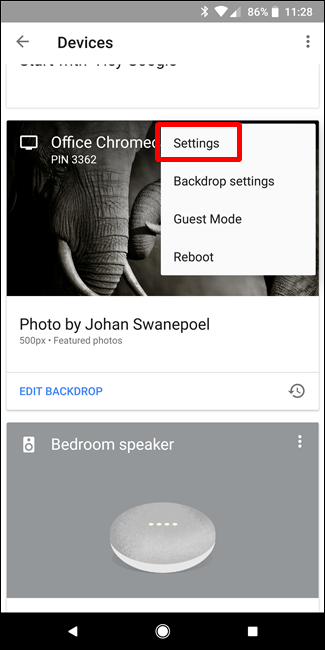
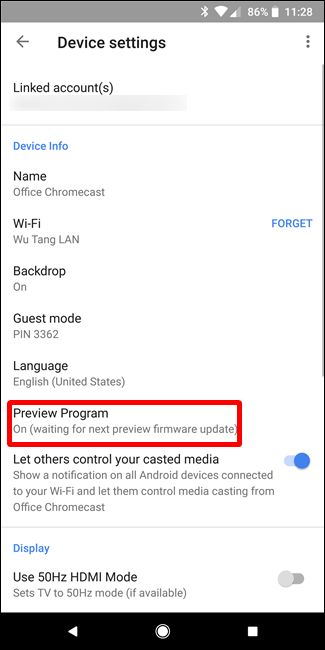
ベータプログラムを効果的にオプトインしているので、これによりChromecastのバグが少し増える可能性があることは言及する価値がありますが、個人的には問題はありません。 ゴッドスピード。
迷惑なネットワーク全体のChromecast通知を削除する
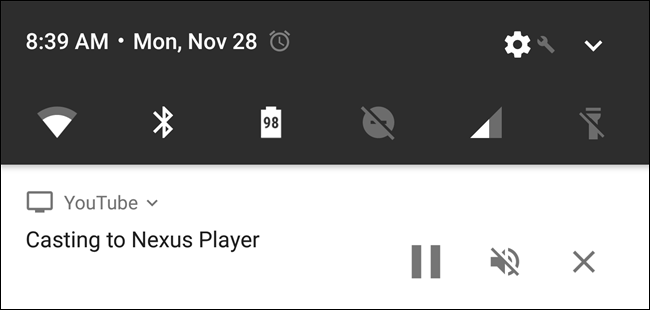
関連: Chromecastのネットワーク全体のAndroid通知を削除する方法
Chromecastに何かをキャストすると、ネットワーク上のすべてのAndroidデバイスにばかげた通知が表示されます。 つまり、他の誰かが気付かないうちにキャストをキャンセルできるため、これはあまり役に立たない機能になります。 (真剣に、私はそれが嫌いです。)
良いニュースは、それをオフにできることです。 ここには、デバイスごととChromecastごとの2つのオプションがあります。 そのため、たとえば、通知は気に入っても子供のタブレットに表示したくない場合は、そのデバイスでのみ無効にすることができます。 または、通知が嫌いな場合は、そのChromecastで通知を完全に無効にすることができます。
各オプションにはいくつかの手順があります。この投稿を簡潔にするために、それを実現する方法についての投稿を紹介します。 どういたしまして。
より信頼性の高いストリーム用のイーサネットアダプタを入手してください

関連:高速で信頼性の高いストリーミングのためにChromecastでイーサネットを使用する方法
Wi-Fiは素晴らしいですが、欠点がないわけでもありません。 キャストの信頼性を高める方法を探している場合は、イーサネットアダプターを追加するのが最善の方法です。
それはあなたを15の大きなものに戻すでしょう、しかしあなたがWi-Fiから逃れることを探しているなら、それは正直なところかなり価値があります。 Chromecastの標準の電源アダプターの代わりになるので、非常に便利で、セットアップに多くの余分な容量を追加することはありません。 使用方法と設定方法を詳しく見ていきます。
Chromecastのデバイス名を変更する
関連: Chromecastのデバイス名を変更する方法
Chromecastをセットアップするときに、名前を付けることができます。 しかし、ある日、あなたはその名前をもう気に入らないかもしれません。あるいは、それを設定してからほんの数時間後に、はるかに賢い何かを考えたかもしれません。 恐れることはありません、親愛なるキャスター、あなたはそれを変えることができます。
まず、Google Homeアプリを開き、右上隅にあるデバイスボタンをタップします。
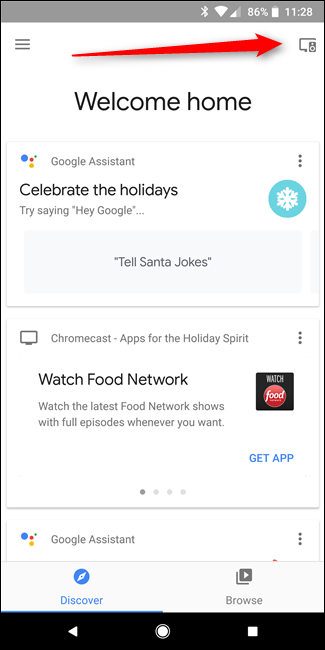
Chromecastを見つけて、カードの隅にある3つのドットをタップします。 「設定」を選択します。
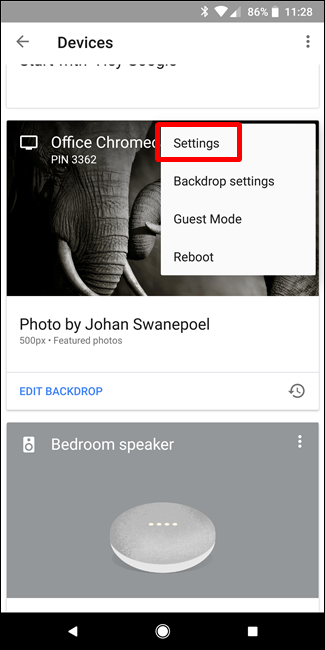
[デバイス情報]セクションで名前を変更します。 とても簡単。
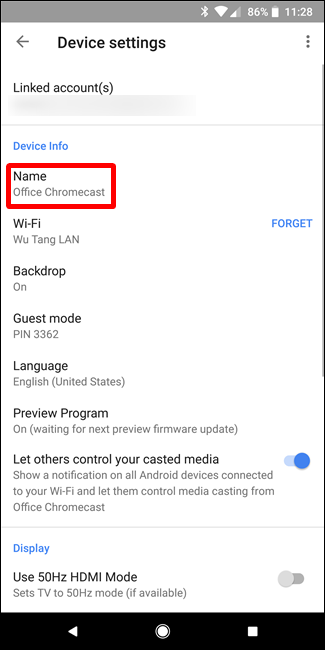
Chromecastを再起動します
ほら、時々物事がおかしくなり、Chromecastを再起動する必要があるかもしれません。 ただし、テレビの後ろを掘り下げてプラグを抜こうとする代わりに、スマートフォンから直接それを行うことができます。
まず、Google Homeアプリを開き、[デバイス]ボタンをタップします。 Chromecastを見つけ、メニューボタンをタップして、[再起動]を選択します。 とても簡単。