子供の利用時間を管理するのに役立つ10の簡単なヒント
公開: 2022-01-29子供の利用時間を管理する唯一の方法は、子育てです。 コンピューター、ビデオゲーム、タブレット、および電話で適切な時間を過ごすための規則、ガイドライン、および習慣を確立するのは、親と世話人の責任です。 言葉だけを使用して画面時間を調整することは完全に実行可能ですが、一部のペアレンタルコントロールツールを使用すると簡単に調整できます。 状況によっては、それらは不可欠です。
お子様がiPadの特定のアプリを10分間しか使用できないというルールを設定したとします。 あなたの子供が非常に若いか発達的に異なっている場合、彼らはこの規則に従うことに参加するために必要なスキルをまだ持っていないかもしれません。 この場合、ガイド付きアクセスと呼ばれる機能を使用して、アプリが10分後にフリーズするようにタイマーを設定できます。 その方法を以下に説明します。
別の例:今、あなたの子供が彼らのスクリーン時間を制限することにおいて積極的な役割を果たす準備ができているとしましょう。 しかし、彼らはまだそれに慣れていないので、時々あなたが介入する必要があります。 この場合、お子様がさまざまなアプリに費やす時間を監視し、それを報告するツールを有効にすることができます。 そうすれば、監視を続けながら、子供との信頼関係を築くことができます。
以下では、スクリーン時間を管理するための3つの異なる方法を見ていきます。 1つは、Appleデバイスに組み込まれているツールに依存しています。 2つ目は、Microsoftのアプリを使用して、Xbox、Windows、およびAndroidデバイスを監視します。 3つ目は、完全なペアレンタルコントロール用に設計されたサードパーティのアプリとソフトウェアを使用することです。
Appleデバイスで画面時間を管理する方法
Appleデバイスを使用すると、子供の画面時間を監視または制限するための2つの優れた方法があります(さらに言えば、独自の方法もあります)。 最初のオプションには、ファミリー共有設定が含まれます。これにより、毎日のアプリまたはアプリのカテゴリに時間制限を設定したり、各ユーザーの画面時間の使用状況のレポートを受信したりできます。 2番目の方法では、iPhoneまたはiPadを渡す直前にアプリの制限時間を設定できます。これは、非常に幼い子供に最適です。
方法1:Apple ScreenTimeを使用する
Appleのファミリー共有設定を使用すると、世帯全体のデバイス、購入、および画面の使用状況を管理できます。 お子様をアカウントに追加してファミリーシェアリングを設定した後、お子様が使用できるアプリまたは使用できるアプリのカテゴリに1日あたりの時間制限を設定できます。
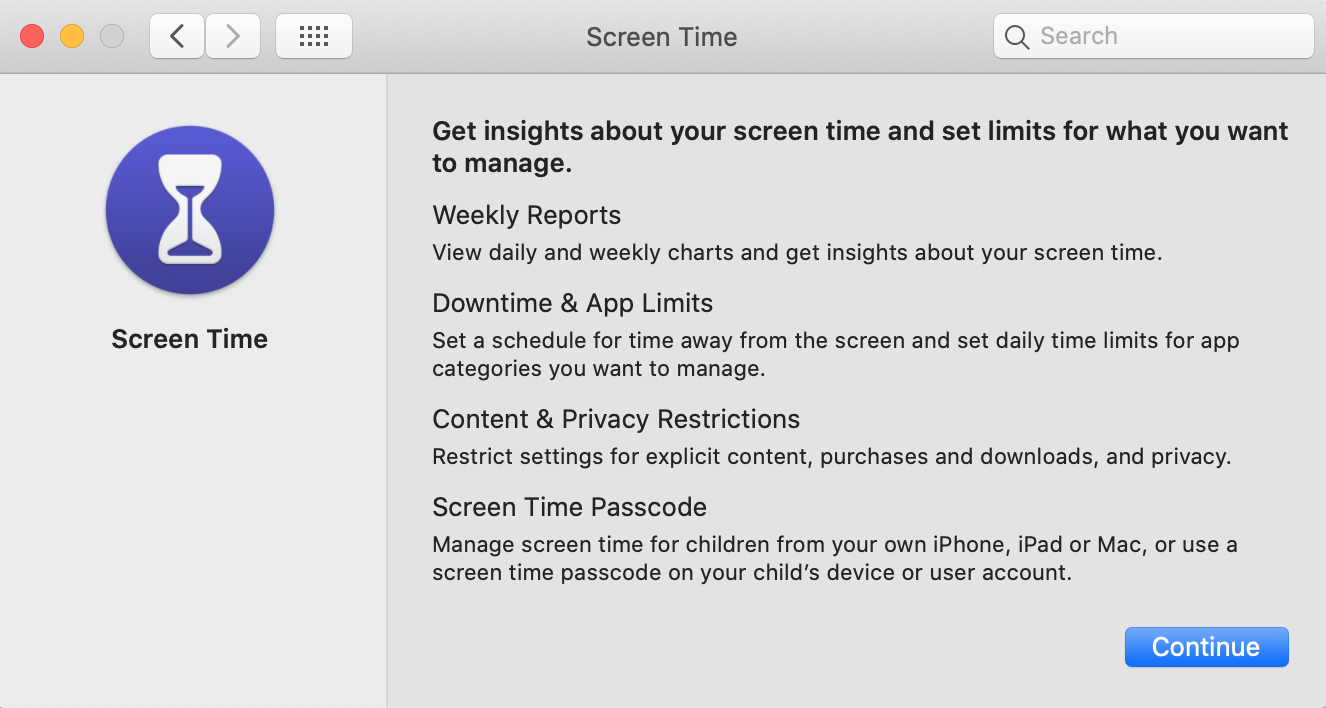
スクリーンタイム機能は、各ユーザーのデバイス使用状況のログを作成し、さまざまなアプリで費やした時間を示す日次および週次レポートを生成します。
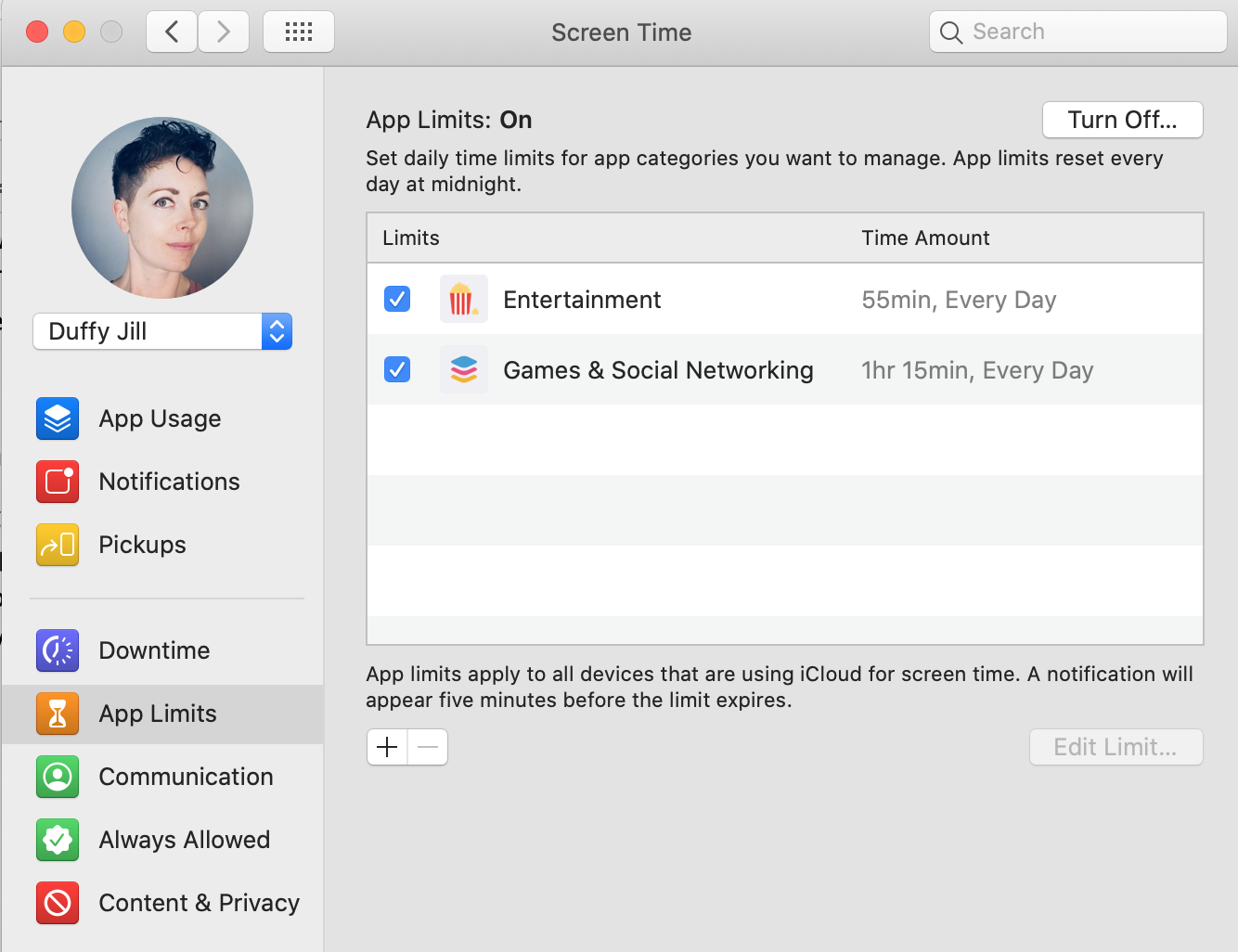
ここの画像はmacOSデバイスからのものですが、同じ機能がiPhoneとiPadで利用できます。 [設定]> [利用時間]に移動するだけです。
Appleのファミリーシェアリングとスクリーンタイム機能は、スクリーンタイムの監視、制限の設定、その他の方法で家庭のAppleデバイスを管理するための優れたツールを提供します。 ただし、家族がビデオゲームコンソールやChromebookなどのApple以外のテクノロジーを使用している場合、それらのデバイスは対象外です。 Chromebookユーザーは、Googleファミリーリンクを使用してみてください。
方法2:ガイド付きアクセスを備えたAppleデバイスでセッションごとの時間制限を使用する
この次の画面時間を制御する方法は、iPhoneまたはiPadを子供に渡し、子供が現在使用できる時間を正確に制限する場合に適しています。 これは、ガイド付きアクセスと呼ばれる機能を使用して実行できます。
これを使用するには、最初に[設定]> [ユーザー補助]> [ガイド付きアクセス]に移動してガイド付きアクセスをオンにします。
有効にしたら、お子様が使用できるようにするアプリを開き、アプリがインストールされているデバイスのサイドボタンまたはホームボタンをトリプルクリックします。 左下隅にある[オプション]をタップします。 一番下のオプションは時間制限を示しています。 それを有効にして、子供がアプリを使用できるようにする分数を選択します。
ガイド付きアクセスには、iPhoneまたはiPadの子供を保護するのに役立つ他の機能があります。 小さなお子様がいる場合は、ガイド付きアクセスについて詳しく知ることを強くお勧めします。
WindowsとXbox(およびAndroidのゲーム)の画面時間を管理する方法
Microsoftは最近、FamilySafetyという新しいアプリをリリースしました。 iPhoneとAndroidの両方で利用できます。 これを使用して、Android上のゲームだけでなく、WindowsデバイスとXboxデバイス全体の画面時間を制限します。
このアプリでは、家族がXboxおよびWindowsデバイス全体で費やすことができる時間に制限を設定できます。 Xbox、Windows、Androidの特定のアプリやゲームに時間制限を設定するオプションもあります。 お子様も時間延長をリクエストできます。時間延長は、アプリを介してリアルタイムで承認または拒否できます。
Microsoftの新しいツールには、お子様がデバイスでアプリを購入する前にリクエストを送信するなど、他の機能もあります。
欠点の1つは、アプリが1つのWebブラウザーであるMicrosoft Edgeのみを監視するため、子供がChrome、Firefox、または別のブラウザーを使用している場合、制限の一部を回避できることです。 他のブラウザのインストールをブロックすることもできますが、学業に必要なブラウザサポートの種類によっては、うまくいかない場合があります。

編集者からの推薦

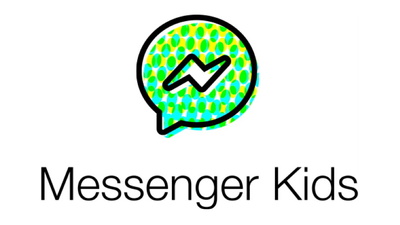
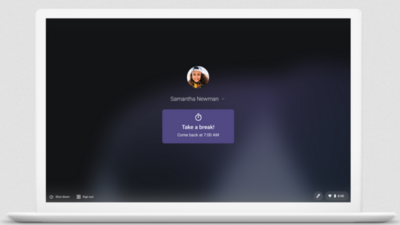
特にコンソールゲームの時間を管理する方法の詳細については、すべてのビデオゲームプラットフォームでペアレンタルコントロールを有効にする方法に関するストーリーを読むことができます。
ペアレンタルコントロールソフトウェアで利用時間を管理する方法
ペアレンタルコントロールツールは何十年も前から存在しています。 優れたペアレンタルコントロールソフトウェアを購入して、自宅のすべてのデバイスを制御および監視したり、家族がタブレットと電話のみを使用している場合はペアレンタルコントロールモバイルアプリを使用したりできます。
このカテゴリのアプリでは、利用時間を制限したり、設定した時間内に特定のアプリやウェブサイトをブロックしたり、デバイスの使用状況を全体的に監視したりできます。 それらの多くはプラットフォーム間で機能します(ただし、すべての機能がすべてのプラットフォームで機能するとは限りません)。したがって、Apple、Windows、およびAndroidデバイスを組み合わせて使用する場合は、ペアレンタルコントロールソフトウェアまたはアプリが最適です。
これらのアプリとツールは、世帯の画面時間をどの程度制御するか、追加機能(位置検出など)が必要かどうか、およびいくら費やしてもよいかに応じて、幅広いオプションを提供します。 テストで最高の評価を得たのは、Editors Choice Qustodio、Kaspersky Safe Kids、Norton FamilyPremierです。 Qustodioを使用すると、1日の時間制限を設定したり、デバイスの使用スケジュールを作成したり、個々のアプリに時間制限を設定したりできます。 Kaspersky Safe Kidsは、これらの最初の2つの機能に一致し、モニターのみのオプションが含まれていますが、アプリごとに時間制限を設定することはできません。 ノートンファミリーは、カスペルスキーセーフキッズと同様の時間管理機能を備えており、モニターのみの設定もありますが、macOSデバイスでは機能しません。
すべての画面時間が等しいわけではありません
お子様が利用できるスクリーン時間に厳しい制限を設ける前に、すべてのスクリーン時間が同じように作成されるわけではないことに注意してください。 一部の専門家は、画面上で行われた学業や宿題を、子供の1日の合計割り当て数に数えるべきではないと言います。 さらに、スクリーン時間の質は、親が想定しているものとは異なる場合があります。 特に10代の若者にとって、社交は、ビデオゲーム、ソーシャルメディア、その他の場所で発生する可能性のある彼らの生活の重要な側面です。
Common Sense Mediaは、品質を判断する1つの方法として、さまざまなメディア体験の後に子供たちがどのように行動するかに注意を払うことを推奨しています。 もう1つは、最もよく使用されるビデオゲームやアプリについてどのように感じているかを尋ねることです。 「あなたはそれについて何が好きですか?」
適切なツールを使用すると、家族と協力して、スクリーン時間の適切な制限を把握できます。 時間の経過とともに変化する可能性があり、例外を除いて数日または数週間かかる場合がありますが、適切なツールと情報があれば、すべての人にとって意味のある方法でそれを行うことができます。
