Windows10の更新が進行中のときにPCをシャットダウンする
公開: 2021-06-11ユーザーは、Windows10の更新についてさまざまな意見を持っています。 アップデートを嫌い、ダウンロードすらしないものもあれば、リリースされたすべてのアップデートをインストールするものもあります。 前者は、オペレーティングシステムのバグを修正するための重要な更新を見逃しています。 後者は通常、より安全な側にありますが、バグのある更新などの問題のリスクもあります。
Windowsを頻繁に更新する場合は、不必要に長いインストールプロセスが発生している可能性があります。 この間、あなたは通常、未知の期間、青いロード画面を見つめるか、他のことに専念することを余儀なくされます。 時々、これはあなたがマシンで忙しくて、プロセスを中断するためにすぐにそれをオフにしたいと思うときに起こります。 しかし、そうするとどうなるかという不確実性にとらわれてしまいます。
それがあなたの恐れであったなら、この投稿はあなたのためです。 今日の記事では、更新プロセスを停止した場合に何が起こるか、およびWindows10で安全に停止する方法について説明します。
更新の途中でWindows10コンピューターを停止することは可能ですか?
まあ、それは間違いなく可能ですが、あなたは自分が何をしているのかを知っている必要があります。 ダウンロードとインストールの段階で更新を停止するとどうなるかを理解する必要があります。 確かに、あなたはアップデートを見逃すでしょう。 ただし、それらのインストールを妨害することは危険かもしれません。 これについては、この記事の後半で詳しく説明します。
Windows Updateの完了に時間がかかりすぎるのはなぜですか?
Windows Updateのダウンロードとインストールにかかる正確な時間は、次の要因によって異なります。
- アップデートのサイズ
- 更新の数
- コンピューターの状態
一部のアップデートは通常大規模であるため、ダウンロードとインストールに時間がかかります。 同じことが2つ以上の更新プログラムのインストールにも当てはまります。これは、Windowsに多くの作業を提供するためです。 また、PCが通常低速であるか、ディスク容量が少ない場合は、より大きな遅延が予想されます。
インストールプロセスは通常約5分かかります。 ただし、前述の要因によっては、最大2時間かかる場合があります。 コンピュータがインストールを完了するのに時間がかかるが、画面に進行状況が表示されている場合は、しばらくお待ちください。 場合によっては、残りの部分を高速化する前に、インストール率が1つの数値でスタックすることがあります。 したがって、スタックしていると結論付ける前に、常にプロセスにしばらく時間を与えてください。 ただし、デバイスが同じループまたはパーセンテージで数時間スタックしている場合は、それが問題です。
更新中にコンピュータの電源を切るとどうなりますか?
アップデートのダウンロード中にデバイスの電源を切ると、プロセスはすぐに停止しますが、後で再開できます。 ただし、突然のシャットダウンによって既にダウンロードされたファイルが破損した場合は、プロセスを再起動する必要があります。
インストール中にコンピュータにブルースクリーンが表示され、次のいずれかが表示されます。
「Windowsの準備をしているので、コンピューターの電源を切らないでください。」
「アップデートに取り組んでいます。 PCの電源を切らないでください。 これにはしばらく時間がかかります。」
現在、MicrosoftはComponent-Bases Servicing(CBS)を使用しています。これにより、インストールプロセス中にランダムにシャットダウンされた後、デバイスが正常に起動できるようになります。 したがって、この段階でデバイスの電源をオフにしても、コンピューターに害を及ぼすことはありません。 ただし、それでも重要なデータが損傷したり、さらに悪いことに、マシンが起動できなくなったりする可能性があります。
進行中のWindows10の更新を停止する方法
損傷を防ぐために、インストール段階ではコンピュータの電源を切らないことをお勧めします。 ただし、更新がスタックし、ハードシャットダウンを実行する以外に選択肢がない場合があります。 これを行うには、電源ボタンを約10秒間長押しします。 次に、さらに10〜30秒待ってから、デバイスの電源を入れます。
問題のトラブルシューティングを行うには、[高度な起動オプション]の[起動修復]を使用します。 これらの手順は、プロセスをガイドします。
- コンピュータをシャットダウンしてから電源を入れます。
- PCの起動が開始されたら、電源ボタンを長押しして、もう一度電源を切ります。
- メーカーのロゴの下に「自動修復の準備中」というメッセージが表示されるまで、手順1と2を繰り返します。
- [自動修復]画面が開くのを待って、[詳細オプション]ボタンをクリックします。
- [トラブルシューティング]を選択してから、[詳細オプション]をクリックします。
- [スタートアップ修復]を選択します。
- 次に、プロセスが完了するのを待ちます。
これにより、デバイスがブルースクリーンでスタックする原因となっていた問題が修正されます。
WindowsUpdateのダウンロードを停止する方法
コンピューターでWindowsUpdateを完全に無効にする場合は、次のガイドが役立ちます。 これらの手順を使用すると、進行中の更新のダウンロードも停止し、ダウンロードした更新がインストールされなくなることに注意してください。
方法1:Windows UpdateServiceを停止します
Windows Updateサービスは通常、最新のWindowsUpdateをコンピューターにダウンロードしてインストールする役割を果たします。 これを無効にすると、マシンが更新をダウンロードできなくなります。
サービスを停止するには、次の手順に従ってください。

- WindowsロゴキーとRの組み合わせを押して、[実行]ダイアログボックスを開きます。
- 「services.msc」(引用符なし)と入力し、[OK]をクリックします。
- サービスウィンドウが開いたら、リストを下にスクロールして「WindowsUpdate」を見つけます。
- それを右クリックして、[停止]を選択します。
- プロセスが完了するのを待ってから、ウィンドウを閉じます。
方法2:自動メンテナンスを停止する
自動メンテナンスは、セキュリティスキャンとソフトウェアアップデートを実行する機能です。 これを停止すると、WindowsUpdateがマシンにダウンロードまたはインストールされないようにブロックできます。
このガイドを使用して、自動メンテナンスを無効にすることができます。
- Win + Sキーの組み合わせを使用して、Windowsの検索バーを表示します。
- 「コントロールパネル」(引用符なし)と入力し、右側のメニューペインで[開く]をクリックします。
- 新しいウィンドウで、右側のペインで[メンテナンス]を選択します。
- 次に、[メンテナンスの停止]を選択します。
Windows 10 Professionalを使用していて、進行中の更新プログラムのダウンロードを停止する場合は、グループポリシーエディターを使用して停止できます。 これがそれについて行く方法です:
- Windowsロゴ+ Xキーボードコンボを押してパワーユーザーメニューを開き、実行を選択します。
- 「gpedit.msc」(引用符なし)と入力し、Enterキーを押します。
- [コンピューターの構成]に移動し、[管理用テンプレート]を選択します。
- [Windowsコンポーネント]をクリックして、[WindowsUpdate]を選択します。
- [自動更新の構成]オプションを見つけて、ダブルクリックします。
- [自動更新の構成]セクションで[無効]を選択します。
- [適用]ボタンをクリックし、[OK]を選択して変更を保存します。
ボーナスのヒント:デバイスドライバーを更新する
長いWindowsUpdateが煩わしいと思われる場合は、古いドライバーが原因でシステムがクラッシュすることはありません。 オペレーティングシステムは、優れたパフォーマンスを確保するためにハードウェアと通信するためにドライバーに依存しています。 これらのドライバーが古くなったり破損したりすると、正しく動作しなくなり、PCでフリーズやクラッシュの問題が発生します。 マシンにいくつかの廃止されたドライバーがある場合、これはさらに悪化します。 これを防ぐには、デバイスドライバーを手動または自動で定期的に更新する必要があります。 専門家は後者をお勧めします。後者の方がはるかに簡単で信頼性が高いためですが、両方の方法を紹介します。
ドライバーを手動で更新するには、次の手順に従います。
- Windowsの検索ボックスに移動し、「デバイス」と入力します(引用符は含みません)。
- デバイスマネージャをクリックします。
- 新しいウィンドウが表示されたら、セクションをダブルクリックします。 次に、デバイスを右クリックします。
- [ドライバーの更新]を選択します。
- 次に、「ドライバーを自動的に検索する」リンクをクリックします。
- 次に、ドライバーが最新の状態になるまで待ちます。
- 完了したら、マシンを再起動します。
自動アプローチの場合、Auslogics DriverUpdaterなどの自動ドライバーアップデーターが必要になります。 このシンプルなツールは、Windows PCをすばやくスキャンし、検出されたすべての破損、欠落、および古いドライバーのレポートを提供します。 このレポートを使用すると、複数のドライバーを簡単に選択して、ワンクリックですべてを更新できます。 さらに、Driver Updaterは、ドライバーを更新する前にドライバーをバックアップします。 これにより、いつでもドライバーを以前のバージョンに簡単に戻すことができます。 最後に、プログラムはドライバーをメーカー推奨バージョンに更新するため、互換性の問題について心配する必要はありません。
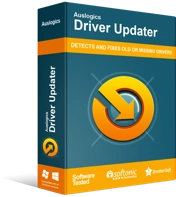
DriverUpdaterでPCの問題を解決する
不安定なPCのパフォーマンスは、多くの場合、古いドライバーや破損したドライバーが原因で発生します。 Auslogics Driver Updaterはドライバーの問題を診断し、古いドライバーを一度にまたは一度に1つずつ更新して、PCをよりスムーズに実行できるようにします。
結論
ここにいる場合は、「Windows Updateを中断するとどうなりますか?」と疑問に思われるかもしれません。 うまくいけば、あなたは今日必要なすべての答えを得ました。 ただし、今日のトピックについてさらに質問がある場合は、下のコメントセクションで遠慮なく質問してください。 このようなWindows10ガイドはブログでも見つけることができます。
