TechSmithのチームと結果を共有する方法は次のとおりです(これには別の長いメールは含まれません)
公開: 2021-05-20「そのプロジェクトはどうですか?」という返信に長いメールを書くのにうんざりしているかもしれません。 または「このタスクの最新情報を教えていただけますか?」
私はあなたに秘密を教えます:人々もそれらを読むことにうんざりしています。
結局のところ、時間は貴重であり、長い説明を入力するのに必然的に時間を費やすことになることを知っています。 しかし、考え、統計、結果を収集し、それらを言葉にして、電子メールを見落としたり、スキミングしたり、忘れたりするためだけに時間を費やすとどうなるでしょうか。
問題はあなたの情報ではありません。
それはあなたの配達方法です。
私たちは皆、あまりにも多くの電子メールを受け取ります。 実際、最近の調査によると、平均的な労働者は1日の仕事の約3分の1をメールの閲覧と返信に費やしています。
さらに、長くて言葉の多い電子メール、特に複雑な情報を含む電子メールは、本質的に消化して覚えるのが困難です。
では、どのようにして混乱を切り抜け、情報が必要な場所に移動するだけでなく、理解されるようにするのでしょうか。
人間は情報を視覚的に提示することで情報をよりよく理解するため、画像やビデオとのコミュニケーションが非常に重要になります。 最近のTechSmithの調査によると、情報を視覚的に提示すると、67%の人が情報をより早く吸収します。 さらに、彼らは後でそれをよりよく覚えていました。 それがまさにあなたの会社がビデオを使うべき理由であり、プロジェクトについて報告するためにビデオを作成すべき理由です。
TechSmithでは、スクリーンキャスト(情報を提示するときに画面を記録する)を使用しています。これは、プロジェクト情報を共有するための最良かつ最も簡単な方法の1つだからです。
さらに、それを行うために、たくさんの豪華な機器やプロのビデオ編集スキルは必要ありません。
職場でスクリーンキャストを使用する方法はたくさんありますが、今のところ、プロジェクトの結果を報告するためにスクリーンキャストを使用することに焦点を当てましょう。
スクリーンキャストを使用してプロジェクトの結果を報告する方法
ステップ1:共有したいすべてのコンテンツを収集する
サイトのヒートマップ、いくつかのGoogle Analytics番号、Excelスプレッドシート、PowerPointスライド、または進捗状況を説明するために表示したいその他のアイテムがありますか?
記録ボタンを押す前に、結果を表示するために必要なすべてを開きます。 重要なポイントを見逃さないように、スクリーンキャストでカバーする必要があるものの概要を簡単に作成することもお勧めします。
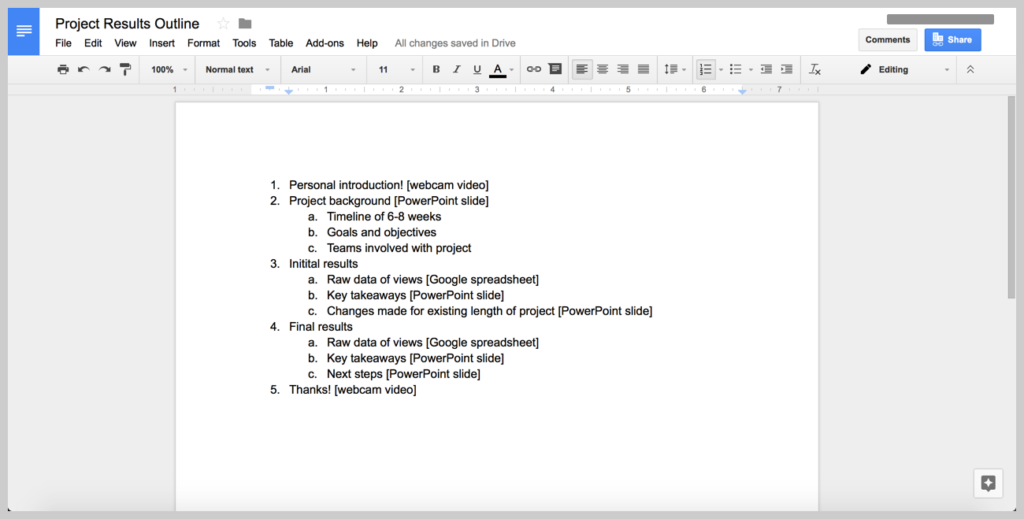
(ウィンドウや選択範囲だけでなく)画面全体を記録する場合は、デスクトップから雑然としたものを取り除き、不要な(または潜在的に)不要なブラウザ(またはブラウザタブ)、アプリケーション、フォルダなどを閉じてください。恥ずかしい)視聴者の気を散らすもの。
ステップ2:画面記録ソフトウェアを開く
次に、画面記録ソフトウェアを選択して開きます。 TechSmith Snagitは、プロジェクトの結果を共有するためのスクリーンキャストなどの迅速なデスクトップレコーディングに最適です。 スクリーンショットをナレーションとアノテーション付きのビデオに変えることもできます!
Snagitを使用すると、画面記録から不要なフッテージをトリミングして簡単に編集することもできます。
Snagitをお持ちでない場合は、こちらから無料トライアルをダウンロードできます。
ステップ3:パーソナライズされたイントロのウェブカメラビデオを録画する
あなたが本当に時間に追われているか、それがあなたにとって意味をなさないならば、あなたはこのステップをスキップすることができます。 ただし、ほとんどの場合、笑顔で短いイントロを使用することを強くお勧めします。
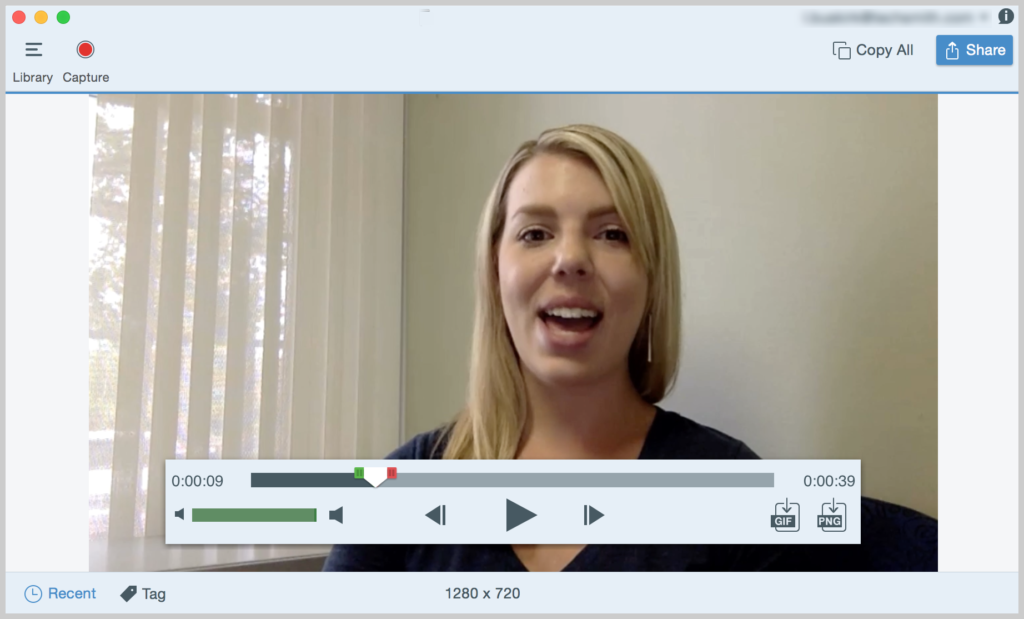
動画に個性を加えることは大いに役立ちます。これは、動画がメールよりも優れている点の1つです。
特にリモートで作業している場合は、TechSmithで同僚の顔を見るのが大好きです。
Snagitを使用してWebカメラを記録するのは簡単です。 ビデオとオーディオを同時に記録できます。また、ビデオ共有アウト全体でWebカメラと画面の記録を切り替えることもできます。
最新バージョンのSnagitを使用すると、ピクチャーインピクチャーを記録することもできます。 これが素晴らしいビデオウォークスルーです:

ステップ4:プロジェクトの結果を視覚的にウォークスルーします
画面を記録しながら、プロジェクトの更新や結果について話し合います。 アウトラインを手元に置いて、以前に収集したすべてのコンテンツをウォークスルーします。
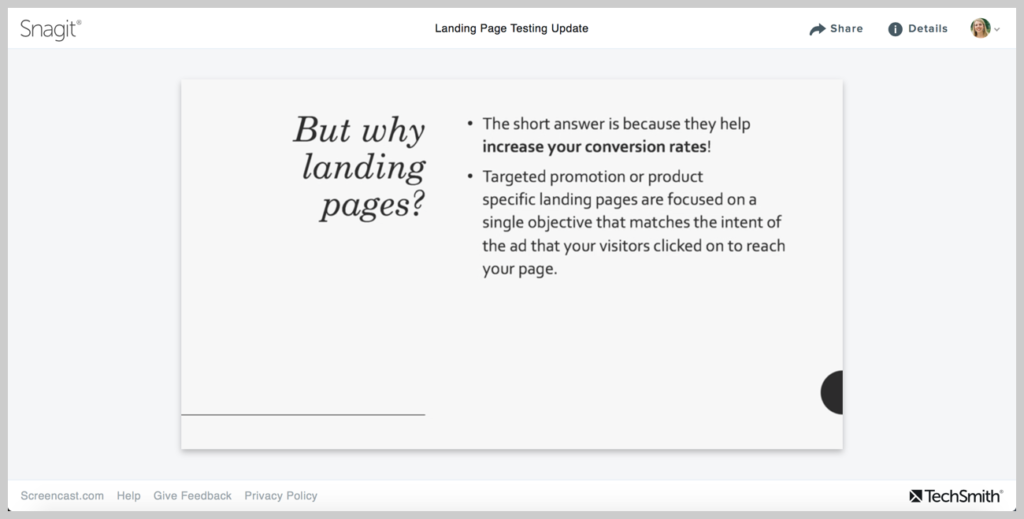
話を間違えたり、混乱したりしても心配しないでください。 録音を続けてください。 後で注目すべき間違いを取り除くことができます。
やりすぎないでください。動画の長さをできるだけ短くするために、ハイライトのみをカバーしてください。 複数の主題をカバーすることを計画している場合、またはビデオが数分より長くなる場合は、より簡潔にするために一連のビデオに分割することを検討してください。
ビデオの視聴習慣に関する調査によると、人々は興味のある長いビデオを視聴しますが、スイートスポットは3〜6分の範囲にあるようです。
ステップ5:ビデオを保存して共有する
最後に、スクリーンキャストを保存して共有することを忘れないでください。
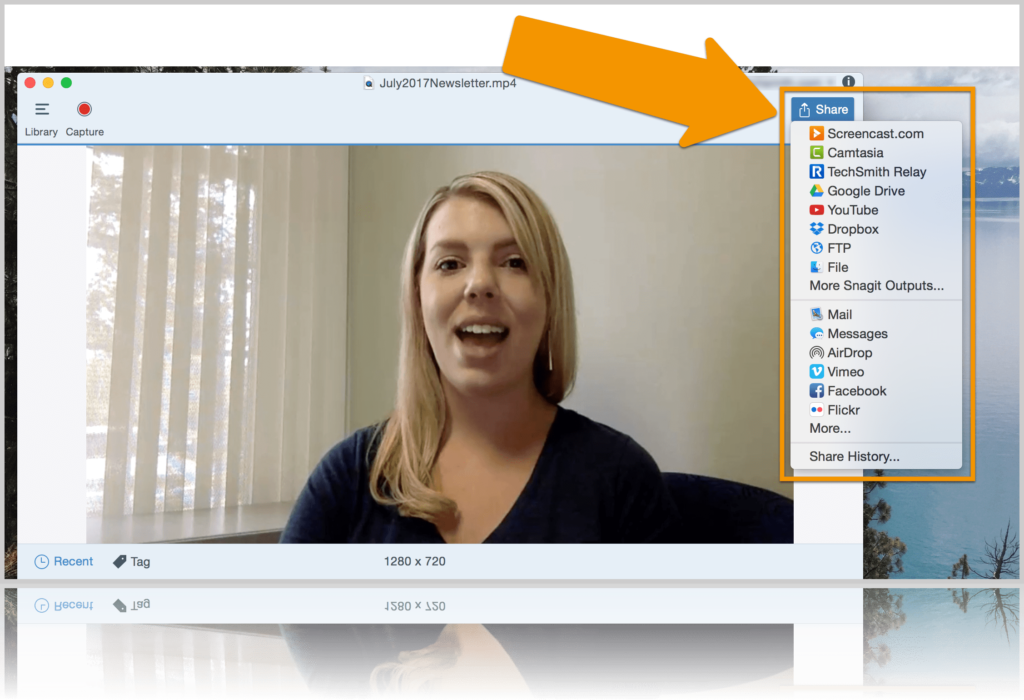
Snagitを使用すると、ほとんどのコンピュータで再生できる一般的なビデオファイル形式であるMP4としてビデオを保存したり、YouTube、Vimeo、Screencast.comなどのホスティングサイトにビデオを直接送信したりできます。
これで、スクリーンキャストが手元にあり、必要に応じて共有できるようになります。
結果について話し合う必要がある会議が予定されていますか? 会議に参加できない場合は、共有ビデオをキューに入れたり、他の人が再生できるように送信したりできます。
または、さらに良いことに、会議を完全にスキップして、各受信者が最も都合のよいときにビデオを視聴できるようにします。
本当に簡単です!
プロジェクトの結果をカバーする簡単なビデオを録画することは、実際には長い電子メールを作成するよりも速くなる可能性があります。 さらに、人々はそれを見て、後でコンテンツを覚える可能性が高くなります。
画面を簡単にキャプチャして共有
電子メール共有のために独自の画面キャプチャと記録を作成する準備はできましたか?
Snagitの無料トライアルをダウンロードする
よくある質問:
Snagitを使用すると、次のことができます。 録画したいものを切り替えて大きな赤いボタンを押すか、ピクチャーモードでピクチャーを使用します。 とても簡単です!
Snagitを使用すると、不要なフッテージを切り取るなど、ビデオクリップを簡単に編集できます。 ただし、ビデオにさらに詳細な効果を追加する必要がある場合は、Camtasiaを確認することをお勧めします。
