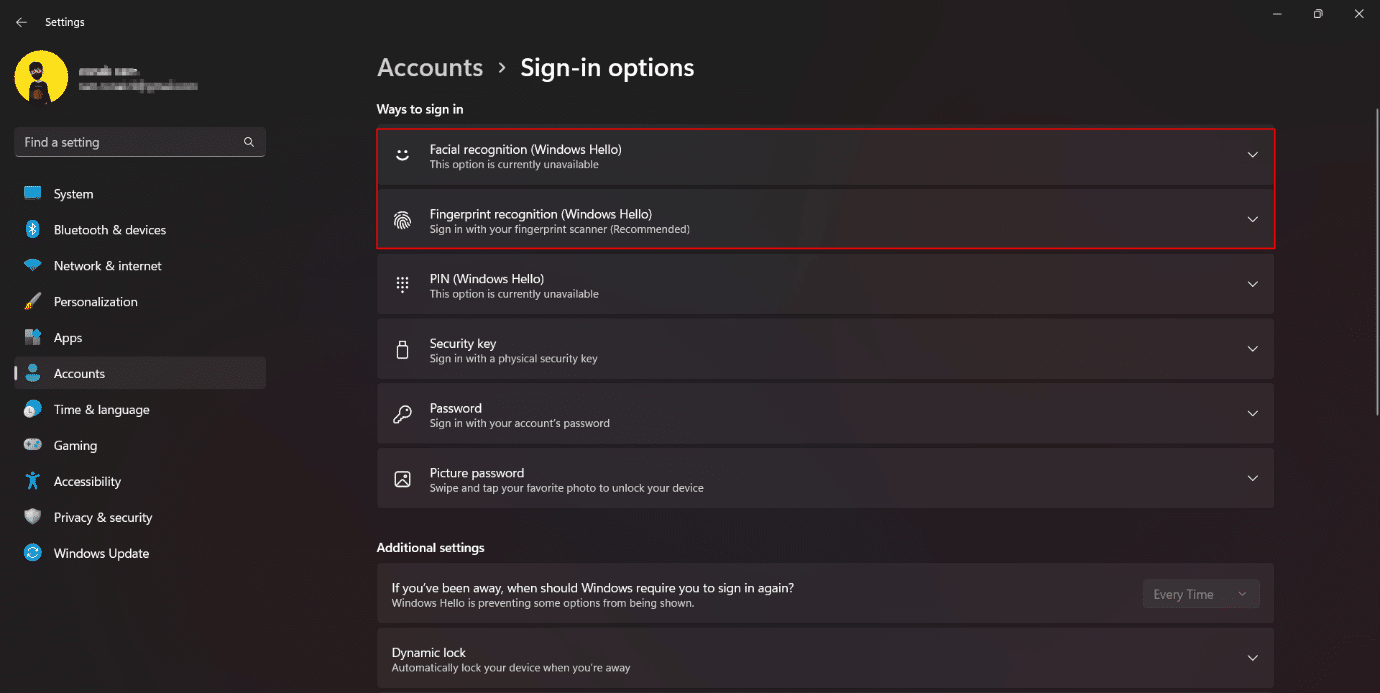Windows 11でプライバシーを保護するために変更する必要がある16の設定
公開: 2023-02-11
インターネットのプライバシー、デバイスのセキュリティ、データの安全性、およびこれらのような誇張された用語に関して言えば、機能が向上した時代において、プライバシーは遊牧民的で伝承されているのは事実です. ユーザーが自分自身を制限しようとしても、何らかの方法で、デバイスに保存されているデータの少なくとも一部がクラウドに保存される可能性は常にあります。 即興を装いながら、説得力のある方法でユーザーから情報を取得する場合があります。 データ侵害が蔓延しており、最も困難な部分は、人々が本質的に個人情報を PC に置いていることです。 今後、プライバシーとセキュリティは剣の刃になります。 ただし、Windows 11 でカスタマイズするためのプライバシー設定とオプションは最高です。 Windows 11 でプライバシーを保護するための設定を行いましょう。Windows 11 を変更するには、読み続けてください。セキュリティ設定。

Windows 11 でプライバシーを保護するために変更する必要がある設定
Windows 11 のセキュリティを向上させるために実装できるいくつかのソリューションを次に示します。 これらのソリューションは、あらゆる種類のセキュリティ違反からデバイスを保護し、同意なしにいかなる種類の情報も収集および保存しません.
Windows 11 のプライバシー設定
これらの設定を行うと、デバイス上のデータや情報がクラウド サーバーに保存されなくなります。 ユーザーが明示的に同意することなく、個人データへの Microsoft のアクセスを無効にします。 これらは、Windows 11 で最も重要なセキュリティ設定の 1 つです。
1. 一般的なプライバシー設定を変更する
一般的なプライバシー設定は、関連する広告やおすすめ、提案、言語設定などに関連しています。 Windows は、適切な示唆に富んだ広告を送信する広告 ID を作成します。これは、検索とルックアウトに基づいてすべてのユーザーに固有のものです。 これをオフにしても広告は削除されませんが、ブラウザや OS が関心のあるプライベート ゾーンをのぞき見するための障壁が作成されます。 一般的なプライバシー設定を変更するには:
1. Windows 11 PC で設定アプリを起動します。
2. サイドバーから[プライバシーとセキュリティ]に移動します。
3. [Windows のアクセス許可] セクションで[全般]をクリックします。
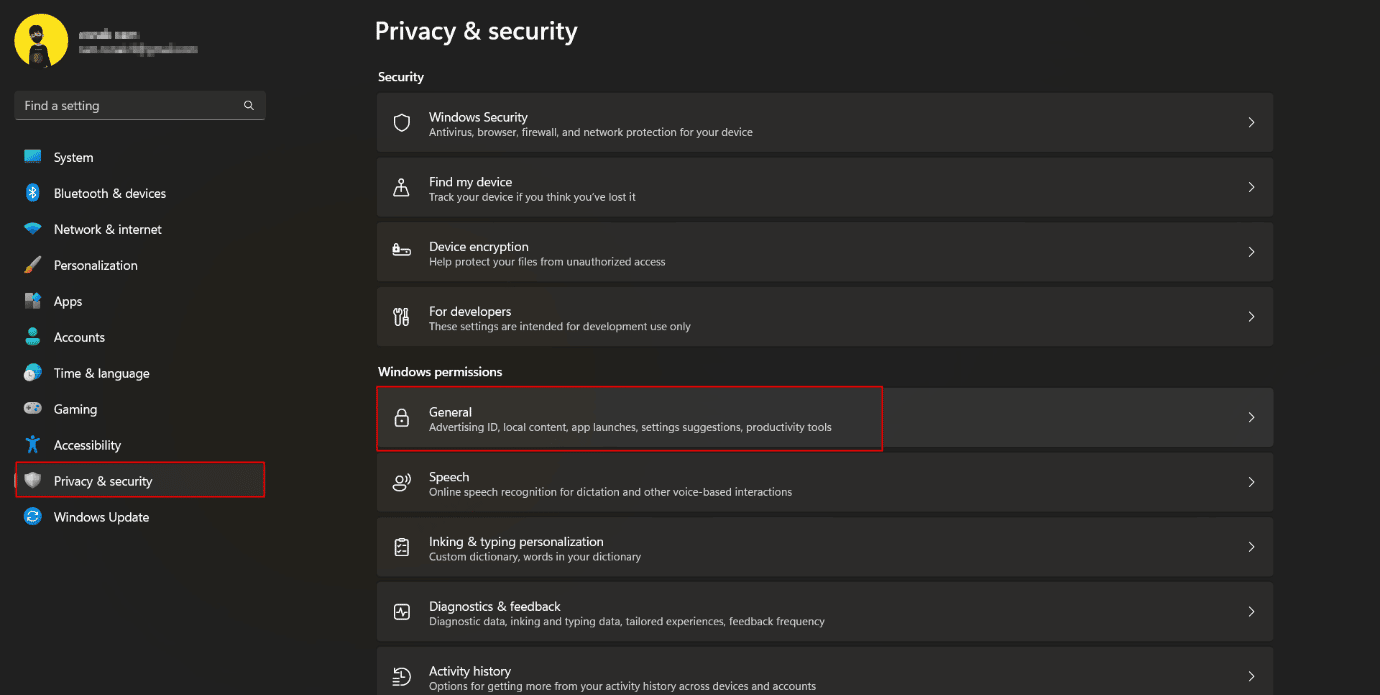
4. Windows に与えられたアプリの追跡、起動の追跡、関心についての学習、それに基づいてパーソナライズされた広告の表示をオフまたは無効にします。 さらに、Web サイトがデフォルト言語にアクセスするのをブロックします。
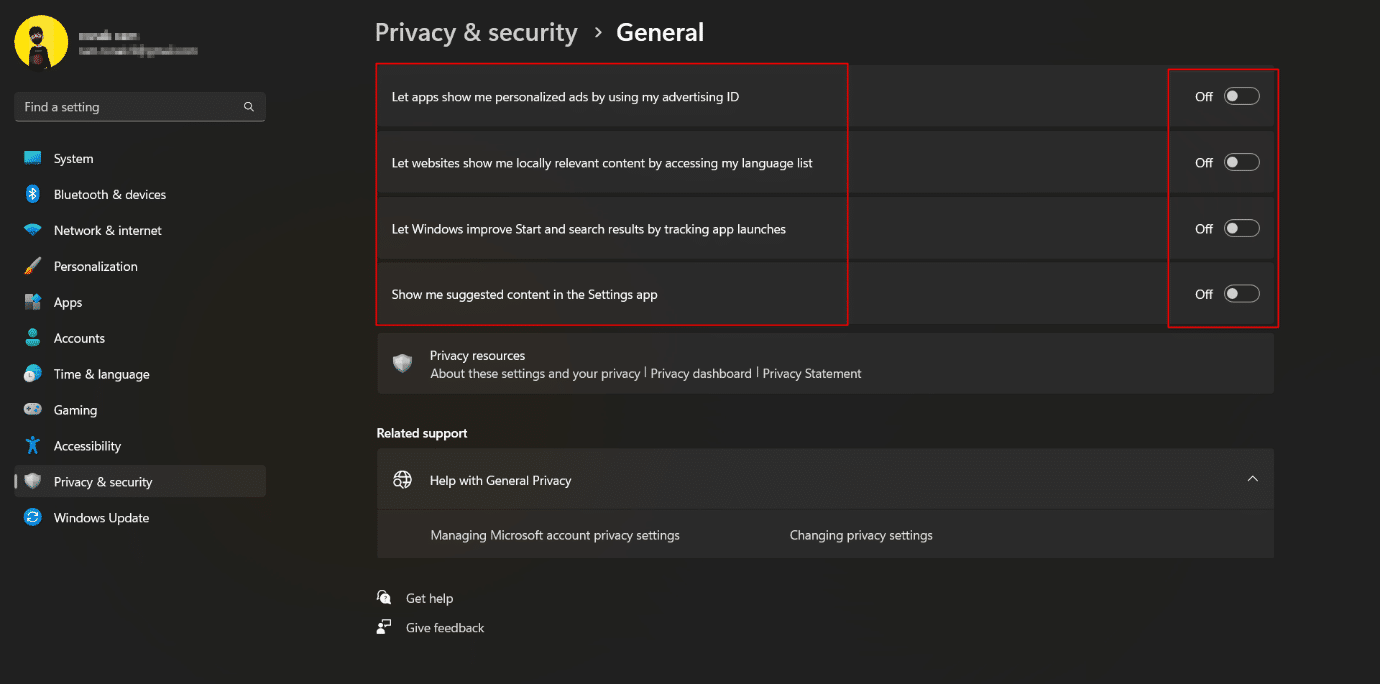
2.オンライン音声認識をオフにする
Windows 11 のオペレーティング システムには、Microsoft のオンライン音声認識を使用してコマンドを実行し、ディクテーションも可能にする新しい音声入力機能と音声アクセス機能が搭載されています。 これをオフにすると、Microsoft がデータをクラウド ストレージに送信できなくなります。その結果、Windows 11 オペレーティング システムでプライバシーが保護されます。
1. PC で[設定]を起動し、[プライバシーとセキュリティ] に移動します。
2. スクロールして[スピーチ]をクリックします。
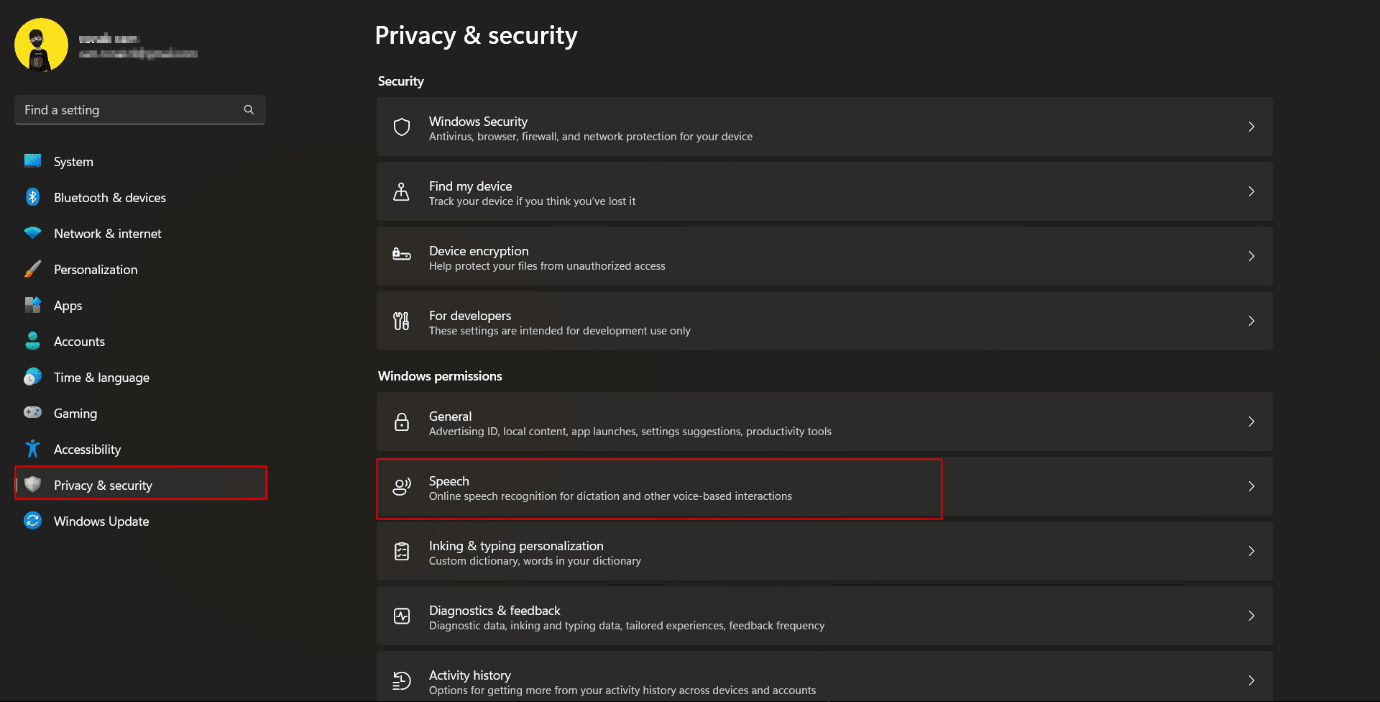
3.オンライン音声認識をオフにして無効にします。
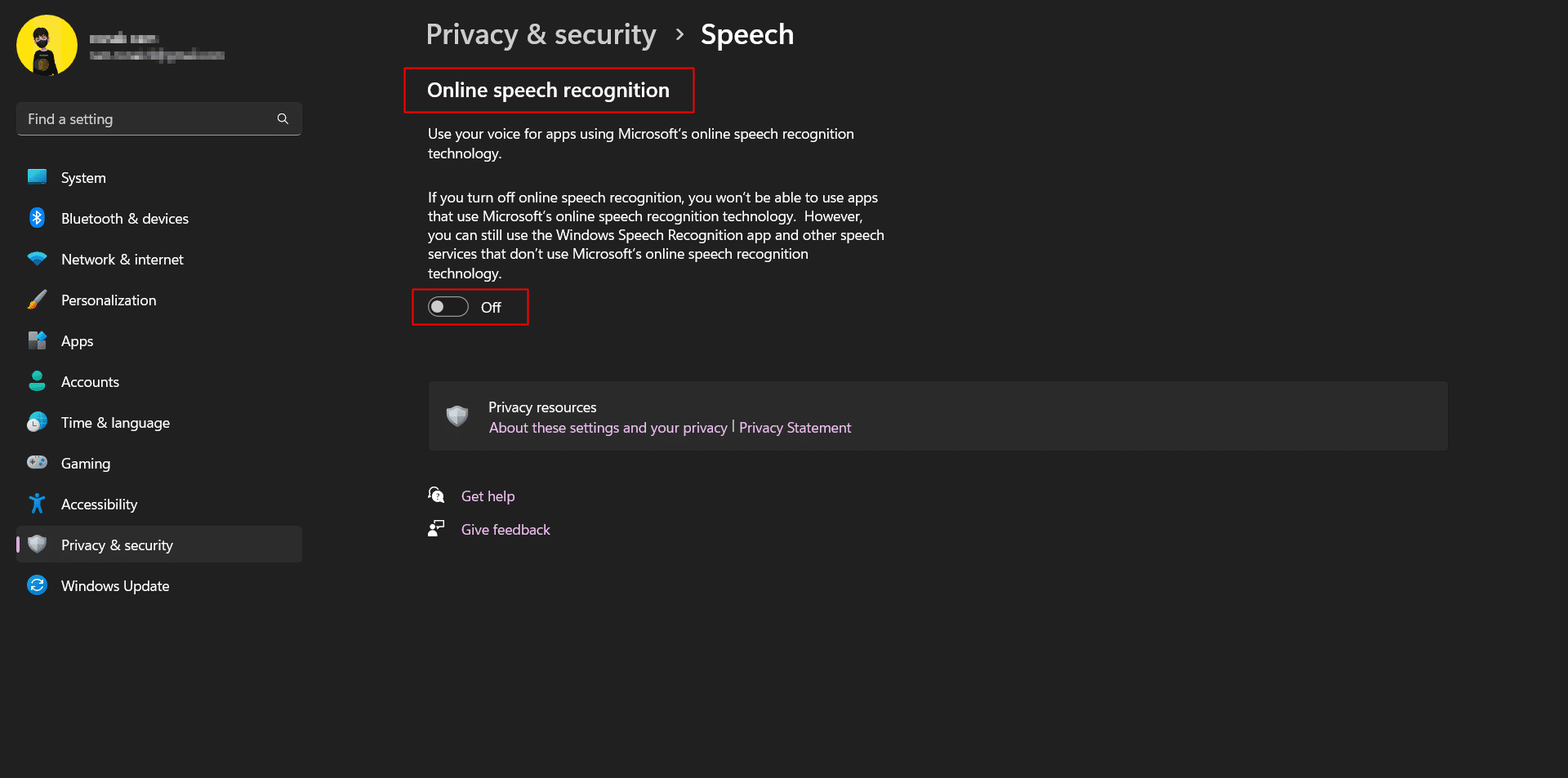
また読む: Windows 10で無料の28のベストOCRソフトウェア
3.診断データの送信を無効にする
Microsoft は、ユーザーの PC から診断された限られた量の既定のデータを保存して、Windows 11 のセキュリティを確保し、OS を最新の状態に保ちます。 ただし、閲覧履歴、アプリや機能の使用などを診断できる一連のオプションの診断データがあります。 前述のように、これはオプションの診断データであり、Microsoft によるアクセスと送信をオフにすることを選択できます。
1. [プライバシーとセキュリティ]をクリックします。
2. [診断とフィードバック]に移動してクリックします。
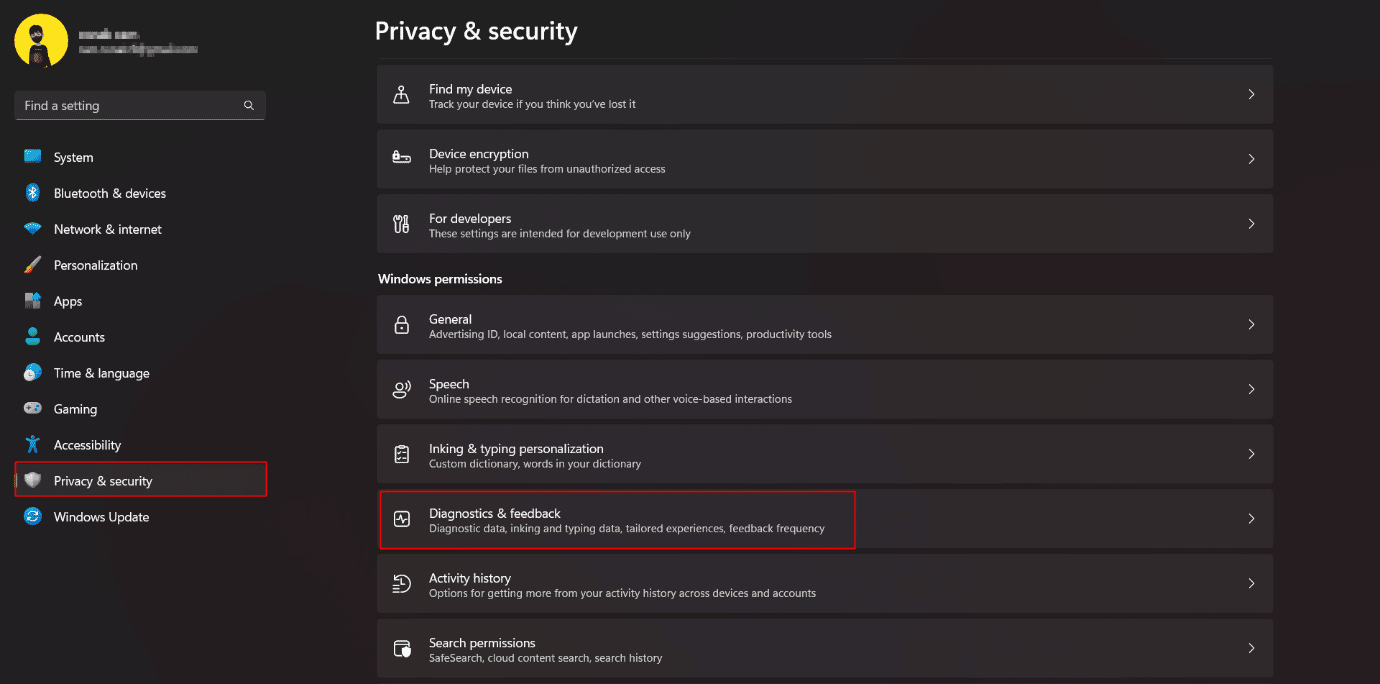
3. [診断データ] セクションを展開し、トグルして[オプションの診断データを送信]を無効にします。
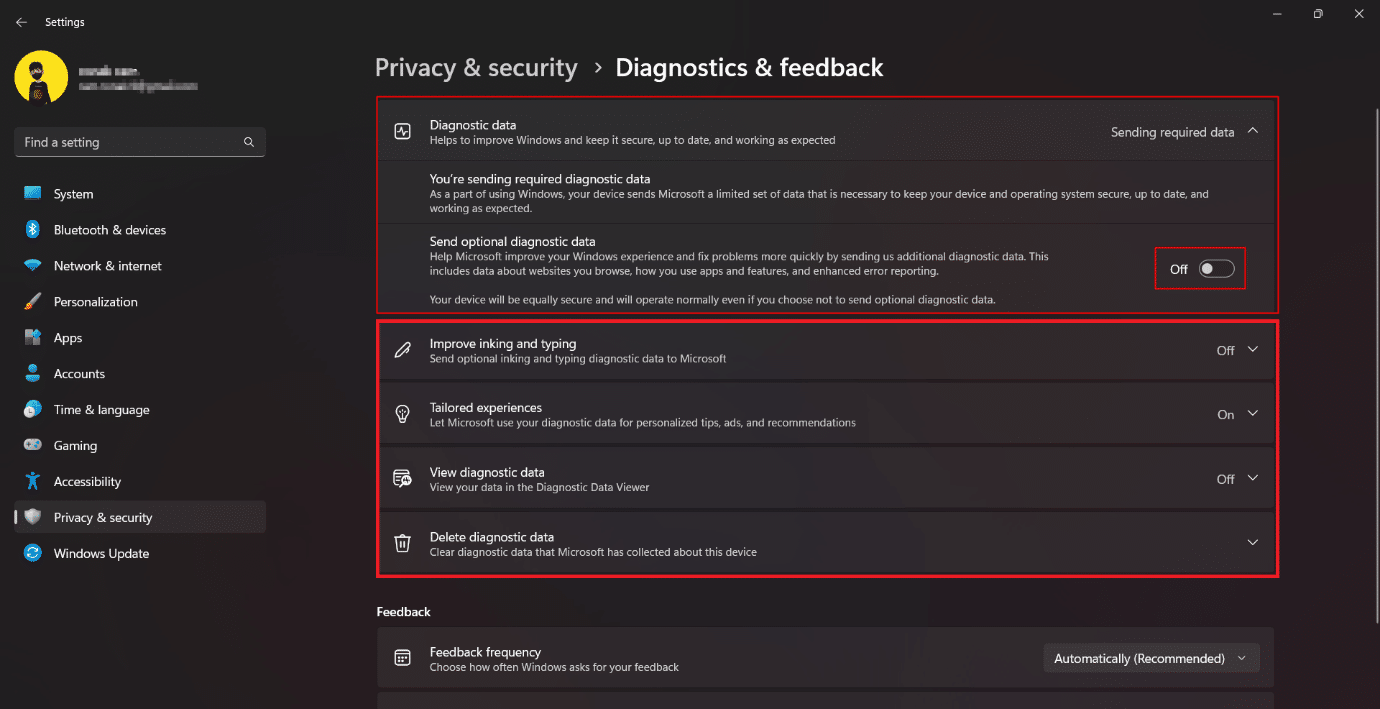
4.提案通知をオフにする
通知がスマートフォンからであろうとコンピュータからであろうと、すでに煩わしいと思いませんか? Windows PC でより多くのアプリを使用できるようになったことで、通知チャイムは以前よりもはるかに多くなっています。 さらに、それはWindowsの提案とヒント、基本的にMicrosoftの広告がプログラムをプラグインしようとしている. いくつかのオフ通知を無効にすると、Windows 11 でプライバシーが制限され、保護される可能性があります。
1. PC で設定を起動し、 [システム]をクリックします。
2. [通知] をクリックします。
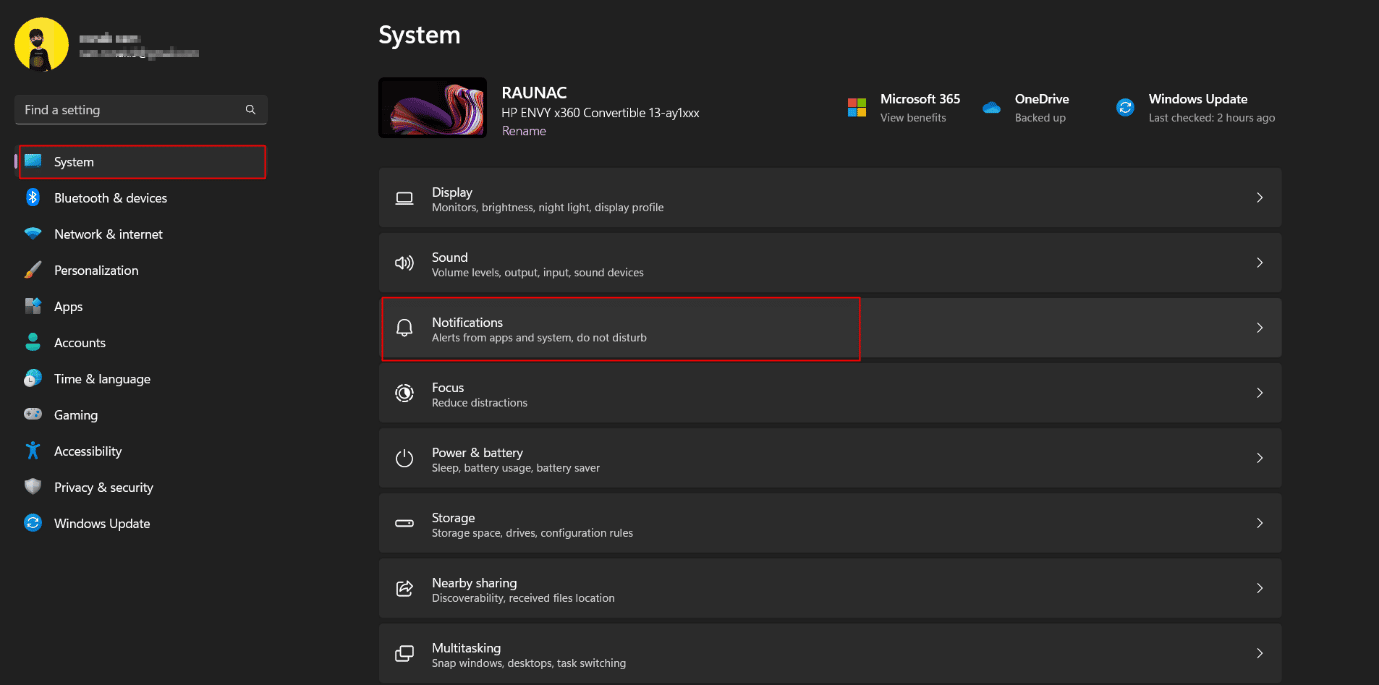
3. 一番下までスクロールして、次のチェックを外します。
- 更新後およびサインイン時に Windows のウェルカム エクスペリエンスを表示して、新機能と推奨事項を示します。
- Windows を使用する際のヒントと提案を入手してください。
また読む: Windows 10のロック画面でアプリ通知を有効または無効にする
5.アクティビティ履歴を無効にする
タイムライン機能は、後にアクティビティ履歴と改名され、PC 上のすべてのユーザー アクティビティを追跡するために Windows 10 で導入されました。アクティビティの詳細を保存します。 既定では、データはコンピューターにローカルに保存されますが、ユーザーが Microsoft アカウントにサインインすることを決定した場合は、クラウドに同期できます。 Windows 11 のプライバシー設定と Windows 11 のデータを保護するには、この機能を無効にする必要があります。
1. Windows の設定を起動し、 [プライバシーとセキュリティ]に移動します。
2. 右側のペインで[アクティビティ履歴]をクリックします。
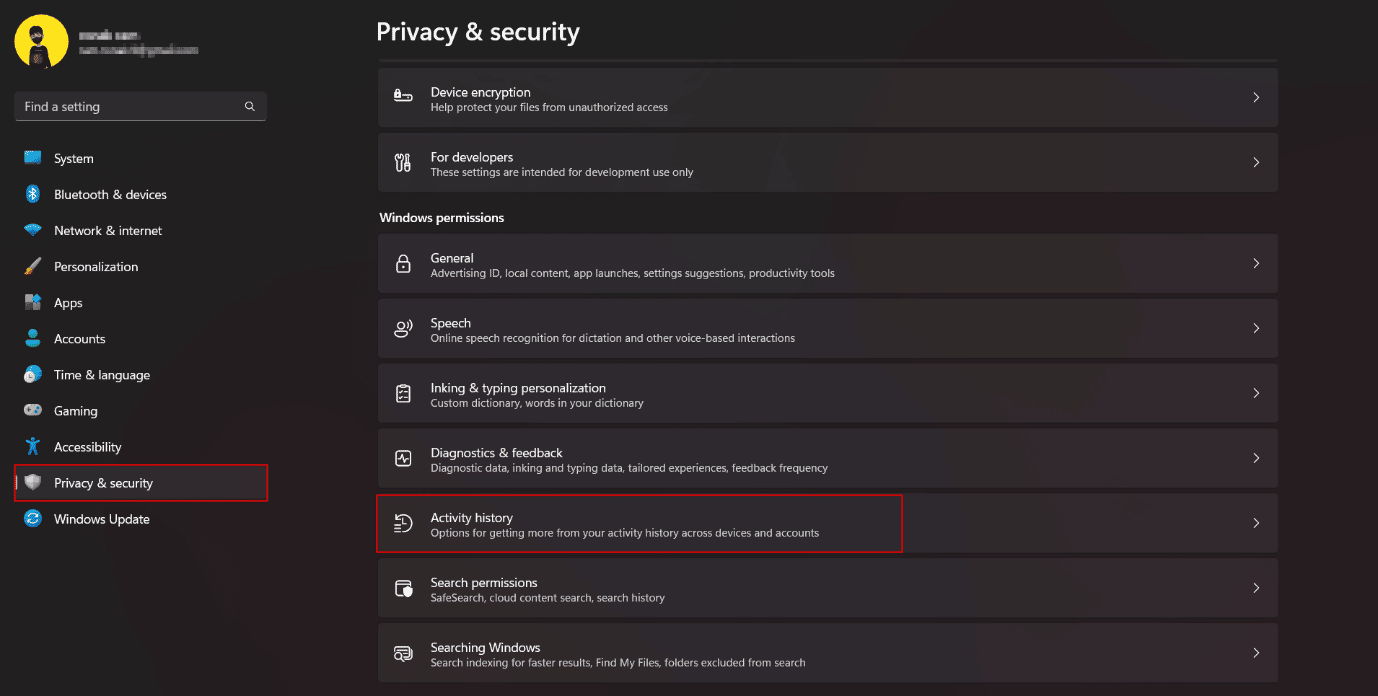
3. [このデバイスにアクティビティ履歴を保存する] を切り替えて無効にします。
4. [履歴の消去]をクリックして、以前に保存されたすべてのアクティビティ履歴を削除します。
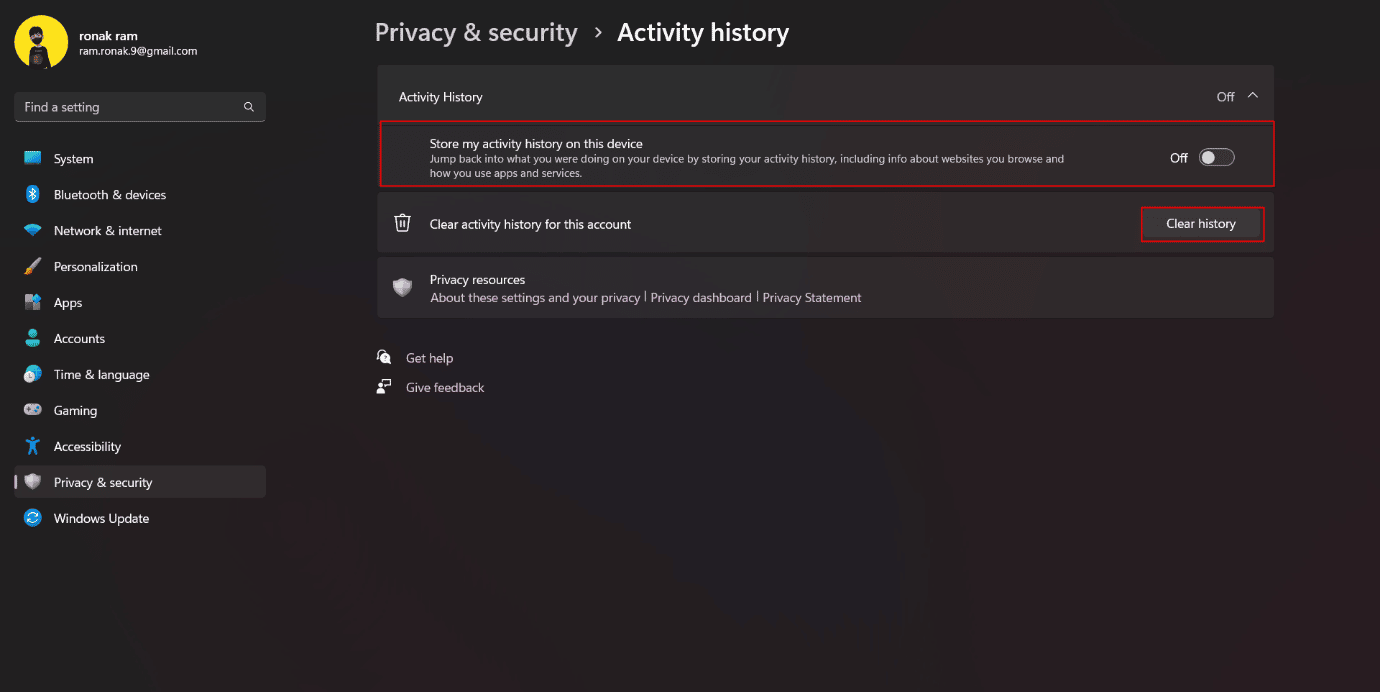
6.デバイス間の共有をオフにする
Windows 11 には、サインインしているすべての PC とスマートフォンでデータとアプリのアクティビティを同期するこの機能があります。 この機能は、ユーザーが複数のデバイスを使用したり、あるデバイスから別のデバイスに移行したりする際にデータにアクセスするのに役立ちます。 これがセキュリティ上のリスクであると疑われる場合は、オフにすることができます。
1. [設定]を開き、 [アプリ]をクリックします。
2.アプリの詳細設定をクリックします。
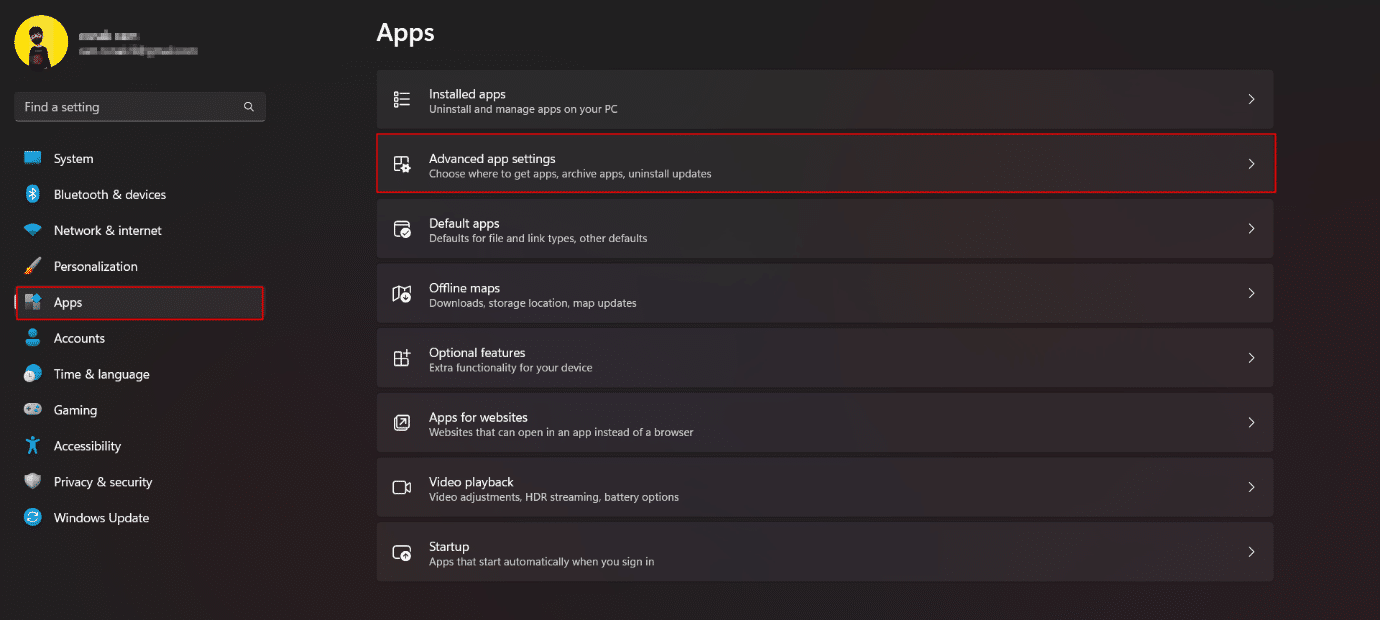
3. [デバイス間で共有]をクリックします。
4.オフにします。
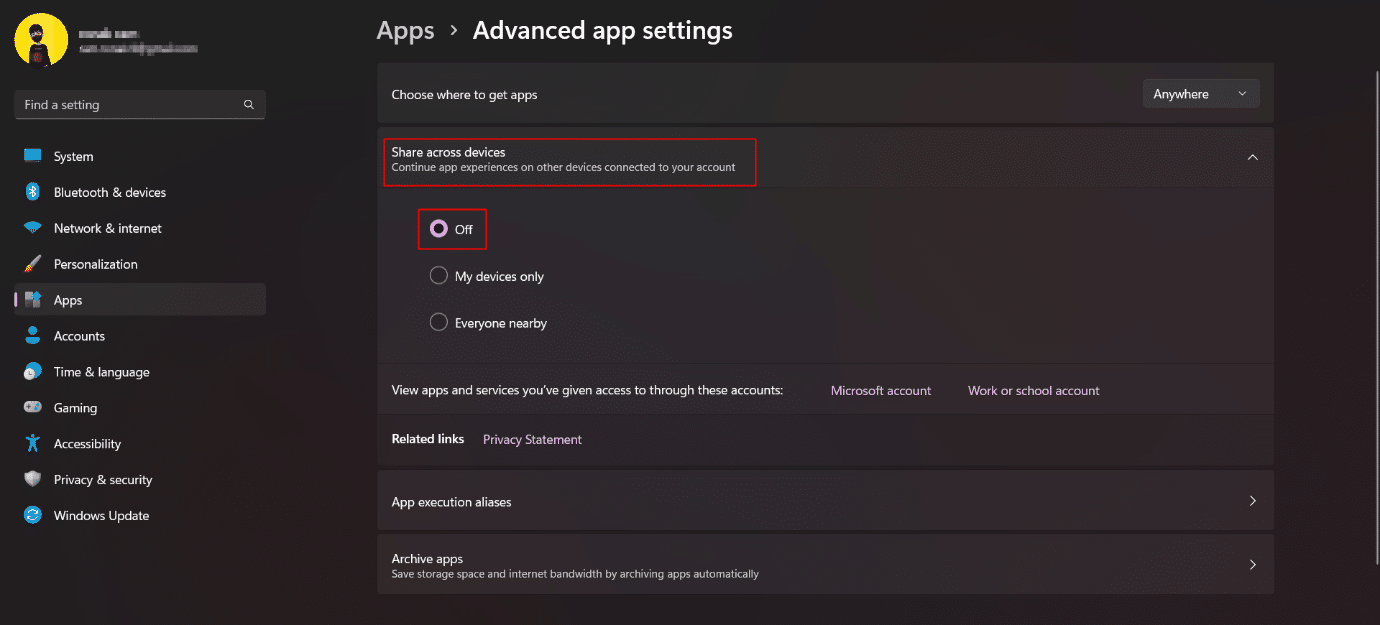
また読む: Windows 10でホームグループなしでファイルとプリンターを共有する
7.位置情報の許可を無効にする
位置情報は非常に機密性の高いデータであり、取り扱いが脆弱な情報であることは否定できません。 デバイスは、GPS、追跡、近くの場所などの機能のために位置情報サービスを有効にする傾向がありますが、それを共有することは常に良い考えであるとは限りません. Windows 11 でその場所へのアクセスをブロックしても問題ありません。 ただし、Windows 11 で位置情報サービスを完全に無効にすると、脅威が発生した場合にデバイスを検索して見つけることができなくなります。 そのため、確実に必要とするアプリに対して位置情報の許可を有効にしておくことをお勧めします。
1. [プライバシーとセキュリティ]メニューで、下にスクロールして[場所] をクリックします。
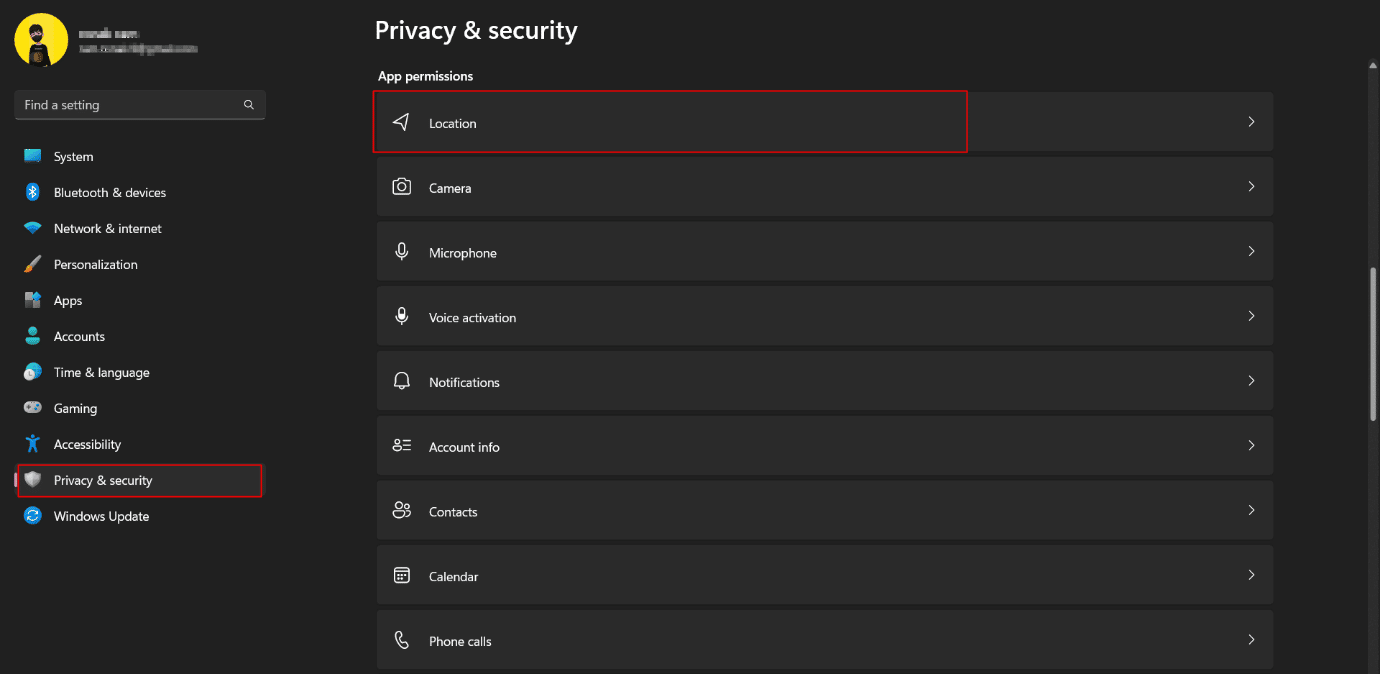
2 . エンゲージメントに従って必要なアプリにアクセス許可を付与し、残りの不要なアプリからアクセス許可を削除します。
3.トグルで位置情報サービスを完全にオフにすることもできます。
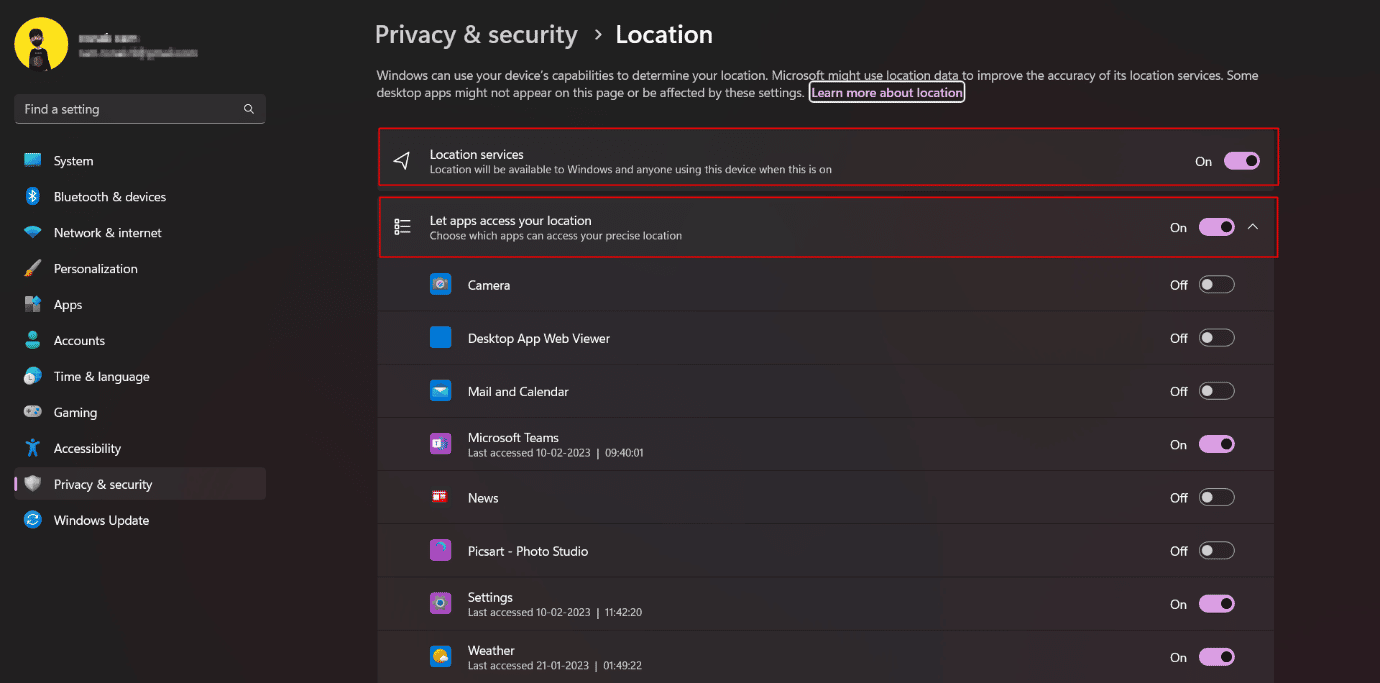
8. Windows 11 でカメラとマイクのアクセス許可を変更する
カメラとマイクのアクセス許可は非常に重要であり、システムを非公開にしてより良いものにするために、アプリが知らないうちにバックグラウンドでカメラとマイクにアクセスするのを停止する必要があります. これは、Windows 11 で無視できないプライバシーを保護するための設定の 1 つです。
1. Windows 設定を起動します。

2. 左ペインで[プライバシーとセキュリティ]をクリックします。
3. 最初にカメラの権限を管理するには、右側で[カメラ]オプションをクリックします。
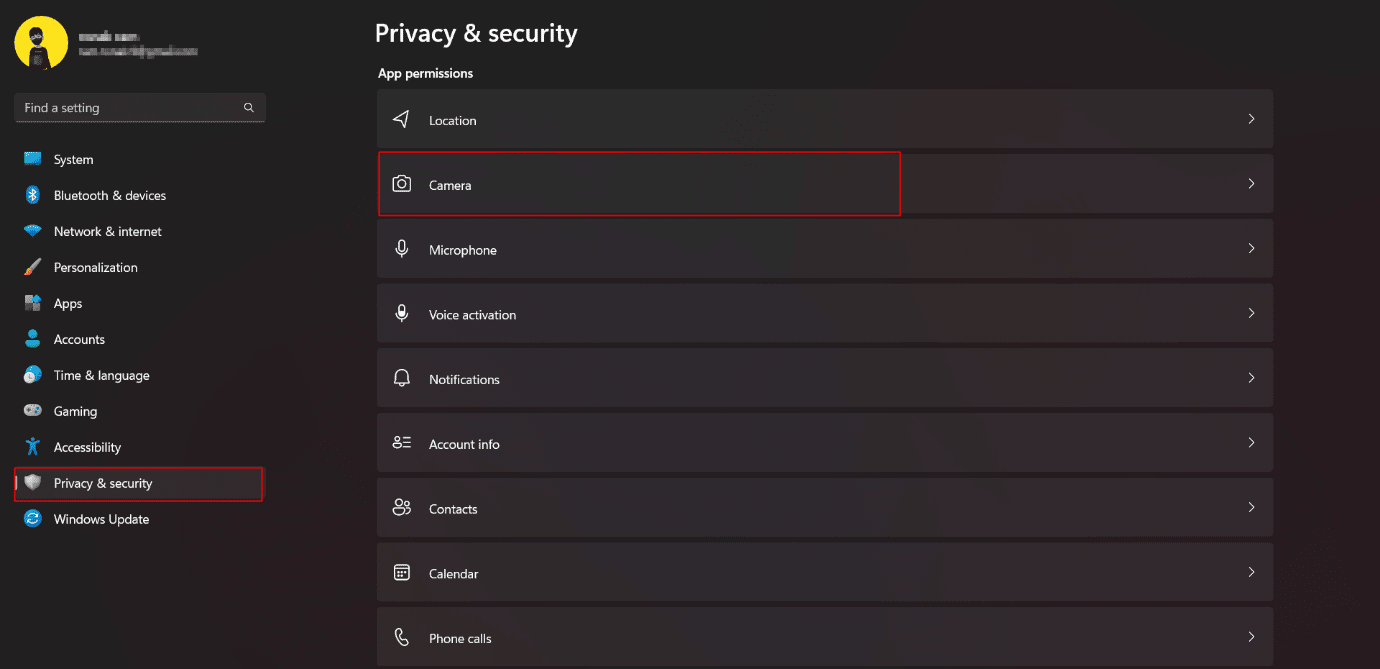
3.カメラへのアクセスを完全に無効に切り替えます。
4. 必要に応じて、デバイスのカメラにアクセスしたくない選択したアプリをオフに切り替えることができます。
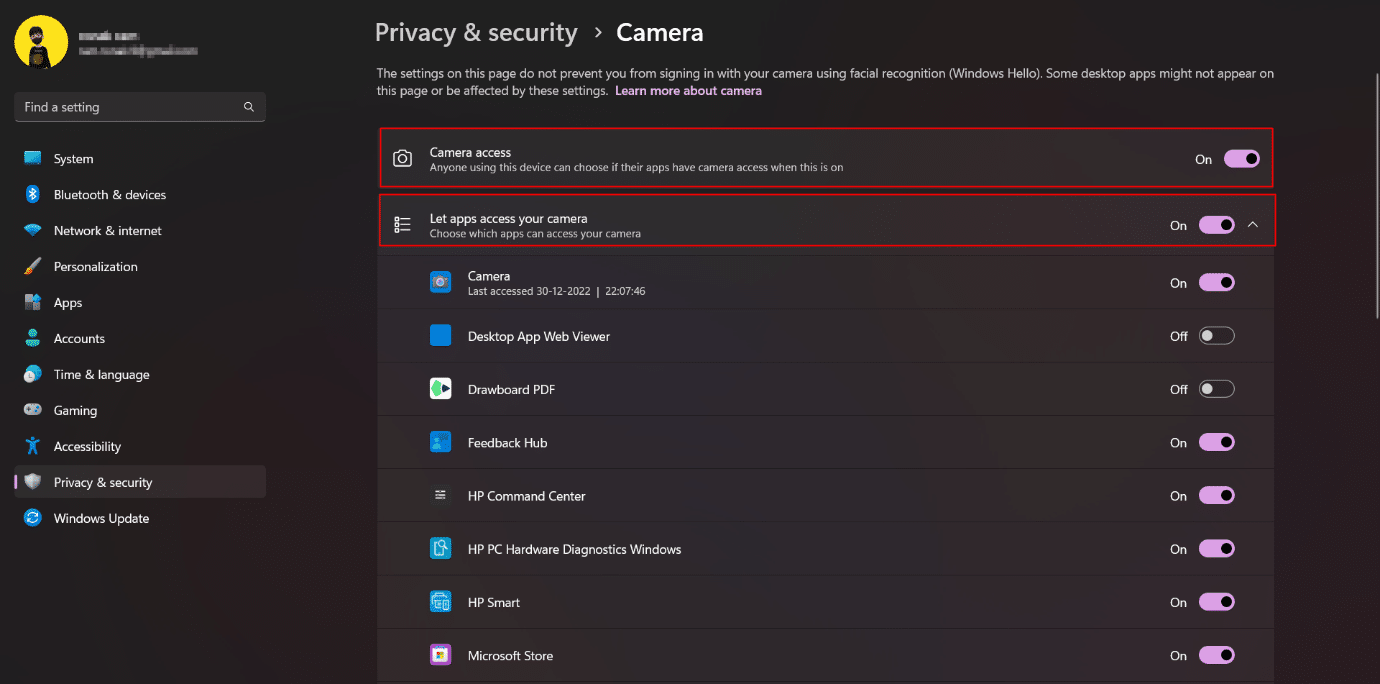
4. 同様に、マイクへのアクセスについても同じ手順に従います。
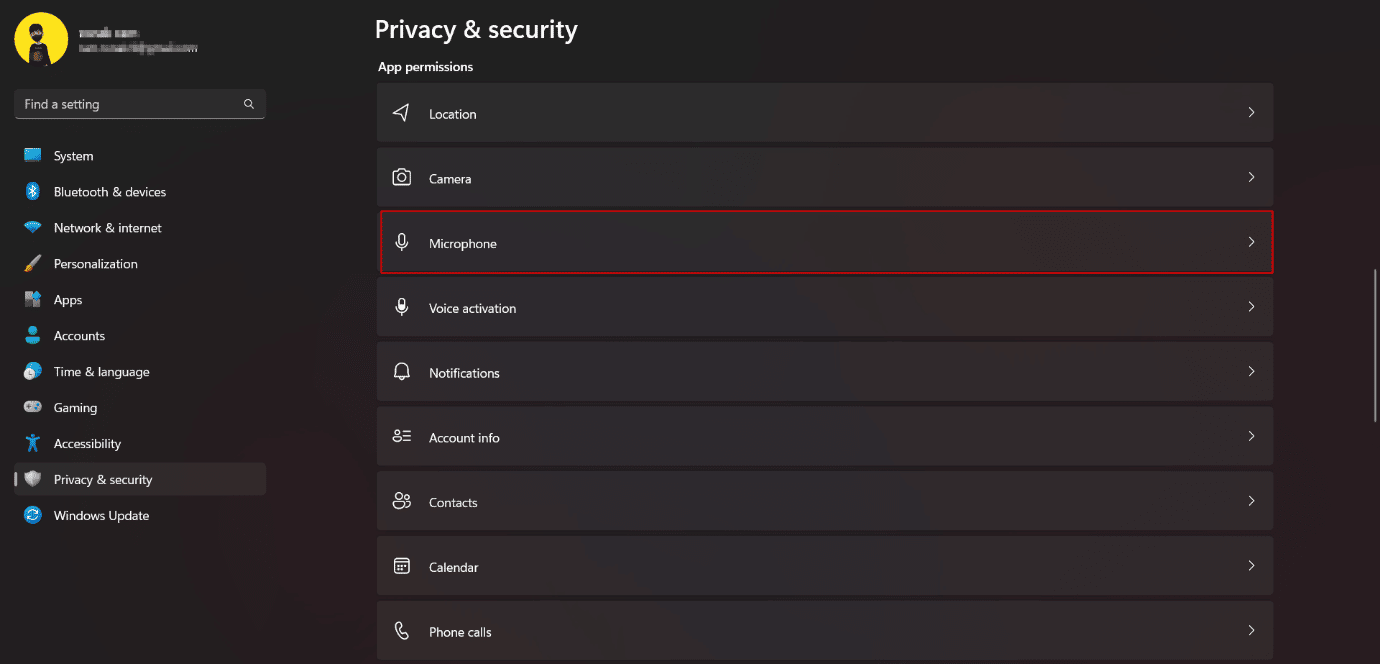
9. 暗号化された DNS を有効にする
Windows 11 デバイスの Web トラフィックに対して作成された暗号化により、追加のセキュリティ レイヤーが確保されます。 暗号化された DNS (DNS-over-HTTPS) は、DNS クエリを暗号化するための一般的な標準です。 Web サイトのサーバーと DNS サーバー間のやり取りは暗号化されないため、漏えいのリスクの潜在的な原因となります。 したがって、これは Windows 11 でプライバシーを保護するために暗号化する必要があります。Chrome で DNS over HTTPS を有効にする方法に関するガイドをお読みください。
10. ローカル アカウントに移動する
ローカル アカウントは、PC へのログインに使用できるオフライン アカウントです。 アカウント関連の情報は、Microsoft によって共有されたり、クラウドに保存されたりするのではなく、コンピューターにローカルに保存されます。 そのため、ユーザーは Microsoft サービスをより細かく制御できます。 オンライン アカウントからローカル アカウントに切り替えると、PC 上のすべてのデータのプライバシーがより保護されます。 Windows 11 でローカル アカウントを作成する方法に関するガイドを参照してください。
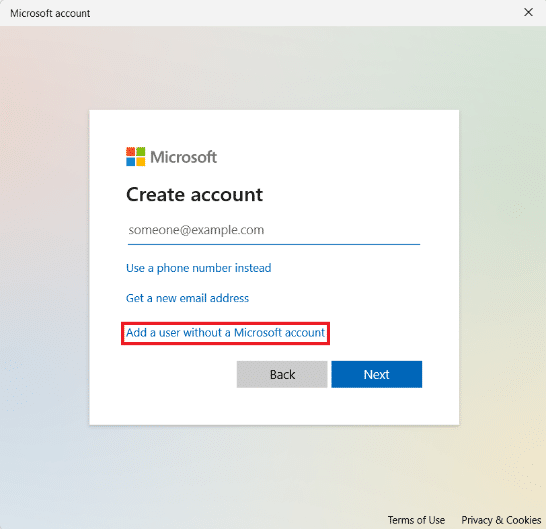
また読む: Windows 11でユーザーアカウント制御を有効または無効にする方法
11.コルタナを無効にする
Cortana は Microsoft のデジタル アシスタントです。 Cortana を使用している場合は、場所、住居、職場、時間、ルートなどに関するすべての情報が含まれていることに注意してください。 アプリにこれらの情報が存在すると、プライバシーとセキュリティの脅威に対する深刻な懸念になります. Windows 11 では、デフォルトで有効になっていないため、有効にしないことをお勧めします。 オンになっている場合は、サインアウトしてオフにします。 これにより、Windows 11 のプライバシー設定が改善されます。
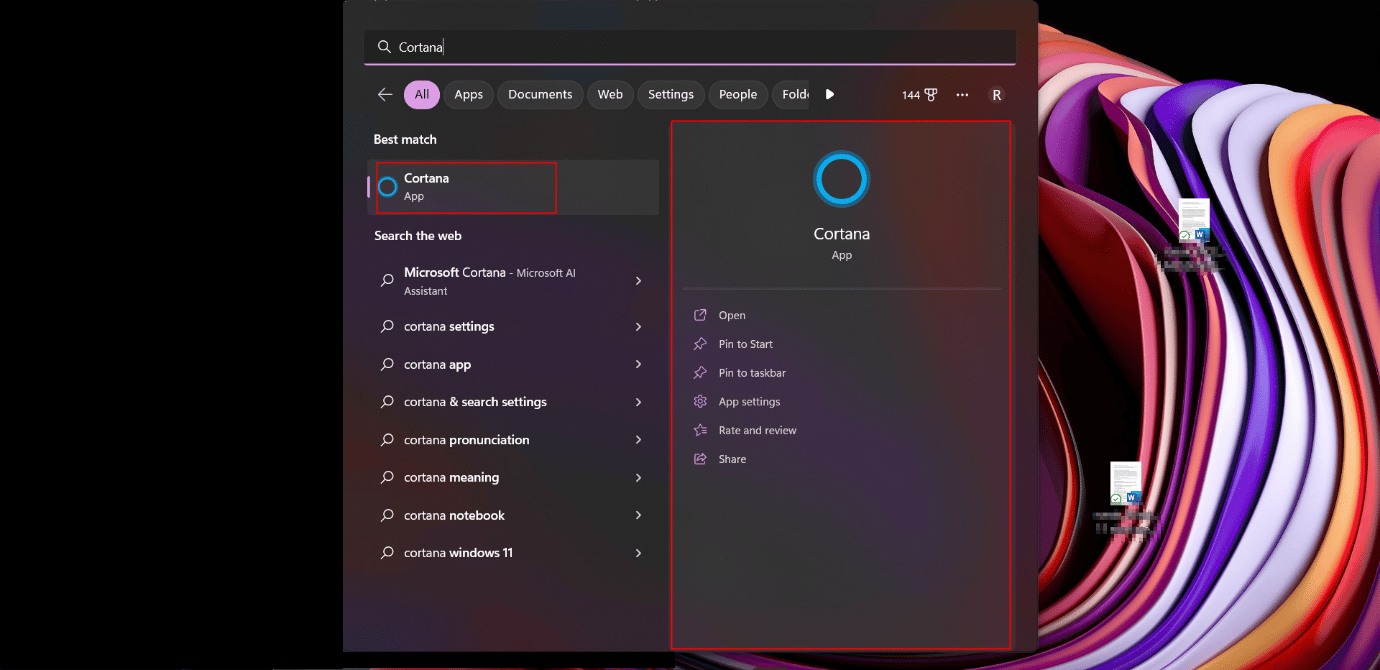
12.OneDriveを使用しないでください
このソリューションは、Windows 11 でプライバシーを保護する方法に非常に慎重な人向けです。データやファイルを Microsoft の OneDrive クラウド ストレージ サービスに同期するのが嫌いな不安なユーザーは、サービスの使用を停止できます。 ユーザーは OneDrive をアンインストールすることはできませんが、これらはファイルの同期を回避するために実行できる手順です。
1. タスクバーの通知トレイにあるOneDrive アイコンを右クリックします。
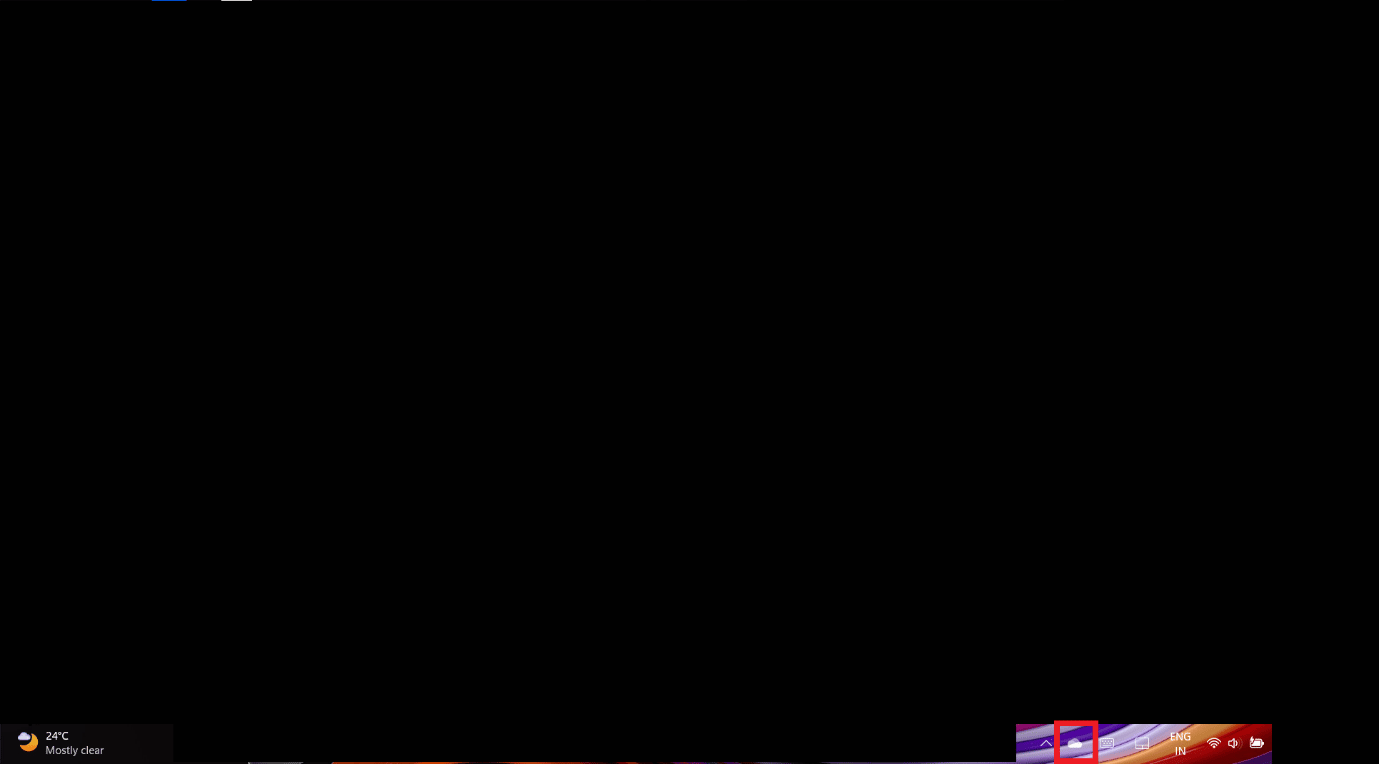
2. ポップアップの右上隅にある歯車のアイコンをクリックします。
3. ドロップダウン メニューから[設定]オプションを選択します。
4. [アカウント] タブに移動します。
5. [この PC のリンクを解除]をクリックします。
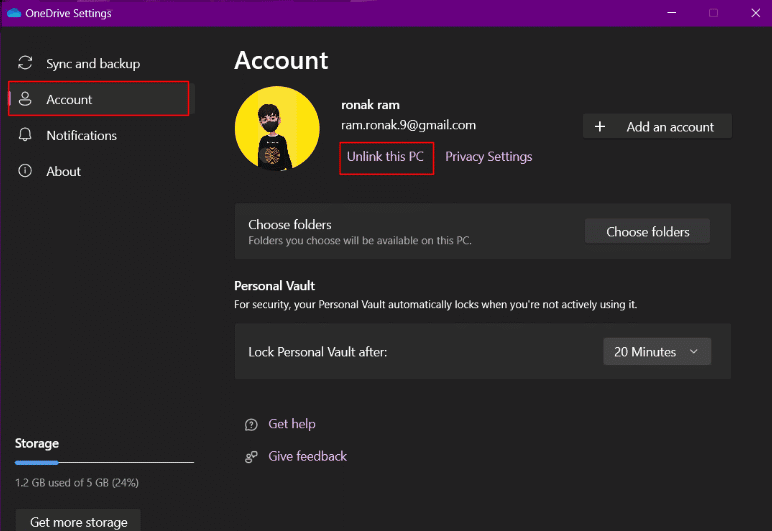
また読む: Windows 10でOneDrive 0x8004de40エラーを修正する
13. Microsoft クラウド データを削除する
すべてのクリアと無効化の手順の後、これらの手順まで完了しました.今でも、Microsoft はすべてのデータを追跡し、サーバーに送り返しています. このデータを使用して製品やサービスを改善し、オンライン体験をパーソナライズし、行動を理解し、ターゲットを絞った広告を配信し、より良いレコメンデーションを提供する言い訳が何であれ. ロケーション アクティビティ、Edge または Windows Search から収集された閲覧履歴、アプリとサービス、メディア アクティビティ、パフォーマンス データなど、すべてのクラウド データを削除できます。
1. リンクをクリックして、Microsoft のプライバシー ダッシュボードを開きます。
2. Windows 11 PC にリンクされている Microsoft アカウントでサインインします。
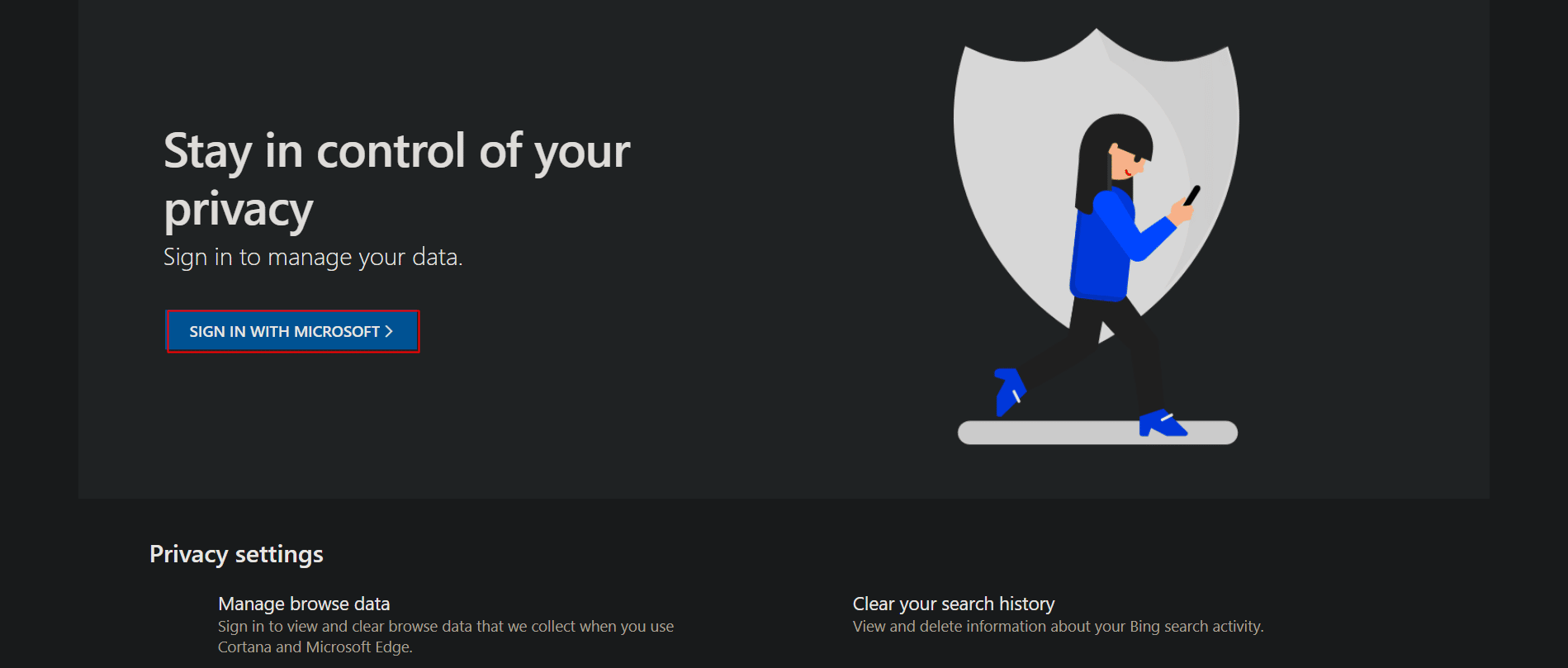
3.ロケーション アクティビティ セクションを展開します。
4. [すべてのロケーション アクティビティをクリア]をクリックします。
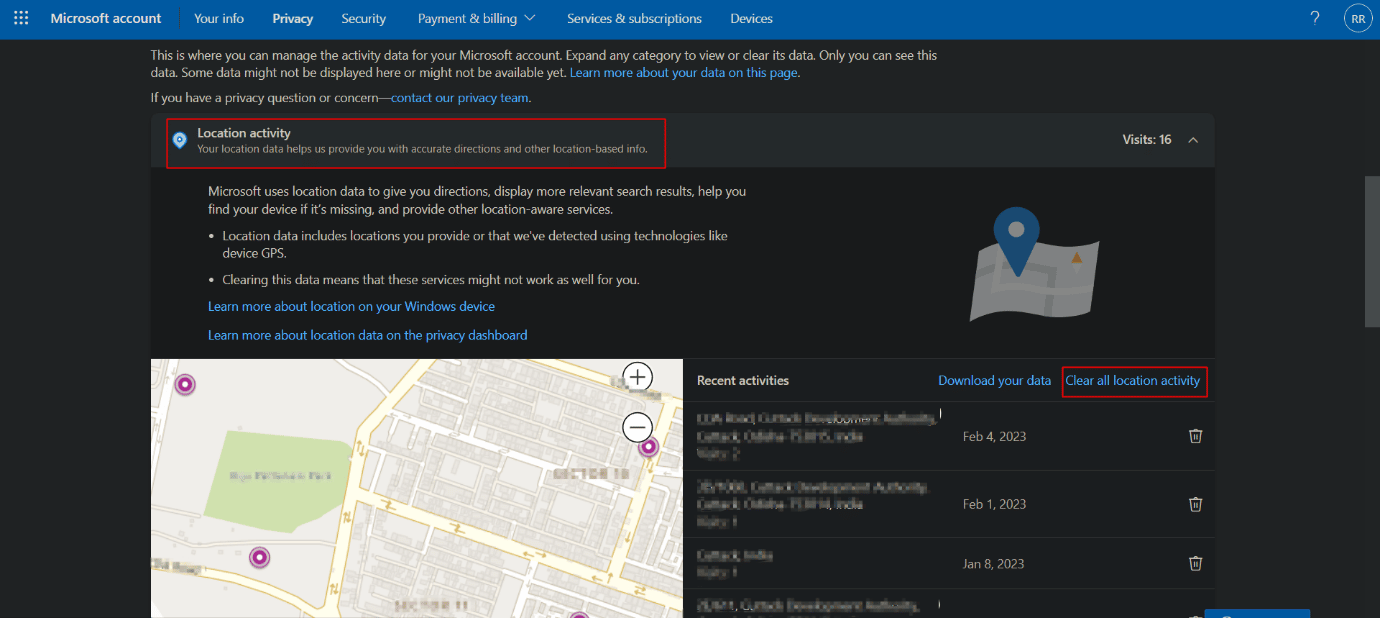
5. 閲覧履歴には、Microsoft Edge ブラウザーを使用してアクセスしたすべての Web サイトに関する情報が保存されます。 Windows 11 でプライバシーを保護したい場合は、閲覧履歴を展開し、 [すべての閲覧アクティビティを消去]をクリックします。
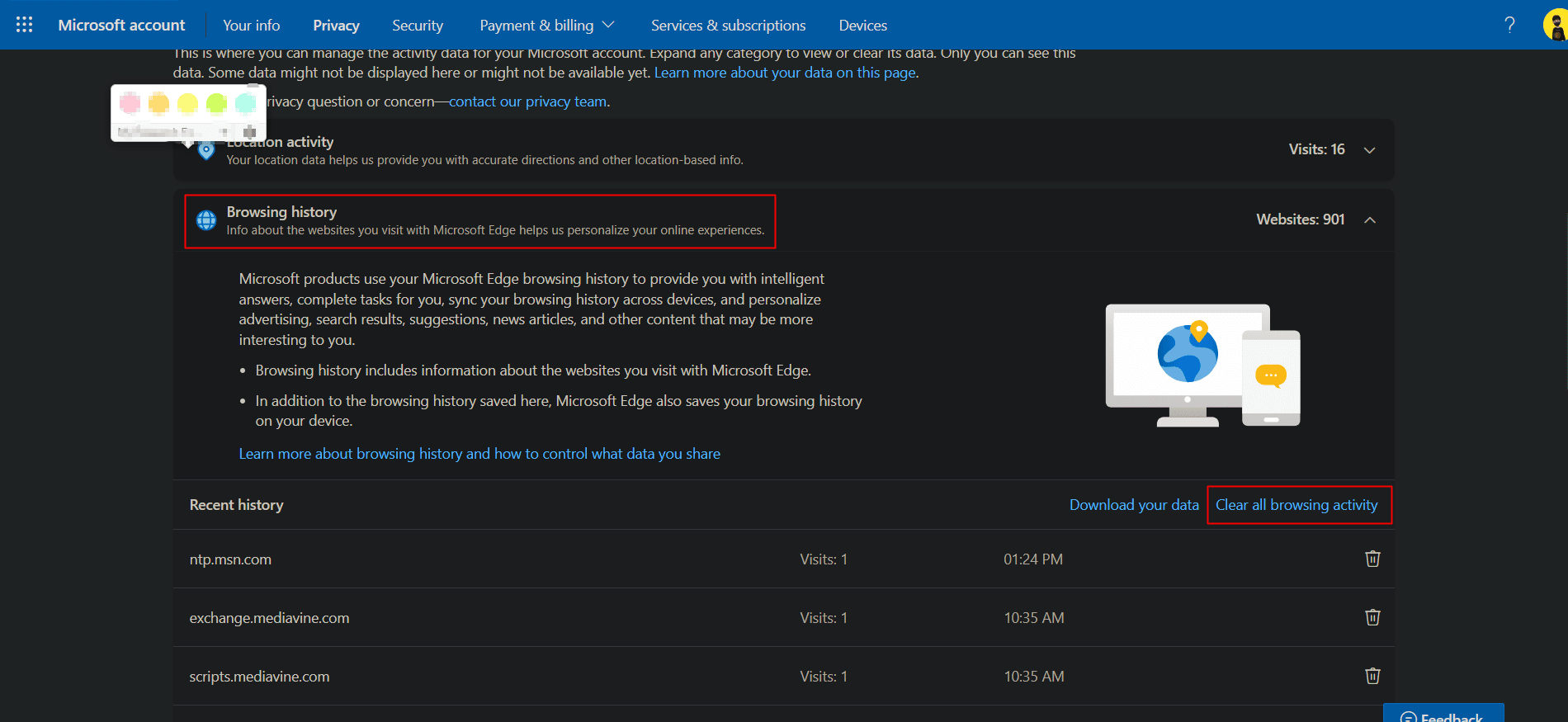
6. 検索履歴には、Bing Search、Windows Search、Cortana などを使用して行われたすべての検索の情報が保存されます。 [検索履歴]を展開します。
7. [すべての検索履歴を消去]をクリックします。
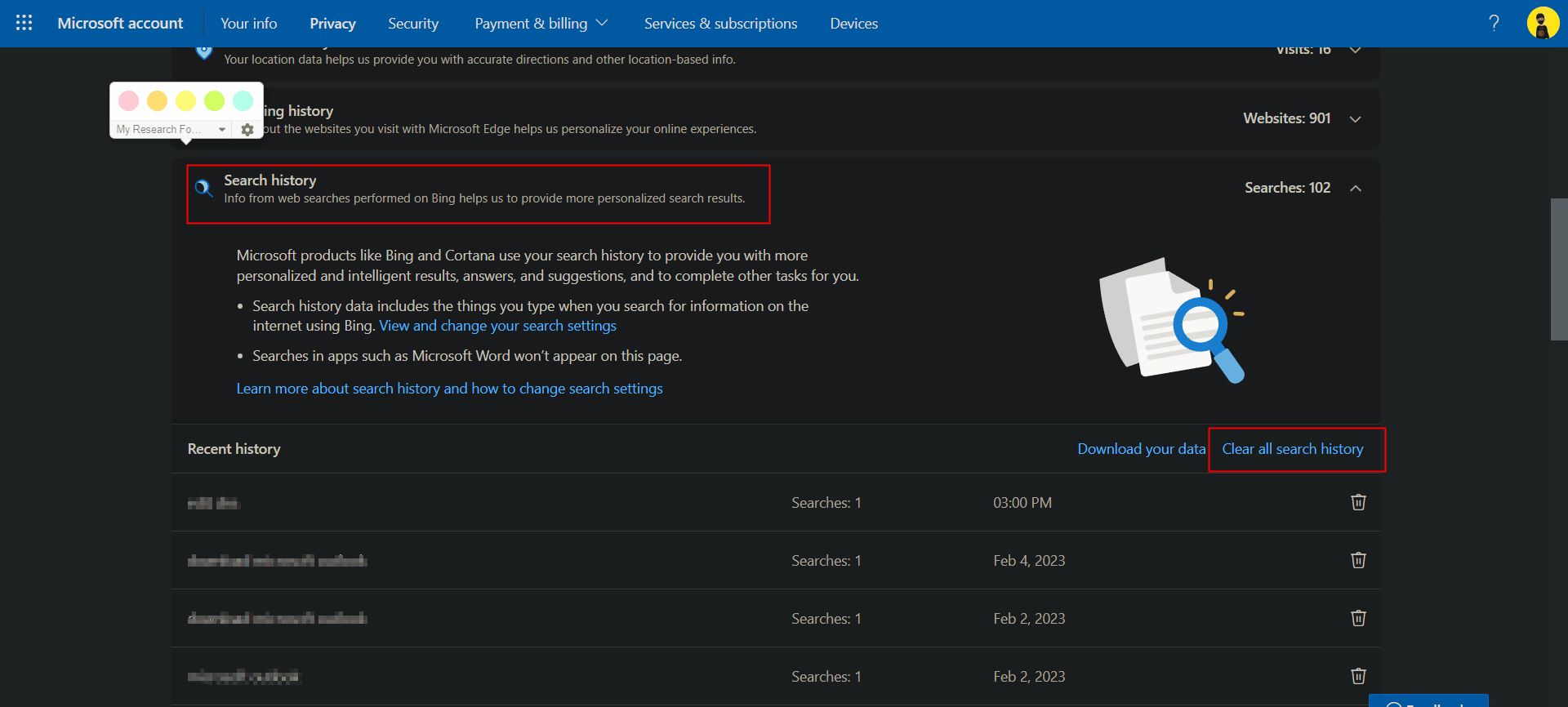
8. [アプリとサービスのアクティビティ]を展開し、 [すべてのアプリとサービスのアクティビティをクリア]をクリックします。
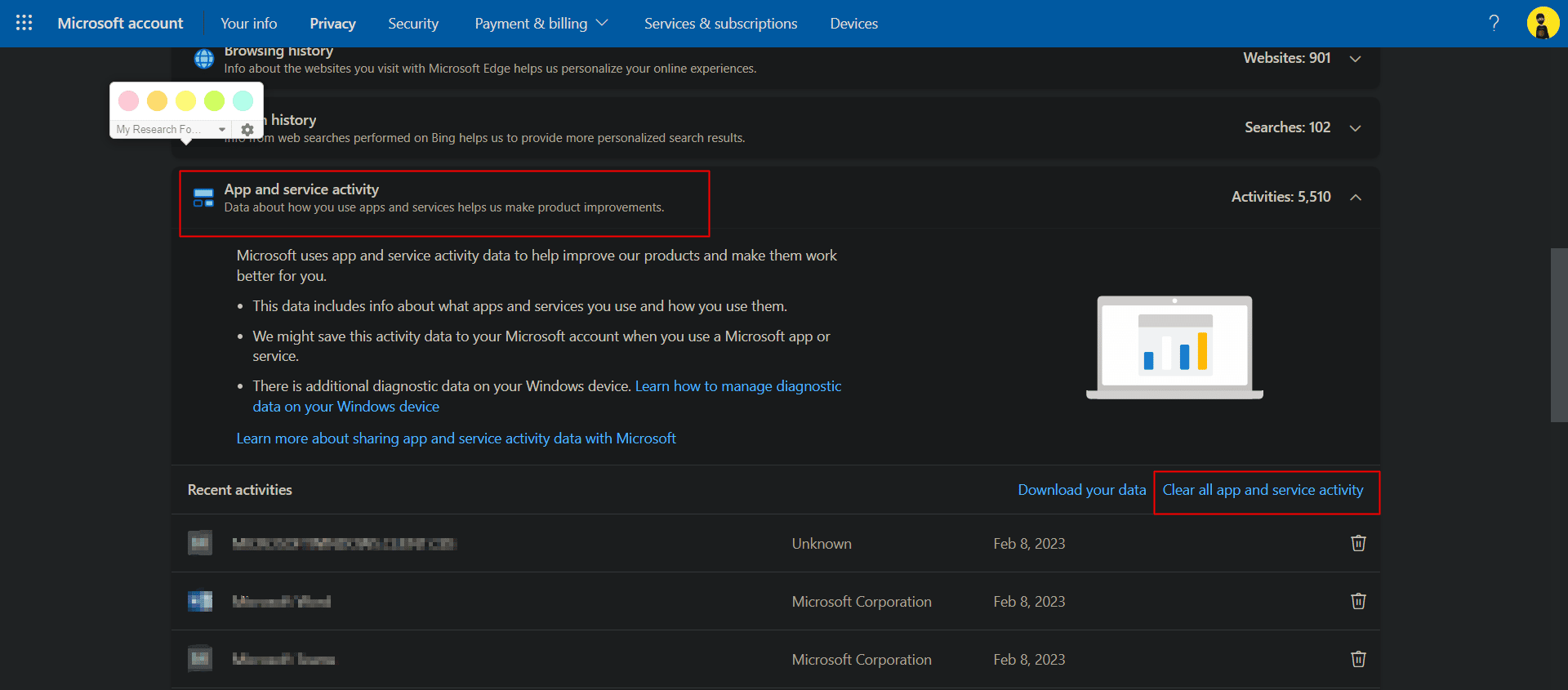
7. 同様に、 [メディア アクティビティを消去]および[アプリ サービスとパフォーマンス データを消去] . これにより、Microsoft のクラウド サーバーからすべての個人データが確実に削除されます。
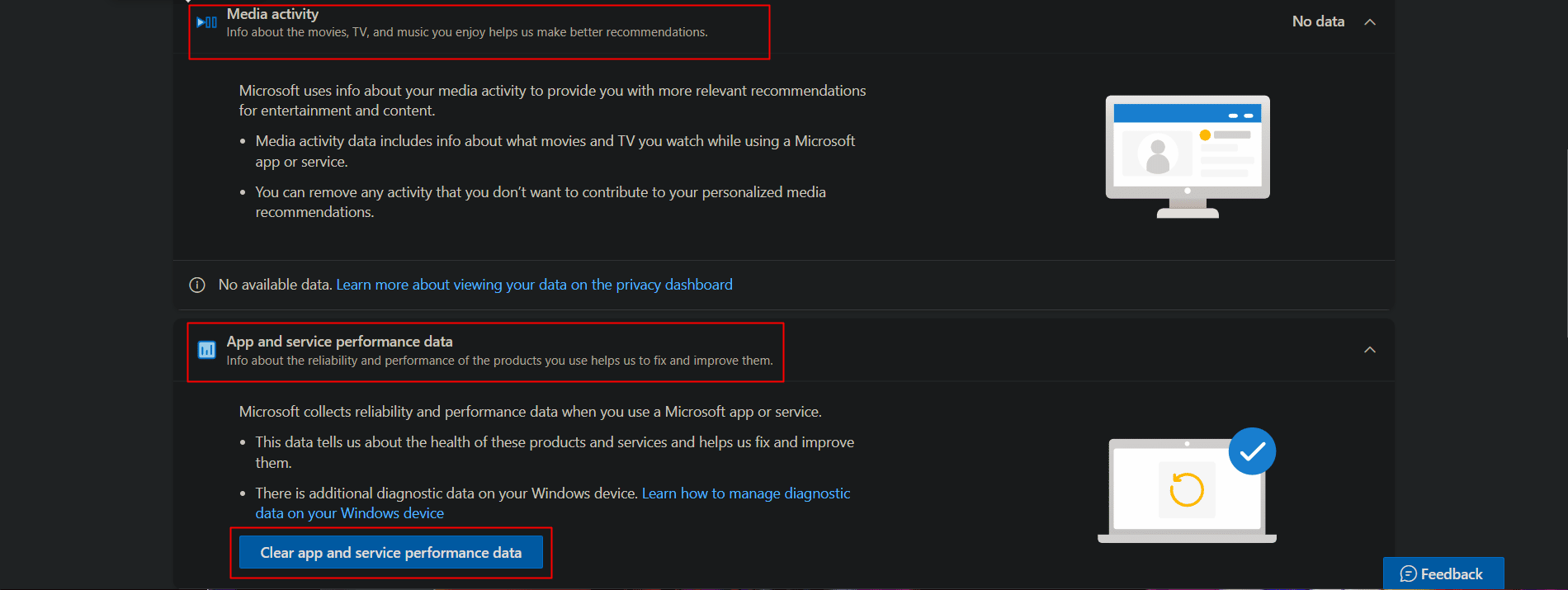
Windows の一部のセキュリティ設定
最後に、Windows のこれらの基本的なレベルのセキュリティ設定のいくつかをリストしました。これらの設定を変更またはデバイスで実行して、デバイスが内部的に安全に保たれるようにする必要があります。
1. Windows OS を最新の状態に保つ
一般に、OS のセキュリティの問題は、アプリやプログラムによって引き起こされたセキュリティ侵害、またはバグやマルウェアによるハッキングによって発生します。 ソフトウェアを最新の状態に保つことで、システムは外部の脅威に対して脆弱になりにくくなり、最新のセキュリティ パッチで保護されます。 Windows 11 でオプションの更新プログラムをダウンロードしてインストールする方法に関する記事をご覧ください。
2.ログインオプションの設定
Windows Hello の導入により、Windows デバイスへのログイン エクスペリエンスが強化されました。 指紋を使用して、または Web カメラを使用して顔認識機能を介して PC にログインするオプションが、Windows で有効になりました。 これらは、あなたの不在中に他の誰かがデバイスを使用するのを防ぐための、間違いなくより安全な方法です.
1. Windows PC で設定アプリを起動します。
2. 右側のペインをスクロールして、 [サインイン オプション]に移動します。
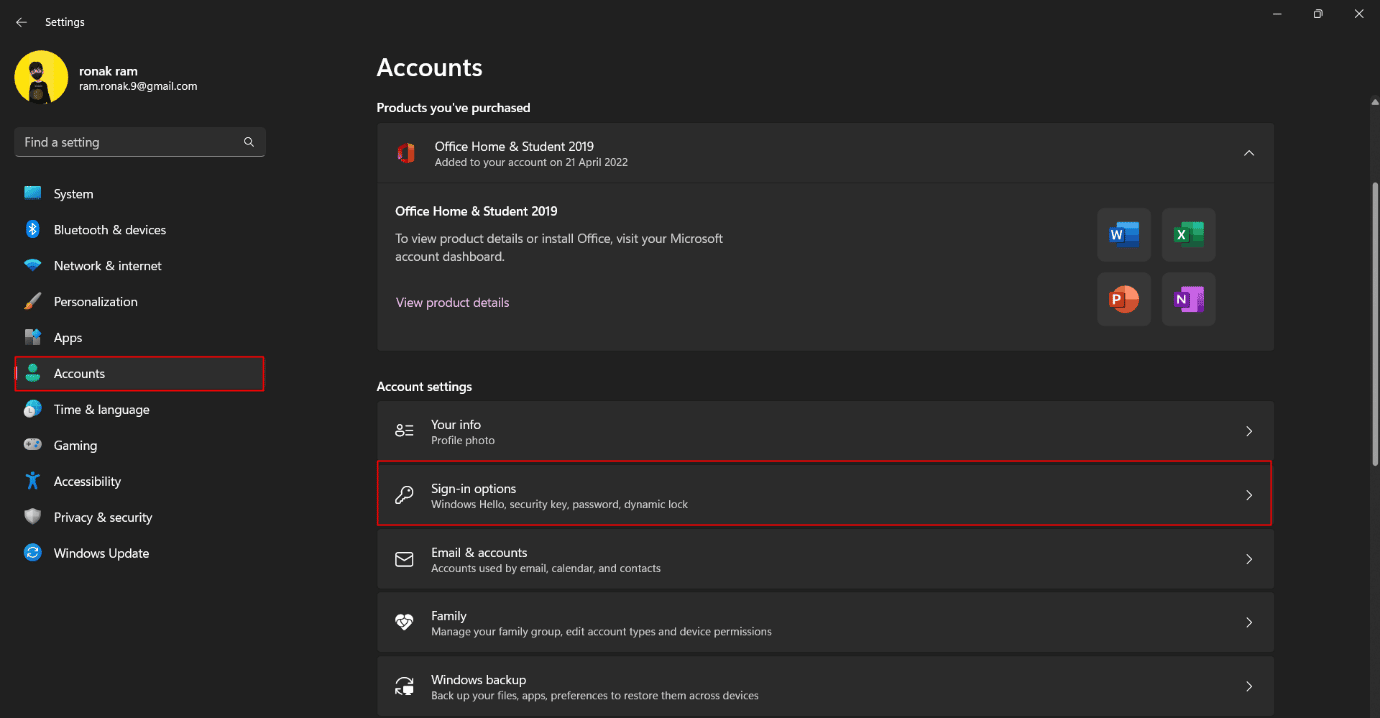
3. PC で指紋認識と顔認識をセットアップして有効にします。
また読む: Windows 10からPINログインを削除する方法
3.ダイナミックロック
Windows の動的ロックは、接続されている Bluetooth デバイス (できれば電話またはウェアラブル) が範囲外になり、Windows から切断されたときにコンピューターをロックする機能です。 これは、Windows が Bluetooth 経由で接続する信頼できるデバイスを作成し、信頼できるソースから離れたときに PC でのサインインを自動的に有効にし、サインアウトして PC をロックするときの機能です。 Windows 11 のセキュリティ設定で動的ロックを有効にするには、次の手順に従います。
1. PC の[設定]で、左ペインの[アカウント]をクリックします。
2. 右側のウィンドウで、 [サインイン オプション]をクリックします。
3. [動的ロック]をクリックして有効にします。
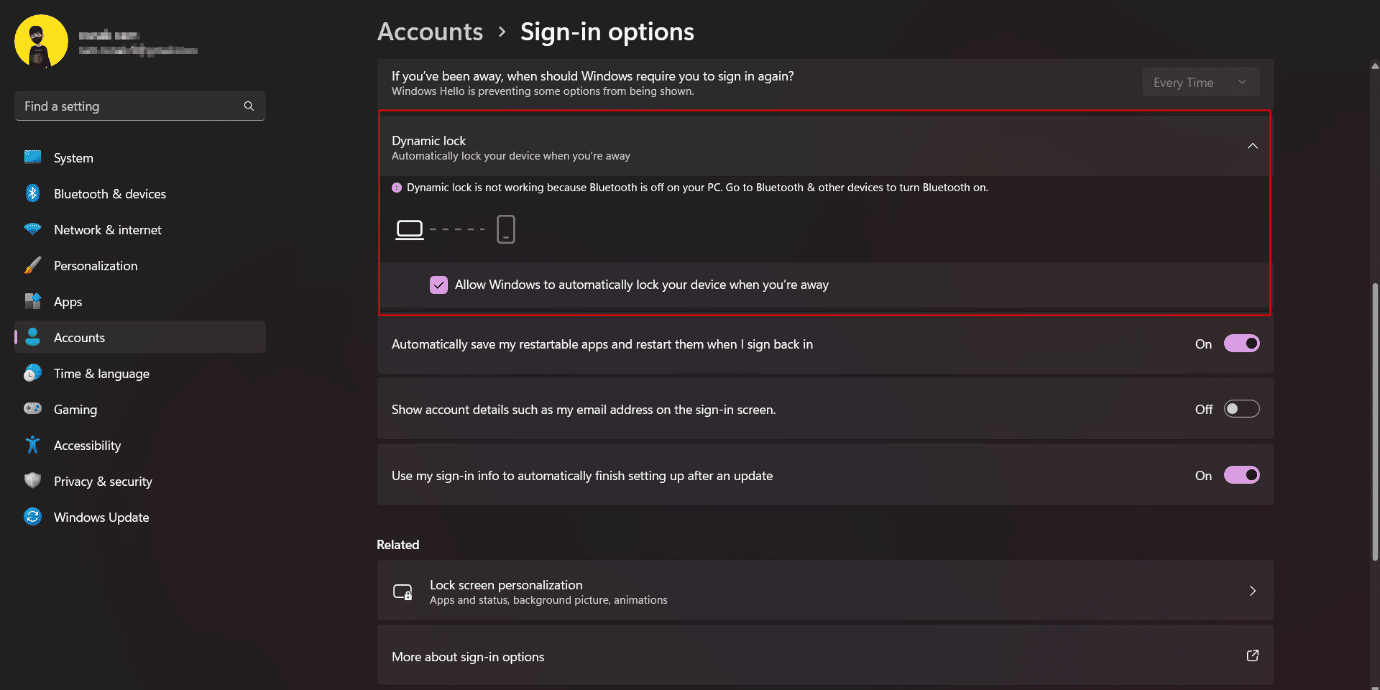
したがって、これらは Windows 11 でプライバシーを保護するための設定です。
おすすめされた:
- Venmo アカウントを削除する方法
- Halo Infinite FPS を向上させるための最適な PC 設定
- 指定されたユーザーが有効なプロファイルを持っていない問題を修正する方法
- Windows 10で失敗したドライバへのユーザー設定の設定を修正
以上で記事を終わります。 このガイドの助けを借りて、Windows 11 のセキュリティ設定と、 Windows 11 でプライバシーを保護する方法について学ぶことができたことを願っています。 質問や提案がある場合は、下のコメント セクションに自由にドロップしてください。