Windows 10でデフォルトのプリンターを簡単に設定するにはどうすればよいですか?
公開: 2020-09-25複数のプリンターを使用する場合、Windows 10は、最後に使用したプリンターをデフォルトのプリンターとして自動的に設定します。 ただし、デフォルトのプリンタを変更したい場合があります。 目的を達成するために使用できるさまざまな方法があり、それがこのガイドで概説するものです。
しかし、それだけではありません。 一部のユーザーは、デフォルトのプリンターを設定した後、Windowsがそれを変更し続けると報告しています。 この問題が発生した場合は、修正に役立つ簡単な解決策をいくつかまとめたので、読み続けてください。
Windows10でプリンターをデフォルトのプリンターとして設定する方法
利用できるさまざまな方法は次のとおりです。
- 設定アプリの使用
- 印刷ダイアログの使用
- コントロールパネルの使用
- 昇格されたコマンドプロンプトの使用
設定アプリでデフォルトのプリンターを変更する
以下の手順に従って、デフォルトのプリンターを設定します。
- WindowsアイコンとIキーボードの組み合わせを押して、設定アプリを起動します。 [スタート]メニューを開いて、[設定]アイコンをクリックすることもできます。
- [デバイス]をクリックします。
- 左側のペインで[プリンタとスキャナー]をクリックします。
- 右側のウィンドウで、トグルをクリックして[Windowsにデフォルトのプリンタを管理させる]オプションをオフにします。 これを行うと、Windowsはプリンターをデフォルトのプリンターとして自動的に設定しなくなります。 この手順は、デフォルトのプリンタを変更する前に必要です。
- その後、[プリンタとスキャナー]セクションに移動し、デフォルトとして設定するプリンターをクリックします。 実行すると、そのオプションが表示されます。 [管理]ボタンをクリックします。
- 開いた新しいページに、[デフォルトとして設定]ボタンがあります。 クリックして。
注: [デフォルトに設定]ボタンが使用できない場合は、手順4に従わなかったことを意味します。Windows10がデフォルトのプリンターを自動的に選択しないようにする必要があります。
上記の手順を完了すると、ドキュメントを印刷しようとすると、目的のプリンターが選択したデバイスとして表示されます。 ステータスは、プリンタリストに「デフォルト」と表示されます。
コントロールパネルからデフォルトのプリンタを変更する
[デバイスとプリンター]オプションは、コントロールパネルにもあります。 アクセス方法は次のとおりです。
- Windowsアイコン+ Rショートカットを押して、[実行]ボックスを開きます。
- テキスト領域に「コントロールパネル」と入力して[OK]をクリックするか、キーボードのEnterキーを押します。
または、[スタート]メニューの検索バーに「コントロールパネル」と入力し、検索結果に表示されたオプションをクリックすることもできます。
- コントロールパネルウィンドウの右上隅にある[表示:作成者]ドロップダウンに注意を向け、[小さいアイコン]に設定されていることを確認します。
- オプションのリストで[デバイスとプリンタ]を見つけてクリックします。
- 開いた新しいページの[プリンタ]セクションに移動し、選択したプリンタを右クリックします。 次に、コンテキストメニューの[デフォルトのプリンタとして設定]をクリックします。
印刷ダイアログでデフォルトのプリンタを変更する
これがあなたがしなければならないことです:
- メモ帳を開き、[ファイル]タブをクリックします。
- [印刷]をクリックして、[印刷]ダイアログにアクセスします。
ヒント:メモ帳を起動した後、Ctrl + Pを押すだけで、[印刷]ダイアログをすばやく開くことができます。
- デフォルトのプリンタにするプリンタを右クリックし、コンテキストメニューの[デフォルトのプリンタとして設定]オプションをクリックします。
- このプリンタをデフォルトとして設定すると、Windowsはデフォルトのプリンタの管理を停止するという警告が表示されます。 [OK]ボタンをクリックして続行します。 選択したプリンタがデフォルトのプリンタになります。
「CMDでデフォルトのプリンターを変更するにはどうすればよいですか?」
これは簡単です。 以下の手順に従ってください。
- Windowsアイコンキー+ Xキーボードの組み合わせを押して、パワーユーザーメニューを開きます。
- コマンドプロンプト(管理者)をクリックします。
- 画面に[ユーザーアカウント制御(UAC)]ボックスが表示されたら、[はい]をクリックしてアクションを確認します。
- コマンドプロンプト(管理者)ウィンドウが表示されたら、次の行をコピーして貼り付け、Enterキーを押して実行します。
RUNDLL32 PRINTUI.DLL、PrintUIEntry / y / n「プリンタ名」
注:上記のコマンドの「Printername」を、デフォルトのプリンターとして設定するプリンターの名前に置き換えてください。 プリンタの名前がわからない場合は、メモ帳またはMicrosoft Wordを開き、Ctrl + Pを押して[印刷]ダイアログを呼び出します。 そこに、プリンタの名前が表示されます。
現在地に基づいてデフォルトのプリンタを自動的に切り替える方法
すでに述べたように、デフォルトのプリンターを自動的に管理するようにWindows10を構成できます。 利点は、OSが場所に基づいてデフォルトのプリンタを選択することです。 したがって、オフィスにいるときはオフィスプリンターがデフォルトのプリンターとして使用され、帰宅するときはホームプリンターが使用されます。
この設定を有効にするには、設定アプリに移動し(Windowsアイコン+ Iショートカットを押す)、[デバイス]> [プリンターとスキャナー]をクリックするだけです。 次に、「Windowsにデフォルトのプリンタを管理させる」というオプションを有効にします。
Windowsにデフォルトのプリンターの管理を許可すると、OSは常に、特定の場所で最後に使用したプリンターをデフォルトのプリンターとして設定します。 そのため、自宅にいるときは、自宅で最後に使用したプリンターがデフォルトのプリンターとして設定されます。 また、オフィスにいるときは、最後に使用したプリンターがデフォルトのプリンターになります。
「Windows10でデフォルトのプリンターが変更され続けるのはなぜですか?」
Windowsがデフォルトのプリンタを変更し続ける場合、それが発生する可能性がある理由は2つあります。
- 最初の理由は、プリンタを自動的に管理できるオプションを有効にしたことです。 そのため、現在のデフォルトプリンターではない別のプリンターを使用すると、Windowsはそのプリンターを優先すると想定し、デフォルトのプリンターにします。
- 予期しないエラーが発生し、OSがデフォルトで別のプリンタになりました。 このようなエラーには、古いまたは欠陥のあるプリンタソフトウェア、破損したレジストリエントリ、システムバグ、破損したプリンタコードなどが含まれます。
いずれの場合でも、問題を解決し、Windowsがデフォルトのプリンターを変更しないようにするために使用できる解決策がいくつかあります。
「Windows10でデフォルトのプリンターを永続的に設定するにはどうすればよいですか?」
- 「Windowsにデフォルトのプリンタを管理させる」をオフにして、デフォルトのプリンタを自分で設定します
- プリンターの状態を確認する
- プリンタドライバを再インストールします
- レジストリエディタでプリンタ設定を変更します
- 古いプリンタ接続を削除します
- Windowsレジストリから古いエントリを削除します
- デバイスマネージャを介して不要なプリンタを削除します
- Windows設定アプリから不要なプリンターを削除する
- 最新のWindowsUpdateをインストールする
- 新しいユーザーアカウントを作成する
- システムの復元を実行する
できるだけ早く問題を取り除くために、提示された順序でこれらの修正を適用してください。 Windowsは、1つまたはいくつかの解決策を試した時点で、デフォルトのプリンターを変更しなくなりました。 ここで、必要なすべての手順を示します。
修正1:「Windowsにデフォルトのプリンタを管理させる」をオフにして、デフォルトのプリンタを自分で設定する
別のプリンターを使用すると、Windowsは自動的にそのプリンターをデフォルトのデバイスにします。 自動プリンタ管理設定を無効にすると、OSはこれらの変更を行うことができなくなります。 その後、デフォルトとして必要なプリンタを選択できます。
次の手順を実行します:
- Windows + Iキーボードの組み合わせを押して、設定アプリを起動します。
- [設定]ページで[デバイス]をクリックします。
- 左側のペインで[プリンタとスキャナー]をクリックします。
- 右側のウィンドウで、[Windowsにデフォルトのプリンタを管理させる]オプションの切り替えをクリックしてオフにします。
- 次に、接続されているプリンターが表示されているセクションまでスクロールし、デフォルトとして使用するプリンターをクリックします。 次に、その下に表示される[管理]ボタンをクリックします。
- [デフォルトに設定]ボタンをクリックします。
その後、Windowsはデフォルトのプリンタとして別のプリンタを選択しなくなります。 ただし、変更が再度発生する場合は、以下の修正を試してください。
修正2:プリンターのステータスを確認する
優先プリンターで問題が検出された場合、Windowsはデフォルトで別のプリンターになります。 プリンタのステータスを確認し、電源がオンでオンラインになっているかどうかを確認する必要があります。
- [スタート]メニューの検索バーに名前を入力して、[デバイスとプリンター]をすばやく開きます。
- プリンタのリストでプリンタを見つけます。 それを右クリックして、「デフォルトとして設定」を選択します。 これを実行すると、プリンタに緑色のチェックマークが表示されます。 次に、プリンタをクリックして選択し、ステータスを確認します。 「準備完了」と表示されます。
- 手順2に進んだときにプリンターがグレー表示されている場合は、プリンターがオフラインであることを意味します。 電源がオンで接続されていることを確認します。 ワイヤレスプリンタの場合は、ワイヤレスネットワークに接続されていることを確認してください。 USBポートに接続されているプリンタの場合は、セットアップソフトウェアを実行して、プリンタを再度追加します。 ソフトウェアを実行すると、ドライバー関連の問題も修正されます。
また、USBケーブルと電源ケーブルをチェックし、それらが外れたり損傷したりしていないことを確認します。 これらのケーブルに問題がある場合は、プリンターに問題があると見なされ、Windowsは自動的に正常に動作する別のプリンターにデフォルト設定されます。
修正3:プリンタードライバーを再インストールする
前述のように、Windowsは問題を検出したため、デフォルトのプリンターを変更している可能性があります。 したがって、すべてのプリンタのソフトウェアが最新で互換性があることを確認してください。 まず、ドライバーをアンインストールしてから、更新されたバージョンをインストールします。 次の手順を実行します:

- Windows + Xショートカットを押して、パワーユーザーメニューを呼び出します。
- メニューの[デバイスマネージャ]をクリックします。
- [デバイスマネージャ]ウィンドウが表示されたら、プリンタデバイスを見つけて右クリックします。 次に、コンテキストメニューから[デバイスのアンインストール]をクリックします。
- [このデバイスのドライバソフトウェアを削除する]をクリックしてアクションを確認し、[アンインストール]をクリックします。
- PCを再起動し、プリンタの製造元のWebサイトにアクセスします。 お使いのプリンタモデルの最新のドライバを検索し、ダウンロードしてインストールします。
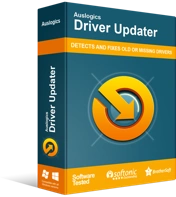
DriverUpdaterでPCの問題を解決する
不安定なPCのパフォーマンスは、多くの場合、古いドライバーや破損したドライバーが原因で発生します。 Auslogics Driver Updaterはドライバーの問題を診断し、古いドライバーを一度にまたは一度に1つずつ更新して、PCをよりスムーズに実行できるようにします。
ヒント:自動ドライバーアップデーターツールを使用して、ドライバーソフトウェアの更新を管理できます。 このために、Auslogics DriverUpdaterをお勧めします。 このツールは、インターネットで、プリンタの製造元から提供されている最新の公式ドライバを検索します。 次に、ユーザーの負担なしにドライバーをダウンロードしてインストールします。
修正4:レジストリエディタでプリンタ設定を変更する
デフォルトのプリンタが変更され続ける場合は、レジストリを変更して解決できます。 方法は次のとおりです。
- Windows + Rショートカットを押して、実行アクセサリを起動します。
- テキストフィールドに「Regedit」と入力し、[OK]ボタンをクリックします。
- ユーザーアカウント制御プロンプトの[はい]ボタンをクリックします。
- レジストリエディタウィンドウが表示されたら、最初に左側のペインの[コンピュータ]をクリックしてバックアップを作成します。 次に、[ファイル]タブをクリックし、[エクスポート]をクリックします。 バックアップファイルの名前を入力し、保存する場所を選択して、[保存]ボタンをクリックします。
- 左側のウィンドウで、HKEY_CURRENT_USERをダブルクリックしてオプションを展開し、[ソフトウェア]> [Microsoft]> [Windows NT]> [CurrentVersion]> [Windows]に移動します。
- Windowsが表示されたら、左側のペインでLegacyDefaultPrinterModeをダブルクリックし、[値のデータ]を1に設定します。
その後、デフォルトのプリンタを再度設定します。
修正5:古いプリンター接続を削除する
不要または使用しなくなったプリンターがある場合は、それらをWindowsから削除すると、デフォルトのプリンターの変更を解決するのに役立ちます。
Windowsレジストリから不要なプリンタのエントリを削除する
使用しなくなったプリンタのエントリは、レジストリに残っている可能性があります。 これらのエントリは、Windowsに悪影響を与える可能性があります。 それらを削除することをお勧めします。 方法は次のとおりです。
- Windows + Rキーボードの組み合わせを押して、[実行]ダイアログを呼び出します。
- テキストフィールドに「Regedit」と入力し、Enterキーを押してレジストリエディタを開きます。
- ユーザーアカウント制御プロンプトの[はい]ボタンをクリックします。
- 左側のペインで[コンピュータ]をクリックしてレジストリのバックアップを作成し、[ファイル]タブをクリックします。 バックアップファイルの名前を入力し、安全な場所に保存します。
- レジストリエディタウィンドウの左側のペインでHKEY_USERSをダブルクリックし、[USERS_SID_HERE]> [プリンタ]> [接続]に移動します。
注:自分のユーザーSIDをクリックして、Printersフォルダーを見つけます。 通常、SIDは最も長いものです。
- 古いプリンタ接続を右クリックして、[削除]を選択します。
- その後、HKEY_USERS> USERS_SID_HERE> Printers> Settingsキーに移動し、不要なプリンター設定を削除します。
警告:レジストリに変更を加えることは危険な場合があります。 上記の手順が難しい場合は、Auslogics RegistryCleanerプログラムを使用してスキャンを実行することをお勧めします。 このツールは、オペレーティングシステムに害を及ぼすリスクなしに、レジストリから不要なキーとエントリを自動的に削除します。
レジストリから古いプリンタのエントリを削除した後、デフォルトのプリンタを再度設定します。
Windowsの設定から不要なプリンタを削除する
次の簡単な手順に従ってください。
- Windows + Iキーボードの組み合わせを押して、設定アプリを開きます。
- [デバイス]をクリックしてから、左側のペインで[プリンターとスキャナー]をクリックします。
- プリンタが一覧表示されている右側のペインのセクションまでスクロールします。 不要になったプリンタをクリックして選択します。
- [デバイスの削除]ボタンをクリックし、[はい]をクリックしてアクションを確認します。
デバイスマネージャを介して不要なプリンタを削除する
デバイスマネージャを使用して、不要なプリンタのドライバをアンインストールすることもできます。
- Windows + Xキーボードの組み合わせを押して、パワーユーザーメニューを開きます。
- リスト内のデバイスマネージャをクリックします。
- 不要なデバイスを見つけて右クリックします。 次に、[ドライバソフトウェアのアンインストール]を選択します。
修正6:最新のWindowsUpdateをインストールする
システムのバグにより、必要な構成をすべて行った後でも、デフォルトのプリンタが変更され続ける可能性があります。 幸い、Microsoftは、さまざまなバグのパッチ、ハードウェアデバイスの最近のドライバーなどを含む更新プログラムを定期的にリリースしています。 これらの更新プログラムをインストールすると、プリンターで発生している問題だけでなく、コンピューターでまだ認識されていないその他の問題も解決するのに役立ちます。
Windows 10は、デフォルトで、新しい更新プログラムを自動的にダウンロードしてインストールするように構成されています。 ただし、以下の手順に従って、いつでも更新を確認できます。
- 設定アプリを開きます。[スタート]メニューに移動するか、Windows + Iショートカットを押します。
- [更新とセキュリティ]をクリックします。
- 左側のウィンドウで[WindowsUpdates]をクリックし、右側のウィンドウで[更新プログラムの確認]ボタンをクリックしてプロセスを開始します。 更新が見つかった場合、Windowsはそれらをダウンロードします。
- インストールを完了するには、プロンプトが表示されたらコンピュータを再起動します。
修正7:新しいユーザーアカウントを作成する
それでも問題を解決できない場合は、現時点ではほとんどあり得ませんが、役立つ別の解決策は、新しいユーザーアカウントを作成することです。 方法は次のとおりです。
- Windowsアイコン+ Iショートカットを押してWindows設定を開き、[アカウント]をクリックします。
- [家族と他の人]セクションをクリックします。
- [このPCに他の人を追加する]をクリックします。
- 2番目のMicrosoftアカウントの詳細を入力するか、関連リンクをクリックして、このユーザーのサインイン情報がないことを示すことができます。
- [Microsoftアカウントなしでユーザーを追加する]をクリックします。
- 提示された指示に従って、プロセスを完了します。
完了したら、作成した新しいアカウントにログインして、プリンターの問題が続くかどうかを確認します。 ファイルをアカウントに移行して、古いアカウントの代わりに使用できます。
修正8:システムの復元を実行する
「デフォルトのプリンタが変化し続ける」問題は、コンピュータで最近行った更新または変更の結果である可能性があります。 これに対する良い解決策は、物事が正常に機能した最後の時点までシステムの復元を実行することです。
- [スタート]メニューに移動し、検索バーに「システムの復元」と入力します。 次に、検索結果からオプションをクリックします。
- [システムの復元]ボタンをクリックし、[システムの復元]ページが開いたら[次へ]をクリックします。
- 可能な場合は、より多くの復元ポイントを表示するように選択します。 次に、Windowsでプリンタに問題がないことが確実な日付の復元ポイントを選択します。
- [次へ]をクリックし、表示される指示に従って復元プロセスを完了します。
- その後、コンピュータを再起動して、「デフォルトのプリンタが変更され続ける」問題が解決されているかどうかを確認します。
注:システムの復元を実行すると、インストールしたプログラムが削除され、選択した復元ポイントの日付以降に変更したシステム設定が元に戻されることに注意してください。
結論
これで、複数のプリンターがある場合にデフォルトのプリンターを設定する方法がわかりました。 Windows10がプリンターを自動的に管理できるようにすることができます。 OSは常に、最後に使用したプリンタをデフォルトのプリンタとして設定します。 Windowsは、場所に基づいてデフォルトのプリンタも管理します。 これは、自宅に複数のプリンターがある場合、最近使用したプリンターがデフォルトのプリンターとして設定されることを意味します。 同様に、職場に行くと、最後に使用したプリンターもデフォルトのプリンターとして設定されます。
また、選択したプリンターがデフォルトのプリンターのままにならない原因となる問題を修正する方法についても説明しました。 Windows 10はデフォルトのプリンターを自動的に管理できるため、問題が発生し、お気に入りのプリンターがデフォルトのプリンターでなくなる可能性があります。 ただし、上記で示した有用なソリューションを適用することで、それらを修正できます。
この記事があなたの価値があるとあなたが見つけたことを願っています。 ご不明な点やご意見がございましたら、下記のコメント欄からお知らせください。 ご連絡をお待ちしております。
