MicrosoftWordの組み込みの文字起こし機能で時間を節約
公開: 2022-01-29Microsoftは最近、音声ファイル、特に2人以上の話者間の会話を自動的に書き写すWordの新機能を発表しました。 インタビュー、トーク、その他の会話を定期的に録音する人にとって、この新しい文字起こしツールを使用すると、わずかな作業と追加コストでオーディオファイルのテキストを書くことができ、生産性が向上します。
私は新機能を試してみましたが、初めての問題がいくつかあったとしても、22分間の録音で1時間から2時間の時間を節約できたことを認めなければなりません。 さらに、この機能の実装方法のおかげで、オーディオファイルの再生とテキストの修正を同時に簡単に行うことができます。 Wordの文字起こし機能は、非常に便利な時間の節約になることがわかりました。 知っておくべきこと、入手方法、使い方は次のとおりです。
Wordの文字起こしを取得する方法
現在、Transcribe forWordはWebバージョンのMicrosoftWordで利用可能であり、入手するにはMicrosoft365サブスクライバーである必要があります。 この機能にアクセスするには、ChromeまたはMicrosoftEdgeブラウザも使用する必要があります。 ツールを見つけるには、ホームツールバーに移動し、右端でDictateを探します。 それをクリックし、短いドロップダウンメニューから[転記]オプションを見つけます(これは2番目の選択肢です)。
この記事の執筆時点では、Transcribeはアメリカ英語でのみ使用できますが、将来的には、Wordで設定した言語で機能するようになります。 アップロードできるファイルのサイズに制限はありません。 最後に、この機能を動作させるにはインターネット接続が必要です。
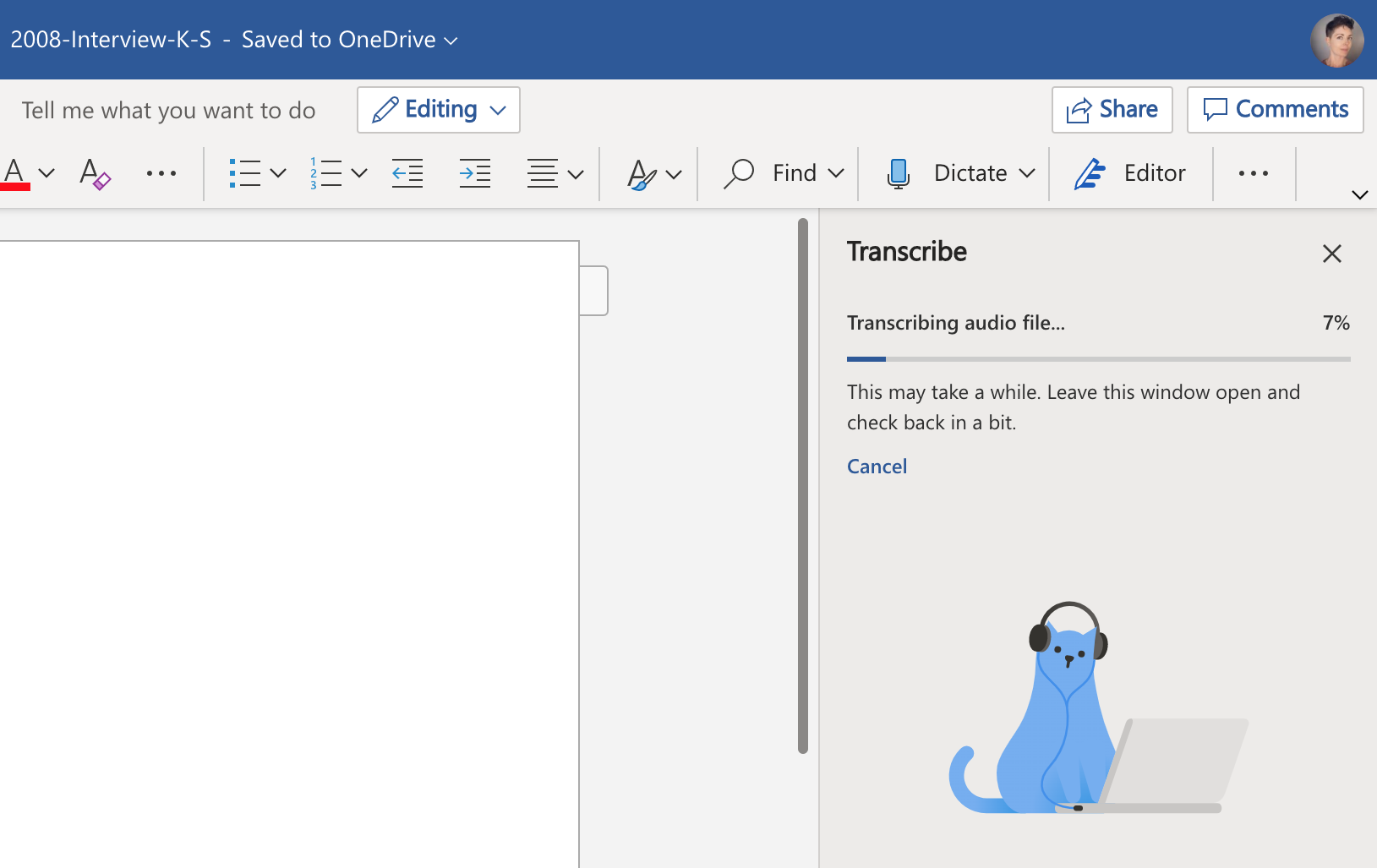
転写とは何ですか?それはディクテーションとどのように異なりますか?
転写は、オーディオファイルをテキストに転写する新機能です。 Wordで直接音声を録音することも、他の場所で録音した音声ファイルをアップロードすることもできます。
Dictate機能とはどう違うのですか? ディクテーションは一人が話していると解釈します。 Transcribeは複数のスピーカーを処理します。 ディクテーションとは、書く代わりに行うことですが、通常は、自分の言葉を最終的な文章に変える方法を考えながら行います。 書き起こしツールを使用するときは、会話に集中し、後で使用するためにそれらの単語を最終的な部分でどのように使用するかについての考えを保存することをお勧めします。
MicrosoftTranscribeによるセキュリティとプライバシー
マイクロソフトはどのようにして音声をテキストに変換しますか?それはプライベートで安全ですか? 記者会見によると、同社は音声の文字起こしに人間ではなくAIを使用しています。 アップロードまたは記録したファイルはすべて、OneDriveアカウントに保存されます。 OneDriveでTranscribedFilesという新しいフォルダーを探します。 これらのファイルは、OneDriveに保存する他のファイルと同じプライバシーポリシーによって保護されます。
Word文書を誰かと共有し、その文書に転記されたファイルが含まれている場合、受信者は[転記]ペインにすべてを表示できます。 言い換えれば、彼らはタイムスタンプ付きのテキストブロックで完全な元の転写されたテキストを見ることができます。 ただし、オーディオファイルを再生することはできません。
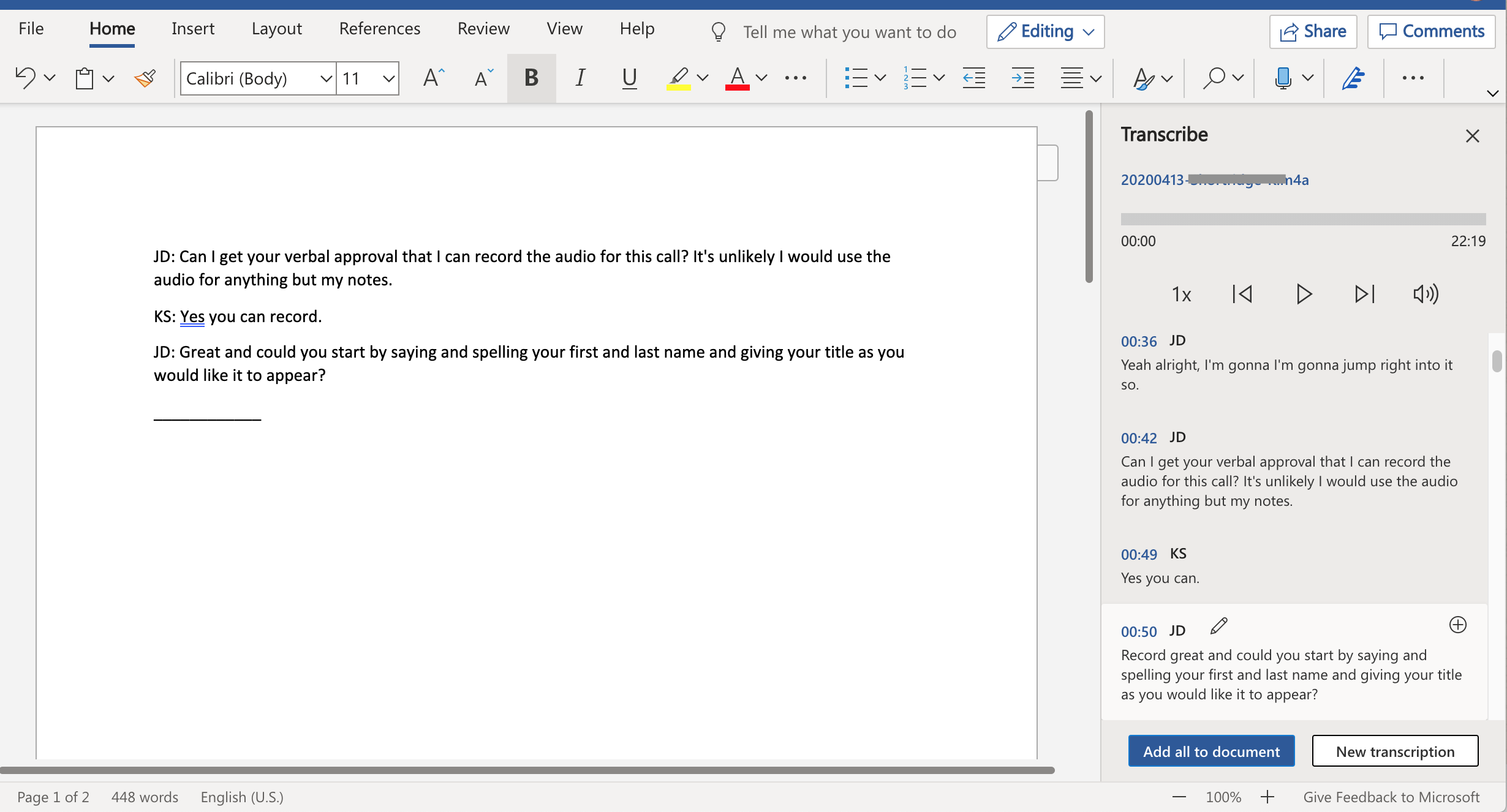
Microsoftはどのように転写しますか?
前述のように、Wordから会話を録音したり、音声文字変換する音声ファイルをアップロードしたりできます。 22分のファイルをアップロードして機能をテストしましたが、文字起こしには約30分かかりました。 ただし、Wordを使用してリアルタイムで録音する場合、アプリは音声の一部をAIトランスクライバーに送信します。つまり、最終的な音声文字変換をはるかに高速に戻すことができます。
再生コントロールに関しては、Wordウィンドウでオーディオファイルを直接聞くことができ、一時停止、5秒刻みで前後にスキップすることもできます。また、オーディオをクリックしてファイル内の任意の場所にジャンプしたり、前後にジャンプしたりできます。ファイルの再生行。 すでに文字起こしされているオーディオファイルの新しい場所に移動すると、アプリは自動的に下の一致するテキストにジャンプします。 再生を半分の速度に遅くすることも、1.25、1.5、および2.0倍に速くすることもできます。
私のテストファイル、およびMicrosoftから見た他のデモでは、アプリは音声の区別にかなり優れていました。 私のテストファイルには2人の女性スピーカーがいました。 アプリは当初、3人であると判断しました。 スピーカー1、スピーカー2などのラベルが付けられます。 結局、アプリは1行を3番目のスピーカーからのものと誤認しただけだったので、修正は非常に簡単でした。
編集者からの推薦


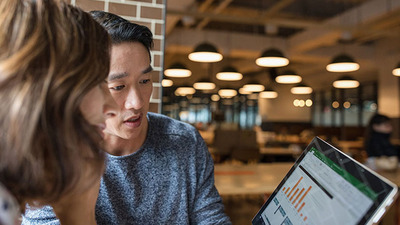
最終的な文字起こしは、ドキュメント自体ではなく、ドキュメントの右側のパネルに表示されます。 そうすれば、文字起こし全体を含めるか、特定の引用符だけを含めるかを選択できます。

MicrosoftTranscribeのヒントとコツ
新しい転写ツールを生産的に使用するためのヒントをいくつか紹介します。
最初にスピーカー1、スピーカー2の名前を変更します。 他の編集を行う前に、[文字起こし]パネルで[スピーカー1]、[スピーカー2]などの名前を変更する必要があります。 一度実行してから、すべてのインスタンスを修正することを選択できます。 スピーカーが3つ以上ある場合は、音声を聞いて、使用する引用符を再確認し、音声が名前と一致していることを確認する必要があります。それでも問題が発生する可能性があります。
ドキュメントにテキストを1つずつ、または一度に追加します。 転写されたテキストの各ブロックには、そのブロックにプラス記号があります。 そのプラス記号をクリックすると、カーソルがどこにあってもテキストがドキュメントに追加されます。 または、パネルの下部にある[すべてをドキュメントに追加]というオプションを選択して、すべてのテキストをドキュメントに追加することもできます。
タイムスタンプに注意してください。 転写されたテキストの各ブロックには、タイムスタンプが付いています。 これらは、オーディオをバックアップして再度聞き取り、AIがテキストを正しく書き起こしたことを確認する場合に役立ちます。
ランダムキャピタライゼーションを確認します。 私が見た最も一般的なエラーの1つは、単語のランダムな大文字化でした。 最終的なコピーを編集するときは注意してください。
悪い言葉はブリープされます。 私のテストの文字起こしには「小便を注ぐ」というフレーズが含まれており、文字起こしは「****注ぐ」として出てきました。 最終的なドキュメントをどのように使用するかによっては、ブリードされた単語に注意する必要があります。
生産性ブースター
次回、インタビューを書き写す必要がある場合、または会議の記録と入力した書き起こしが必要な場合は、Wordを使用して、追加費用なしで(Microsoft 365サブスクライバーである限り)、はるかに少ない労力でそれを行うことができます。手でやるよりも。
音声をまとめて音声文字変換するグループの場合、音声文字変換サービスの方が適している場合があります。 これらのサービスのいくつかは無料ですらあります。 Office 365は無料ではありませんが、適切なユーザーにとって、Wordと緊密に統合された文字起こし機能が組み込まれていることはゲームチェンジャーです。
