これらの6つのカスタムクイックステップの例でOutlookで時間を節約
公開: 2023-01-25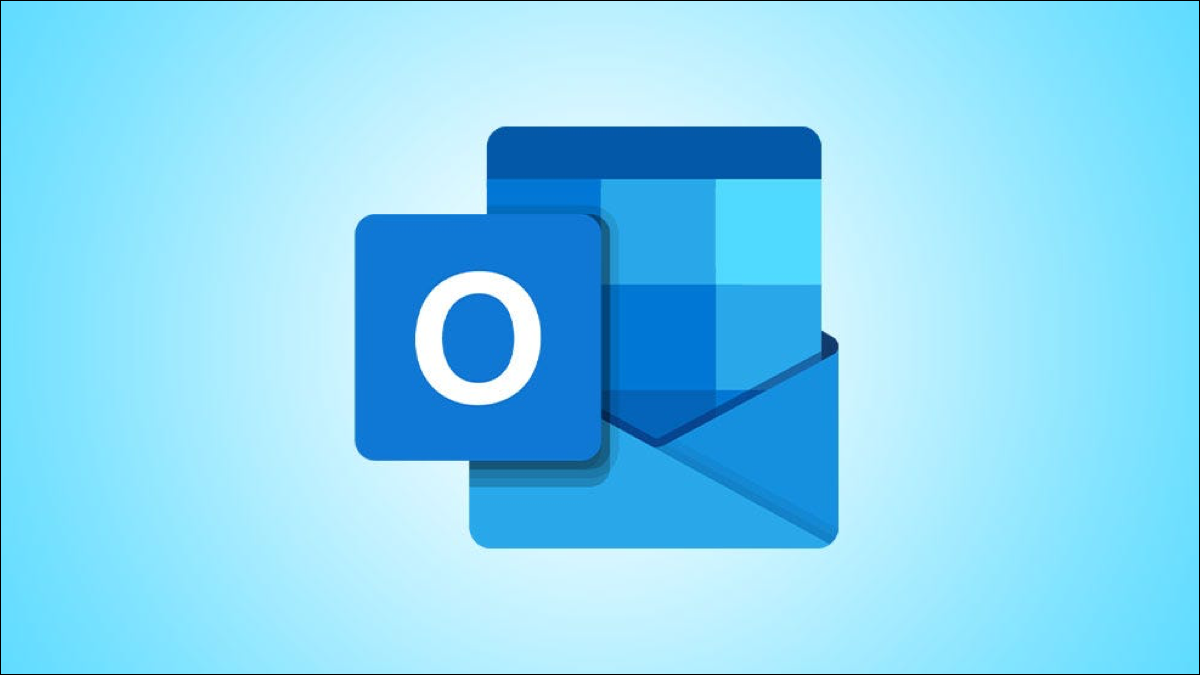
Microsoft Outlook のクイック ステップを使用すると、ボタンをクリックして、選択した電子メールに対して 1 つ以上の自動化されたアクションを実行できます。 Outlook には便利な既製のクイック ステップが用意されていますが、独自のクイック ステップを作成することもできます。
カスタム クイック ステップを設定すると、メールの移動、タスクの作成、会議の設定などをワンクリックで実行できます。
カスタム クイック ステップを作成する方法
1. メッセージをファイルする
2. メールのステータスを変更する
3. カテゴリ、タスク、およびフラグを管理する
4. 応答、返信、または転送
5. 予約を作成する
6.会話を処理する
クイックステップの使い方
カスタム クイック ステップを作成する方法
独自のクイック ステップを作成するには、[ホーム] タブに移動し、[クイック ステップ] ボックスの下の矢印を選択します。
![[クイック ステップ] ボックスの矢印](/uploads/article/7281/0anRmnhtfq6pdhq6.png)
「新規作成」を選択します。 または、カーソルを [新しいクイック ステップ] に移動し、ポップアウト メニューで [カスタム] を選択します。
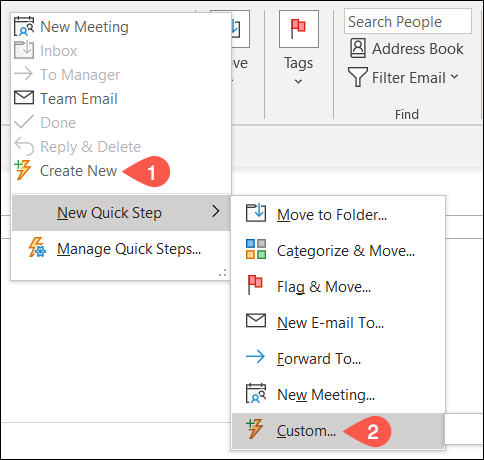
カスタム クイック ステップを作成するときに選択できるカテゴリがいくつかあります。 それぞれが、本当に時間を節約できる便利な自動化を提供します。
1. メッセージをファイルする
ファイリング カテゴリを使用してクイック ステップを設定すると、電子メールをすばやく移動、コピー、または削除できます。
関連: Microsoft Outlook で複数のメールを削除する方法
[Choose an Action] ドロップダウン ボックスを選択し、[Filing] セクションでオプションを選択します。 ウィンドウの上部でクイック ステップに名前を付けます。
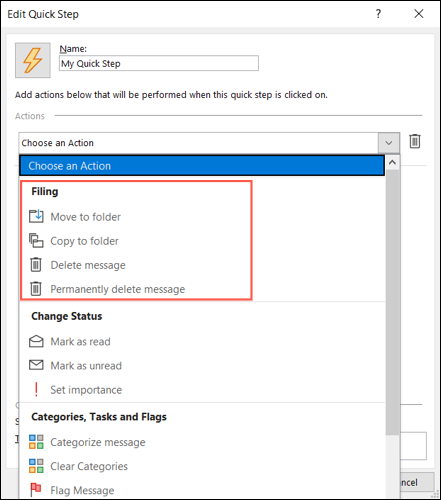
いずれかの削除オプションを選択した場合、他のオプションを選択する必要はありません。
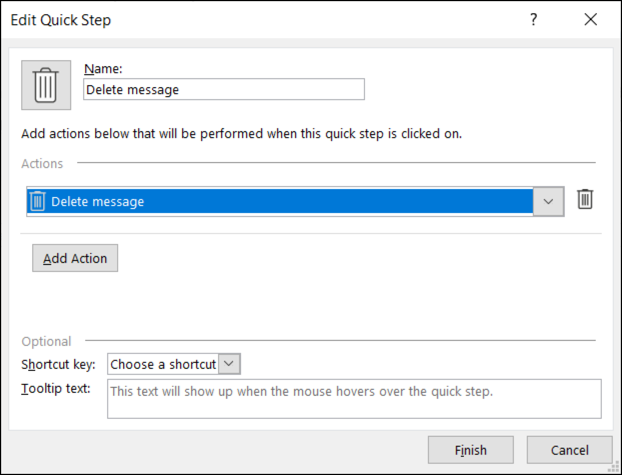
[フォルダに移動] または [フォルダにコピー] を選択した場合は、次のボックスを使用して目的のフォルダを選択します。 これは、メールを同じフォルダに頻繁に移動またはコピーする場合に便利です。
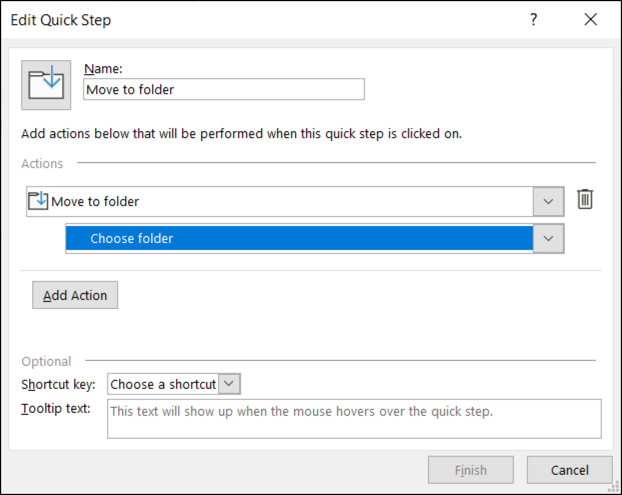
必要に応じて、下部のドロップダウン ボックスを使用してショートカット キーを割り当てたり、ツールヒント テキストを挿入したりして、カーソルをその上に置いたときにクイック ステップが何をするかを知ることができます。
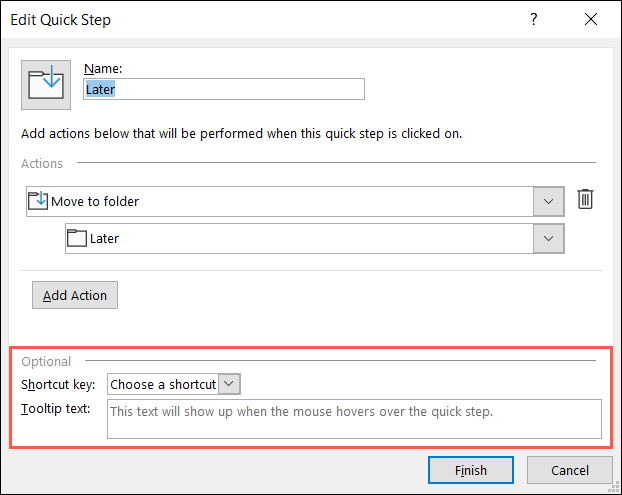
[完了] をクリックして、新しいクイック ステップを保存します。
2. メールのステータスを変更する
メールのステータスを既読または未読に変更したり、重要度を設定したりする場合は、[ステータスの変更] クイック ステップを使用できます。
[Choose an Action] ドロップダウン ボックスを選択し、[Change Status] セクションでオプションを選択します。 次に、クイック ステップに名前を付けます。
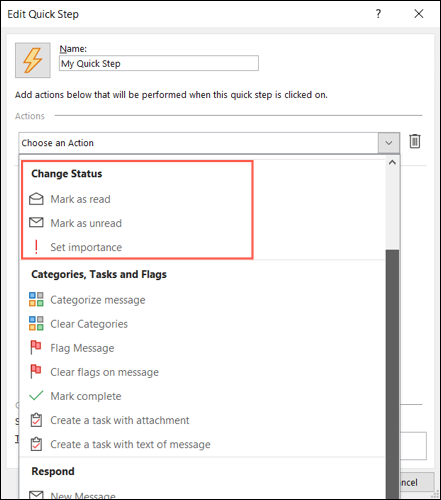
[既読としてマーク] または [未読としてマーク] を選択した場合は、他に何も選択する必要はありません。
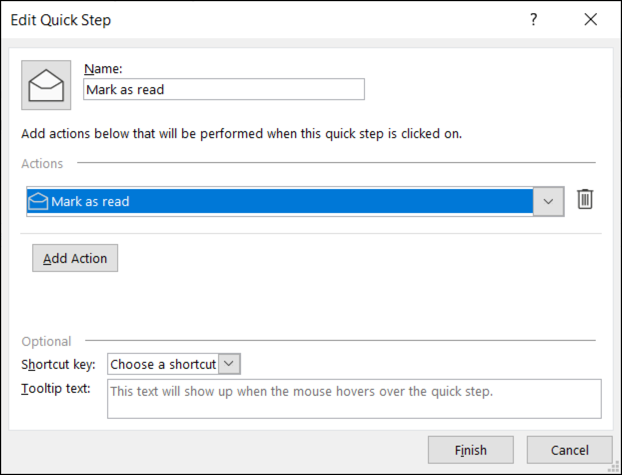
[重要度の設定] を選択した場合は、次に表示されるドロップダウン ボックスで優先度を選択します。 これは、メッセージを重要としてすばやくマークするのに便利です。
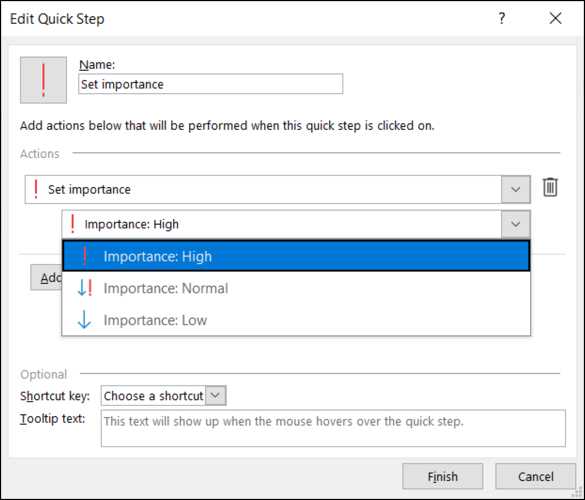
必要に応じて、ショートカットを割り当ててツールチップを追加し、[完了] をクリックしてクイック ステップを保存します。
3. カテゴリ、タスク、およびフラグを管理する
カテゴリ、タスク、およびフラグを使用して、メールでさまざまなことを行うことができます。 カテゴリを割り当てたり、フラグを付けたり、タスクを作成したりします。 カテゴリやタグをクリアしたり、メッセージを完了としてマークしたりすることもできます。
[アクションの選択] ドロップダウン ボックスを選択し、[カテゴリ、タスク、およびフラグ] セクションでオプションを選択します。 次に、クイック ステップに名前を付けます。
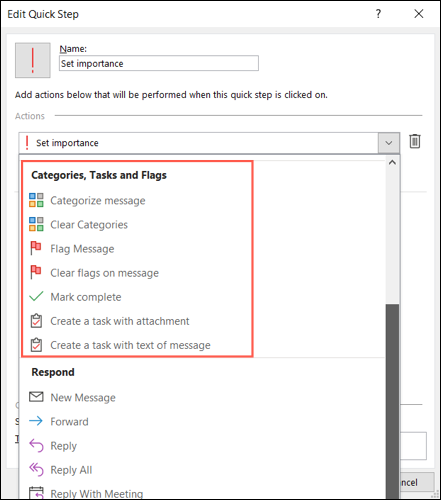
例として、Categorize Message アクションを選択します。 次に、ドロップダウン ボックスでカテゴリを選択します。 次に、クリックするだけで、メッセージにカテゴリを割り当てることができます。
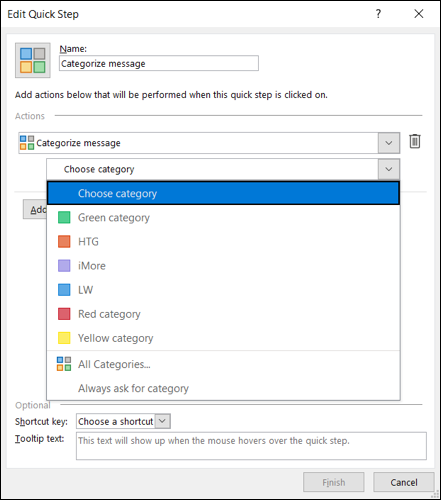

別の例として、[メッセージのテキストを含むタスクを作成] アクションを使用します。 これは、Outlook で To-Do を管理する場合に使用する素晴らしいアクションです。 次に、クイック ステップを選択するだけで、新しいタスク ウィンドウが開き、メールの本文が表示されます。
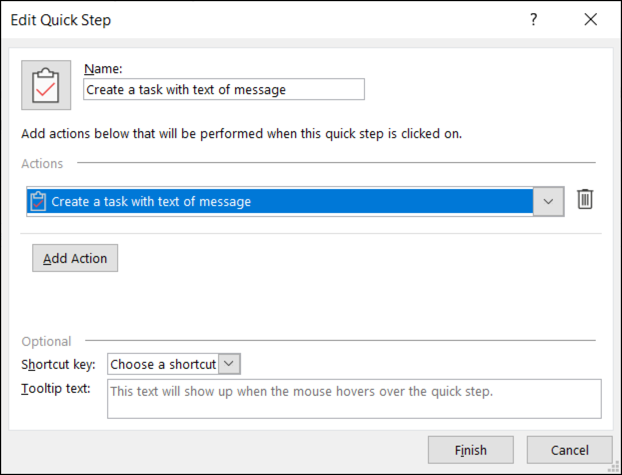
必要に応じて、ショートカットを割り当ててツールチップを追加し、[完了] をクリックしてクイック ステップを保存します。
4. 応答、返信、または転送
[返信] カテゴリを使用して、新しいメッセージの作成、転送、返信、全員への返信、会議での返信、メールの添付ファイルとしての転送を行うことができます。
関連: Microsoft Outlook で電子メールを添付ファイルとして転送する方法
[Choose an Action] ドロップダウン ボックスを選択し、[Respond] セクションでオプションを選択します。
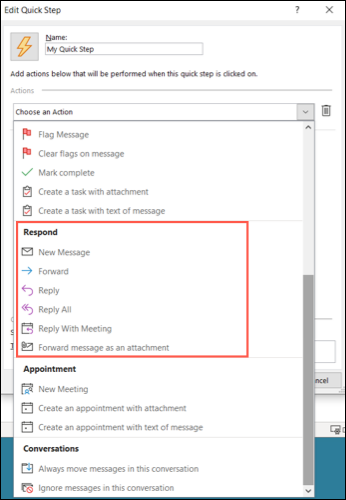
ここでの良い例は、メッセージを添付ファイルとして転送することです。 これは、頻繁に他の人に転送するメールを受信する傾向がある場合に最適です。 [アクションの選択] ボックスで、[メッセージの転送] を添付ファイルとして選択します。 その時点で残りの詳細を完了するには、他に何も選択する必要はありません。
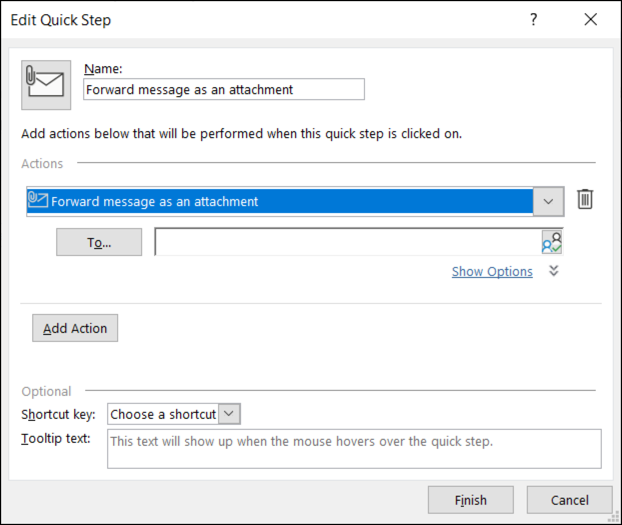
転送するメールの詳細を事前入力するには、[オプションを表示] を選択します。
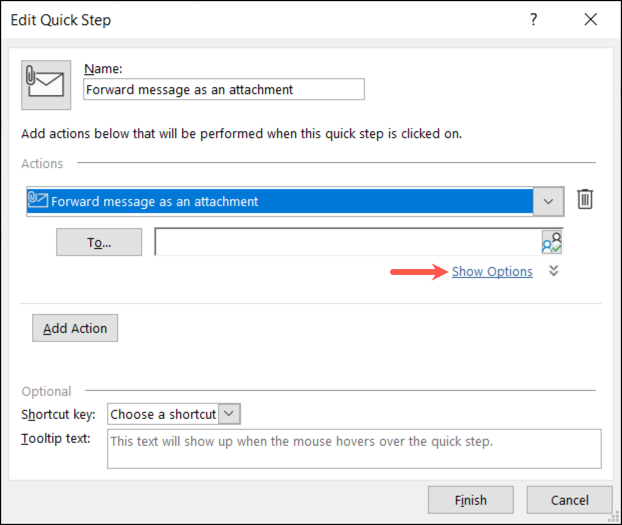
次に、宛先、件名、フラグ、重要度、テキストなど、電子メールに好きなだけ追加することができます。 これらの詳細は、クイック ステップを使用するたびに適用されることに注意してください。
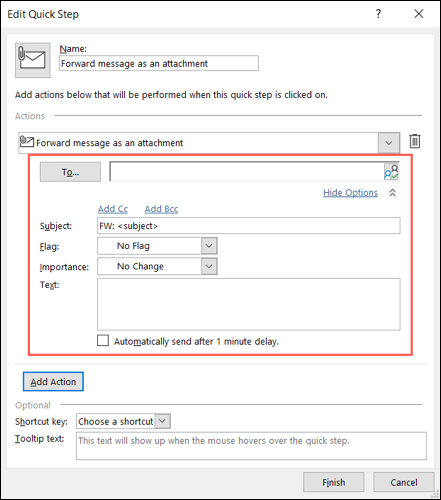
必ずクイック ステップに名前を付け、下部で追加のオプションを選択してください。 「完了」をクリックします。
5. 予約を作成する
予定のカテゴリは、頻繁に集まりを促すメッセージを受け取るのに理想的です。 新しい会議を設定したり、予定を作成したりできます。
すばらしい例の 1 つは、新しい会議の作成です。
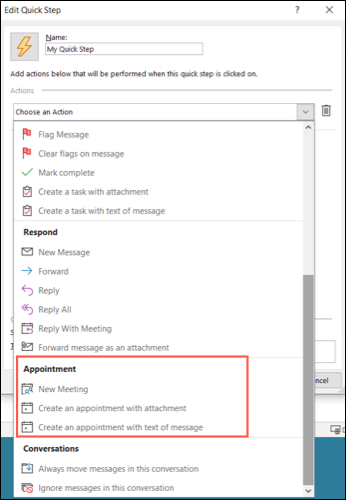
その場で記入する空白の会議出席依頼を設定するには、[アクションの選択] ドロップダウン ボックスで [新しい会議] を選択するだけです。 会議の詳細を事前入力するには、[オプションを表示] を選択します。
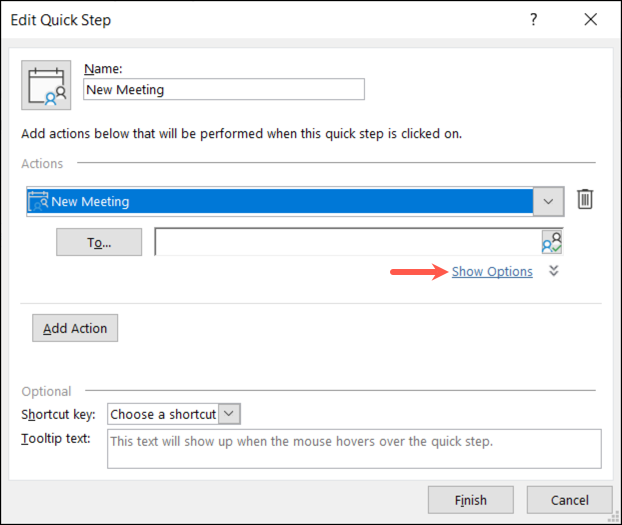
上記の応答クイック ステップと同様に、出席者、件名、場所、重要度、テキストなどのオプションの詳細を追加できます。 繰り返しますが、これらの詳細は、クイック ステップを使用するたびに適用されます。
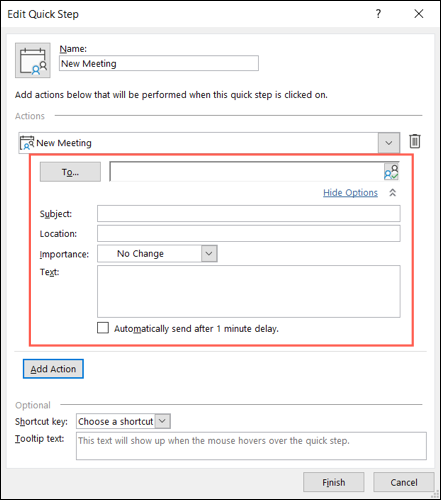
クイック ステップに名前を付け、下部で追加のオプションを選択します。 「完了」をクリックします。
6.会話を処理する
カスタム アクションの最後のクイック ステップ カテゴリは会話です。 これを使用すると、いつでも会話内のメッセージを移動したり、単純に無視したりできます。
関連: Outlook で会話ビューを切り替えてカスタマイズする方法
[アクションの選択] ドロップダウン ボックスを選択し、[会話] セクションでオプションを選択します。
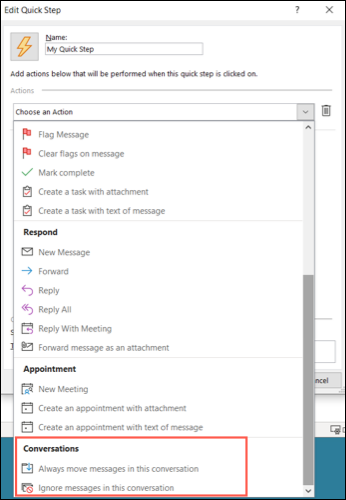
メッセージを移動することを選択した場合は、後続のドロップダウン ボックスで場所を選択します。 メッセージを無視することを選択した場合は、他に何も選択する必要はありません。
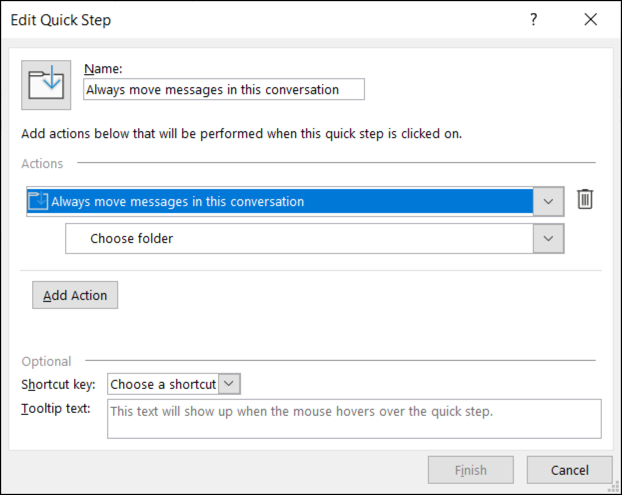
クイック ステップに名前を付け、必要に応じて下部のオプションを選択し、[完了] をクリックします。
クイックステップの使い方
カスタム クイック ステップを作成したら、既製のオプションと同じように使用できます。 メールを選択し、[ホーム] タブに移動します。 リボンの同じ名前のセクションにある [クイック ステップ] ボックスでアクションを選択します。 それだけです。
![[ホーム] タブのクイック手順](/uploads/article/7281/4kjh6mlJbSbTLhWG.png)
クイック ステップが移動、マーク、または応答する場合、ボタンをクリックすると自動的に実行されます。 メッセージの転送、タスクの作成、または予定の設定のためのクイック ステップを設定すると、タスクを作成するための以下のクイック ステップのように、対応するボックスが表示されます。
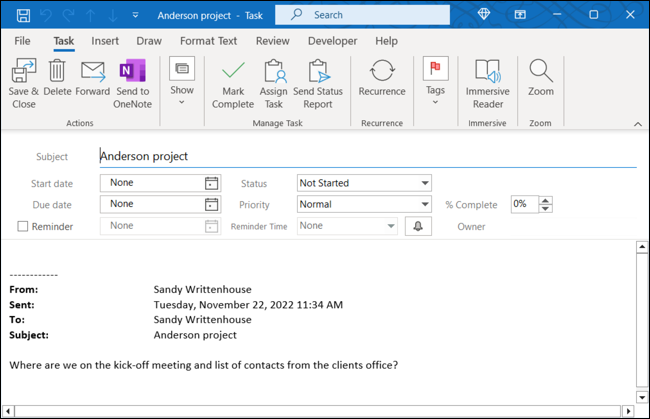
Outlook のルールは、指を離さずにタスクを自動化するのに最適ですが、特定の電子メールに対して反復的なタスクを実行するアクションを実行したい場合があります。 これは、クイック ステップを使用するのに最適な時期です。
