ストレージが不足していますか? スペースを解放するためにAppleメッセージをクリーンアップする
公開: 2022-01-29私の家族と私は、Appleメッセージのグループテキストで写真やビデオを共有するのが大好きです。 TSince COVID-19が発生しました。これは主に犬、赤ちゃん、食べ物、雪、ハイキング、そしてオンライン食料品店で誤って購入した20本以上のバナナの写真です。 それらのほとんどは、私が永遠に残したい写真やビデオではありません。 また、自分のコピーを保存したとしても、必ずしもテキストスレッドに埋めてほしくないのです。 彼らはそこで私に何をしてくれますか?
おそらく最初にやりたいと思うiPhoneまたはiPadからの写真のバックアップと整理に加えて、Appleメッセージアプリから写真を削除することもできます。 そうすることで、モバイルデバイスだけでなく、メッセージを使用するすべてのコンピューターのスペースを解放するのに役立ちます。 以下はその方法の説明ですが、最初に、Appleデバイスから画像やビデオを削除するときに遭遇する可能性のある3つの奇妙なことについて知る必要があります。
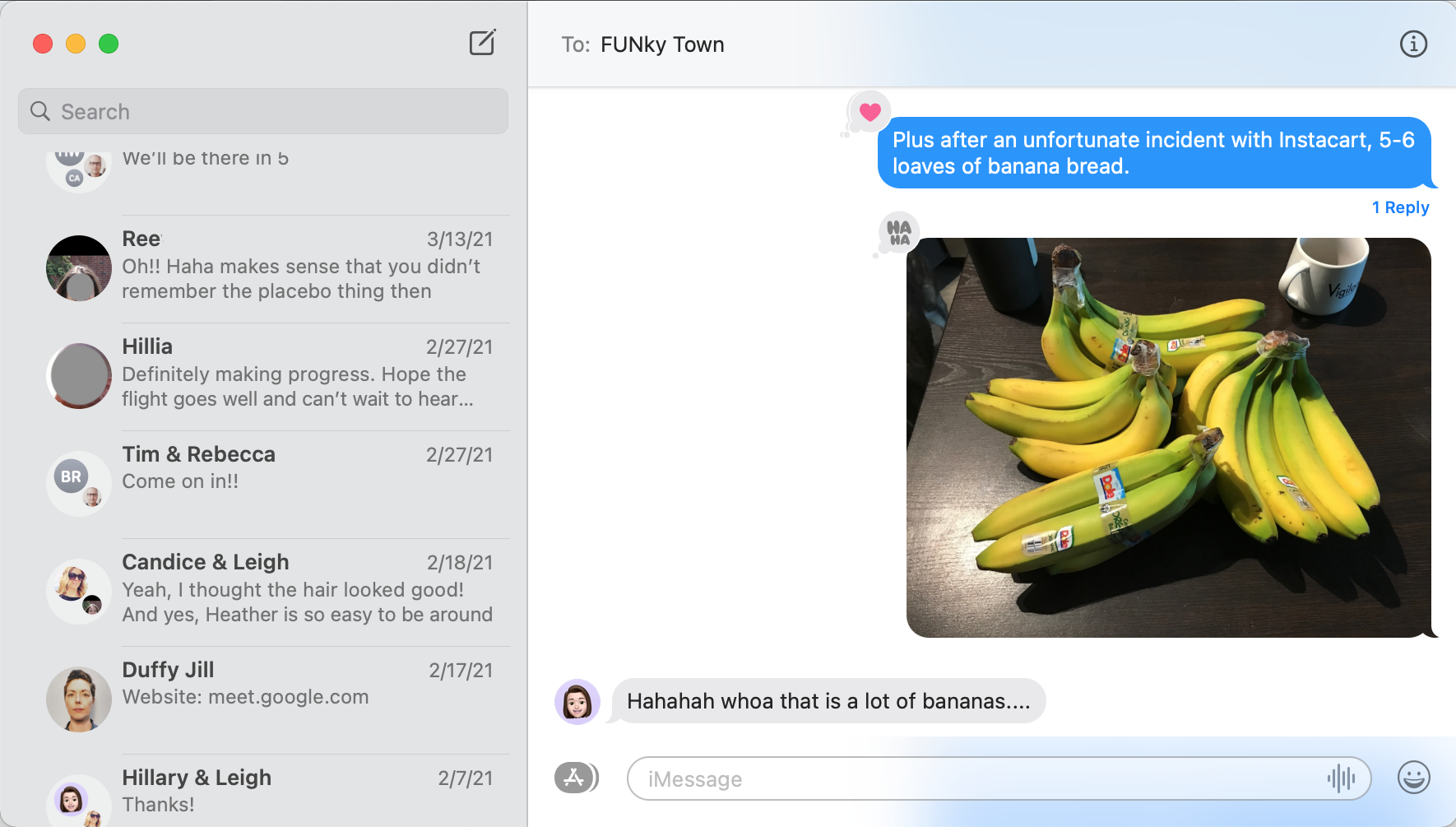
これらの3つの癖に気をつけてください
メッセージからビデオや画像を削除した経験から、3つの癖に気づきました。
まず、macOSとモバイルデバイス間でメッセージを同期しても、一方の場所から画像やビデオを削除しても、もう一方の場所からは削除されません。 つまり、テキストで送信されたビデオを携帯電話から削除することはできますが、コンピューターでメッセージを開いたときに表示されたままになります。 片付けをしている場合は、メッセージを使用するすべての場所で必ず行ってください。
この2番目の癖は、特にiPhoneで発生します。 メッセージアプリから削除する複数の動画や画像を選択すると、 Xメッセージを削除することを確認するボタンが表示され、 X番号が間違っていることがよくあります。 たとえば、1つの動画を削除し(ハートや親指を立てるなどの反応はありませんでした)、確認メッセージに「3つのメッセージを削除」と表示されました。 なぜこれが発生するのかわかりませんが、不要な削除が発生することはありません。
第三に、モバイルデバイスでは、メッセージスレッドをスクロールして一度に複数の画像や動画を選択しようとすると、アプリがそれを処理できないことがよくあります。 スクロールが不安定になり、アプリがジャンプして、選択したものが表示されなくなります。 この問題は、互いに非常に近い複数の画像やビデオを選択した場合には発生しませんが、メッセージ履歴をスクロールすると発生します。 一度にいくつかのメディアを削除してから、前後にスクロールして詳細を見つけるのが最善です。
Macでメッセージからビデオや画像を削除する方法
Macのメッセージアプリから動画や画像を削除する方法は2つあります。 1つの方法では、それらを1つずつその場で削除でき、メディアをすぐにクリアするのに最適です。 もう1つの方法では、コンテンツを一括で削除できます。 この方法では、サイズや日付でアイテムを並べ替えることもできます。 この2番目のオプションは、スペースをすばやく解放して、大量の写真、ビデオ、bitmoji、またはその他のビジュアルコンテンツを一度に削除する場合に最適です。
会話全体を削除することもできます。つまり、メッセージスレッド内のすべてのメディアに加えて、テキスト履歴全体を削除することもできます。 それははるかに極端なオプションです。 これを行うには、会話を右クリックして[会話の削除]を選択します。
編集者からの推薦
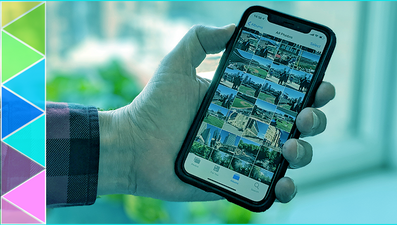
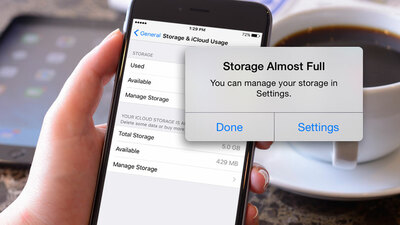

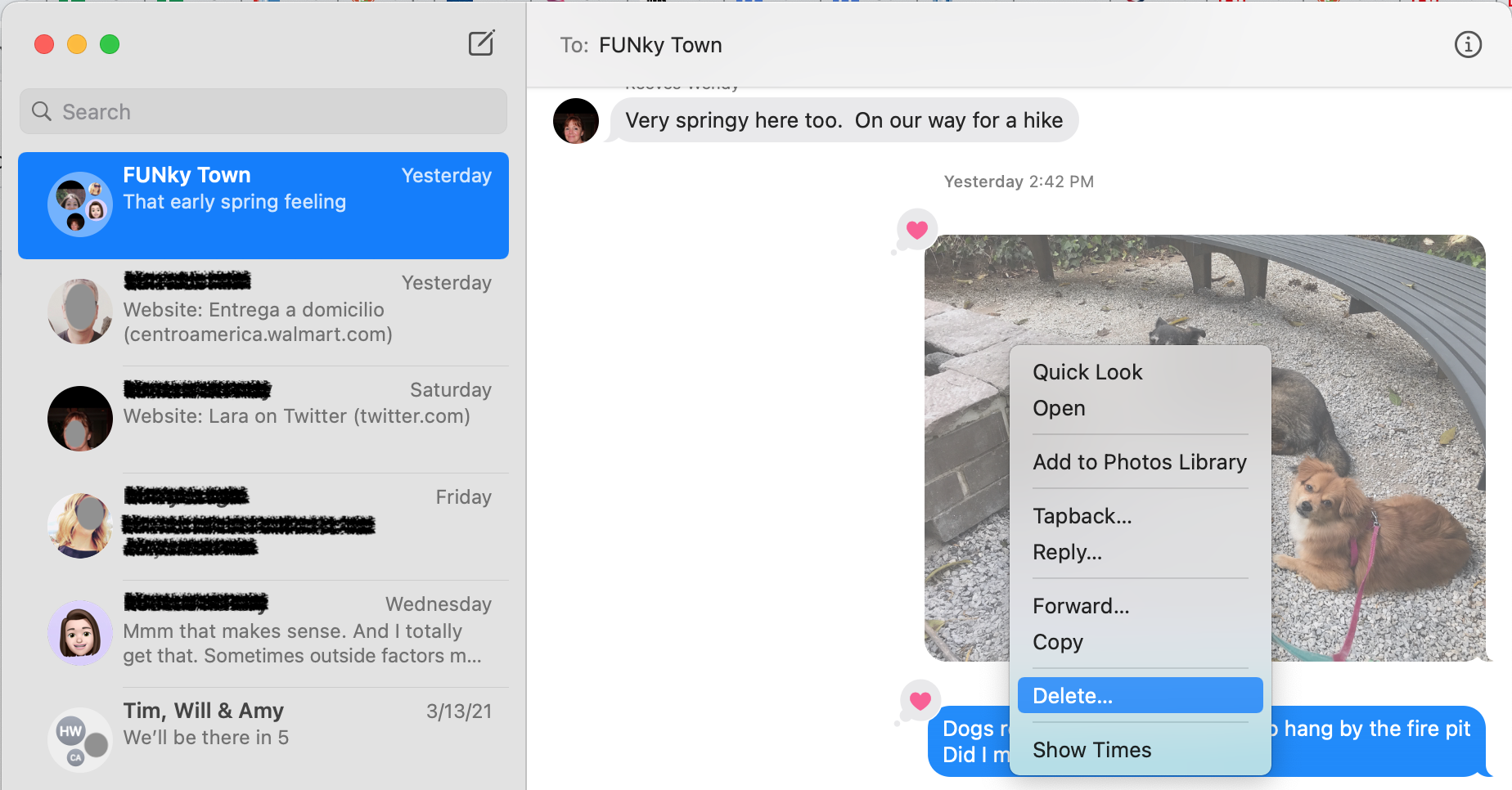
方法1:その場でAppleメッセージからビデオと画像を削除する
Macでメッセージを開きます。

削除するコンテンツを受信または送信した会話に移動します。
画像またはビデオを検索します。
それを右クリック(2本の指でクリック)して、[削除]を選択します。
ビデオと画像ごとに繰り返します。
方法2:Apple Message enMasseからビデオと画像を削除する
画面の左上隅にあるAppleアイコンをクリックします。
[このMacについて]を選択します。
[ストレージ]を選択し、コンピューターがストレージ使用量を計算するのを待ちます。 これには1分かかる場合があります。 完了すると、灰色のストレージバーが色とりどりになり、ストレージの使用状況の数値の概要が表示されます。 下の画像を参照してください。
[管理]をクリックします。
左側のレールで[メッセージ]に移動します。
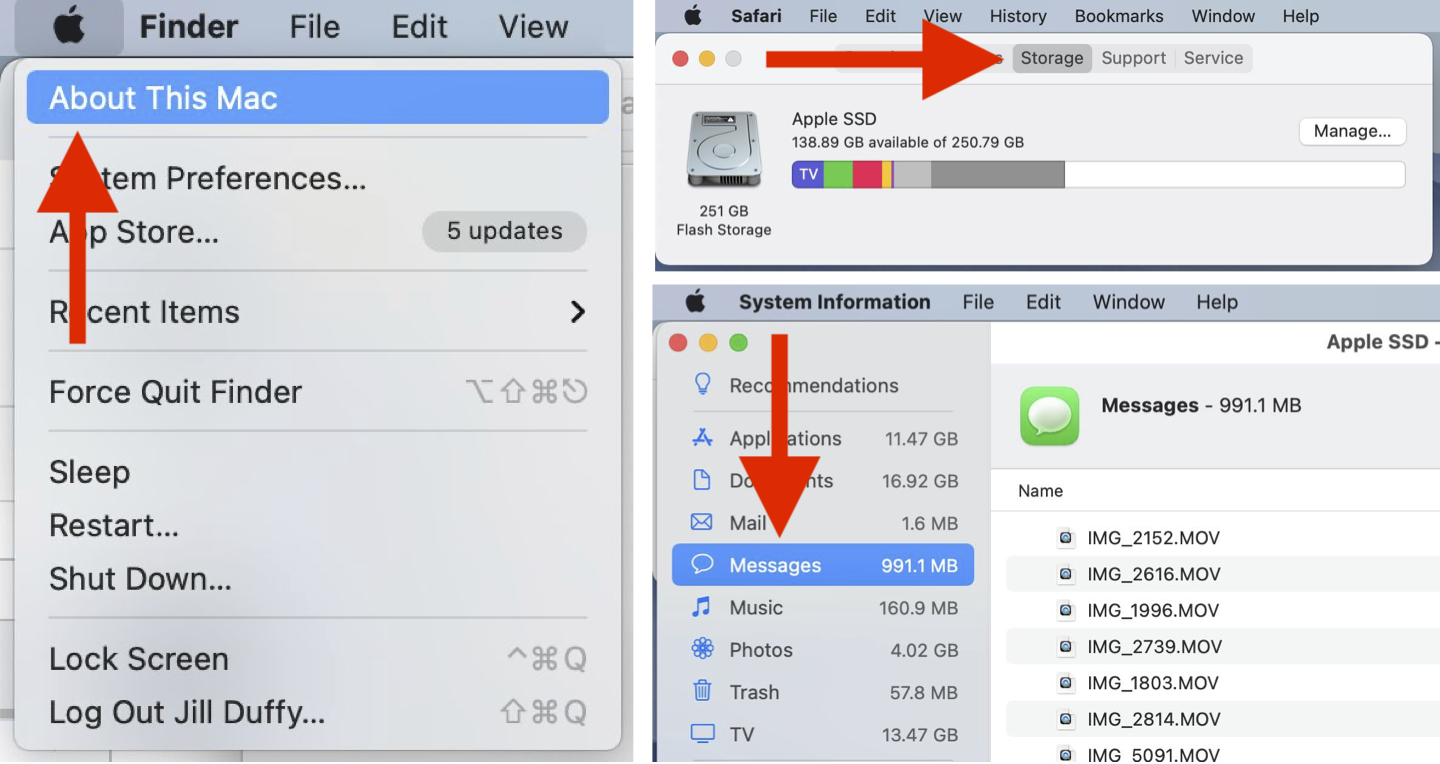
これで、メッセージで送受信したビデオ、写真、ステッカー、およびその他の画像コンテンツを表示するFinderスタイルのウィンドウができました。
サイズでコンテンツをフィルタリングすることをお勧めします。 最大から最小に表示されるまで、[サイズ]列をクリックします。
これで、コンテンツを確認できます。 任意のファイルをクリックして開き、拡大表示します。
他のファイルを選択するのと同じように、ここでは、最初のファイルを選択し、Shiftキーを押しながら最後のファイルを選択することで、削除するアイテムを一括選択できます。 または、コマンドを押したまま、一括で削除する画像を選択することもできます。
次に、右下の[削除]をクリックするか、右クリックして[削除]を選択します。
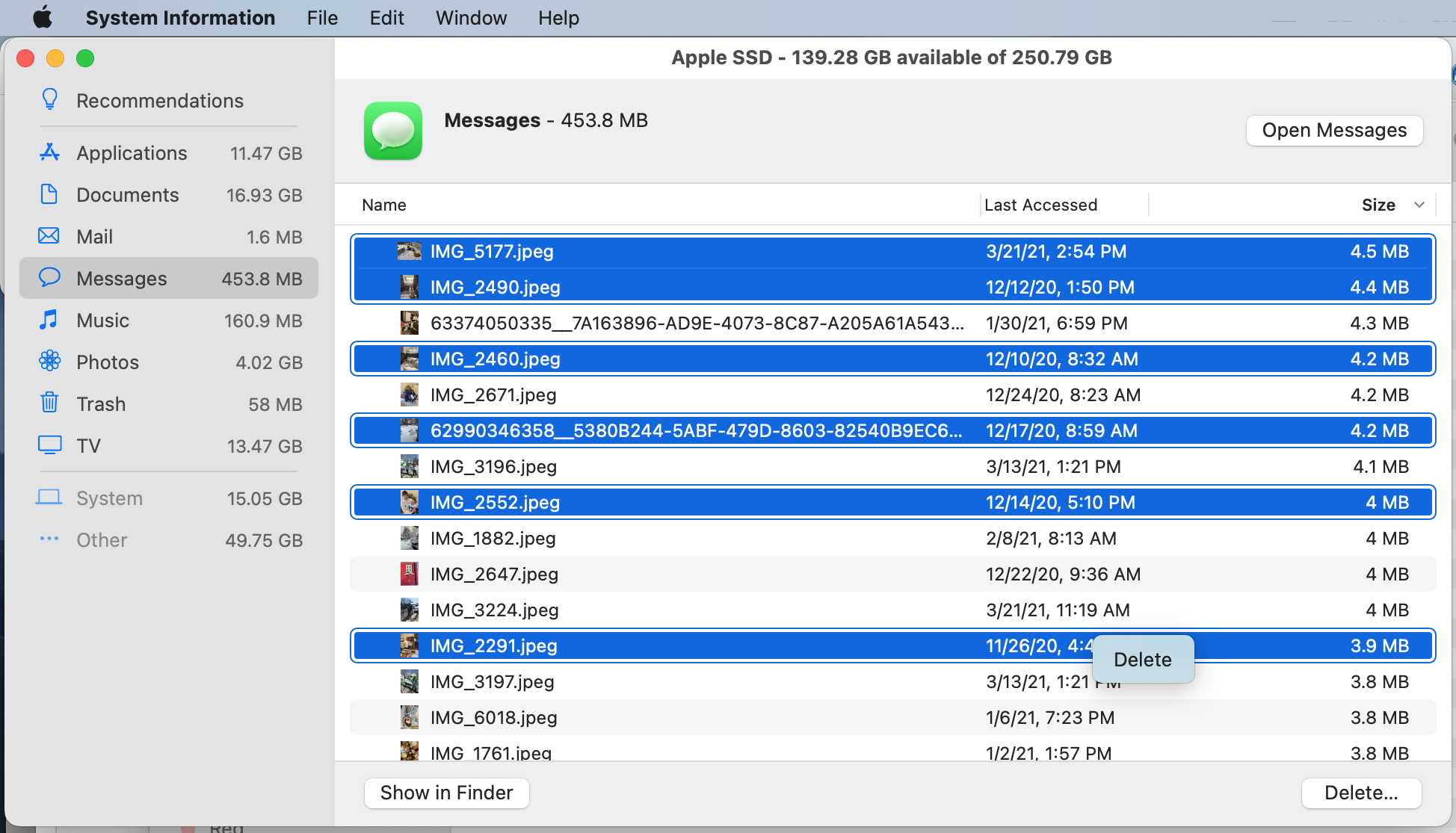
iPhoneまたはiPadのメッセージからビデオや画像を削除する方法
繰り返しになりますが、iPhoneまたはiPadからビデオと画像を削除するための2つのオプションがあります。 1つは、最初に説明するメッセージアプリから実行することです。 2つ目は、[設定]から行うことです。これにより、最も多くのスペースを占める添付ファイルや画像に焦点を当てることができます。
方法1:メッセージアプリから直接ビデオと画像を削除する
メッセージアプリを開きます。
削除する動画や画像との会話に移動します。
削除するコンテンツを見つけて、長押しします。
オプション付きの小さなメニューが表示されます。 詳細を選択します。
これで、メディアの左側にある円をタップすることで、複数のメディアを選択できます(前述の癖に注意してください。スクロールがジャンプする可能性があるため、表示されているものに固執するか、近くに置いてください)。
左下のゴミ箱アイコンをタップして削除を確認します(前述の癖に注意してください。番号が正確でない場合があります)。
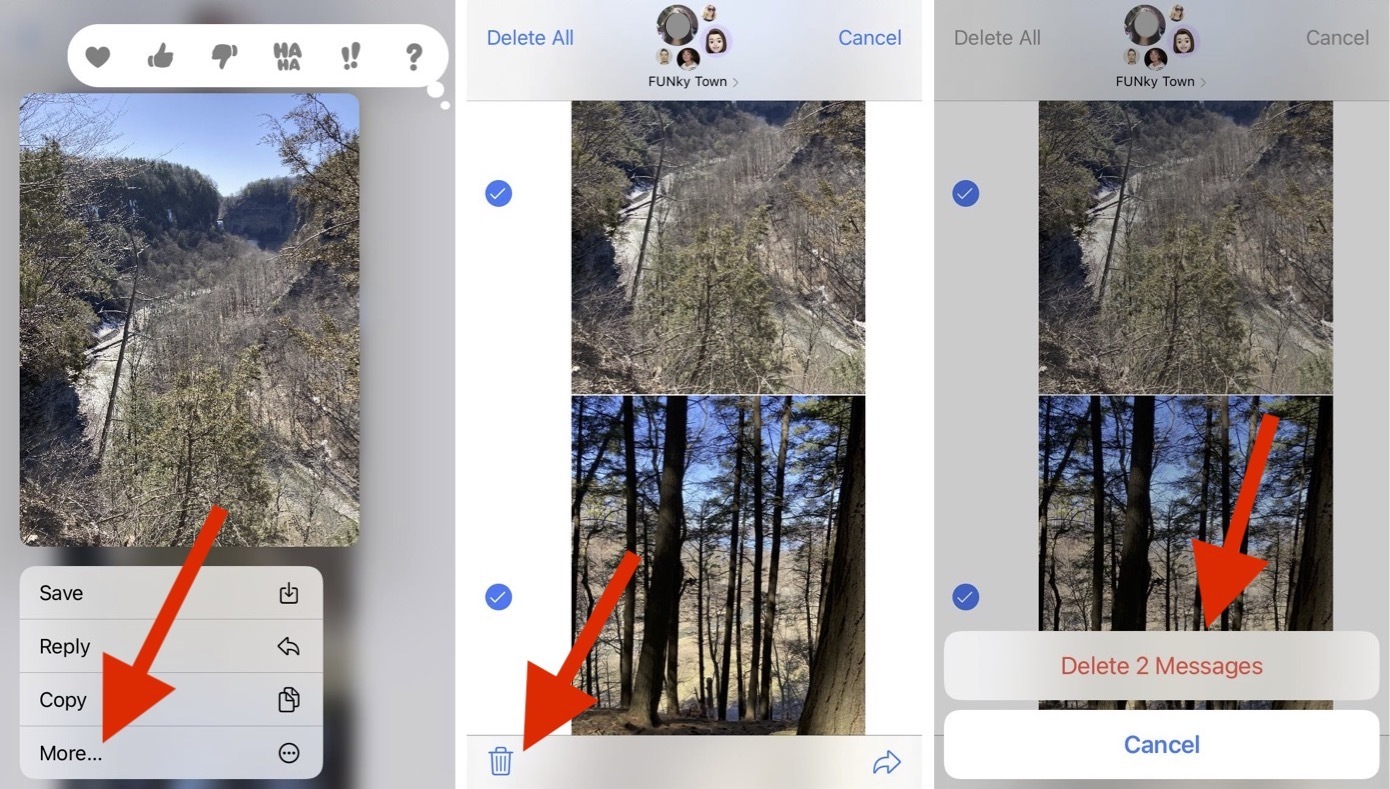
方法2:設定からビデオとメッセージを削除する
[設定]> [一般]> [iPhone / iPadストレージ]に移動します。 このページをロードする時間を与えます。
メッセージを見つけてタップします。
この次のページでは、会話、写真、ビデオ、GIFとステッカー、およびその他のデータによってどのくらいのデータが使用されているかを確認できます。 大きな添付ファイルを確認するオプションもあります。これは私がお勧めする方法です。 [大きな添付ファイルを確認]をタップします。
[編集]をタップします。 これで、このリスト内の任意の画像とビデオを選択して、それらを一括で削除できます。 削除する準備ができたら、ゴミ箱アイコンをタップします。
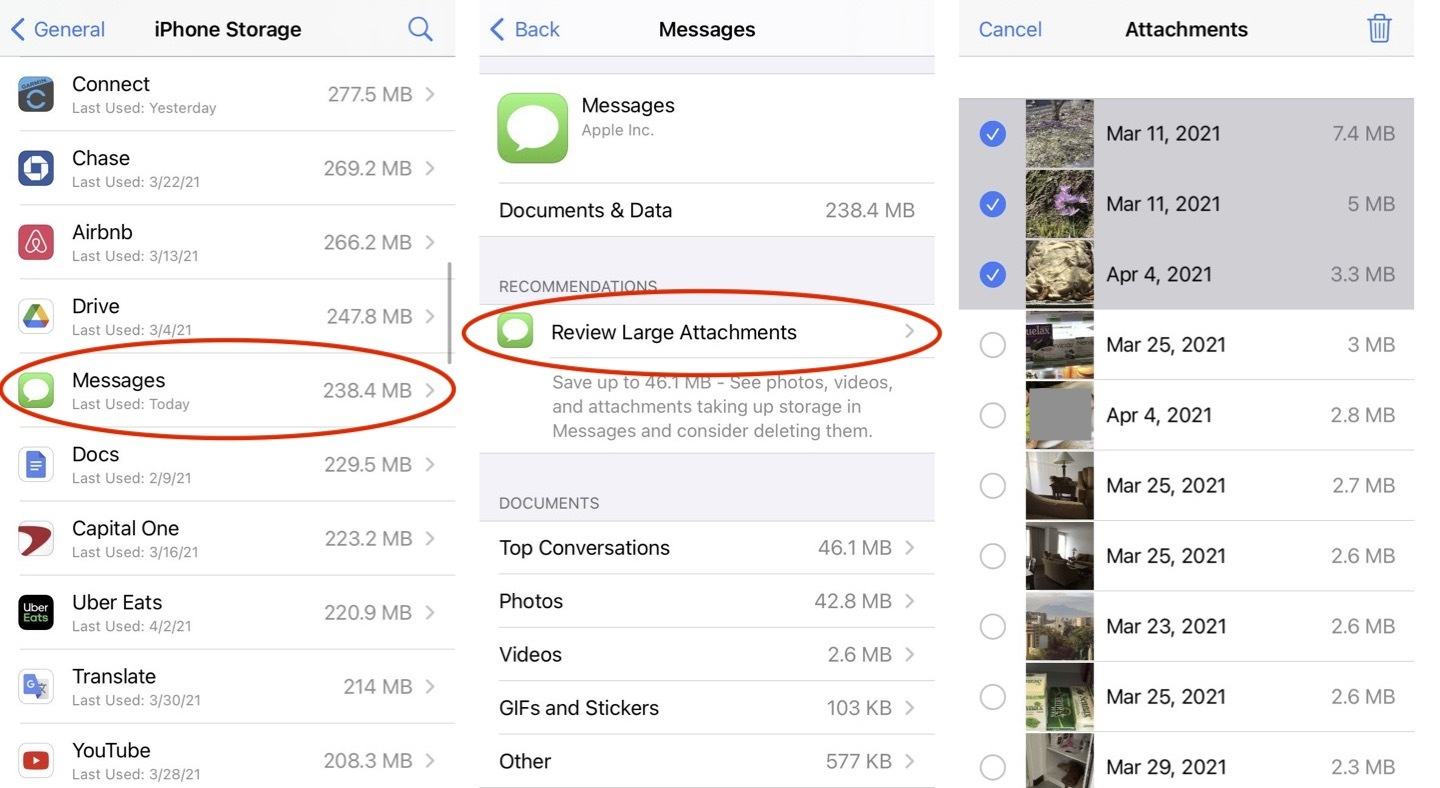
Appleメッセージから写真やビデオを保存する方法
保存したい画像や動画が見つかった場合は、デバイスにローカルコピーを作成してから、画像をバックアップして整理し、後で保存することができます。 コピーを保存する方法は次のとおりです。
モバイルデバイスで、画像またはビデオを押し続けます。 [保存]をタップすると、コピーがフォトアプリに保存されます。
macOSコンピュータで、画像またはビデオを右クリックします。 [写真ライブラリに追加]を選択して、そこに保存できます。 または、[画像をコピー]オプションを選択して、保存する場所に貼り付けることもできます。
あなたの技術をきれいにするより多くの方法
メッセージアプリに残っている画像や動画だけでなく、整理することもできます。 手始めに、Cloroxワイプを使用して電話を掃除しても安全であることをご存知ですか? PCやモバイルデバイスから他のデジタルジャンクを大掃除したいと思うかもしれません。 PCMagには、Apple Watchのスペースを解放し、きちんとしたデスクを維持し、散らかったケーブルを整理するためのヒントもあります。
