Windows 10 または Windows 11 でビデオを回転する方法
公開: 2023-02-22
スマートフォンでビデオを録画したことがある場合は、ビデオが横向きまたは上下逆さまになっていることがわかります。後で見るのがいかにイライラするかがわかります。 Windows を使用している場合、この問題を解決する優れた方法がいくつかあります。
Windowsでビデオを回転させるのに最適なプログラムは何ですか?
VLC で動画を回転する方法
動画編集で動画を回転させる方法
Clipchampで動画を回転させる方法
DaVinci Resolve でビデオを回転する方法
Windowsでビデオを回転させるのに最適なプログラムは何ですか?
Windows でビデオを回転させるために使用できる 4 つの異なるプログラムがあります。 そのうちの 2 つ — Clipchamp と Video Editor — は Microsoft アプリですが、VLC と DaVinci Resolve はどちらもサードパーティのアプリです。
DaVinci Resolve は、リストの中で最も有能なプログラムです。 無料で利用できますが、プロの環境で使用するために設計されたプログラムです。 定期的にビデオを編集する予定がある場合は、時間を取って慣れる必要があります。
ビデオ エディターは、既定で Windows 10 および Windows 11 に組み込まれており、基本的なビデオ編集操作を実行できます。 Clipchamp は、ビデオ編集ソフトウェアへの Microsoft の最新の進出です。 Windows ムービー メーカーが廃止された後、Windows オペレーティング システムと私たちの心に残されたギャップを埋めるように設計されています。 どちらにも重大な欠点があります。1080pを超える解像度でビデオをエクスポートすることはできません。
VLC はビデオ エディターではありません。 それは、適切な測定のためにたくさんの便利な機能が投入された素晴らしいビデオプレーヤーです. VLC は、ビデオ プレーヤーのスイス アーミー ナイフのようなものです。
これらのプログラムがビデオを回転させるためにどのように機能するかを簡単に説明します。
- VLC – 少しぎこちなく、実際にはビデオ エディターではなく、サードパーティ プログラム
- Clipchamp – 1080p エクスポートに限定、UI が不格好、インターネット接続が必要、Microsoft アプリ
- ビデオ エディター– 1080p エクスポートに制限、機能が制限されている、UI が優れていない、Windows に含まれている
- DaVinci Resolve – 4K エクスポートのみに限定、素晴らしい機能、ビジーな UI、サードパーティ製アプリ
どちらを使用するかは、ニーズによって異なります。 ただし、最も用途の広いプログラムである DaVinci Resolve の学習に失敗することは決してありません。 最悪のシナリオでは、次にビデオを編集する必要があるときに、より良い装備を身に付けることができます.
VLC で動画を回転する方法
VLC は無料のオープンソース メディア プレーヤーであり、ほぼすべてのビデオ フォーマットのコーデック サポートが組み込まれており、すべてのプラットフォームで利用できます。 これは、私たちが好むビデオ プレーヤーです。 VLC で動画を回転させるのは、動画エディターや Clipchamp で行うほど簡単ではありませんが、すでに VLC を持っている場合は、それを使用することもできます。
まず、VLC でビデオを開きます。 [ツール] メニューを開き、[効果とフィルター] を選択するか、キーボード ショートカット Ctrl+E を使用します。
![VLC プレーヤーで [ツール] > [効果とフィルター] に移動します。](/uploads/article/7608/G4AY5WOtLeGcUkzR.png)
「調整と効果」ウィンドウの「ビデオ効果」タブで、「ジオメトリ」タブをクリックし、「変形」チェックボックスにチェックマークを付けます。
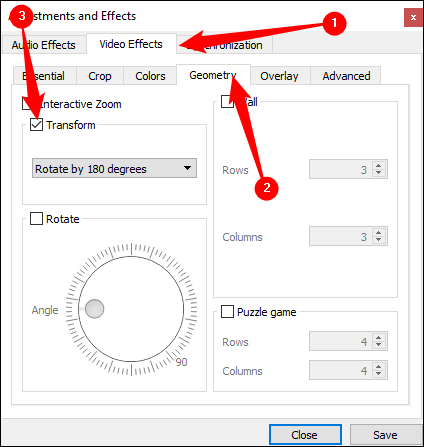
ドロップダウン メニューから回転を選択し (ここでは 180 度回転させるため、[180 度回転] を選択します)、[閉じる] をクリックします。
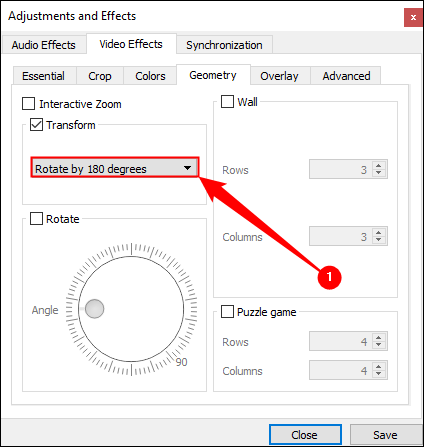
ビデオの向きが正しくなるはずです。 見たい方はすぐにご覧いただけます。 「回転」ツールを使用することもできますが、基本的な回転だけが必要な場合は、ドロップダウンから変換を選択する方が簡単です。
![[回転] にチェックを入れ、回転ツールを使用してビデオを回転させます。](/uploads/article/7608/9QOPh6Rw7Jl3J5OC.png)
ただし、この変更は永続的ではありません。 そのためには、このビデオを新しい向きで保存する必要があります。 [ツール] > [設定] を開き (または Ctrl +P を押して)、設定ウィンドウの下部で [すべて] 設定を有効にします。
すべての設定が表示されたら、[Sout stream] 見出し ([ストリーム出力] の下にあります) までドリルダウンし、[トランスコード] をクリックします。 右側で、[ビデオ変換フィルター] オプションを選択し (これは、VLC の古いバージョンの [ビデオ フィルターの回転] オプションを置き換えます)、[保存] をクリックします。
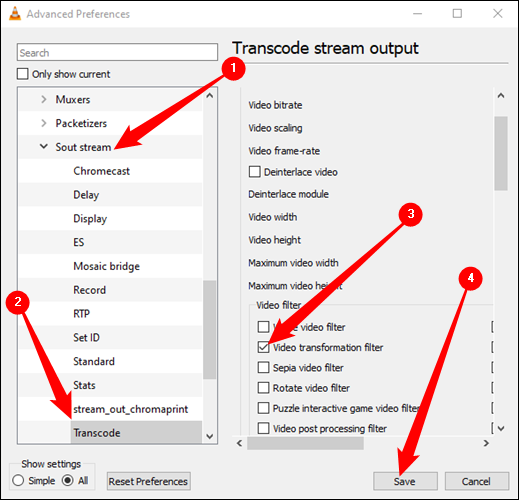
VLC の「メディア」メニューを開き、「変換/保存」を選択します。 「メディアを開く」ウィンドウで、「追加」ボタンをクリックし、回転したばかりのファイルを選択し、「メディアを開く」ウィンドウの下部にある「変換/保存」ドロップダウンをクリックして、「変換」を選択します。
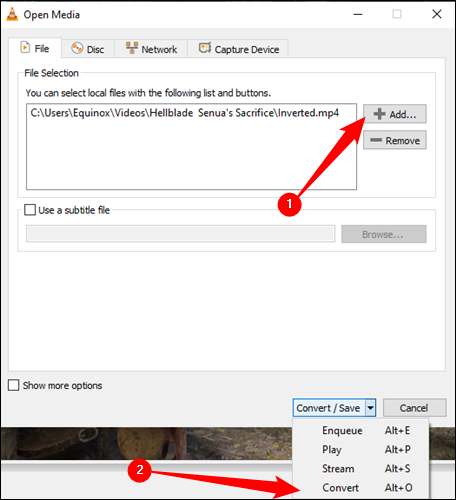
表示される変換ウィンドウの宛先の下にある「参照」ボタンをクリックします。 保存場所を選択し、ファイル名を入力して、[保存] をクリックします。
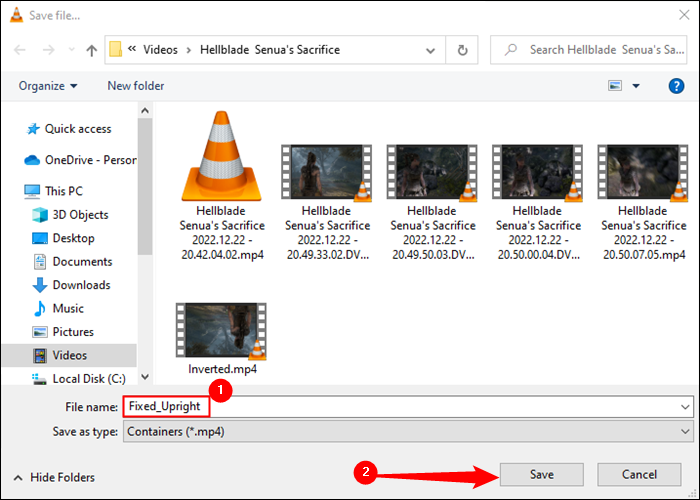
他に何も変更する必要はありません。 デフォルトの変換プロファイルはうまく機能するはずです。 「開始」をクリックして、ファイルを変換して保存します。
注:ファイルを回転した後にオーディオに問題が発生した場合は、[プロファイル] ボックスの右側にあるレンチ型の [選択したプロファイルを編集] ボタンをクリックします。 [オーディオ コーデック] タブで、[元のオーディオ トラックを保持] を選択します。 今回は、VLC はビデオのオーディオをトランスコード (変換) しようとせず、元のオーディオを使用します。
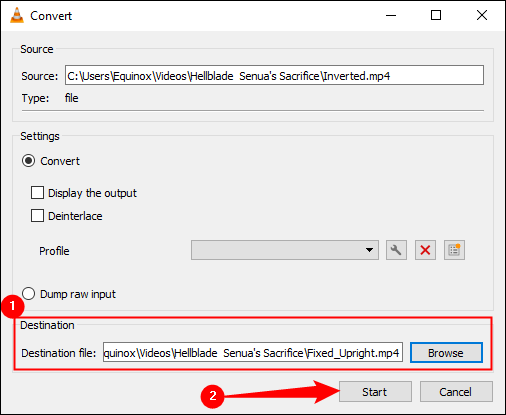
任意のビデオ アプリケーションで新しいムービー ファイルを開くことができるようになり、正しい向きで再生されます。
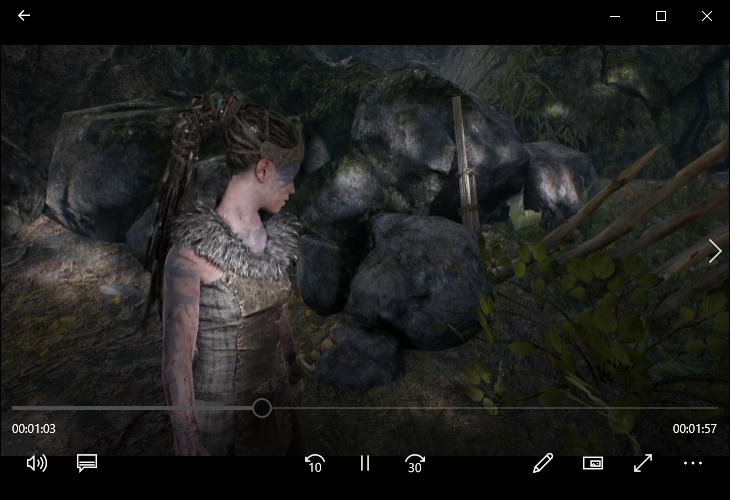
警告:動画の回転が完了したら、VLC の設定に戻り、オプションをデフォルトに戻す必要があります。 そうしないと、次に開くビデオが回転します。
動画編集で動画を回転させる方法
ビデオ エディターでビデオを回転するには、[スタート] メニューを開き、検索バーに「ビデオ エディター」と入力し、[開く] または [ビデオ エディター] の結果をクリックします。
警告:ビデオ エディターがエクスポートできる最大解像度は 1080p です。 より高い解像度のビデオを処理する必要がある場合は、代わりに DaVinci Resolve を使用する必要があります。
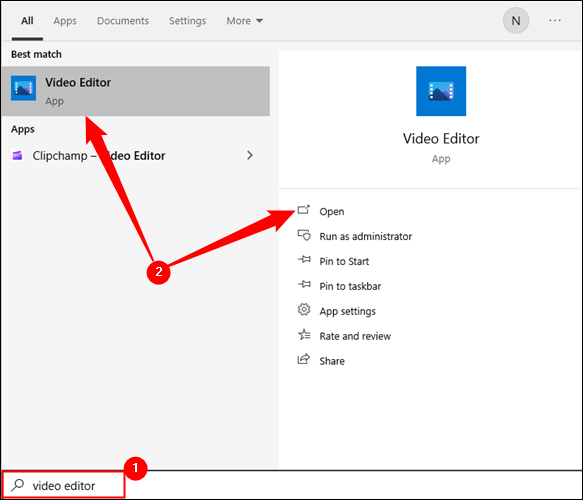
ビデオ エディターが開いたら、最初に新しいプロジェクトを作成する必要があります。 「新しいビデオ プロジェクト」ボタンをクリックします。
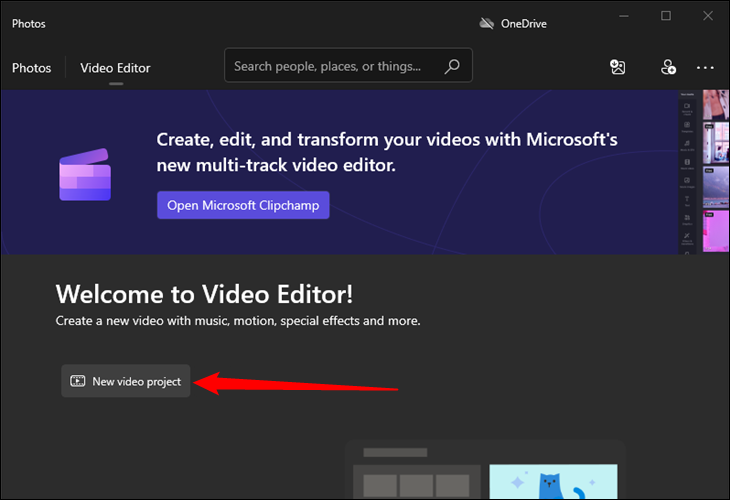
プロジェクトに好きな名前を付けます — 何でもかまいません。 それは本当に問題ではありません。 その後、回転させたいビデオをプロジェクトにインポートする必要があります。 [追加] をクリックし、ドロップダウン メニューから [この PC から] を選択して、ビデオ ファイルに移動します。
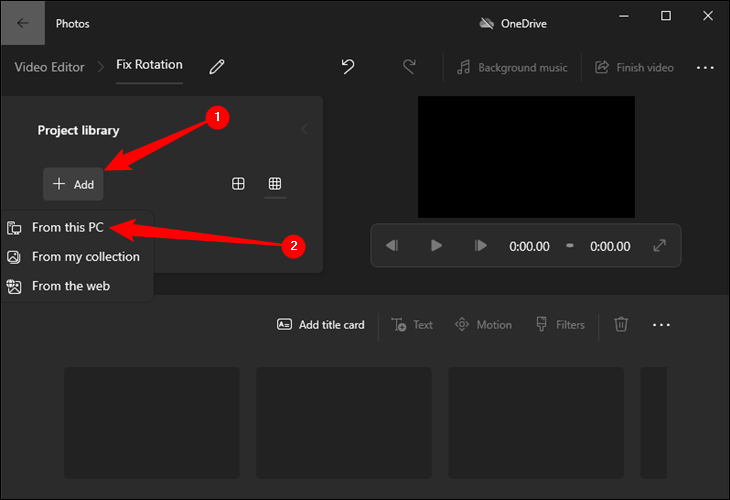
[プロジェクト ライブラリ] セクションからビデオ ファイルをクリックして、ウィンドウの下部にある四角形の 1 つにドラッグし、編集を有効にします。
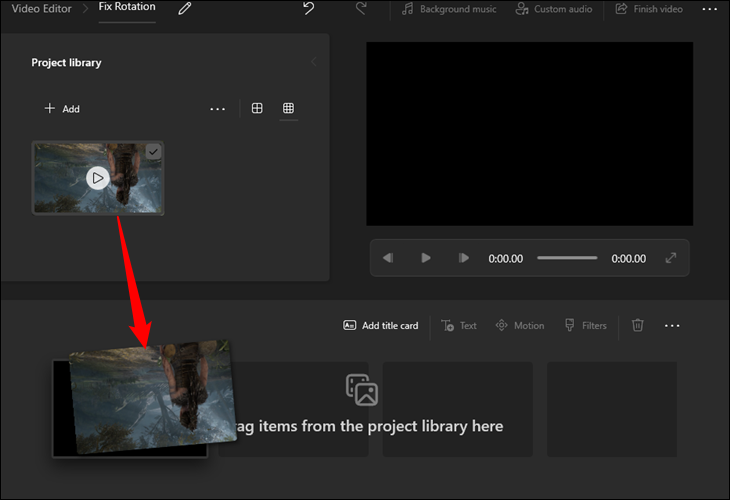
ツールバーの小さな回転アイコンをクリックして、ビデオを回転させます。 動画はクリックごとに 90 度回転します。 この段階では、カラー フィルターやテキストなどを追加するなど、他のことも行います。
必要な編集を行ったら、右上隅にある [ビデオを終了] ボタンをクリックします。

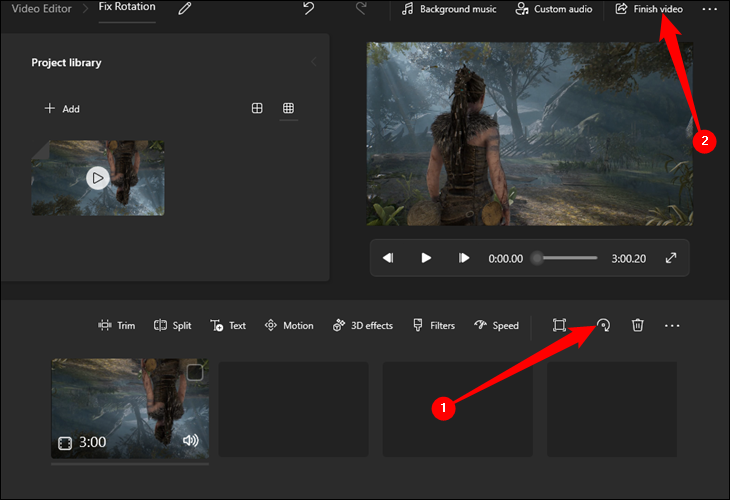
Video Editor は、最大解像度 1920×1080 でのエクスポートに制限されています。 ソース ビデオがそれを超える場合は、ダウンサンプリングされます。 利用可能な場合は、ハードウェア アクセラレーション エンコーディングを必ず使用してください。これにより、エクスポートが大幅に高速化されます。
準備ができたら、[エクスポート] をクリックして、ファイルを保存する場所を選択します。
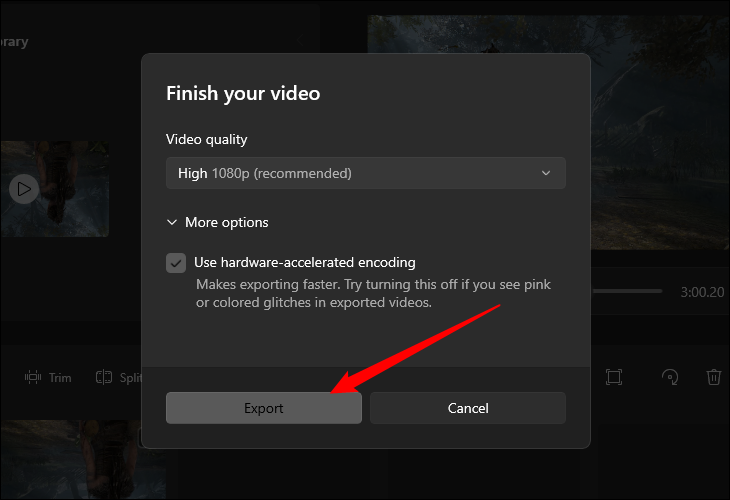
Clipchampで動画を回転させる方法
現在、Clipchamp は Windows 11 にプリインストールされていますが、まだお持ちでない場合は Microsoft Store からインストールすることもできます。
警告:サブスクリプション料金を支払わない限り、Clipchamp にはいくつかのかなり深刻な制限があります。 1080p までのビデオのみエクスポートできます。 1440p および 4K モニターがますます一般的になり、ほとんどの携帯電話がその解像度以上のビデオを撮影することを考慮すると、品質を低下させたくない場合は、DaVinci Resolve や VLC Player などの別のプログラムを使用することをお勧めします.
Clipchampをインストールしたら、スタートメニューで「Clipchamp」を検索し、「開く」をクリックします。
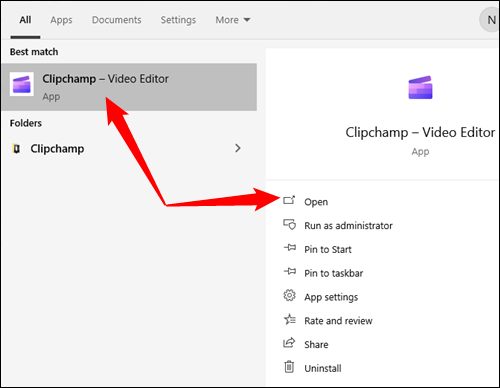
Clipchamp が起動したら、大きな「Create a New Video」ボタンをクリックします。
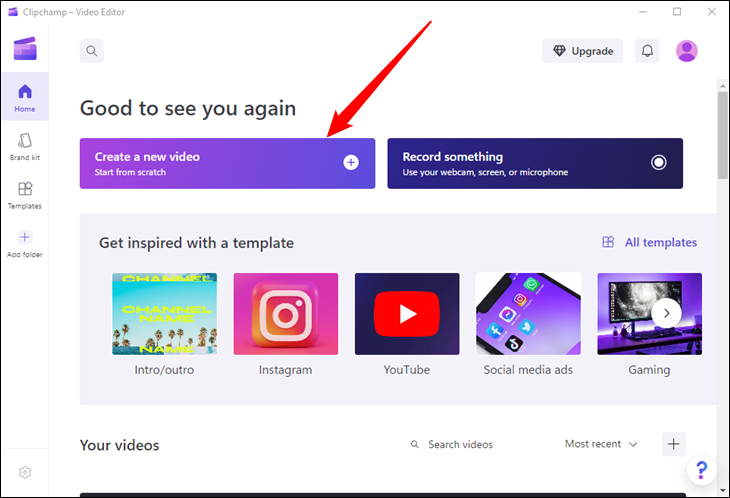
次に、編集するファイルをインポートする必要があります。 「メディアのインポート」をクリックし、回転させたいビデオに移動して開きます。
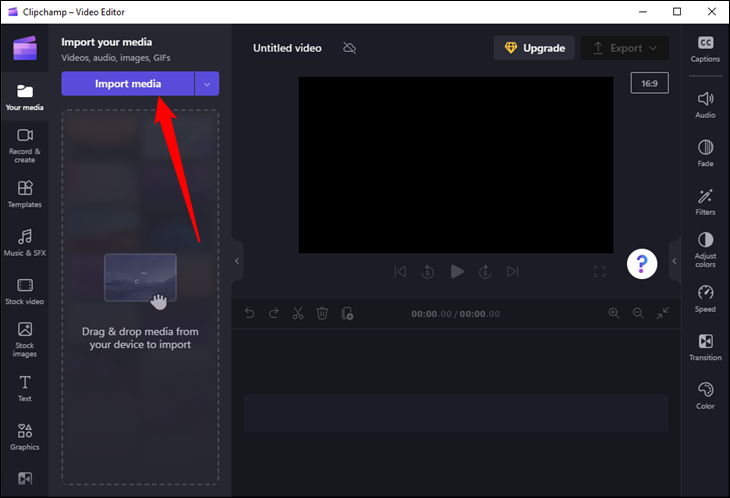
ビデオ ファイルをインポートしたら、プレビュー ウィンドウの下の大きな空き領域にドラッグ アンド ドロップします。 適切な場所にいると、緑色のプラス アイコンと部分的に網掛けされた緑色のボックスが表示されます。
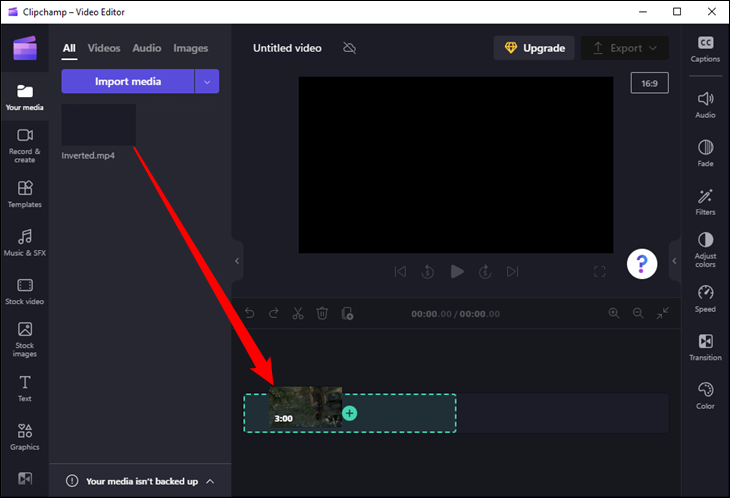
あとは、「回転」ボタンを適切な回数クリックするだけです。 回転ボタンは、点を中心に曲がった矢印のように見え、プレビュー ウィンドウの左側にあります。 ビデオを回転したら、ウィンドウの右上隅にある紫色の [エクスポート] ボタンをクリックします。
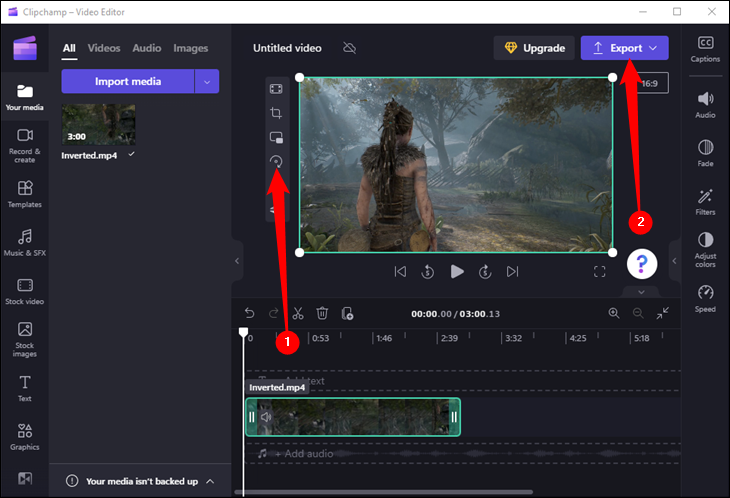
無料版の Clipchamp を使用している場合、動画のエクスポートは 480p、720p、または 1080p に制限されます。 より低い解像度が必要であることがわかっている場合を除き、1080p を選択してください。
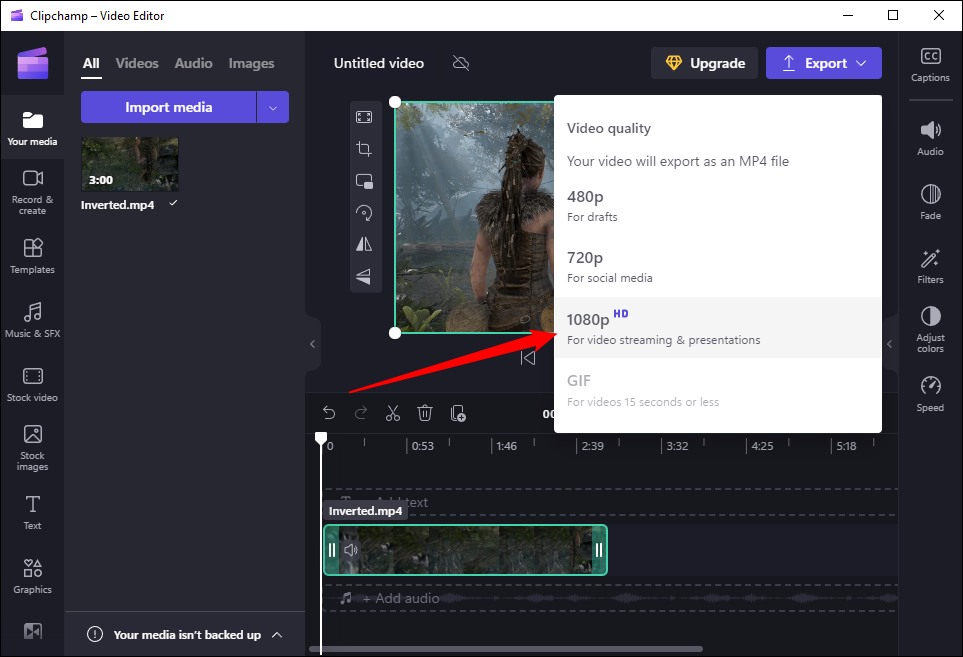
ファイルのエクスポート中に画面上部のペン アイコンをクリックすると、ファイルに名前を付けることができます。 PC のハードウェアによっては、エクスポート プロセスに数秒から数分かかる場合があります。
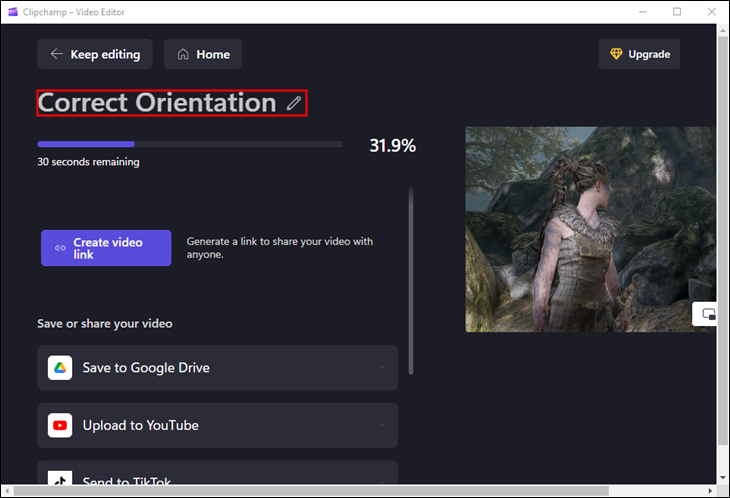
関連: Windows 11 でビデオをトリミングする方法
DaVinci Resolve でビデオを回転する方法
もう少し機能が豊富でモダンな、そして無料のものが必要な場合は、DaVinci Resolveを見てください. DaVinci Resolve はプロフェッショナル向けソフトウェアであることに注意してください。 それを使ってできることはたくさんありますが、それには複雑さが増すという代償が伴います。
DaVinci Resolve をインストールして開いたら、画面の右下隅にある [新しいプロジェクト] ボタンをクリックし、プロジェクトに名前を付けて、[作成] をクリックします。
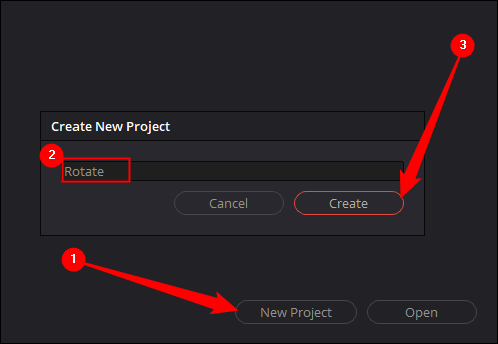
次に、回転するビデオをインポートする必要があります。 [ファイル] > [インポート] > [メディア] をクリックし、目的のビデオを選択します。
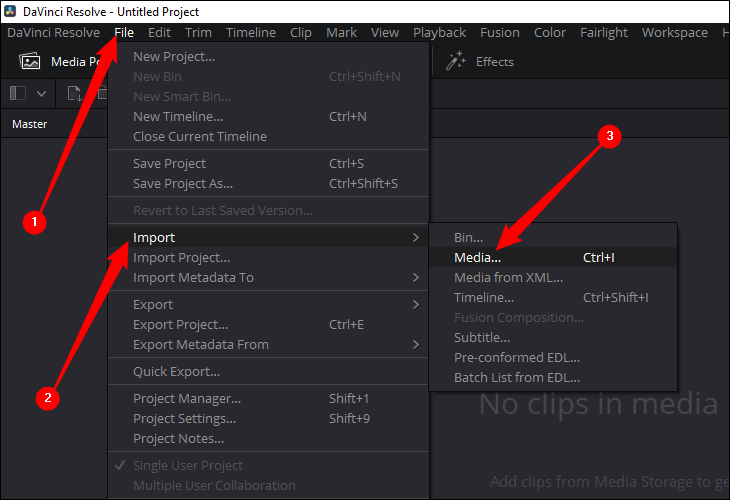
ビデオがデフォルトのプロジェクト フレーム レートとは異なるフレーム レートで録画された場合、警告メッセージが表示されます。 ほとんどの場合、[変更] をクリックするだけです。 これにより、120hz または 144hz のモニターを録画した場合のような高速ビデオの場合、フレームが失われないことが保証されます。 必要に応じて、後でいつでもフレーム数を減らすこともできます。
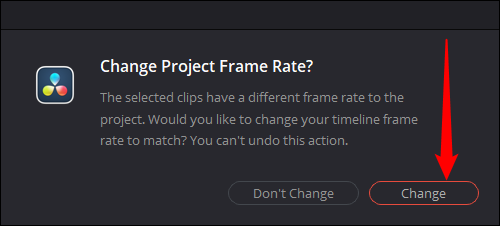
ビデオをインポートしたら、DaVinci Resolve でビデオのサムネイルを右クリックし、[選択したクリップを使用して新しいタイムラインを作成] を選択して、ビデオを実際に編集できるようにします。
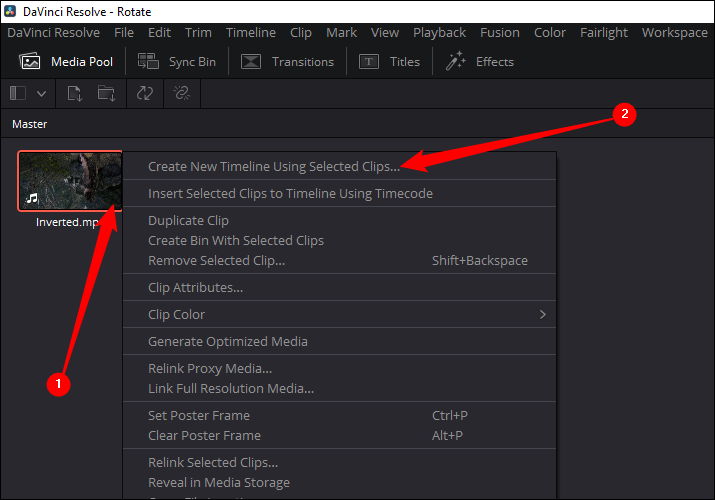
動画を回転させるだけなら、タイムラインの設定は特に何もする必要がないので、「作成」をクリックするだけです。
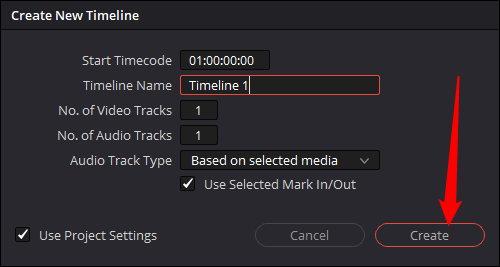
インポートしたクリップをウィンドウの下半分の任意の場所にドラッグ アンド ドロップします。 正しく行うと、それはかなり明白になります。 青いタイムラインが表示され、プレビュー ウィンドウにビデオの最初のフレームが表示され、ビデオのフレームを含むストリップがウィンドウの下部近くに表示されます。
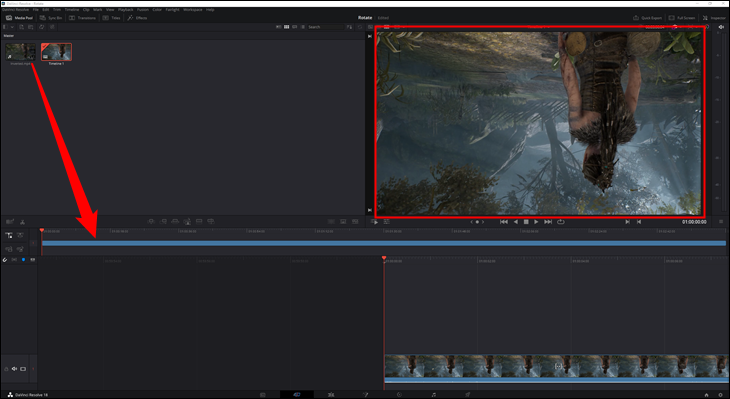
下部のストリップの任意の場所を右クリックし、[クリップ属性] を選択します。
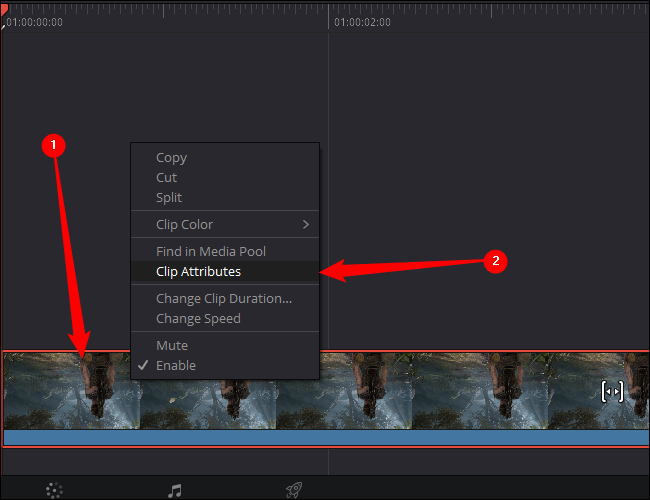
[クリップ属性] ウィンドウで、[画像の向き] ドロップダウン ボックスをクリックしてビデオの回転を調整し、[OK] をクリックして変更を適用します。
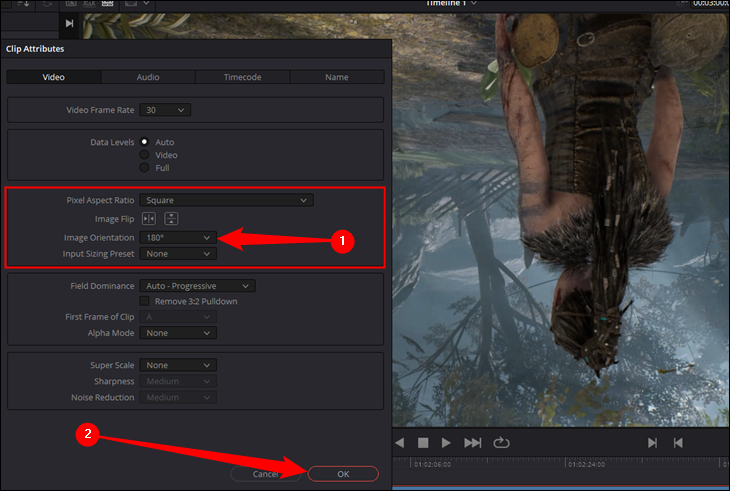
プレビュー ウィンドウに、行った変更が表示されます。 間違って回転させた場合は、ストリップをもう一度右クリックして、別の回転を選択してください。
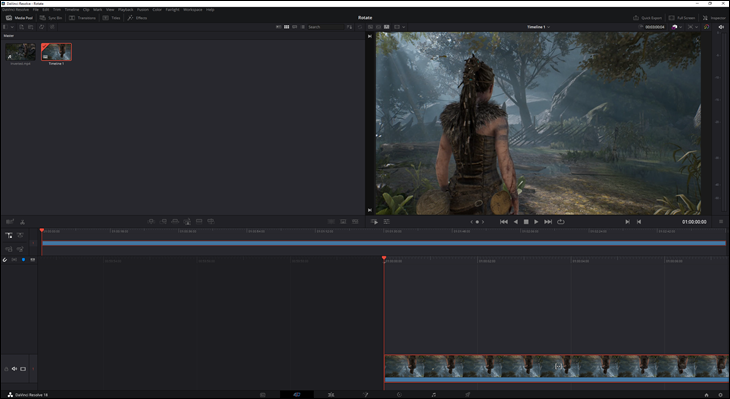
変更に満足したら、画面の下部中央近くにある小さなロケット船のアイコンをクリックします。 これにより、プロセスの最終ステップであるエクスポート メニューが表示されます。
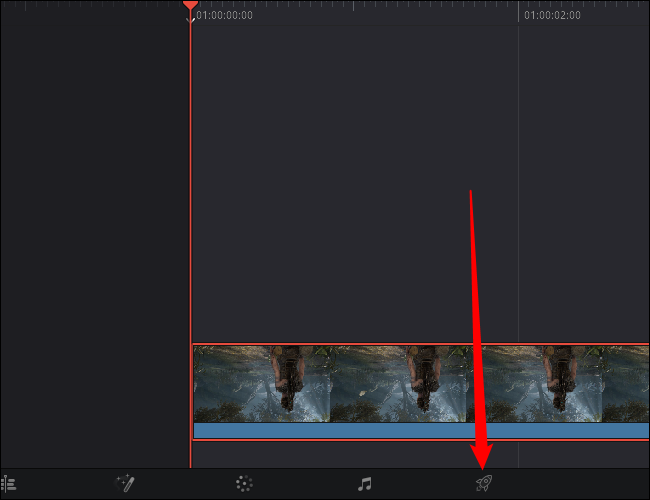
エクスポート メニューに入ったら、まずファイル名と保存場所を選択します。 都合のいいことをするだけです。 その後、使用するビデオ形式とコーデックを選択します。 一般に、MP4 形式は、最近のすべてのコンピューターとモバイル デバイスがネイティブでサポートしているため、最も安全な方法です。
コーデックには H.264 または H.265 のいずれかを使用できますが、重要な違いがいくつかあります。 H.265 はより新しく、技術的に「より優れた」ものですが、すべてのデバイスが追加のソフトウェア (VLC プレーヤーなど) や特別なコーデックなしで H.265 ビデオを再生できるわけではありません。 どのデバイスでもビデオを再生できるようにしたい場合は、H.264 を使用してください。H.264 は古く、ほぼ普遍的にサポートされています。
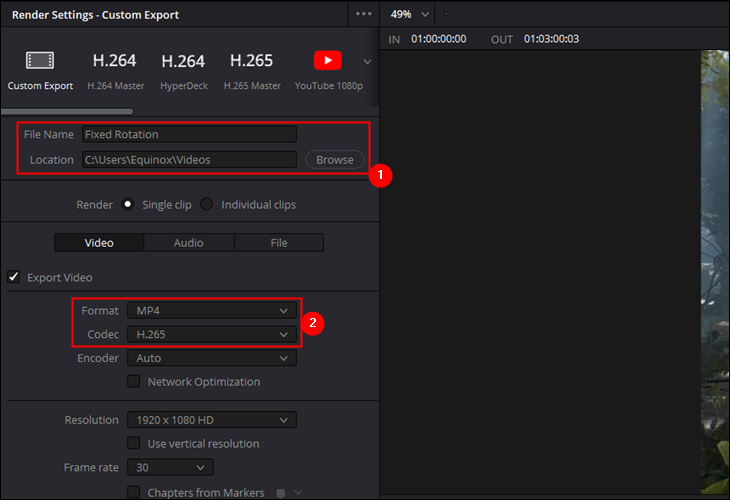
すべてが完了し、準備が整いました。左下の [Add to Render Queue] をクリックしてから、中央右に向かって [Render All] をクリックします。 エクスポート プロセスは、最新のコンピューターでおそらく 1 分ほどかかります。
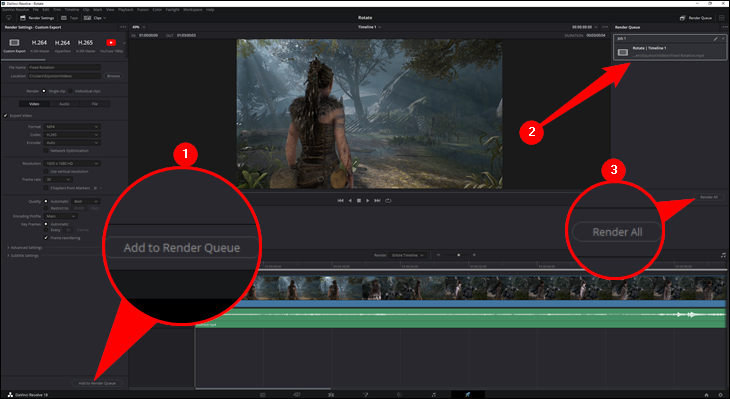
結果に満足できない場合は、戻って別の設定を使用して再度保存できます。
前述したように、VLC を使用して動画を回転させるのは、Video Editor や Clipchamp などのプログラムを使用するよりも少し面倒です。 ビデオを 1 つか 2 つ編集する必要があり、すでに VLC がインストールされている場合は、ぜひそれを使用してください。 多数の動画をローテーションする必要がある場合は、Clipchamp、動画エディター、DaVinci Resolve などを使用すると、時間と手間を節約できます。
