Windowsでビデオを90度回転する方法
公開: 2022-01-29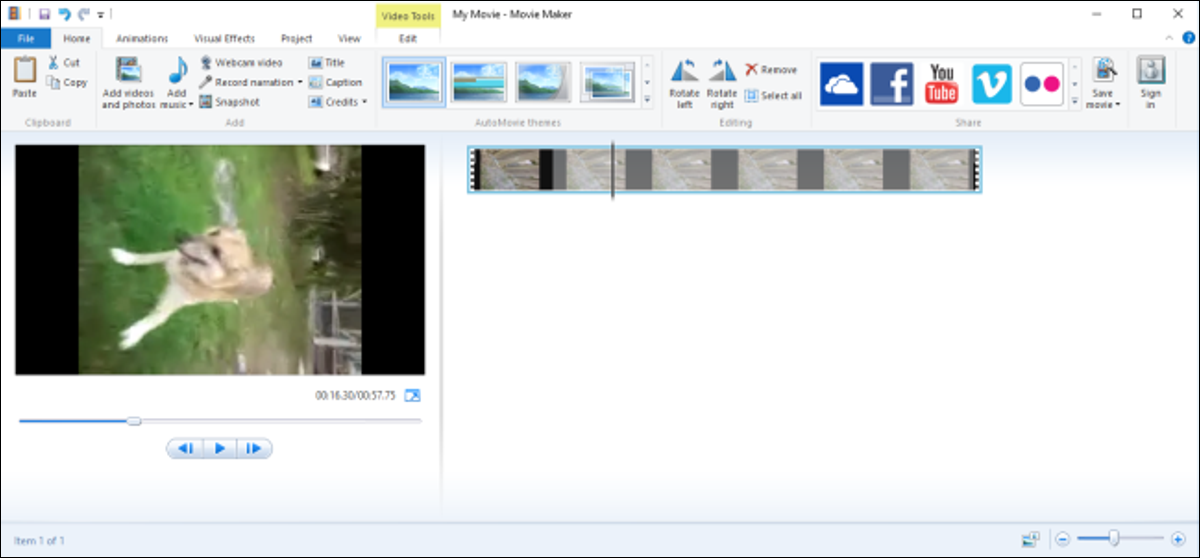
スマートフォンでビデオを録画したことがあり、それを横向きまたは逆さまに見つけただけの場合は、後でそれを見るのがどれほど苛立たしいことかを知っています。 Windowsを使用している場合、この問題を解決するための優れた方法がいくつかあります。
Windowsでビデオを回転させる方法を示す2つの方法があります。 1つ目は、VLCビデオプレーヤーを使用することです。 ビデオの回転はVLCでは少し複雑ですが、ダウンロードが軽量であり、すでにインストールされている可能性があります。
2番目の方法は、Windowsムービーメーカーを使用することです。 これは最も簡単な方法であり、多数のビデオを回転させる必要がある場合は、これをお勧めします。 Windowsムービーメーカーは正式にダウンロードできなくなりましたが、インストールされている場合の手順はまだあります。
VLCでビデオを回転させる方法
VLCは、無料のオープンソースメディアプレーヤーであり、ほぼすべてのビデオ形式のコーデックサポートが組み込まれており、すべてのプラットフォームで利用できます。 これは、このあたりで私たちが好むビデオプレーヤーです。 VLCでビデオを回転させることは、Windowsムービーメーカーで行うほど簡単ではありませんが、すでにVLCを使用している場合は、それを使用することもできます。
まず、VLCでビデオを開きます。 ご覧のとおり、この例は逆さまになっているので、裏返す必要があります。
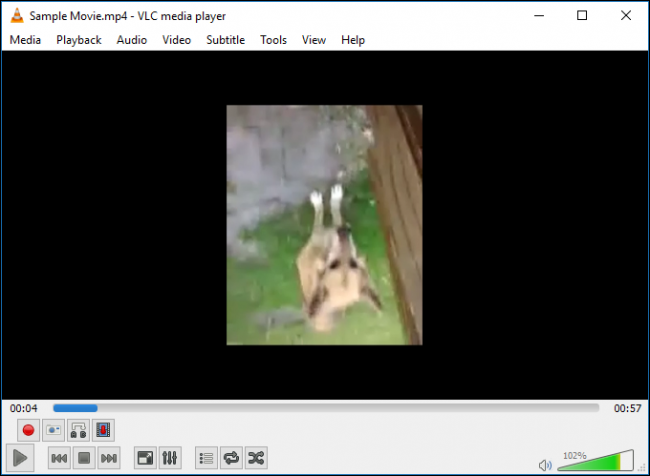
「ツール」メニューを開き、「エフェクトとフィルター」を選択するか、キーボードショートカットのCtrl + Eを使用します。
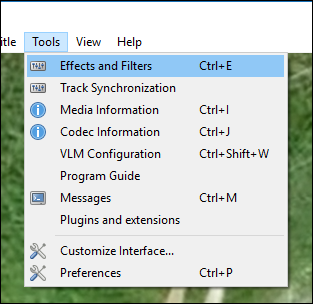
「調整と効果」ウィンドウの「ビデオ効果」タブで、「幾何学」タブをクリックし、「変換」チェックボックスを選択します。
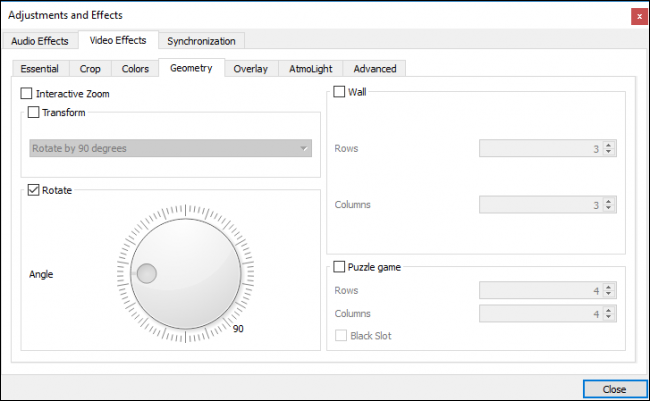
ドロップダウンメニューから回転を選択し(180度回転しています)、[閉じる]をクリックします。 必要に応じて「回転」ツールを使用できますが、基本的な回転が必要な場合は、ドロップダウンから変換を選択する方が簡単です。
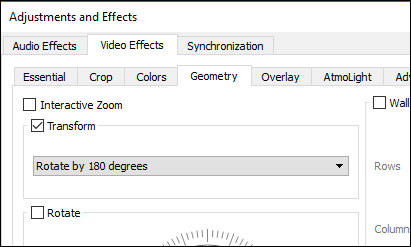
これで、ビデオの向きが正しくなります。 必要に応じてすぐに見ることができます。
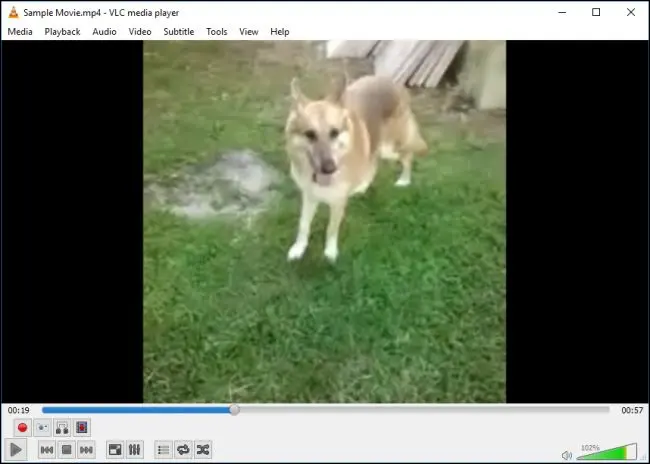
ただし、この変更は永続的なものではありません。 そのためには、このビデオを新しい向きで保存する必要があります。 [ツール]> [設定]を開き(またはCtrl + Pを押して)、設定ウィンドウの下部で[すべて]設定を有効にします。 すべての設定が表示されたら、「Soutstream」の見出し(「Streamoutput」の下にあります)にドリルダウンして、「Transcode」をクリックします。 右側で、[ビデオ変換フィルター]オプションを選択し(これにより、古いバージョンのVLCの[ビデオフィルターの回転]オプションが置き換えられます)、[保存]をクリックします。
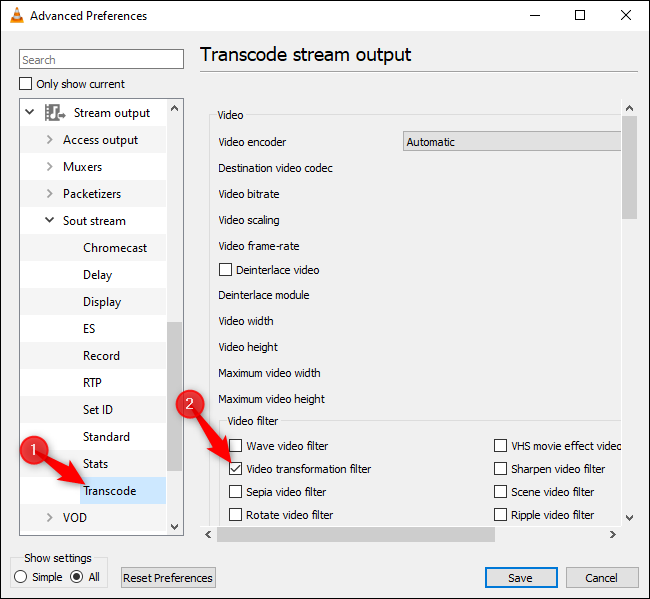
次に、VLCの「メディア」メニューを開き、「変換/保存」を選択します。 「メディアを開く」ウィンドウで、「追加」ボタンをクリックし、回転したファイルを選択します。
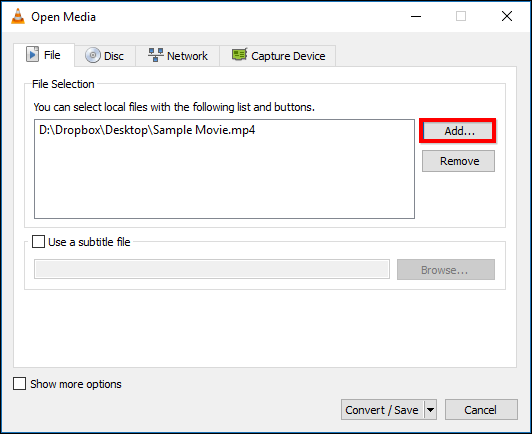
次に、「メディアを開く」ウィンドウの下部にある「変換/保存」ドロップダウンをクリックして、「変換」を選択します。
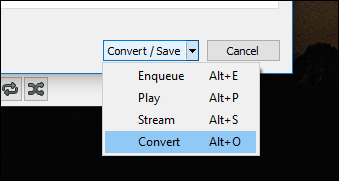
表示される[変換]ウィンドウの[宛先]の下にある[参照]ボタンをクリックします。 保存場所を選択し、ファイル名を入力して、「保存」をクリックします。
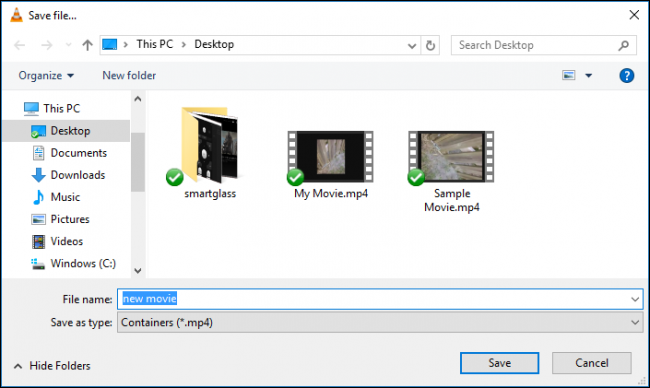
他に何も変更する必要はありません。 デフォルトの変換プロファイルが適切に機能するはずです。 先に進み、「開始」をクリックしてファイルを変換して保存します。
注:ファイルを回転させた後の音声に問題がある場合は、ここの[プロファイル]ボックスの右側にあるレンチ型の[選択したプロファイルの編集]ボタンをクリックしてください。 [オーディオコーデック]タブで、[元のオーディオトラックを保持する]を選択します。 今回、VLCはビデオのオーディオをトランスコード(変換)しようとせず、元のオーディオを使用します。 これを行う必要はありませんでしたが、少なくとも1人のリーダーが行いました。変換するファイルによって異なります。
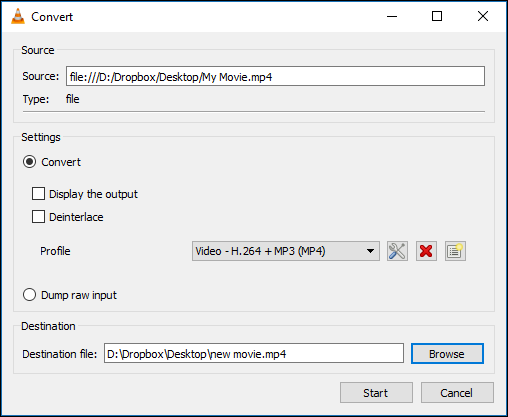
これで、任意のビデオアプリケーションで新しいムービーファイルを開くことができ、正しい向きで再生されます。
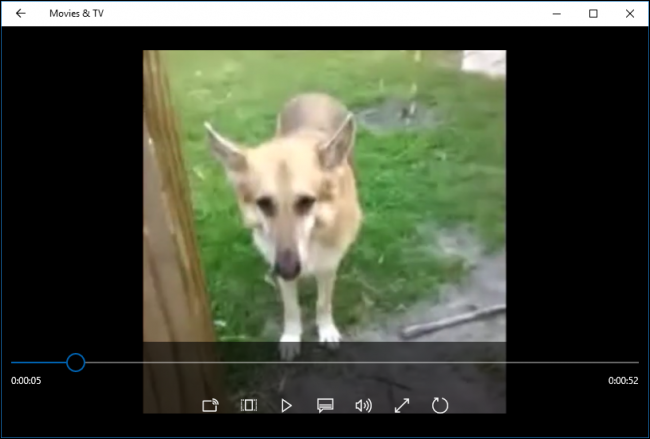

注:ビデオの回転が完了したら、VLC設定に戻り、オプションをデフォルトに戻す必要があります。
Windowsムービーメーカーでビデオを回転させる方法
更新:Windowsムービーメーカーはダウンロードできなくなりました。 まだインストールされている場合に備えて、ここに元の手順が含まれています。
関連: 1月にサポートが終了した後にWindows Essentials2012を置き換える方法
Windowsムービーメーカーは、Windows Essential2012スイートのアプリの一部です。 少し古く、正式にはサポートされていませんが、Windows Essentials 2012オフラインインストーラーをダウンロードできます(これは、130 MBの直接ダウンロードリンクです)。 Windowsムービーメーカーを含め、多くのアプリは引き続き正常に動作します。 そして、あなたはあなたが望むアプリだけをインストールすることができるでしょう。 Widows Movie Makerは、ビデオを回転させたり、穏やかな編集を行ったりする方法の直後であれば、おそらく最も簡単なオプションです。
少し充実した機能を備えたモダンなものが必要な場合、そしてそれがまだ無料である場合は、DaVinciResolveを見てみることをお勧めします。 ここでは、この例ではWindowsムービーメーカーを使用しますが、基本的なプロセスはほとんどのビデオ編集アプリで同様です。
Windowsムービーメーカーのインストールプロセスを開始するときは、「インストールするプログラムを選択する」を選択する必要があります。
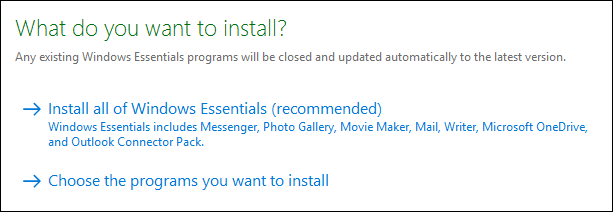
このパッケージの他のアプリケーションに興味がない場合は、先に進んで、フォトギャラリーとムービーメーカー以外のすべての選択を解除してください。
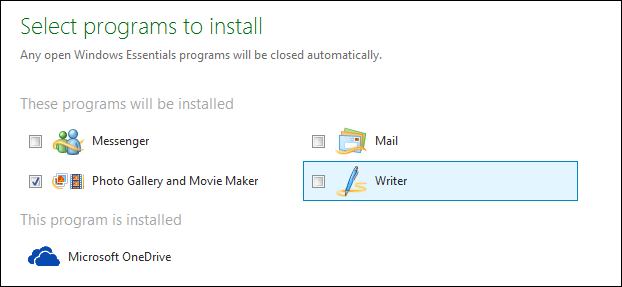
ムービーメーカーをインストールしたら、先に進んで起動すると、次のウィンドウが表示されます。

ここではかなりのことが行われていますが、私たちの目的では、ローテーションプロセスは非常に簡単です。 修正したいサンプルムービーをデスクトップフォルダに保存しました。 そのファイルをムービーメーカーウィンドウにドラッグしてインポートします。
ムービーを回転させる方法がわからない場合は、先に進んで数秒間再生してアイデアを出します。 ご覧のとおり、左に90度回転させる必要があります。
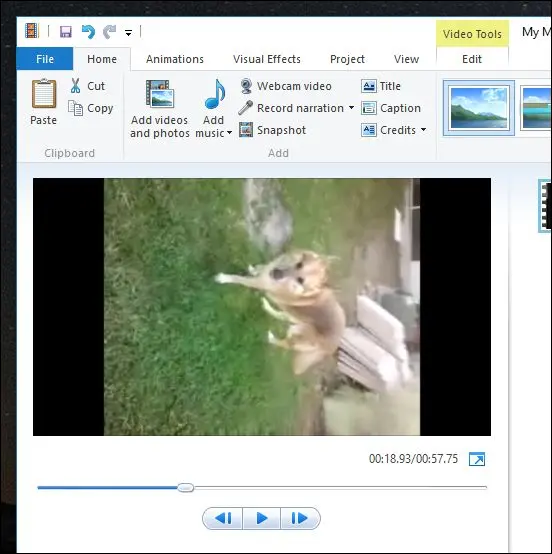
ホームリボンの[編集]セクションに、[左に回転]と[右に回転]の2つのボタンが表示されます。
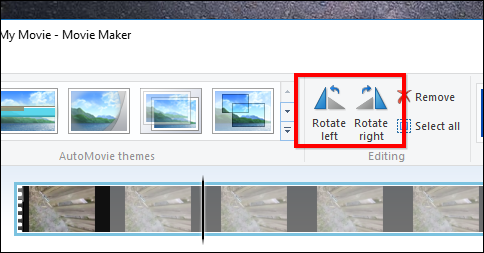
先に進み、[左に回転]をクリックして、ビデオの向きが正しいことに注意してください。
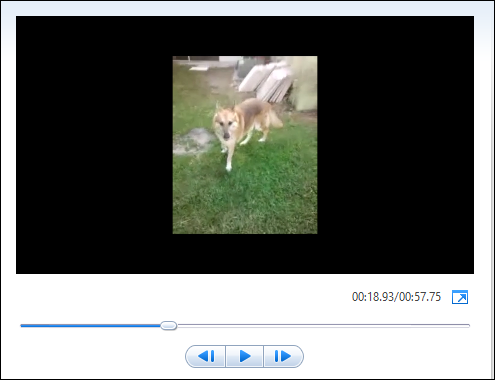
ただし、まだ完成していません。 ビデオを保存する必要があります。 これを行う最も簡単な方法は、「ファイル」メニューをクリックして「ムービーを保存」を選択することです。 選択できる設定がたくさんあります。 この場合、私たちは自分たちで簡単にし、「このプロジェクトに推奨」を選択します。
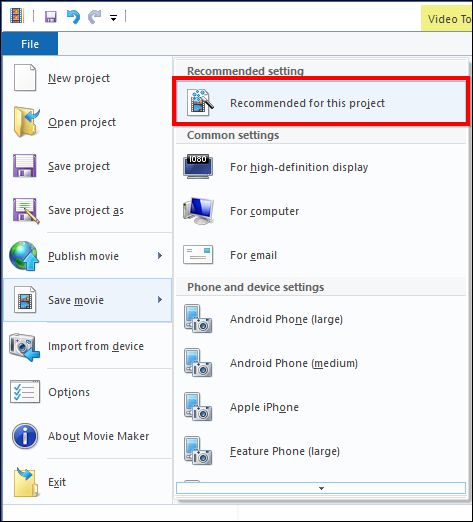
必要に応じて、新しいムービーを新しいファイルとして保存することも、古いムービーを上書きすることもできますが、古いムービーのコピーを上書きしない限り、これを行うことはお勧めしません。 この新しい映画が同じかそれ以上であることが絶対に確実でない限り、元のファイルを上書きしたくありません。 そうしないと、ダウングレードしたり、取得できない貴重なメモリを消去したりする可能性があります。
この例では、「MyMovie.mp4」としてデスクトップに保存します。 もちろん、任意の名前を付けて、好きな場所に保存できます。
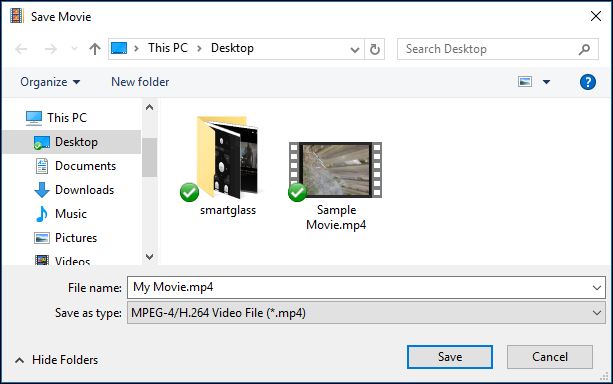
新しいムービーファイルが処理され、選択した場所に保存されます。 これで、デフォルトのビデオプレーヤーで正しく表示できます。
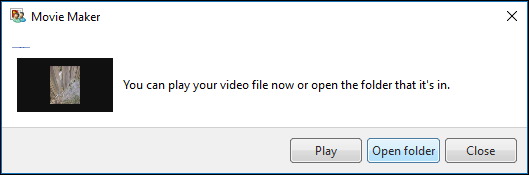
結果に満足できない場合は、戻って別の設定を使用して再度保存できます。
前述したように、VLCを使用してビデオを回転させることは、Windowsムービーメーカーのようなプログラムを使用するよりも少し面倒です。 1つか2つのビデオを編集する必要があり、すでにVLCがインストールされている場合は、ぜひ使用してください。 多数のビデオをローテーションする必要がある場合は、Windowsムービーメーカーや別の専用ビデオエディターなどをダウンロードすることで、時間と手間を節約できます。
