Windows11からWindows10にロールバックする方法
公開: 2021-07-29MicrosoftがWindows11の導入を発表したとき、ユーザーは新しいOSがテーブルに何をもたらすかについて推測して興奮しました。 公式リリースにはしばらく時間がかかる場合があります。多くのユーザーのように、PCがそれをサポートするかどうか疑問に思う必要があります。 良いニュースは、新しいWindowsバージョンをのぞくのにそれほど長く待つ必要がないということです。 Windows10コンピューターをWindows11にアップグレードする方法を説明します。既にアップグレードしていてWindows11に満足していない場合は、Windows10にロールバックする方法について必要な情報を提供します。
Windows11に期待すること
新しいWindows11オペレーティングシステムは、Windows PCにさまざまな機能と変更をもたらします。その中には、好きなものもあれば、それほど多くないものもあります。 新機能には、新しいMacのようなユーザーインターフェイス、中央に配置されたスタートメニュー、新しいアイコン、ウィジェットが含まれます。 その他の改善には、スナップグループとスナップレイアウトのおかげで、より優れた仮想デスクトップサポートとより優れたマルチタスクが含まれます。
それがすべてではありません。 新しいオペレーティングシステムでは、改良されたMicrosoftStoreアプリ内からAmazonAppstoreを介してインストール可能なAndroidアプリが導入されています。 Microsoft Teamsが改良され、Windows 11タスクバーに統合され、アクセスが容易になりました。
ファイルエクスプローラーは取り残されず、リボンは簡略化されたツールバーに置き換えられました。 [表示]、[ファイル]、[編集]タブの代わりに、新しいフォルダの作成、コピー、切り取り、貼り付け、削除のオプションを利用できるようになりました。 ファイルエクスプローラーのウィンドウは角が丸くなり、右クリックのコンテキストメニューの表示はまったく異なります。
これらは、Windows11にもたらされる変更のほんの一部です。
Windows 11はいつ利用可能になりますか?
Microsoftはまだ正式なリリース日を発表していませんが、Windows 11は年末までにデビューする予定であり、アップグレードの展開は2022年まで続きます。同社によれば、「アップグレードの展開計画はまだ最終決定中ですが、現在すでに使用されているほとんどのデバイスでは、2022年の早い時期に準備が整うと予想しています。」
他の更新プログラムと同様に、Windows11は段階的に展開されます。 これは、アップグレードの対象となるすべてのWindows 10PCに同時に新しいOSが提供されるわけではないことを意味します。
私のコンピューターはWindows11をサポートしますか?
まあ、それは異なります。 Windows 11はWindowsの最も高度なアップグレードであり、新しいOSをサポートするには、システムが特定のハードウェア要件を満たす必要があります。 PCで既にWindows10を実行している場合は、Windows11へのアップグレードは手間がかからず簡単です。 ただし、すべてのコンピューターがMicrosoftの新しいOSと互換性があるわけではありません。
同社は、Windows11を実行するためにPCが満たす必要のある最小システム要件のリストを公開しました。これらは次のとおりです。
- プロセッサ:互換性のある64ビットプロセッサまたはシステムオンチップ(SoC)に2つ以上のコアを搭載した少なくとも1GHz
- システムファームウェア:UEFI、セキュアブートのサポート
- セキュリティ:TPM(トラステッドプラットフォームモジュール)バージョン2.0
- メモリ:4GB RAM
- ストレージ:少なくとも64GBの使用可能なストレージスペース
- グラフィックカード:DirectX 12互換、WDDM2.0ドライバー付き
- ディスプレイ:少なくとも9インチのディスプレイ、HD解像度(720p)、カラーチャンネルあたり8ビット
これらの要件のほとんどは、かなり簡単に確認できます。 PCがUnifiedExtensible Firmware Interface(UEFI)セキュアブートをサポートしているかどうかを確認する方法は次のとおりです。
- Win + Rキーボードショートカットを押し、[実行]ダイアログボックスにmsinfo32と入力して、[Enter]キーを押します。
- 「BIOSモード」を検索すると、「UEFI」が表示されます。
- 次に、「セキュアブート状態」が「オン」と表示されているかどうかを確認します。 「サポートされていません」と表示されている場合は、PCでWindows11が実行されていない可能性があります。
TPMバージョンは、「セキュリティデバイス」カテゴリの「デバイスマネージャ」にあり、バージョン2.0である必要があります。
ご覧のとおり、満たす必要のある一連のハードウェア要件があります。つまり、現在Windows10を実行しているすべてのPCがWindows11へのアップグレードの対象となるわけではありません。これはWindows11の安全な性質によるもので、ハードウェアが必要になります。そのようなセキュリティを満たしています。
2019年以降に製造されたほとんどのコンピューターは、いくつかの例外はありますが、Windows11で正常に動作します。 資格を得るには、コンピューターにTPMがマザーボードに統合されているか、CPUに個別にインストールされている必要があります。
チップの主な責任は、コンピューターに保存されている暗号化キーやその他の資格情報を保護することです。 これは、セキュリティが強化されることを意味するため、ユーザーにとって朗報です。 攻撃があった場合、攻撃者やマルウェアがアクセスできない安全な場所に機密情報がロックされます。
PCがWindows11をサポートしていない場合でも、すべてが失われることはありません。 Windows 11がプリインストールされたコンピューターは、今年後半に利用可能になる予定です。
言うまでもなく、セットアッププロセスを完了するには、アクティブなインターネット接続とMicrosoftアカウントが必要です。 Microsoftは、ユーザーが自分のPCがWindows 11をサポートするかどうかを判断するのに役立つ、PCヘルスチェックツールを導入しました。
Intel 7th Generation Coreプロセッサなどの古いハードウェアは、AMD Zen 1プロセッサと同様に、互換性のあるCPUのリストに含まれていません。
デバイスでWindows11が実行されず、新しいOSをサポートする新しいデバイスを購入できない場合は、2025年10月14日までWindows 10を使用し続けることができます。それ以降、Microsoftはサポートしなくなります。
Windows11を入手する方法
前述のように、Windows11は年末までに正式に展開を開始する予定です。 正確な日付はわかりませんが、MicrosoftはOSが早くも10月に到着する可能性があることを示唆しています。
待ちきれない場合は、MicrosoftがWindows InsiderProgramからプレビュービルドをダウンロードできるようにしました。 それを手に入れるには、WindowsInsiderである必要があります。 良いニュースは、数回クリックするだけで誰でもインサイダーになることができるということです。 プログラムに参加することの最大の利点は、他の誰よりも早く新しいソフトウェアや機能をテストできることです。 次に、一般に公開する前にMicrosoftがそれらを磨くのに役立つフィードバックを提供します。
Windows InsiderProgramにサインアップする方法は次のとおりです。
- タスクバーのWindows検索バーをクリックするか、キーボードのWindowsロゴを押して、「Insider」と入力します(引用符は含みません)。
- 表示されるオプションから「WindowsInsiderProgram設定」を選択し、「設定」アプリの「WindowsInsiderProgram」ページを開きます。
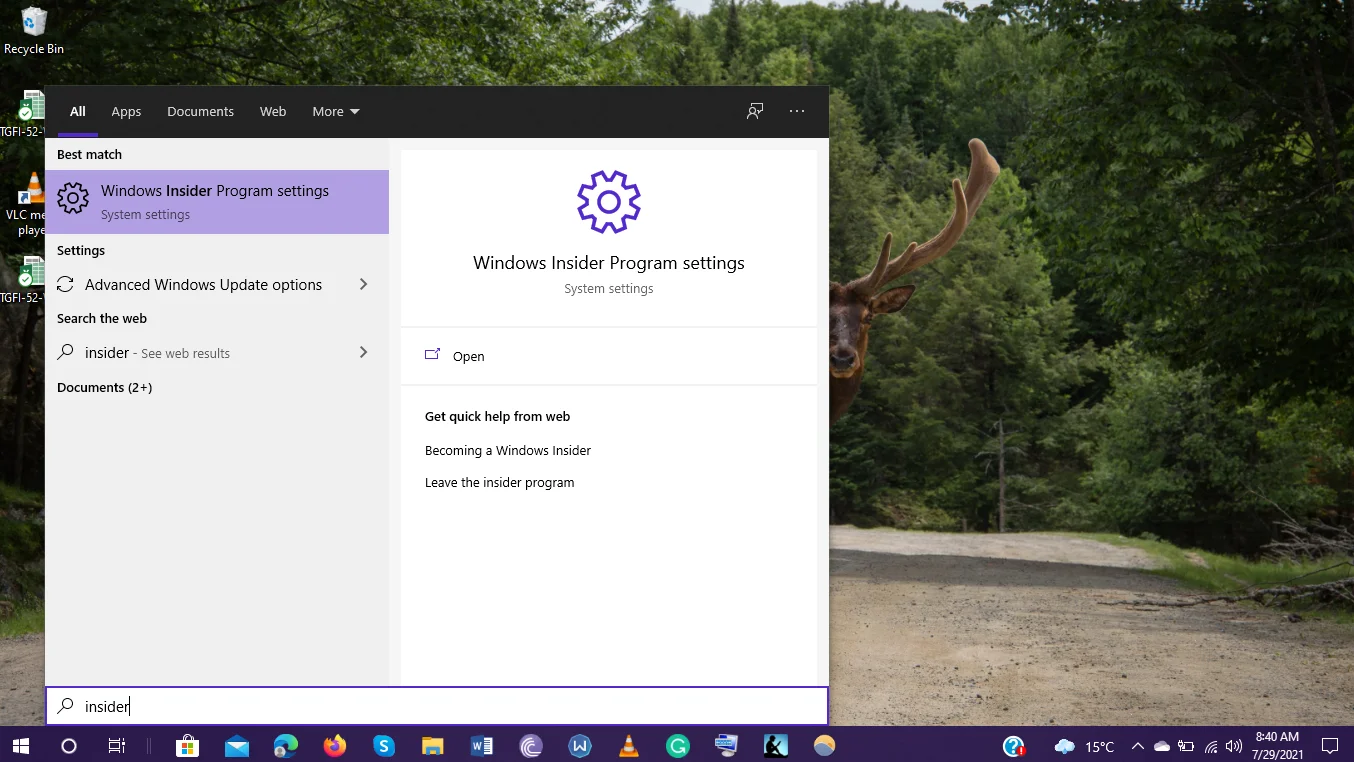
- Insiderプログラムに参加するように求めるプロンプトが表示されます。 「開始」ボタンをクリックして、プロセスを開始します。
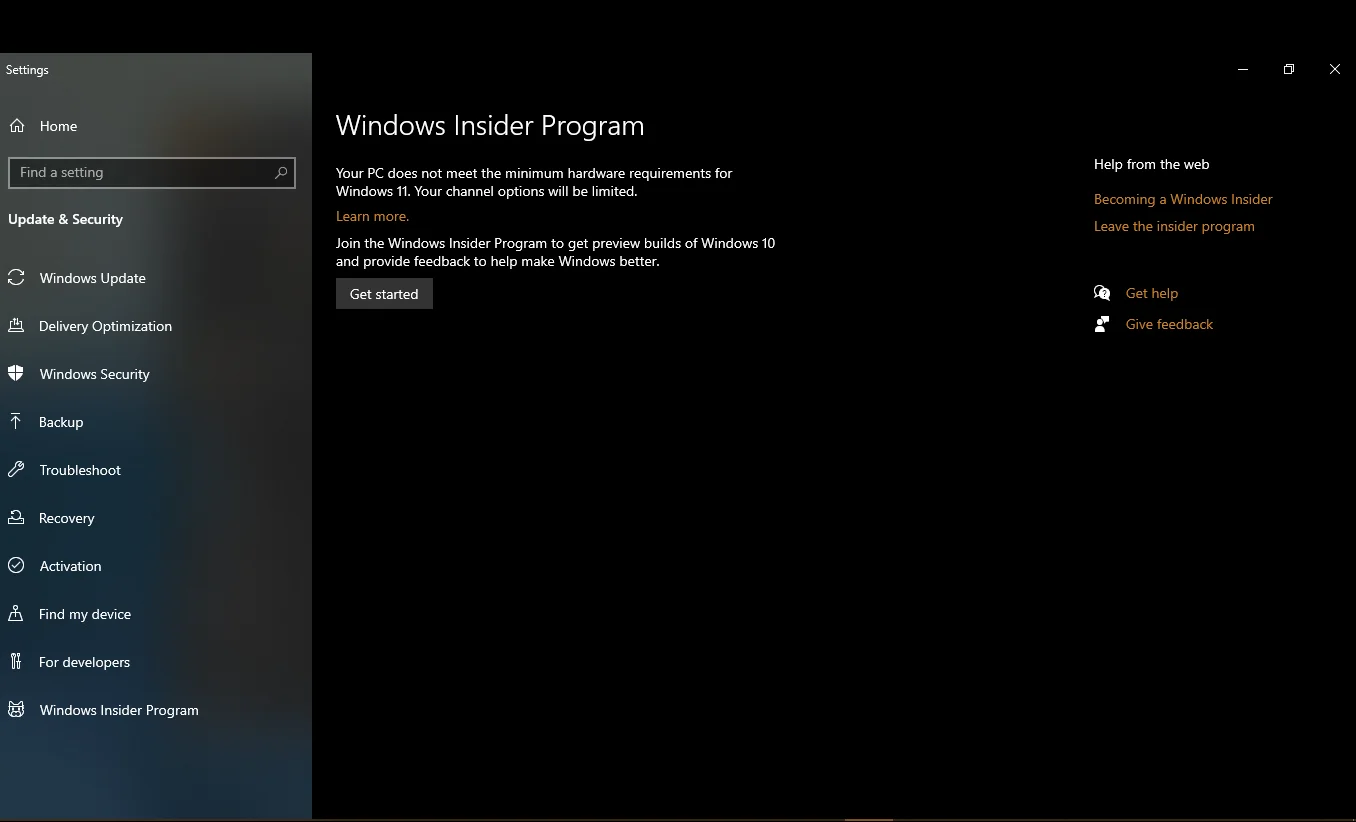
- 次の画面で、[アカウントのリンク]オプションをクリックし、Insiderプログラムで使用するMicrosoftアカウントを選択します。
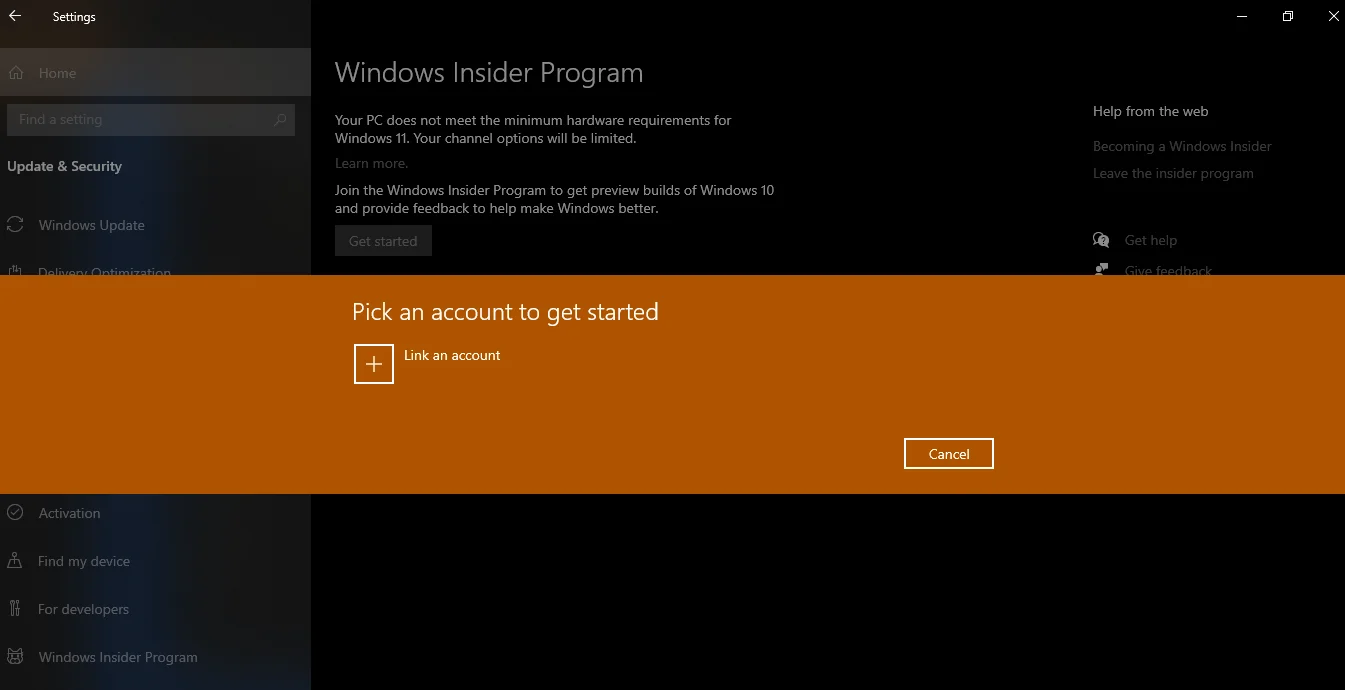
- このプログラムに初めて参加する場合は、「登録」をクリックしてから「サインアップ」をクリックしてください。 必ず「本契約の条件を読み、同意しました」チェックボックスをクリックし、「送信」ボタンをクリックしてください。 登録を完了するためにWebサイトにリダイレクトされる場合があります。
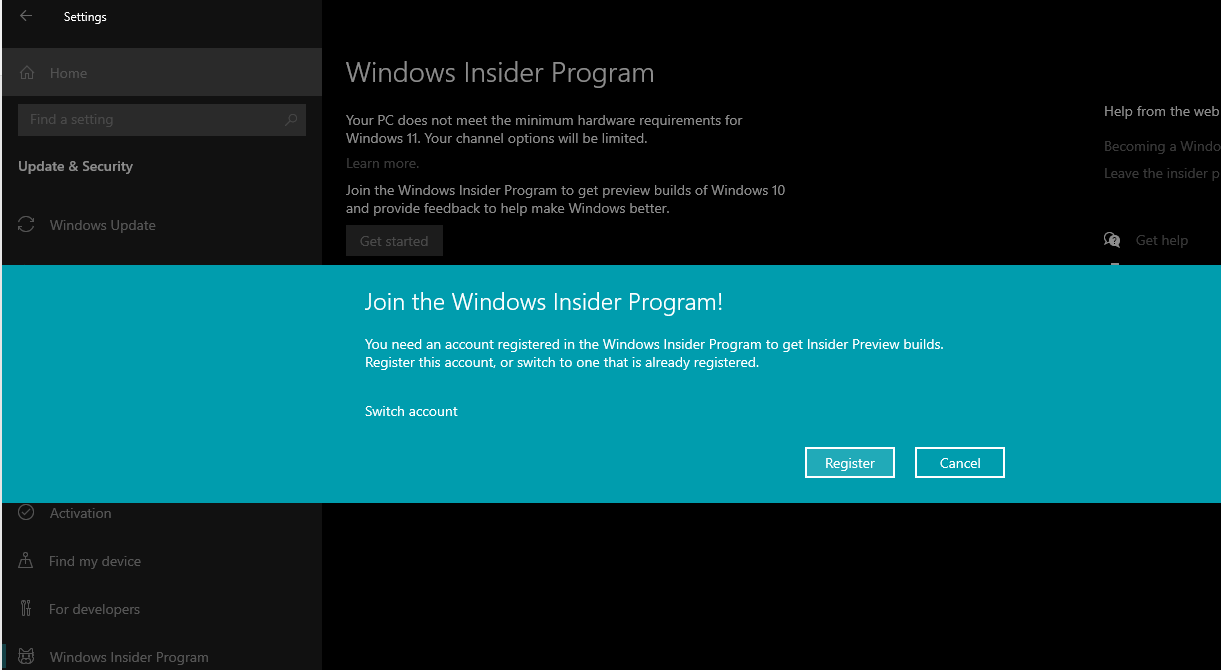
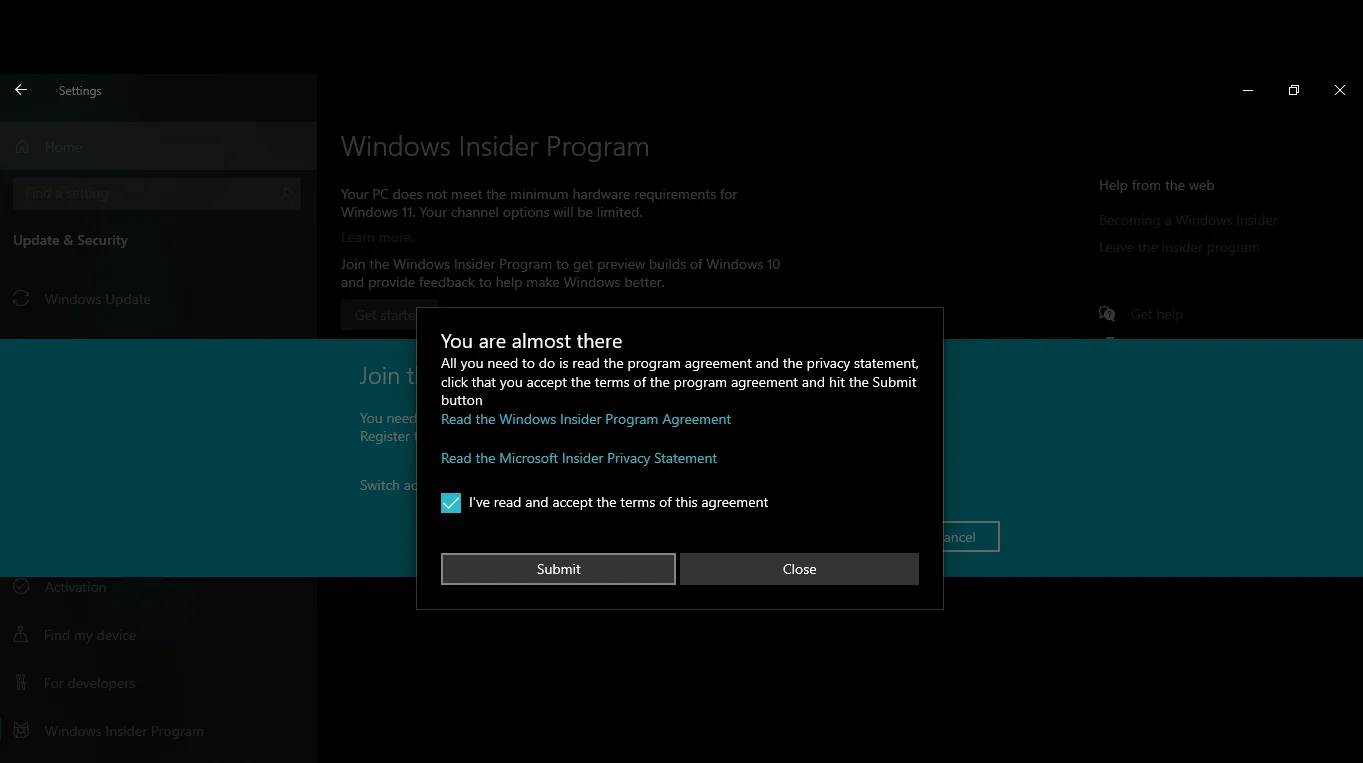
- 「準備完了」の通知が表示されたら、デバイスの準備が整います。 これで、手順4で概説したように、画面に「アカウントのリンク」プロンプトが表示されます。
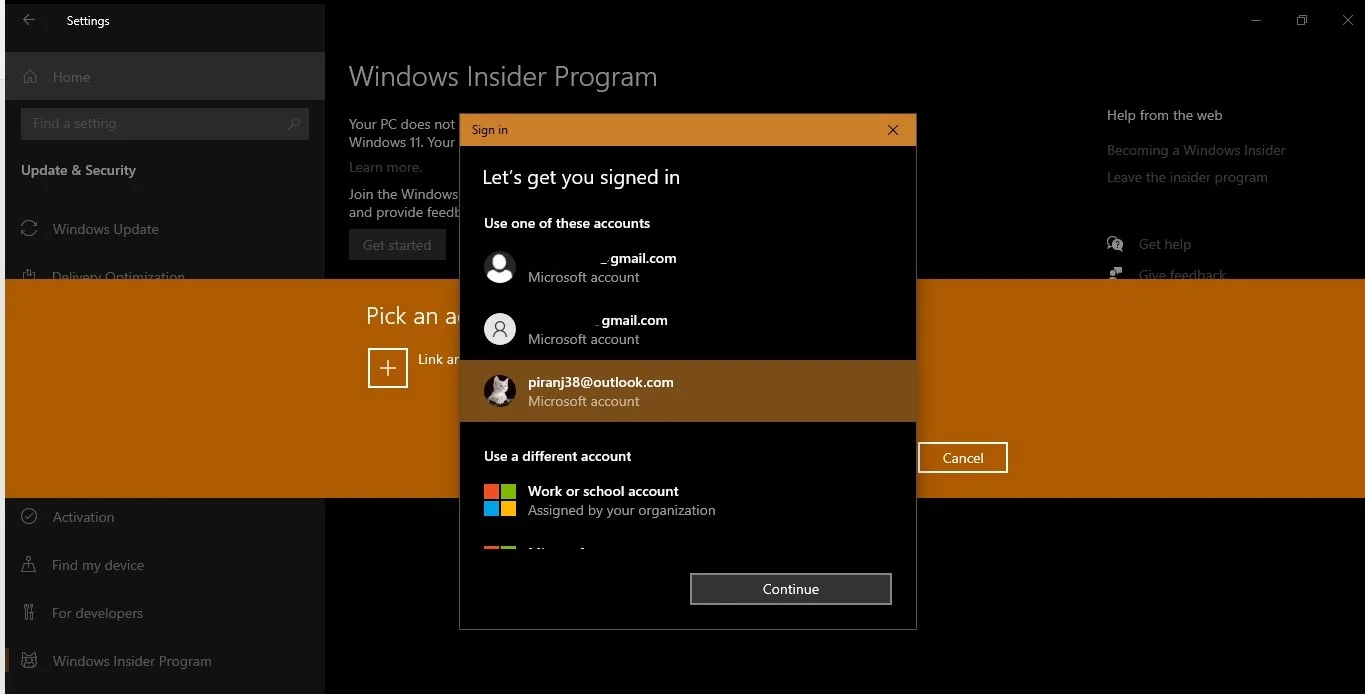
- 使用するMicrosoftアカウントを選択すると、Insider設定を選択するオプションが表示されます。 開発チャネル、ベータチャネル(推奨)、またはリリースプレビューチャネルを選択できます。 設定アプリのWindowsInsiderProgramページからいつでも設定を変更できることを忘れないでください。 Windows 11を入手したいので、開発チャネルを選択する必要があります。
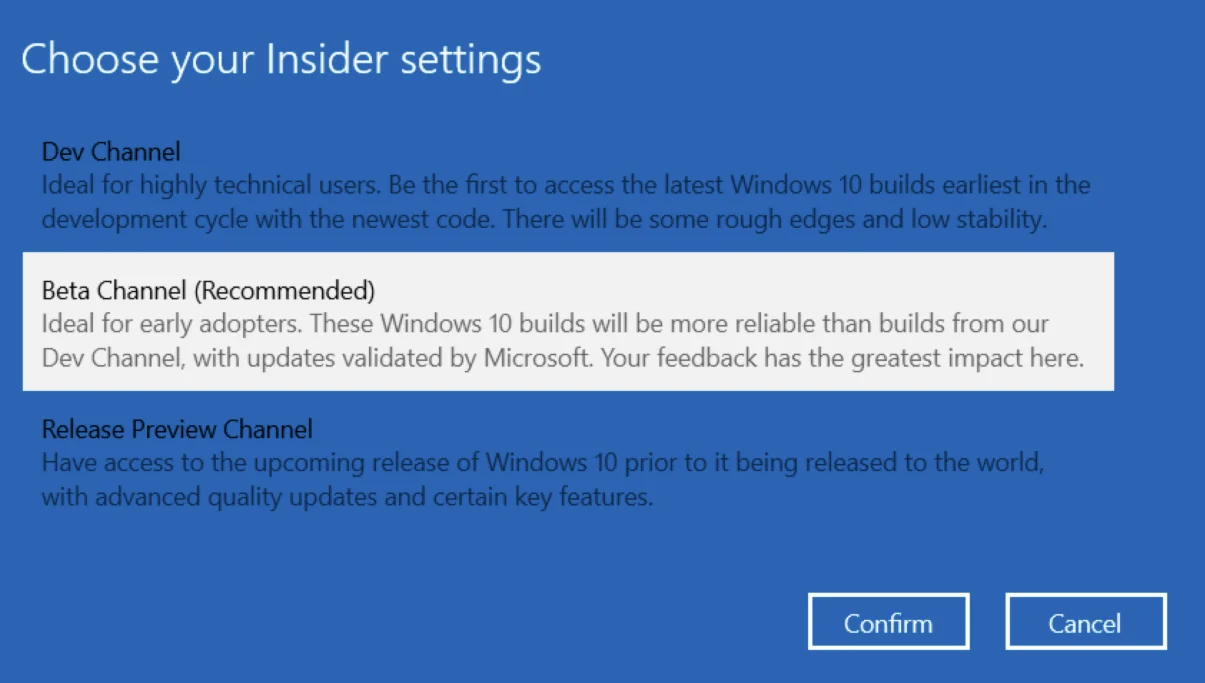
- 次に、設定アプリのWindows Update画面に移動し、[更新の確認]をクリックします。 Windows 11 InsiderPreviewのダウンロードが開始されます。 プロセスを完璧にするには、安定したインターネット接続が必要です。 Windows 11がダウンロードしてPCにインストールされるまで、マシンの仕様にもよりますが、約1〜2時間かかります。
- インストールが正常に完了したら、[今すぐ再起動]ボタンをクリックします。
それでおしまい! これで、新しいOSのプレビューとその機能の確認を開始できます。
Windows11にアップグレードする際の注意事項
新しいWindowsOSをインストールする前に、ファイルを外部ディスクにバックアップすることをお勧めします。何がうまくいかないかがほとんどわからないためです。 これにより、PCが使用できなくなった場合でも、すべての重要なファイルやドキュメントに簡単にアクセスできます。
一部の人々は、サードパーティのソースからWindows11をダウンロードすることに頼っています。 これは、トロイの木馬、アドウェア、スパイウェア、パスワードスティーラー、その他の種類の脅威など、さまざまな種類のマルウェアにPCをさらす危険な動きです。 ハッカーは感染したファイルを簡単に侵入する可能性があります。このファイルは、アクティベーターファイルなどの形式である可能性があります。 訓練を受けていない人にとっては、Windows 11ISOファイルに悪意のあるファイルが存在することを検出するのは困難です。 したがって、マルウェアを知らないうちにコンピュータにインストールしてしまう可能性があります。

Windows 11をチェックアウトする最も安全な方法は、Windows Insider Programに登録し、Windows 11 InsiderPreviewビルド22000.100バージョン21H2をダウンロードすることです。 アップグレードは無料で利用できます。ただし、PCが最小システム要件を満たし、Windows10の適切なライセンスコピーを持っている場合に限ります。
そして、ここに別のことがあります。 すべての新しい変更を加えたWindows11が機能するかどうかを確認するために、10日間の猶予があります。 この10日以内に、データと設定を保持したまま、いつでもWindows10に戻すことができます。 10日が経過しても、Windows 11を保持するかアンインストールするかをまだ決定していない場合でも、Windows 10にロールバックできますが、クリーンインストールを実行する必要があります。
Windows 11は、64ビットCPU用の64ビットOSとしてのみ利用可能であり、32ビットWindowsは廃止されます。 ただし、32ビットのWindowsアプリはサポートされます。
Windows11はWindows10へのロールバックをサポートしますか?
Windows 11のプレビュービルドが安定しておらず、PCが動作し始める可能性があることに注意してください。 したがって、Insiderプログラムに参加した後にWindows 11に満足できない場合、またはWindows 11のベータ版をテストするためにInsiderプログラムに参加することを検討しているが、それでもわからない場合は、次のように自問する必要があります。 Windows 11からダウングレードしますか?
簡単な答えはイエスです。 さまざまな方法を使用して、Windows11からWindows10に簡単にロールバックできます。 Windows 11にアップグレードした後に表示される機能のほとんどは、まだテスト段階にあり、状況は必ず変化します。 このため、インサイダーのフィードバックや開発者が変更することを決定した内容によっては、最終的な製品の外観が大きく異なる場合があります。
最初の10日以内にWindows11をアンインストールする方法
ご存知かもしれませんが、アップグレード後10日以内に以前のWindowsバージョンにロールバックできます。 このオプションは、「設定」アプリの「リカバリ」タブで利用できます。 完全なガイドは次のとおりです。
- キーボードのWindowsロゴを押し、歯車をクリックして「設定」を起動します。
- 左側のサイドバーの[システム]タブを選択し、右側のサイドバーの[リカバリ]タブに移動します。 「回復」設定は、「WindowsUpdate」タブの「詳細オプション」>「追加オプション」にもあります。
- 「リカバリ」ページの「リカバリオプション」で、「戻る」という設定を探します。 右側に「戻る」ボタンが表示されます。 それをクリックして続行します。 そのオプションが表示されない場合は、10日間の制限が過ぎていることを意味し、以下で説明する再インストール方法を使用する必要があります。
重要な注意:バッテリー電源に戻ることはできません。 したがって、続行する前に必ずPCを接続してください。
- ページが開き、Windows 10に戻る理由を説明するオプションのリストが表示されます。最も適切なものを選択し、[次へ]をクリックします。
- 次のページで、更新を確認するように求められます。 「いいえ、ありがとう」を選択して続行します。 次の画面に、以前のWindowsバージョンに戻ったときに何が予想されるかを通知する通知がいくつか表示されます。 ファイルは影響を受けませんが、バックアップする方が安全です。
- 「ロックアウトしないでください」ページで「次へ」をクリックしてから、もう一度「次へ」をクリックします。
- 次に、ブルースクリーンの下部にある[Windows10に戻る]オプションをクリックします。
それでおしまい! PCが再起動し、セットアッププロセスが引き継ぎます。 システムはWindows10のビルドに戻ります。
10日間の期間が終了した後にWindows11からダウングレードする方法
アップグレードから10日が経過し、Windows11からWindows10にロールバックしたい場合はどうなりますか? これを行う方法があり、クリーンインストールとも呼ばれるWindows10の完全な再インストールが含まれます。
つまり、システムをアップグレードしてから10日後、Windowsは、新しいOSを保持することを決定したと見なし、ディスク領域を解放するために以前のインストールからファイルを削除します。
Windows 11のロールバックを実行できる唯一の方法は、Windows10を完全に再インストールすることです。方法は次のとおりです。
- Microsoftの公式ダウンロードページに移動し、[Windows10インストールメディアの作成]の下にある[今すぐツールをダウンロード]ボタンをクリックします。
- exeファイルを希望の場所に保存することを選択します。 ダウンロードしたら、ファイルをダブルクリックしてWindows10セットアップを起動します。
- UACプロンプトで「はい」を選択します。
- 「マイクロソフトソフトウェアライセンス条項」ウィンドウで、「同意する」ボタンをクリックします。
- 数秒後、「何をしたいですか」セクションで、「今すぐこのPCをアップグレードする」オプションを選択します。
- 「次へ」ボタンをクリックします。
- 最新バージョンのWindows10がダウンロードされます。 ダウンロードが完了したら、「次へ」をクリックして、「同意する」ボタンをもう一度選択します。
- 「保持するものを選択」画面で、「なし」を選択します。 このオプションは、ファイル、アプリ、設定を含むすべてを削除します。
- 「次へ」ボタンをクリックし、「インストール準備完了」ページで「インストール」を選択します。
すべての設定が完了したら、初めて使用する場合と同じようにデバイスを設定する必要があります。 つまり、新しいユーザーアカウントを作成し、設定をカスタマイズして、アプリを新たにダウンロードする必要があります。 その後、バックアップドライブから個人ファイルを復元できます。
または、Windows 10を含むUSBドライブを使用して、USBから起動するようにコンピューターを構成することもできます。 この方法を選択する場合は、少なくとも8GBの容量のUSBサムドライブが必要です。 起動可能なUSBメディアを作成するには、次の手順に従います。
- 上記の手順1〜5を繰り返しますが、今回は「別のPC用のインストールメディア(USBフラッシュドライブ、DVD、またはISOファイル)を作成する」を選択します。
- 「次へ」をクリックします。 これにより、[このPCの推奨オプションを使用する]チェックボックスをオフにするか、オンのままにするかを選択できる画面が開きます。
- 「次へ」ボタンをクリックして、「USBフラッシュドライブ」オプションを選択します。
- 「次へ」をクリックして、USBフラッシュドライブを選択します。 リストに表示されない場合は、「ドライブリストの更新」リンクをクリックしてください。
- 「次へ」、「終了」の順にクリックします。 ツールは、ファイルのダウンロードプロセスを開始し、最新のインストールファイルを含むインストーラーを作成する必要があります。 これらは、Windows10の新しい安定したコピーをインストールするファイルです。
- 次に、起動可能なメディアドライブをデバイスに接続し、電源を入れます。 USBフラッシュドライブから起動するようにPCを構成する必要があります。 これは、マザーボード上のBIOSまたはUEFIを介して行うことができます。
- 「Windowsセットアップ」ページで、「次へ」をクリックし、「今すぐインストール」ボタンをクリックします。
- 画面の指示に従ってWindows10をインストールします。
インサイダープログラムのオプトアウト
Windows 11 Insider Previewビルドの受信を停止するには、Windows InsiderProgramをオプトアウトする必要があります。 これを行うには、次の手順に従います。
- 「設定」アプリ(Win + I)を開き、[更新とセキュリティ]> [Windows InsiderProgram]に移動します。
- 「プレビュービルドの取得を停止する」スイッチを見つけ、ボタンを「オン」に切り替えてアクティブにします。
- PCを再起動して設定を更新します。
- インサイダープログラムを終了するには、[Webからのヘルプ]の下にある[インサイダープログラムを終了する]リンクをクリックして、MicrosoftWebページを開きます。 続行するにはログインする必要があります。 次に「ログイン」リンクをクリックします。 ログイン後、「LeaveInsiderProgram」ボタンをクリックしてください。
- 次に開くページで、[InsiderPreviewビルドの停止]オプションを選択します。
- MicrosoftのInsiderProgramからの電子メールを受信したくない場合は、「Windows Insider Program」ページに戻り、「Unlink」ボタンをクリックしてWindowsInsiderアカウントのリンクを解除できます。
- Insider Programから登録解除されていることを確認するには、[設定]を起動し、[更新とセキュリティ]> [Windows InsiderProgram]に移動します。 「開始」ボタンが表示されます。
場合によっては、Windows10が引き続きWindows11に更新しようとすることがあります。これは、インサイダープログラムをオプトアウトしているときにWindowsがWindows11プレビュービルドのダウンロード中にあった場合に発生する可能性があります。 残念ながら、ダウンロード/インストールプロセスを妨害することはできません。 このような場合は、プロセスを終了し、「再起動して最新のWindows機能の更新をインストールしてください」と表示されたら、ボタンをクリックしないでください。
代わりに、 C:\ Windows \ SoftwareDistribution \ DownloadフォルダーにあるSoftwareDistributionフォルダー内のすべてのファイルを削除します。 更新を完全に削除するには、更新をごみ箱に移動するのではなく、完全に削除する必要があります。 これを行うには、Shiftキーを押しながら「削除」を押します。 次に「Enter」を押します。 ファイルのサイズによっては、処理に時間がかかる場合があります。
それらがコンピュータから削除されたら、「電源」ボタンをクリックして「更新して再起動」を選択します。 Windowsは更新プログラムを使用しようとしますが、利用できなくなったため、更新プログラムは失敗します。
結論
Windows 11は、間違いなくWindowsPCに多くの印象的な改善をもたらしています。 新しいファイルエクスプローラー、ウィジェット機能、または改良された設定アプリの機能が気に入った場合は、先に進んで新しいOSを使い続ける必要があります。
ただし、Windows 11にまだ満足していない場合は、Windows 10にダウングレードして、より安定したバージョンが今年後半にリリースされるのを待つことができます。
PCを最適化する
Windows 11オペレーティングシステムはWindowsユーザーにとって朗報かもしれませんが、PCが最適化されている場合にのみ、Windows11がもたらす新機能を楽しむことができます。 PCを使用すればするほど、ジャンクファイルが蓄積され、貴重なディスク領域を占有します。 幸いなことに、Auslogics BoostSpeedのような信頼性の高いPC最適化プログラムをインストールすることで、これらすべてを回避できます。 システム設定を微調整し、PCの全体的なパフォーマンスを向上させるのに役立つさまざまな高度なツールが付属しています。
たとえば、Auslogics BoostSpeedの[最適化]タブを使用すると、好みに合わせてさまざまなモードを切り替えることができます。 たとえば、ゲームをプレイしたい場合は、ゲームモードに切り替えることができます。これにより、コンピューターゲームの1秒あたりのフレーム数(FPS)が向上します。 これは、よりスムーズなゲームプレイを楽しむことができることを意味します。 省電力を優先する場合は、エコノミーモードを選択できます。 その他のオプションは次のとおりです。
- 通常モード(PCのデフォルト設定を使用してプログラムを実行するため)
- オフィスモード(ドキュメントや生産性アプリを操作する場合)
- カスタムモード(独自のプリファレンスを設定できます)
さらに、[最適化]タブを使用すると、ハードドライブを最適化して、開いたときにファイルとアプリの読み込みを高速化できます。 また、WindowsスタートアップアプリとWindowsタスクを最適化して、スタートアップを高速化し、アクティブなタスクにリソース割り当ての優先順位を与えることもできます。
[最適化]タブからアクセスできるその他の拡張機能には、アプリケーションの起動を高速化するためのメモリの最適化、最適なリソース割り当てのためのプロセッサの最適化、クラッシュを防ぐためのデスクトップ保護などがあります。
Auslogics BoostSpeedは、Windowsシステム全体を強化し、すべてをスムーズかつ高速に実行し続けるのに役立つオールインワンユーティリティです。
新しいWindows11 OSを試しましたか? Windows11からWindows10へのロールバックで問題が発生しましたか? 以下にコメントを投稿して、あなたの考えや経験を共有してください。
