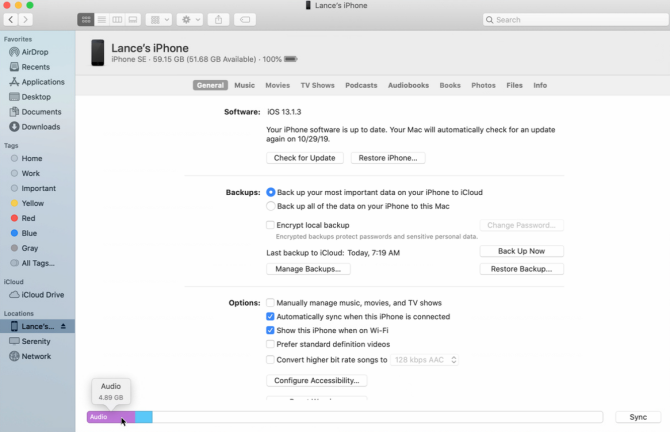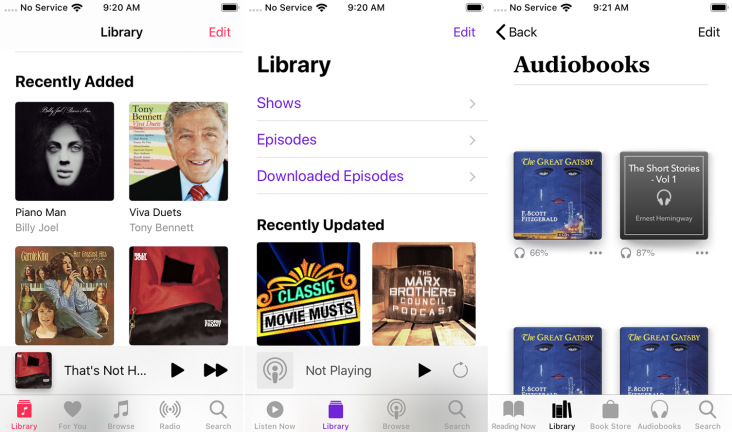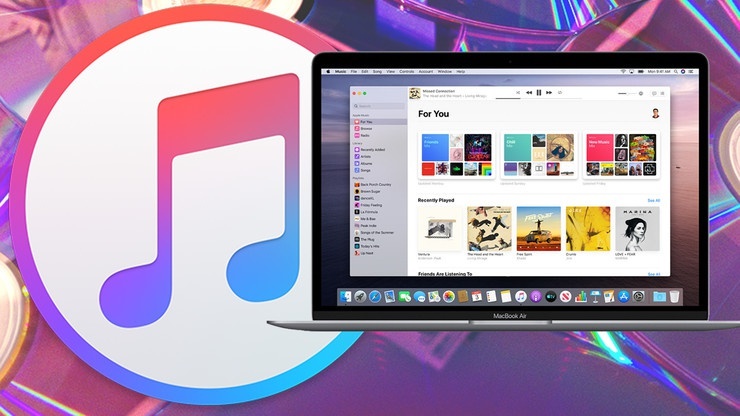RIP iTunes:Macで音楽とメディアをFinderと同期する方法
公開: 2022-01-29iTunesは、音楽、テレビ番組、映画、ポッドキャスト、書籍をコンピュータとモバイルデバイス間で同期するための頼りになるアプリケーションです。 iTunesがmacOSCatalinaで廃止されたため、かつてそこに保存されていたすべての音楽とメディアは、現在、専用のプログラムに保存されています。
ただし、コンピューターとモバイルデバイス間でコンテンツを同期する場合は、Finderアプリを使用するようになりました。 プロセスはiTunesを介した同期と似ていますが、いくつかの違いがあります。
デバイスを接続する
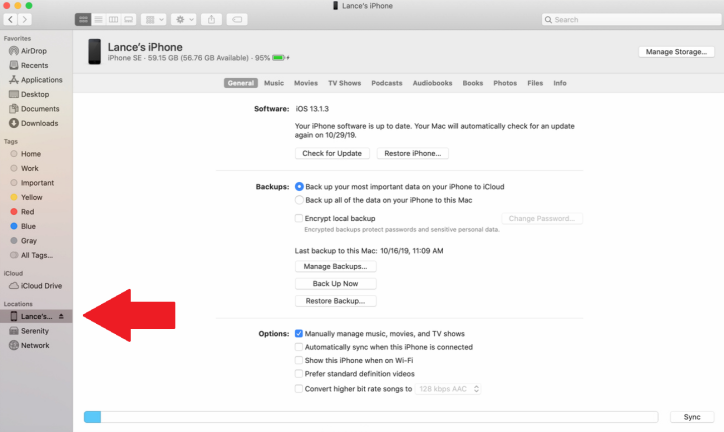
CatalinaベースのMacで、iPhone、iPad、またはiPodtouchを接続します。 [移動]メニューをクリックして、[コンピューター]、[デスクトップ]、[ドキュメント]などの場所を選択します。 ウィンドウの左側で、[場所]セクションまで下にスワイプし、デバイスのエントリをクリックします。 初めてこれを行うときは、[信頼]ボタンをクリックして、コンピューターをデバイスと同期する必要があります。 iPhone、iPad、またはiPod touchの画面は、さまざまなカテゴリおよびコンテンツタイプのヘッダーとともに表示されます。
同期設定の管理
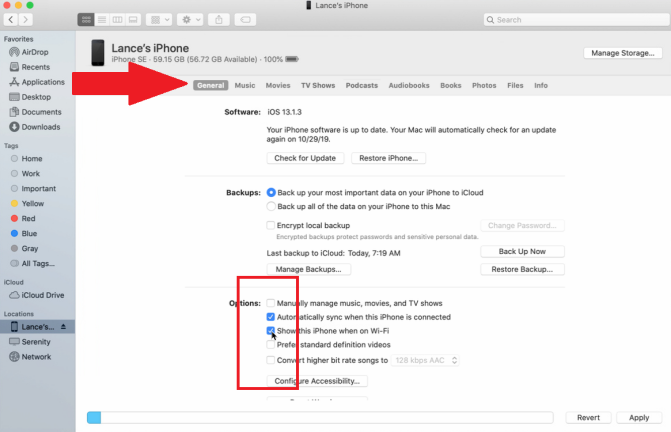
[全般]画面で、オペレーティングシステムのアップデートを確認し、デバイスをiCloudまたはMacにバックアップできます。 バックアップを管理し、バックアップを復元することもできます。
[オプション]で、デバイスをコンピューターと同期する方法を決定できます。
- メディアを手動でアップロードする場合は、[音楽、映画、テレビ番組を手動で管理する]の横のチェックボックスをオンにします。 これで、デバイスがライブラリと同期するのは、アイテムをドラッグしてドロップする場合のみです。
- デバイスを自動的に同期する場合は、[デバイスが接続されているときに自動的に同期する]の横のチェックボックスをオンにします。 これは、モバイルデバイスをコンピュータに接続するとすぐにライブラリと同期することを意味します。
- [Wi-Fi時にこのiPhoneを表示する]の横のチェックボックスをオンにして、Wi-Fi経由でデバイスを同期することもできます。 次に、両方のデバイスが同じネットワーク上にある場合、何も接続しなくても同期できます。
音楽を同期する方法
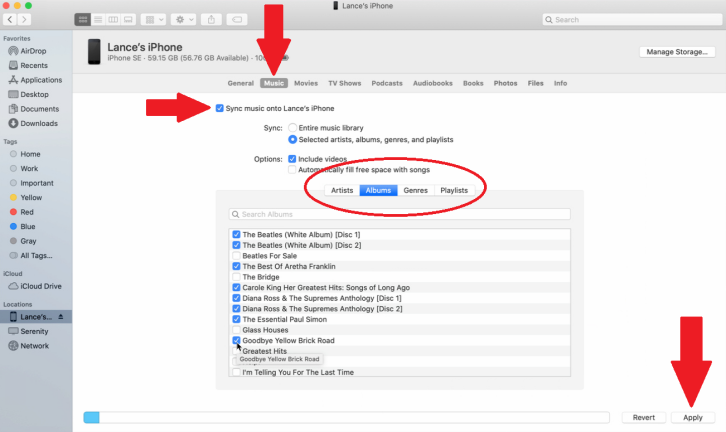
[音楽]タブをクリックし、[音楽を[デバイスの名前]に同期する]の横のチェックボックスをオンにすると、手動で音楽を同期できます。 小さな音楽ライブラリがあり、そのすべてをデバイスに同期する場合は、[音楽ライブラリ全体]の横にあるオプションを選択します。
同期する音楽を選択する場合は、代わりに[選択したアーティスト、アルバム、ジャンル、およびプレイリスト]オプションを選択してください。 その後、アーティスト、アルバム、ジャンル、またはプレイリストごとに音楽を表示できます。 どちらのカテゴリを選択する場合でも、同期するアイテムを確認してください。 他のコンテンツを同期する必要がない場合は、右下隅にある[適用]をクリックします。さらにコンテンツがある場合は、次のセクションに移動します。
映画を同期する方法
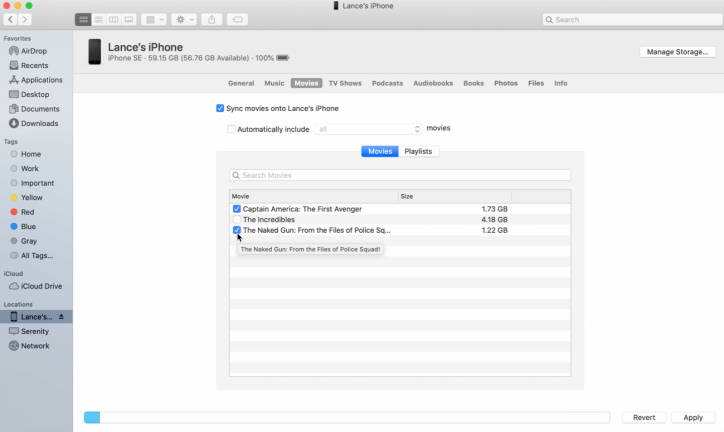
同期するムービーがある場合は、[ムービー]タブをクリックし、[ムービーを[デバイスの名前]に同期する]の横のチェックボックスをオンにします。 すべてのムービーを同期するには、[自動的に含める]の横のチェックボックスをオンにして、ドロップダウンメニューをクリックします。 すべての映画、異なる時間枠に基づく最近の映画のみ、またはさまざまな時間枠に基づく未視聴の映画のみを同期することを選択します。 特定のタイトルを同期するには、そのチェックボックスをオフのままにしてから、デバイスに配置するムービーをオンにします。
テレビ番組を同期する方法
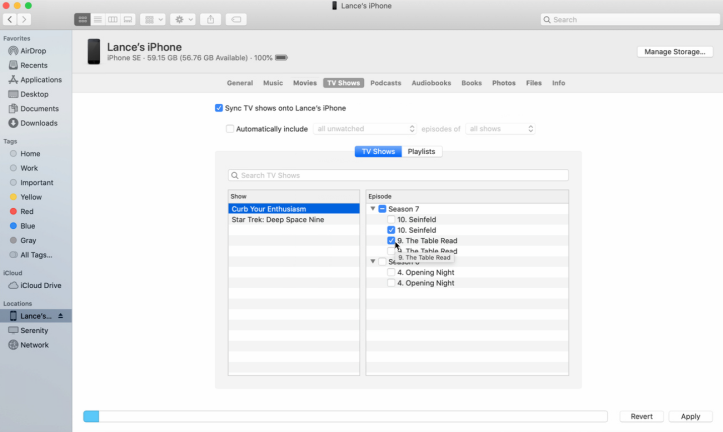
ポッドキャストを同期する方法
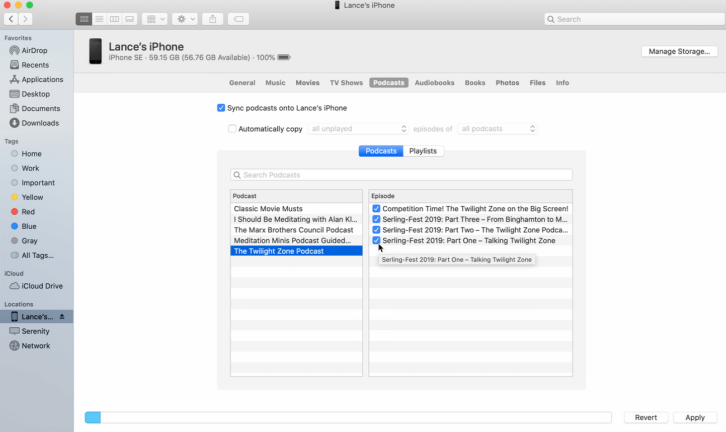
ブックとオーディオブックを同期する方法
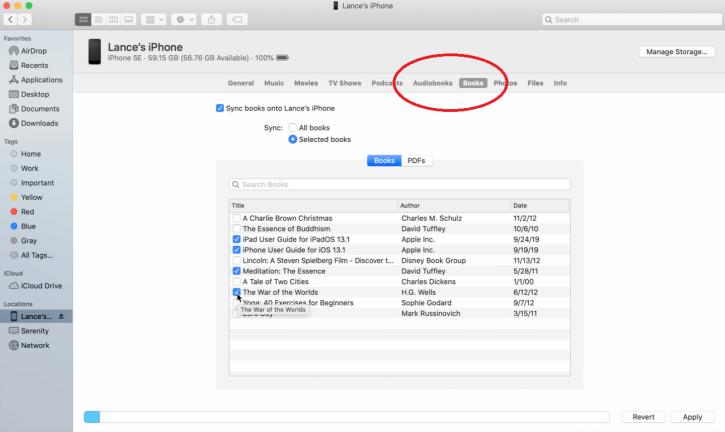
写真とファイルを同期する方法
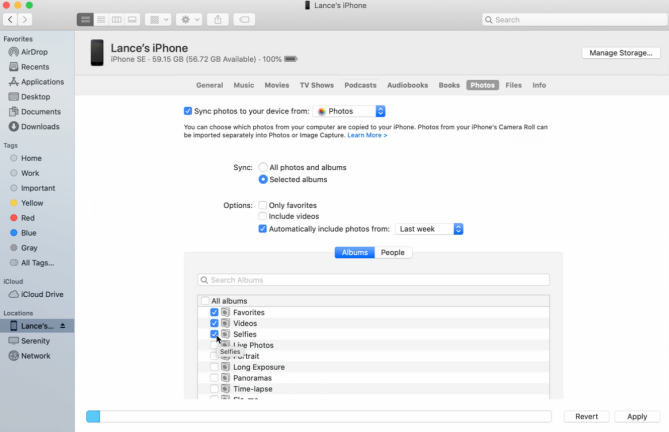
Finderを使用して、写真やファイルをモバイルデバイスと同期することもできます。 ただし、すでにiCloudフォトを使用している場合は、このページでは何もできないことに注意してください。 モバイルデバイスから撮影した写真やビデオは、接続されているすべてのデバイスですでにアクセス可能になっています。

写真を同期する必要がある場合は、Finderで[写真]ヘッダーをタップしてから、[写真をデバイスに同期する]の横にあるチェックボックスをオンにします。 デフォルトでは、Finderはフォトフォルダ内のすべてを同期しますが、ドロップダウンメニューから変更できます。 Finderが同期するものに関しては、[すべての写真とアルバム]または[選択したアルバム]に設定できます。 選択したアルバムのみを同期することを選択した場合は、同期するアルバムをチェックします。
お気に入りとしてタグ付けされた写真またはビデオを含む写真のみを同期するように選択することもできます。 さらに、[写真を自動的に含める]の横のチェックボックスをオンにして、ドロップダウンメニューを使用して、先週や先月などの特定の時間枠を選択できます。
ファイルを同期するプロセスは、他のどのセクションよりもはるかに簡単です。 [ファイル]タブをクリックすると、ファイルをクリックしてFinderにドラッグし、リストに追加するだけで、デバイスにドキュメントを追加できます。
連絡先とカレンダーを同期する方法
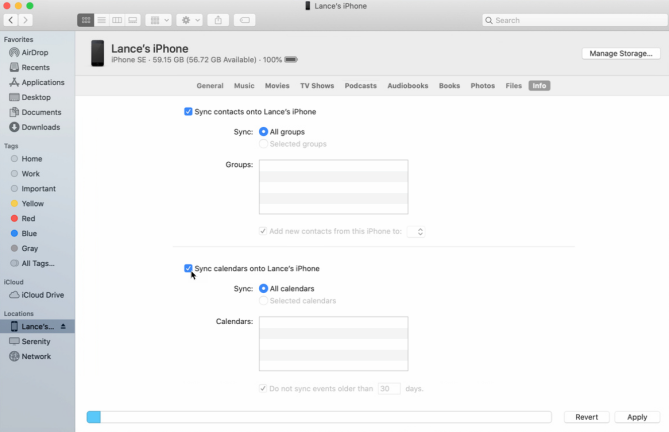
すべてのコンテンツを同期する方法
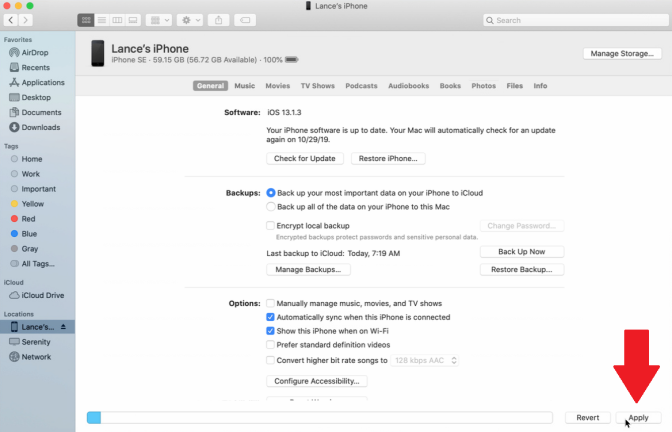
デバイスストレージを追跡する方法