指を休め、Googleドキュメントの音声入力をお試しください
公開: 2022-01-29ほんの数年前、指ではなく音声を使用して入力したい場合、高品質の結果を得るには、高価なディクテーションソフトウェアに投資する必要がありました。 もはやそうではありません。 音声認識サービスは、Googleドキュメントを含むかなりの数のオペレーティングシステムとアプリに含まれています。
Google Workspaceでは、この機能は音声入力と呼ばれます。 音声入力を使用すると、キーボードを使用する代わりに、話すことでドキュメントを作成、編集、およびナビゲートできます。 GoogleドキュメントでVoiceTypingを使用する場合、英語で作成する必要もありません。 数十の言語、方言、アクセントから選択できます。
Googleドキュメントで音声入力を使用する方法を学ぶだけでなく、それを使って何を学びたいかについてのヒントや提案を知ることも役立ちます。 そもそも人々が音声テキスト変換ツールを使用するいくつかの理由について聞いたら、音声入力を試すように説得されるかもしれません。
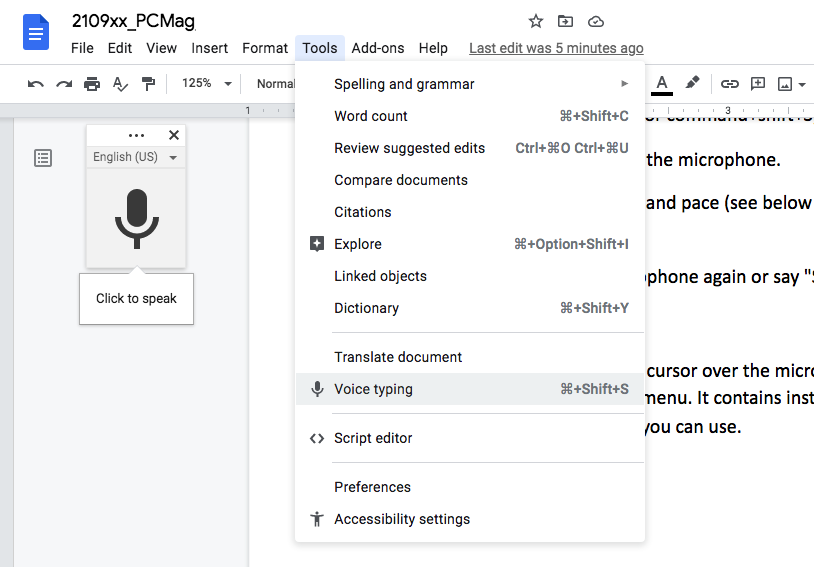
Googleドキュメントの音声入力の使用方法
ウェブ上で
GoogleChromeブラウザでGoogleアカウントにログインします。 音声入力にはChromeが必要です。
Googleドキュメントファイルを開きます。
メニューバーで、[ツール]> [音声入力]に移動します。 または、ショートカットCommand + Shift + Sを使用します。
マイクボックスが表示されます。 マイクをクリックして、音声を使用して入力を開始します。
ブラウザから、マイクへのアクセスを許可するように求められる場合があります。これを行う必要があります。
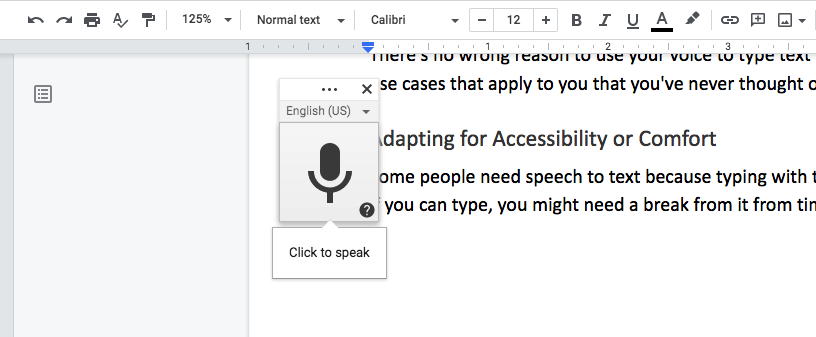
次に、先に進んで通常の声ではっきりと話します。アプリは、コマンドを除いて、以下のヒントのセクションで説明されているすべての発言を書き留めます。
終わったら、マイクをもう一度クリックするか、「聞くのをやめて」と言います。
モバイルデバイスの場合
モバイルデバイスでGoogleドキュメントを使用する場合でも、音声を使用して入力できますが、技術的には、Googleドキュメントの音声入力ではなく、電話に組み込まれている音声認識機能を使用します。 ただし、あなたの観点からは、ほとんど同じように機能します。
ドキュメントアプリをダウンロードして起動し、Googleアカウントにログインします。
ドキュメントを開くか、新しいドキュメントを開始します。
ペンアイコンをタップして編集を開始します。
キーボードが表示されたら、マイクアイコンを押して、書きたいものを口述し始めます。
トラブルシューティング
問題が発生した場合、最も一般的な問題は、デバイスのマイクが正しく設定されていないか、正しく機能していないことです。
ブラウザの権限を確認してください。 音声入力を取得するには、Chromeブラウザを使用する必要があることに注意してください。 ブラウザの右上隅にある3つの積み重ねられたドットをクリックし、[設定]を選択します。 開いたページで、左側に移動して[プライバシーと設定]を選択し、ページの中央で[サイトの設定]を選択します。
下にスクロールして[マイク]をクリックします。 次のページで、「サイトがマイクの使用を要求できる」が有効になっていることを確認します。
また、以下の「マイクの使用は許可されていません」というセクションで、Googleドキュメントが表示されていないことを確認してください。 表示されている場合は、設定を開き(三角形をクリック)、マイクオプションを[許可]に変更します。
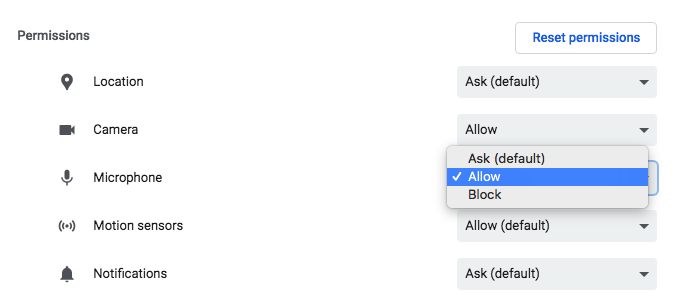
システム設定を確認してください。 ブラウザの権限で問題を解決できない場合は、macOSデバイスのシステム環境設定またはWindowsコンピュータのコントロールパネルでオーディオ設定を確認してください。 使用するマイクが選択されていることを確認してください。
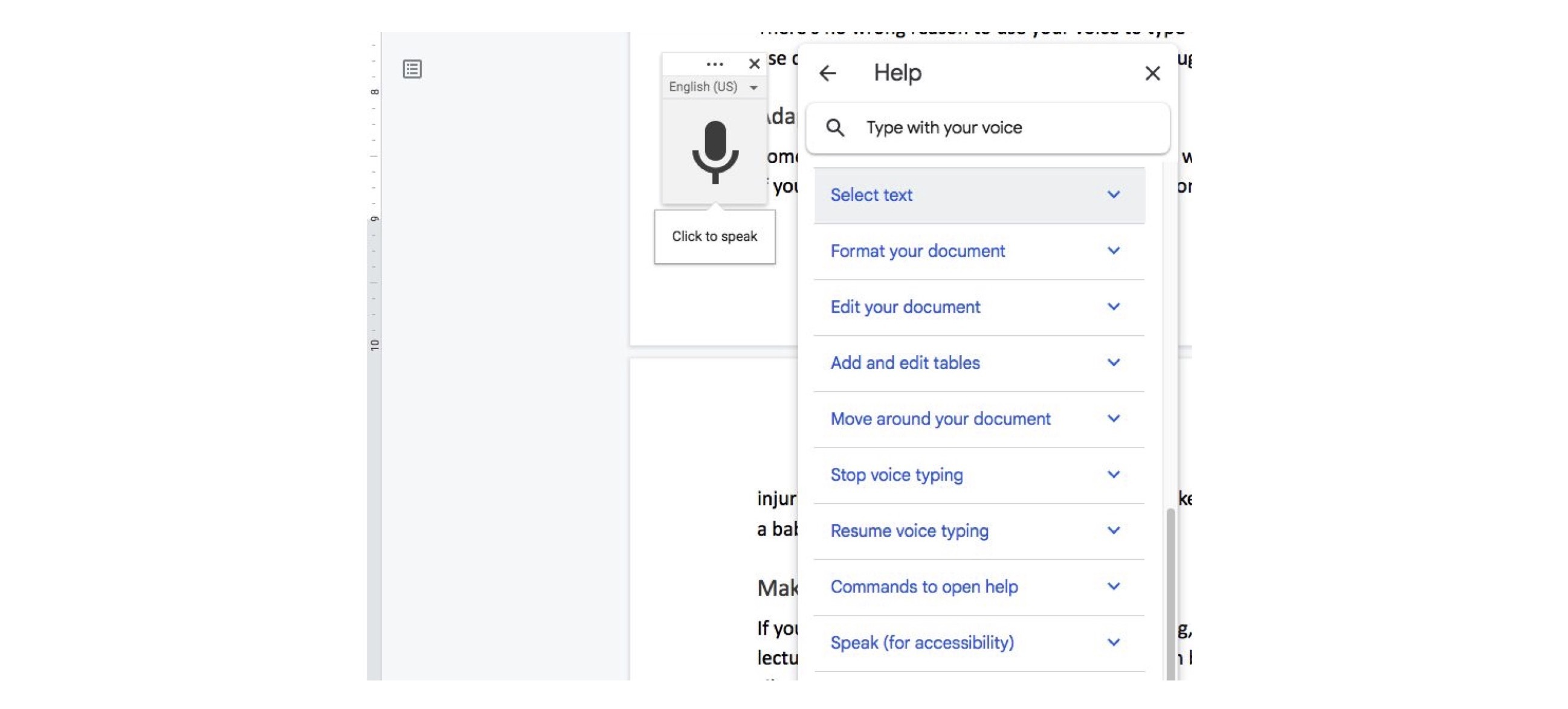
ヘルプメニューにアクセスする方法
さらにヘルプが必要な場合は、マイクボックスにカーソルを合わせます。 丸で囲まれた疑問符が表示されます。 クリックしてヘルプメニューを開きます。 音声入力の使用方法の説明と、使用できるすべてのコマンドのリストが含まれています。
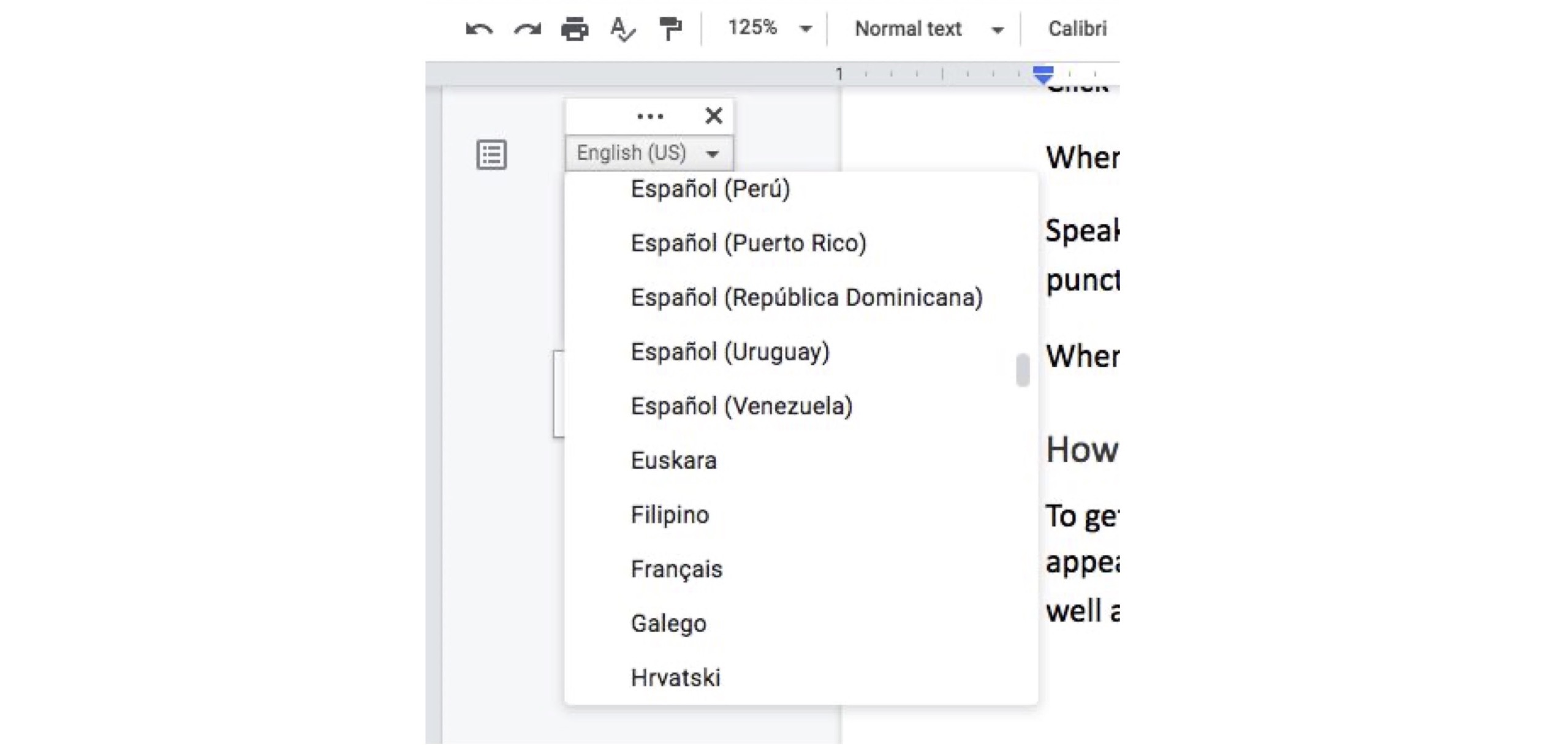
言語を変更する方法
音声入力の言語を変更するには、マイクボックスに移動し、下向きの三角形を探します。 それをクリックして言語オプションのドロップダウンメニューを開き、必要なものを選択します。

Googleドキュメントでの音声入力のヒント
あなたが言うことすべてを書き留めるだけでなく、Google Docs VoiceTypingはコマンドに従うこともできます。 コマンドには、句読点の挿入、カーソルの移動、テキストの書式設定、および削除、変更、または移動する単語、行、または段落の選択が含まれます。
句読点の追加は、おそらく最も頻繁に使用する関数の1つです。 句読点を追加するには、次の単語のいずれかを言うだけです(ただし、句読点はすべての言語で機能するわけではないことに注意してください)。
限目
コンマ
感嘆符
疑問符
オープンクォート、エンドクォート
新しい行(テキストの新しい行を開始するため)
新しい段落(Enterキーを使用する場合のように、新しい段落を開始します)
Google Docs Speech to Textを定期的に使用する場合は、学習できるコマンドがたくさんあります。 使用頻度が高いため、最初に学習する必要のあるコマンドの小さなセットを次に示します。
行/段落/ドキュメントの最後に移動/移動
上/下にスクロール
コピー
切る
ペースト
削除(カーソルの直前の単語を削除します)
[単語またはフレーズ]を選択します
すべて選択
次/最後の文字を選択
行を選択
段落を選択
選択解除/選択解除
はげ
イタリック/イタリック
ハイライト
箇条書きの作成/挿入
番号付きリストの作成/挿入
フォーマットのクリア/削除
音声で入力する理由
自分の声を使ってGoogleドキュメントにテキストを入力するのは間違いありませんが、これまで考えたことのないようなユースケースが当てはまる場合があります。
アクセシビリティまたは快適性への適応
指で入力することは単にオプションではないため、一部の人々はテキストに音声を必要とします。 入力できたとしても、反復運動過多損傷を防ぐため、姿勢を変えるため、または赤ちゃんを授乳しているために手がいっぱいになっている場合など、その他の理由で時々休憩が必要になる場合があります。
マルチタスク
特にモバイルデバイスで音声認識を使用する場合、使用中に他のタスクを実行できることがよくあります。 たとえば、声を使ってメモを書き留めながら、散歩したり、軽い家事をしたりできます。
プレゼンテーション用のメモを作成する
大学の講義から商談まで、あらゆる種類のプレゼンテーションや人前で話す場合、音声で入力することは、従来の方法で書くよりも大きな利点があります。 静かに書くときは、声に出して言うこととは異なる単語の選択とリズムを使用します。 スピーチからテキストへの機能を使用してメモを書くことにより、実際に話すことをより適切に表現できるようになり、リハーサルやプレゼンテーションへの道のりがより速くスムーズになります。
ボーナスのヒント:音声入力を使用して、ドキュメントだけでなくプレゼンテーションも作成できます。 Google Chromeで、Googleスライドでプレゼンテーションを開き、[ツール]を選択してから、[音声タイプのスピーカーノート]を選択します。 スピーカーノートが表示されたら、マイクをクリックして音声認識を使用してテキストを送信します。
ビデオやポッドキャスト用のスクリプトを書く
ビデオやオーディオの録音をしますか? もしそうなら、あなたはおそらく書かれたスクリプトを持つことの価値を学んだでしょう。 また、スクリプトを書いてそれを数回読み上げた後、私たちが書いたものが必ずしも私たちが言いたいこととは限らないため、いくつかの調整を行うためにいくつかのテイクを行う必要があることを学んだかもしれません。 ページから口に単語を移動するとき、あなたはしばしばそれらを少し変えなければなりません。 最初のドラフトを入力するのではなく、最初から音声で入力すると、プロセスの早い段階で最終バージョンに近づくことで、移行をより効率的にすることができます。
キャラクターダイアログを思い付く
声を使って書くことで、ビデオやポッドキャストを作成するためのより自然なサウンドのスクリプトを作成できるのと同じように、脚本、テレビ番組、小説などの創造的な作品の会話を書くことにも役立ちます。 あなたのキャラクターは何と言いますか? 彼らは実際にあなたがページに置いたものを言うでしょうか? キャラクターのセリフを声に出して考えて、キャラクターに実際の声を与えます。
ドラフトの仕上げ
経験豊富なライターは、経験の浅いライターに、まったく書かないのではなく、「ドラフトを完成させるだけ」または「ひどく書き、後で修正する」ようにアドバイスすることがあります。 自分が書きたいものを書くことへの恐れに惑わされないようにするのが目的です。 代わりに、何かを終える限り、それが悪いことを十分に知って、悪いドラフトを書く許可を自分に与えてください。 自分の考えを大声で話すことは、最も難しい部分や文章を読み進めるのに役立ちます。 これまでスピーチからテキストへの書き込みを使用したことがない場合は、恥ずかしい思いをする可能性があります。これは、自分自身を初めてライターとして宣言し、自分の作品を世に出すのと同じくらい恥ずかしいことです。
ディクテーションと文字起こしでさらに多くのことを行う
追加費用なしで音声を使用して入力できるアプリやシステムは、Googleドキュメントだけではありません。 たとえば、MicrosoftOfficeやiPhoneでテキストを口述する方法も学ぶことができます。
誰かが話している録音がすでにあり、それをテキストに変換したい場合、最善の策は、テキスト読み上げ機能の代わりに、市場で最高の文字起こしサービスの1つを使用することです。
