Windows 10でBluetoothアダプターのドライバーを交換するにはどうすればよいですか?
公開: 2020-12-29Windows 10 PCのデフォルトのBluetoothアダプターとの接続を維持するのに問題がありますか? Bluetoothアダプタの交換品のインストールを検討することをお勧めします。 コンピュータシステムには、プリンタやカメラなどのデバイスが正しく機能できるようにするためのドライバが必要です。 これで、これらのドライバーが破損または損傷した場合、デバイスが誤動作し、エラーがスローされ始めます。
通常、誤動作しているBluetoothアダプターを交換する場合は、アダプターを取り外して新しい交換品を取り付けるだけです。 ただし、Bluetoothアダプタがマザーボードまたはワイヤレスカードに統合されている場合は、かなりの問題が発生する可能性があります。 その理由は、Windows 10は引き続きそれを認識でき、デバイスごとに1つのドライバーしか許可できないためです。
今日のWindows10チュートリアルでは、Windows10でBluetoothアダプターの交換をセットアップする方法を説明します。
Windows10用のBluetoothアダプターが必要かどうかを確認する方法
ほとんどのラップトップには、マザーボードにBluetoothアダプターが組み込まれているため、デバイスにワイヤレスで接続できます。 一方、デスクトップにはBluetoothデバイスが組み込まれていない場合があり、代わりにドングルを使用する必要があります。
まず、PCにBluetooth機能があるかどうかを確認する必要があります。 以下のガイドは、コンピュータにBluetoothアダプタが必要かどうかを確認する3つの方法を示しています。
方法1:デバイスマネージャーを使用する
- Win + Xショートカットキーを使用してパワーユーザーメニューを開き、[デバイスマネージャー]を選択します。
- リストの上部近くにBluetoothが表示されているはずです。 表示されない場合は、[ネットワーク]カテゴリを展開し、Bluetooth無線を探します。
方法2:コントロールパネルを使用する
- Win + Sキーの組み合わせを使用して、WindowsSearchを起動します。 検索入力ボックスに「コントロールパネル」(引用符なし)と入力し、Enterキーを押します。
- 次のウィンドウで、[ネットワークとインターネット]> [ネットワークと共有センター]を選択します。 次に、左側のペインで[アダプタ設定の変更]をクリックして、[ネットワーク接続]ウィンドウを開きます。
- ここにBluetoothネットワーク接続が表示されます。 そうでない場合は、Bluetoothアダプタをインストールする必要があります。
方法3:Windows設定アプリを使用する
- 設定アプリ(Win + I)を開き、[デバイス]を選択します。
- ここに「Bluetoothとその他のデバイス」タブが表示されるはずです。 そうでない場合は、PCにBluetoothアダプタがインストールされていません。
必要に応じて機能しないBluetoothアダプターをお持ちの場合は、代わりのアダプターをインストールする方法を説明します。 コンピュータにBluetoothが搭載されていない場合は、以下のガイドにBluetoothの設定方法が示されています。
Windows10にBluetoothアダプターの交換品をインストールする方法
何よりもまず、新しいBluetoothアダプターをセットアップする前に、古いアダプターを完全に無効にする必要があります。 そうしないと、ドライバーの競合やその他のPCの問題が発生する可能性があります。
古いBluetoothアダプタを無効にする方法
Bluetoothドライバをアンインストールするか無効にするかを選択できます。 ただし、無効にすると問題なく機能するため、アンインストールする必要はありません。 障害のあるBluetoothアダプタを無効にする手順は次のとおりです。
- Win + Xキーボードショートカットを押すか、[スタート]メニューを右クリックして、[パワーユーザー]メニューから[デバイスマネージャー]を選択します。
- Bluetoothブランチを展開し、ワイヤレスアダプタを右クリックして、[デバイスの無効化]をクリックします。
- アダプタを無効にする場合は、プロンプトが表示されたら[はい]をクリックします。
Bluetoothデバイスを無効にすると、システムとデバイス間のすべての相互作用が切断され、新しいBluetoothアダプタとの競合が防止されます。
Bluetoothの交換を設定する方法
問題のある古いBluetoothアダプターを無効にしたので、新しいアダプターをインストールします。 市場にはさまざまなBluetoothアダプタがあります。 すでにお持ちの場合は、次のガイドに従って設定してください。
- 空きUSBポートを見つけて、新しいBluetoothアダプターを接続します。
- Windowsは、新しいデバイスを自動的に検出してマシンにインストールします。
インストールが完了したら、PCを再起動します。
新しいBluetoothアダプタが正しく設定されているかどうかを確認します
次のステップは、新しいBluetoothアダプターが必要に応じて機能するかどうかを確認することです。 新しいアダプターを確認する最も簡単な方法は、設定アプリを使用することです。

- Win + Iショートカットキーを使用して、設定アプリを実行します。
- デバイスに移動します。 デフォルトで「Bluetoothとその他のデバイス」タブが選択された状態で開きます。
Bluetoothトグルスイッチが使用可能である必要があります。これは、新しいアダプタがWindowsシステムによって正しくインストールおよび認識されたことを意味します。 それ以外の場合、[Bluetoothまたはその他のデバイスの追加]ボタンのみが表示されている場合は、短距離ワイヤレス無線アダプターの追加中にWindowsで問題が発生したことを示しています。
その場合、Bluetoothドライバを手動でインストールする必要があります。
Bluetoothドライバを手動でインストールする方法
上で述べたように、Windowsは新しいアダプタを自動的に検出してインストールできるはずです。 ただし、これが常に当てはまるとは限らないため、ドライバを手動でインストールするように求められます。
これは、WindowsUpdateを介して行うことができます。
- 設定アプリを起動し、[更新とセキュリティ]> [WindowsUpdate]を選択します。
- [更新の確認]をクリックし、[オプションの更新の表示]リンクをクリックします(該当する場合)。
- [ドライバーの更新]タブを選択し、更新するドライバー(この場合はBluetoothドライバー)を選択します。
- [ダウンロードしてインストール]をクリックして続行します。
アップデートをダウンロードしてインストールしたら、PCを再起動します。 これで、問題が発生することなく、ワイヤレスデバイスをWindows 10PCに接続できるようになります。
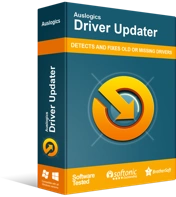
DriverUpdaterでPCの問題を解決する
不安定なPCのパフォーマンスは、多くの場合、古いドライバーや破損したドライバーが原因で発生します。 Auslogics Driver Updaterはドライバーの問題を診断し、古いドライバーを一度にまたは一度に1つずつ更新して、PCをよりスムーズに実行できるようにします。
Windows Updateでドライバーを更新するオプションが見つからない場合はどうなりますか? Auslogics Driver Updaterというソリューションがあります。デバイスを問題なく動作させるには、優れたドライバーを用意することが重要です。 通常、現在のドライバーバージョンを確認し、デバイスの製造元のWebサイトから最新バージョンをダウンロードする必要があります。 間違ったバージョンのドライバーまたはオペレーティングシステムと互換性のないドライバーをインストールすると、PCの問題がさらに発生するリスクがあります。
Auslogics Driver Updaterを使用すると、互換性の問題について心配する必要はありません。 ソフトウェアは直感的に動作し、新しいドライバをインストールする前に最初にオペレーティングシステムを検出します。 これは、オペレーティングシステム用のドライバのみがインストールされるようにするためです。 次に、システムをスキャンして、インストールされているドライバーと、不足しているドライバーまたは古いドライバーを特定します。
PCにインストールされているすべてのドライバーの詳細なリストは、[診断]タブにあります。 Bluetoothドライバーを探して更新します。 Driver Updaterを使用することの良い点は、それがあなたのために大変な仕事をすることです。 プロセスは自動です。つまり、ドライバーのバージョンやモデルを知る必要はありません。 デバイスの製造元を知る必要はありません。
このプログラムは、メーカーのWebサイトから最新の公式ドライバーをインストールし、システムが最適に動作することを保証します。 さらに重要なことに、何かが発生し、古いバージョンに戻したい場合に備えて、プログラムは新しいデバイスドライバーをインストールする前に、現在のデバイスドライバーをバックアップします。
Bluetoothアダプターの交換品をWindows10PCに簡単にインストールできたことを願っています。 追加情報や質問については、以下にコメントしてください。
