Windows10のサウンドアイコンからRedXを削除するにはどうすればよいですか?
公開: 2020-12-24コンピュータのスピーカーは、動作を停止するまで役に立たないと思うかもしれません。 PCが主にワークステーションである場合でも、システムに不可欠であることに気付く通知音があります。 また、ビデオハングアウトや会議を行っている場合でも、ヘッドホンを持っていないときはスピーカーが必要です。
このWebページに表示されているということは、スピーカーアイコンに赤いXマークが表示されていることを意味します。これは、スピーカーが音を出していないことを意味します。 他の多くのWindowsユーザーも同じ問題について不満を持っています。 問題を解決する方法を探しているので、正しいページにたどり着きました。
この記事では、音量アイコンの赤いXを修正するさまざまな方法をすべて紹介します。
サウンドアイコンに赤いXが表示されるのはなぜですか?
あなたが音を失い、音量アイコンに恐ろしいマークを見つけて以来、この質問が頭に浮かんだことを理解しています。 問題にはさまざまな原因が考えられることを知っておく必要があります。 考えられる理由のいくつかを次に示します。
- オーディオデバイスに障害があるか、正しく接続されていません
- オーディオサービスが実行されていません
- オーディオドライバが古くなっているか破損しています
- 特定のバグとアプリケーションの競合がサウンドコントローラーに影響を与えています
問題の原因が何であれ、適切な修正を適用すると、問題を取り除くことができます。
最初の修正:システムを再起動します
古き良きシステムの再起動で解決できることはたくさんあります。 あなたは今までに再起動の魔法を経験したに違いありません。 システムを再起動すると、オーディオデバイスに影響を及ぼしている問題を含む問題のバックログをクリアできます。
オーディオサービスを使用している可能性のある一部のアプリケーションで、システムのオーディオを使用して問題が発生した可能性があります。 また、プロセッサがオーディオアダプタドライバと正しく通信できない場合もあります。
システムを再起動すると、これらの問題は解決され、うまくいけば、赤いマークが消えます。
2番目の修正:Windowsオーディオトラブルシューターを実行する
トラブルシューティングは、オーディオ出力に影響する問題を見つけて解決するために設計された組み込みツールです。 これは主に、オーディオサービスの適切な実行を妨げている競合をチェックし、それらを迅速に取り除きます。 トラブルシューティングツールは、デバイスに影響するすべての問題を修正できるわけではありませんが、一般的なバグや不具合を解決するのに非常に役立ちます。
場合によっては、問題が見つかると通知され、問題を解決するための許可を求められます。 トラブルシューティングの実行方法がわからない場合は、以下の手順に従ってください。
- タスクバーに移動し、[スタート]ボタンを右クリックします。
- [スタート]ボタンの上に[パワーユーザー]メニューが表示されたら、[設定]を選択します。
- これにより、設定アプリケーションが開きます。 Windows + Iキーボードショートカットを使用して、設定を呼び出すこともできます。
- 画面に[設定]のホームページが表示されたら、[更新とセキュリティ]のアイコンをクリックします。
- 次のウィンドウが表示されたら、左側のペインに移動して[トラブルシューティング]を選択します。
- 次のアクションは、ページの右側([トラブルシューティング]タブ)に移動する必要があります。
- 次に、[Get up andRunning]の下の[PlayingAudio]をクリックします。
- [オーディオの再生]の下にある[トラブルシューティングの実行]ボタンがフェードアウトしたら、それをクリックします。
- トラブルシューティングは、オーディオの問題の可能性を検出しようとします。
- 問題が見つかった場合は、修正を適用するように求められます。
- 解決策に同意してから、問題が解決したかどうかを確認します。
3番目の修正:デバイスマネージャーでオーディオデバイスを無効および有効にする
これは再起動の別のケースです。 ただし、このソリューションでは、オーディオデバイス/ドライバーを再起動します。 これが機能する理由は、デバイスとの通信を試みているときにドライバーがスタックする可能性があるためです。 このアクションを実行すると、物事は解放され、通常に戻ります。 プロセスは難しくありません。 デバイスマネージャを実行して、いくつかのオプションを選択するだけです。
以下の手順は、何をすべきかを示しています。
- タスクバーのWindowsロゴを右クリックし、[パワーユーザー]メニューが表示されたら[実行]を選択して、[実行]ダイアログボックスを起動します。 WinキーボードボタンとRを同時に押すことは、[実行]ダイアログボックスを起動するもう1つの方法です。
- runが表示されたら、「devmgmt.msc」と入力し(引用符を追加しないでください)、Enterキーボードボタンを押します。
- デバイスマネージャが開いたら、サウンド、ビデオ、およびゲームコントローラを見つけ、その横にある矢印をクリックします。
- これで、オーディオデバイスが表示されます。
- オーディオデバイスを右クリックし、コンテキストメニューの[デバイスを無効にする]をクリックします。 メニューに他のオーディオデバイスエントリがある場合も同じようにします。
- 次に、デバイスをもう一度右クリックし、今度はコンテキストメニューから[デバイスを有効にする]を選択します。 他のオーディオデバイスについても同じことを忘れないでください。
- それを行ったら、PCを再起動し、問題が解決したかどうかを確認します。
赤いXマークがまだ音量アイコンに表示されている場合は、次の手順に進みます。
4番目の修正:デフォルトのオーディオ出力デバイスを設定する
オーディオ出力用にデバイスが選択されていないため、音量アイコンのXマークが表示されている可能性があります。 プライマリデバイスは、オーディオドライバーのメジャーアップデート後、またはまれなシステムグリッチが原因で選択解除された可能性があります。 一部のアプリケーションでもこのような問題が発生する可能性があります。 最近別のオーディオデバイスを接続し、それをデフォルトのオーディオ出力デバイスとして選択した場合、それを削除するとこの問題が発生する可能性があります。
この場合、問題の解決は難しくありません。 プライマリデバイスをデフォルトのオーディオ出力デバイスとして設定するだけです。 それを行うにはさまざまな方法がありますが、それらすべてについて説明します。
サウンドフライアウトを使用する
音量を調整するサウンドフライアウトを使用できます。 タスクバーの右端の領域に移動し、音量アイコンをクリックするだけです。 フライアウトが表示されたら、オーディオデバイスをクリックして、別のデバイスを選択します。
設定を使用する
- タスクバーに移動し、[スタート]ボタンを右クリックします。
- [スタート]ボタンの上に[パワーユーザー]メニューが表示されたら、[設定]を選択します。
- これにより、設定アプリケーションが開きます。 Windows + Iキーボードショートカットを使用して、設定を呼び出すこともできます。
- 画面に設定のホームページが表示されたら、システムのアイコンをクリックします。
- 次のページの左側のペインに移動し、[サウンド]をクリックします。
- 次に、右側の[サウンド]タブに移動し、[出力]に移動して、[出力デバイスの選択]ドロップダウンメニューから目的のオーディオデバイスを選択します。
ヒント:デバイスの状態を確認するために先に進むことができます。 次の手順を実行します:
- [サウンドデバイスの管理]をクリックします。
- [サウンドデバイスの管理]ページで、オーディオデバイスをクリックしてから、[テスト]をクリックします。
- 音が出ればスピーカーは大丈夫です。
コントロールパネルを使用する
- タスクバーのWindowsロゴを右クリックし、[パワーユーザー]メニューが表示されたら[実行]を選択して、[実行]ダイアログボックスを起動します。 WinキーボードボタンとRを同時に押すことは、[実行]ダイアログボックスを起動するもう1つの方法です。
- 実行が表示されたら、「コントロールパネル」と入力し(引用符を追加しないでください)、Enterキーボードボタンを押します。
- コントロールパネルが開いたら、画面の右上隅にある[表示方法]ドロップダウンメニューで[カテゴリ]が選択されていることを確認します。
- ハードウェアとサウンドをクリックします。
- [ハードウェアとサウンド]ページで、[サウンド]の下の[オーディオデバイスの管理]をクリックします。
- [サウンド]ダイアログウィンドウが表示されたら、システムのメインスピーカーをデフォルトのデバイスとして選択し、[OK]ボタンをクリックします。
5番目の修正:オーディオサービスが実行されていることを確認します
赤いXマークの存在は、Windowsオーディオサービスが正しく機能していないことを示している可能性があります。 サービスアプリケーションに移動して実行する必要があります。 Windows 10PCでのオーディオ出力の管理を担当するさまざまなサービスがあります。 オーディオデバイスがさまざまなシステムアプリケーションからサウンドを出力するには、これらが実行されている必要があります。
使用するサービスは次のとおりです。
- Windowsオーディオ
- Windowsオーディオエンドポイントビルダー
- マルチメディアクラススケジューラ(すべてのPCで利用できるわけではありません)
次の手順に従って、サービスを実行します。
- タスクバーのWindowsロゴを右クリックし、[パワーユーザー]メニューが表示されたら[実行]を選択して、[実行]ダイアログボックスを起動します。 WinキーボードボタンとRを同時に押すことは、それを起動する別の方法です。
- runが表示されたら、「services.msc」と入力し(引用符を追加しないでください)、Enterキーボードボタンを押します。
- サービスアプリケーションが開いたら、Windowsオーディオサービスに移動してクリックします。 実行中の場合は、画面の左側に移動して[停止]をクリックします。 サービスが停止したら、[開始]をクリックします。
- Windows Audio EndpointBuilderおよびMultimediaClassSchedulerサービスに対して手順3を繰り返します。
6番目の修正:オーディオドライバーを修正します
この問題の主な原因の1つは、オーディオドライバです。 ドライバは、オペレーティングシステムがオーディオデバイスと通信する方法を制御します。 古くなったり破損したりすると、デバイスが影響を受けます。 ここで問題を解決するには、更新されたドライバーのクリーンインストールを実行する必要があります。

最初のアクションは、ドライバーをアンインストールすることです。 実行する必要のある手順は次のとおりです。
- タスクバーのWindowsロゴを右クリックし、[パワーユーザー]メニューが表示されたら[実行]を選択して、[実行]ダイアログボックスを起動します。 WinキーボードボタンとRを同時に押すことは、[実行]ダイアログボックスを起動するもう1つの方法です。
- runが表示されたら、「devmgmt.msc」と入力し(引用符を追加しないでください)、Enterキーボードボタンを押します。
- デバイスマネージャが開いたら、サウンド、ビデオ、およびゲームコントローラを見つけ、その横にある矢印をクリックします。
- これで、オーディオデバイスが表示されます。
- メインスピーカーを右クリックし、コンテキストメニューの[デバイスのアンインストール]をクリックします。
- [デバイスのアンインストール]確認ボックスが開いたら、[このデバイスのドライバーソフトウェアを削除する]の横のチェックボックスをオンにします。
- [OK]ボタンをクリックします。
- 次に、システムを再起動します。
PCが起動したら、更新されたバージョンのドライバーをインストールします。 それについてはさまざまな方法があります。 デバイスの製造元のWebサイトにアクセスするか、Windows Updateユーティリティを使用するか、デバイスマネージャーを使用して更新するか、サードパーティのプログラムを利用できます。
WindowsUpdateを使用する
Windows Updateは、オーディオアダプターやスピーカーなどのデバイスのドライバー更新プログラムを含む、さまざまな種類の更新プログラムのダウンロードとインストールを担当します。 ツールを実行すると、更新が必要なプログラムがチェックされ、更新されたバージョンが自動的にダウンロードされてインストールされます。
Windows Updateユーティリティの使用方法がわからない場合は、次の手順に従ってください。
- タスクバーに移動し、[スタート]ボタンを右クリックします。
- [スタート]ボタンの上に[パワーユーザー]メニューが表示されたら、[設定]を選択します。
- これにより、設定アプリケーションが開きます。 Windows + Iキーボードショートカットを使用して、設定を呼び出すこともできます。
- 画面に[設定]のホームページが表示されたら、[更新とセキュリティ]のアイコンをクリックします。
- [更新とセキュリティ]ページで、[更新の確認]ボタンをクリックします。
- ユーティリティが利用可能なアップデートをチェックしてダウンロードできるようにします。
- アップデートがダウンロードされたら、[今すぐ再起動]ボタンをクリックします。
- PCが再起動し、アップデートがインストールされます。
- プロセスが完了したら、オーディオの問題を確認します。
デバイスマネージャを使用する
- タスクバーのWindowsロゴを右クリックし、[パワーユーザー]メニューが表示されたら[実行]を選択して、[実行]ダイアログボックスを起動します。 WinキーボードボタンとRキーボードボタンを同時に押すことは、[実行]ダイアログボックスを起動するもう1つの方法です。
- runが表示されたら、「devmgmt.msc」と入力し(引用符を追加しないでください)、Enterキーボードボタンを押します。
- デバイスマネージャが開いたら、「サウンド、ビデオ、およびゲームコントローラ」を見つけて、その横にある矢印をクリックします。
- これで、オーディオデバイスが表示されます。
- メインスピーカーを右クリックし、コンテキストメニューの[ドライバーの更新]をクリックします。
- [ドライバーの更新]ウィンドウが開いたら、[更新されたドライバーソフトウェアを自動的に検索する]をクリックします。
- デバイスマネージャがインターネットでドライバの更新を検索してインストールできるようにします。
- プロセスが成功した場合は、問題を解決する必要があります。
サードパーティのプログラムを使用して、オーディオドライバを自動的に更新します
Auslogics Driver Updaterを使用すると、プロセスが簡単になります。 プログラムをインストールするときに、コンピューター上のドライバーを更新するために長いプロセスを実行する必要はありません。 このツールは、Windowsデバイスドライバーの公式ドライバー更新を含むデータベースで動作します。
インストールされると、ツールはPCをスキャンして障害のあるドライバーを探し、それらの更新を自動的にダウンロードしてインストールするのに役立ちます。 また、将来アップデートが利用可能になると、プログラムは定期的なスキャンの1つの後に通知します。 さらに、ツールが複数のドライバーを自動的にダウンロードしてインストールできるようにするオプションがあります。
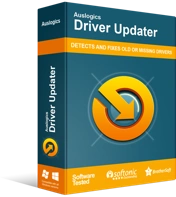
DriverUpdaterでPCの問題を解決する
不安定なPCのパフォーマンスは、多くの場合、古いドライバーや破損したドライバーが原因で発生します。 Auslogics Driver Updaterはドライバーの問題を診断し、古いドライバーを一度にまたは一度に1つずつ更新して、PCをよりスムーズに実行できるようにします。
ツールを使用するために実行する必要のある手順は次のとおりです。
- Auslogics DriverUpdaterの製品ページに移動します。
- ページが読み込まれたら、[今すぐダウンロード]をクリックします。
- その後、[今日の価格]をクリックしてライセンスキーを購入します。 必ず必要な情報を入力し、支払いを行ってライセンスキーを取得してください。
- ダウンロードが完了したら、セットアップを実行します。
- 次に、ツールを実行する言語を選択します。
- インストール場所を選択します。
- 続いて、「デスクトップアイコンを作成する」、「Windowsの起動時にプログラムを起動する」、「サービスの向上に役立つ匿名情報を送信する」というボックスが表示されます。
- 選択したら、「クリックしてドライバをインストールして確認する」をクリックします。
- ロードするすべてのプログラム時間。
- 最後のインストール段階が表示されたら、[ドライバーアップデーターを起動してPCドライバーをスキャンする]チェックボックスをオンにし、[完了]をクリックします。
- それが完了すると、ツールはPCのスキャンを開始します。
- スキャンが終了すると、Auslogics DriverUpdaterは古いドライバーとその説明を表示します。 更新するものにチェックマークを付けてから、[ドライバーの更新]をクリックします。
- これで、ツールは以前のバージョンのドライバーを自動的にバックアップします。 このようにして、最新の更新で問題が発生した場合に簡単に復元できます。
- プログラムは、最新の公式バージョンのドライバーのインストールを開始します。
試用版では、一度に1つのドライバー更新のみをインストールできることに注意してください。 ただし、ツールで一度に複数の更新をダウンロードする場合は、有料版を選択してください。
結論
これらの修正を適用すると、システムトレイのボリュームコントロールアイコンの赤いXマークが問題になることはなくなります。 この問題について質問や考えがある場合は、以下のコメントセクションを使用してください。
