Appleのメールアプリが実際に便利になりました:10のことを試す
公開: 2022-01-29Appleはここ数年、ゆっくりと、しかし確実にメールアプリを強化してきました。 最近のOSアップデートでは、新しいフォーマットオプションが導入され、スキャンやその他の添付ファイルを含める機能が追加され、[返信]メニューが強化されました。
iOS14とiPadOS14の場合、Appleはついにデバイスのデフォルトのメールアプリを変更する方法を導入しました。 現在、iOS15とiPadOS15は、メールアカウントをより適切に保護するための新しいプライバシー機能をもたらします。 ここでは、モバイルデバイスでAppleMailを最大限に活用するためのヒントをいくつか紹介します。
まず、デバイスを更新したことを確認してください。そうすれば、すべての最新機能を利用できます。 [設定]> [一般]> [ソフトウェアアップデート]に移動します。 OSが最新であることが通知されるか、最新のアップデートをダウンロードしてインストールするように求められます。
メールアクティビティを保護する
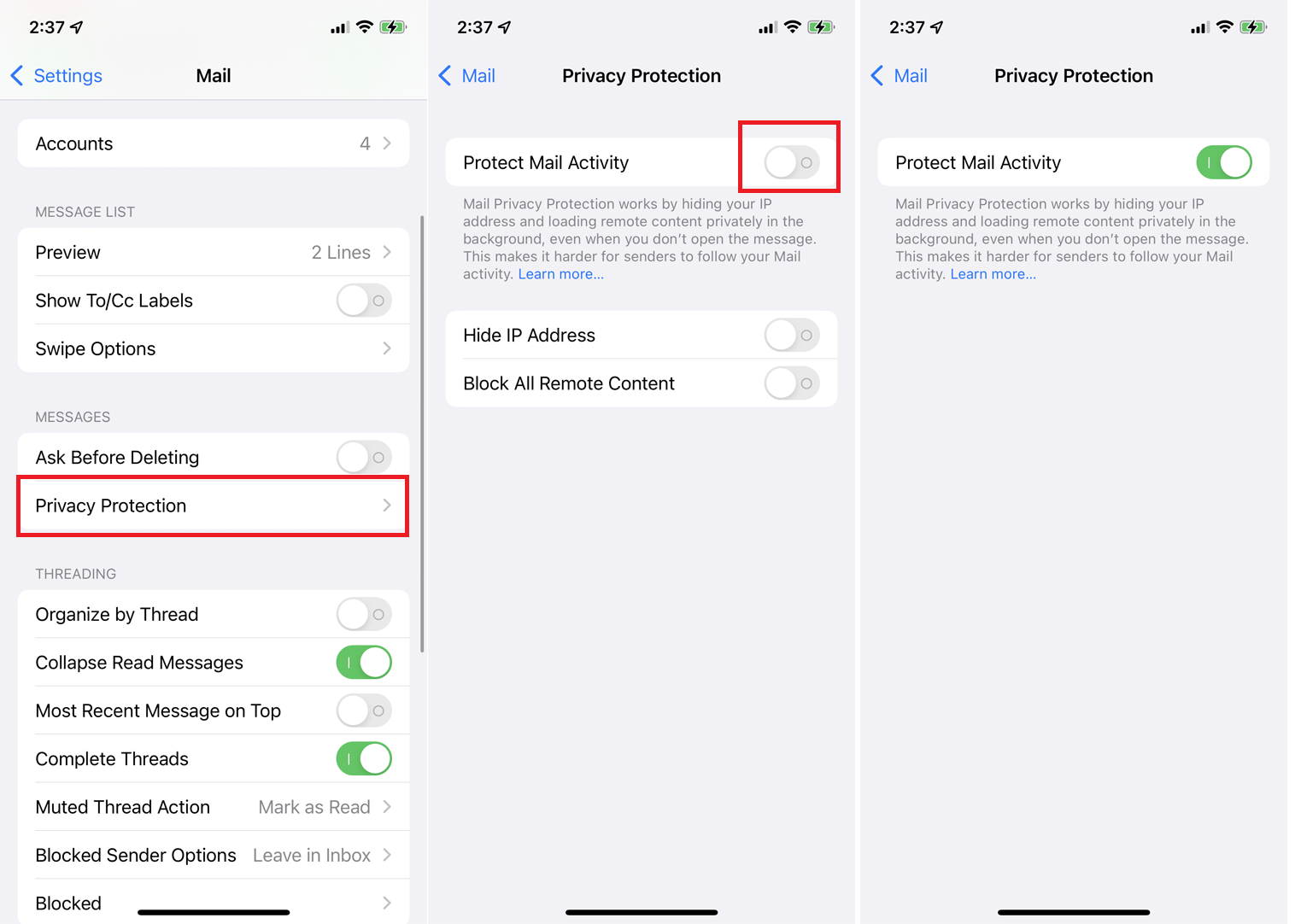
デフォルトでは、メールを送信する企業や広告主は、メールアプリでのアクティビティに関する特定の情報を取得できます。 たとえば、特定の電子メールを読んだかどうか、いつ読んだかを判断したり、現在地を判断したりすることができます。 ただし、Appleの新しいメールアクティビティの保護プライバシー機能はこれを止めることができます。
有効にすると、この機能はデバイスのIPアドレスを非表示にし、バックグラウンドでプライベートに電子メールメッセージからリモートコンテンツをロードします。 この機能をオンにするには、iOS15またはiPadOS15以降を実行している必要があります。 [設定]> [メール]> [プライバシー保護]に移動し、[メールアクティビティの保護]のスイッチをオンにします。
あなたのメールアドレスを隠す
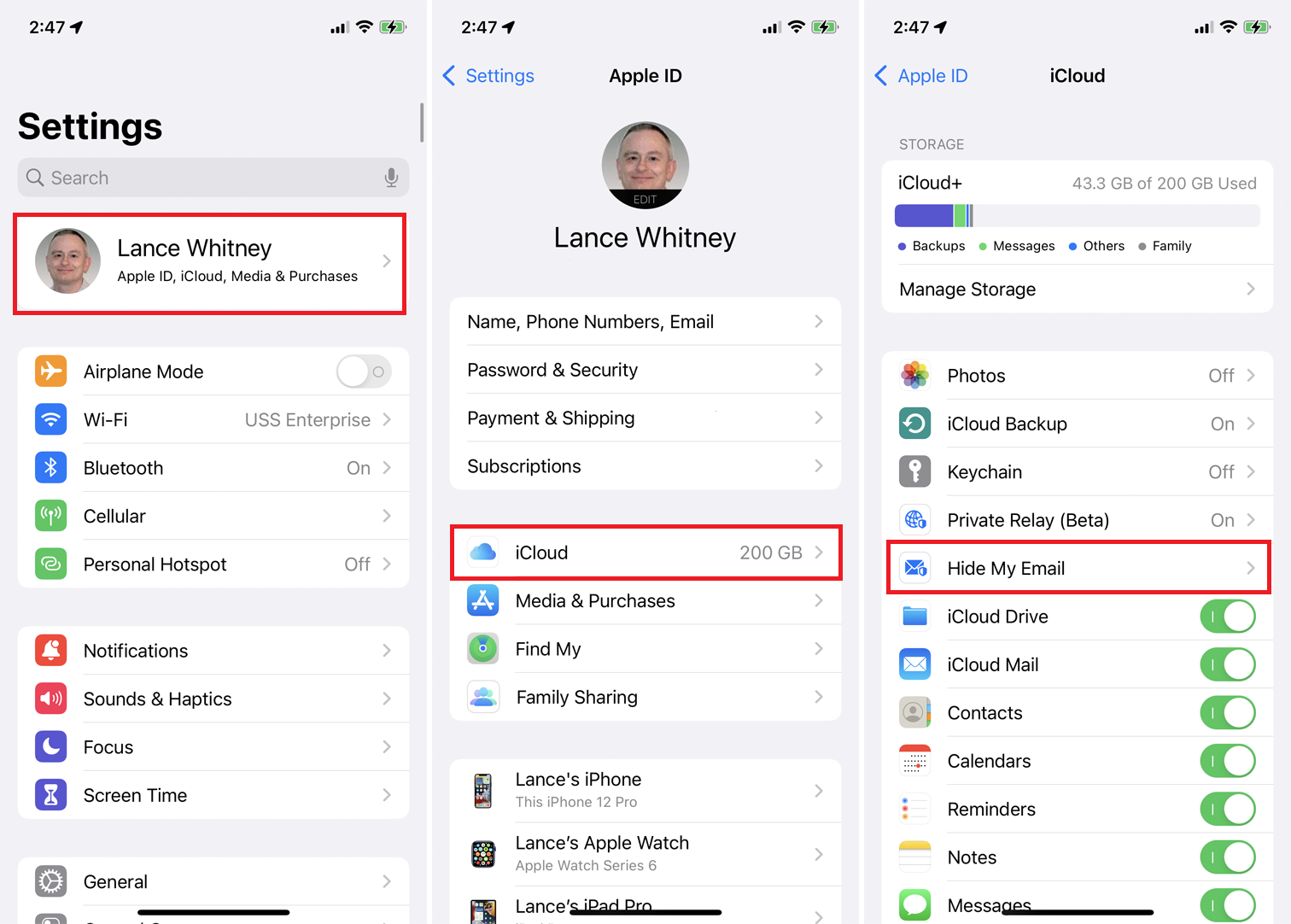
有料のiCloud +サブスクリプションでのみ利用可能なHideMy Emailを使用すると、匿名でランダム化されたAppleIDを使用してアプリやWebサイトに登録できます。 目標は、さまざまなオンラインアカウントにサインアップしたときに、実際の電子メールアドレスが受け取るスパムの量を減らすことです。 Hide My Emailを使用するには、iOS15またはiPadOS15以降を実行している必要があります。
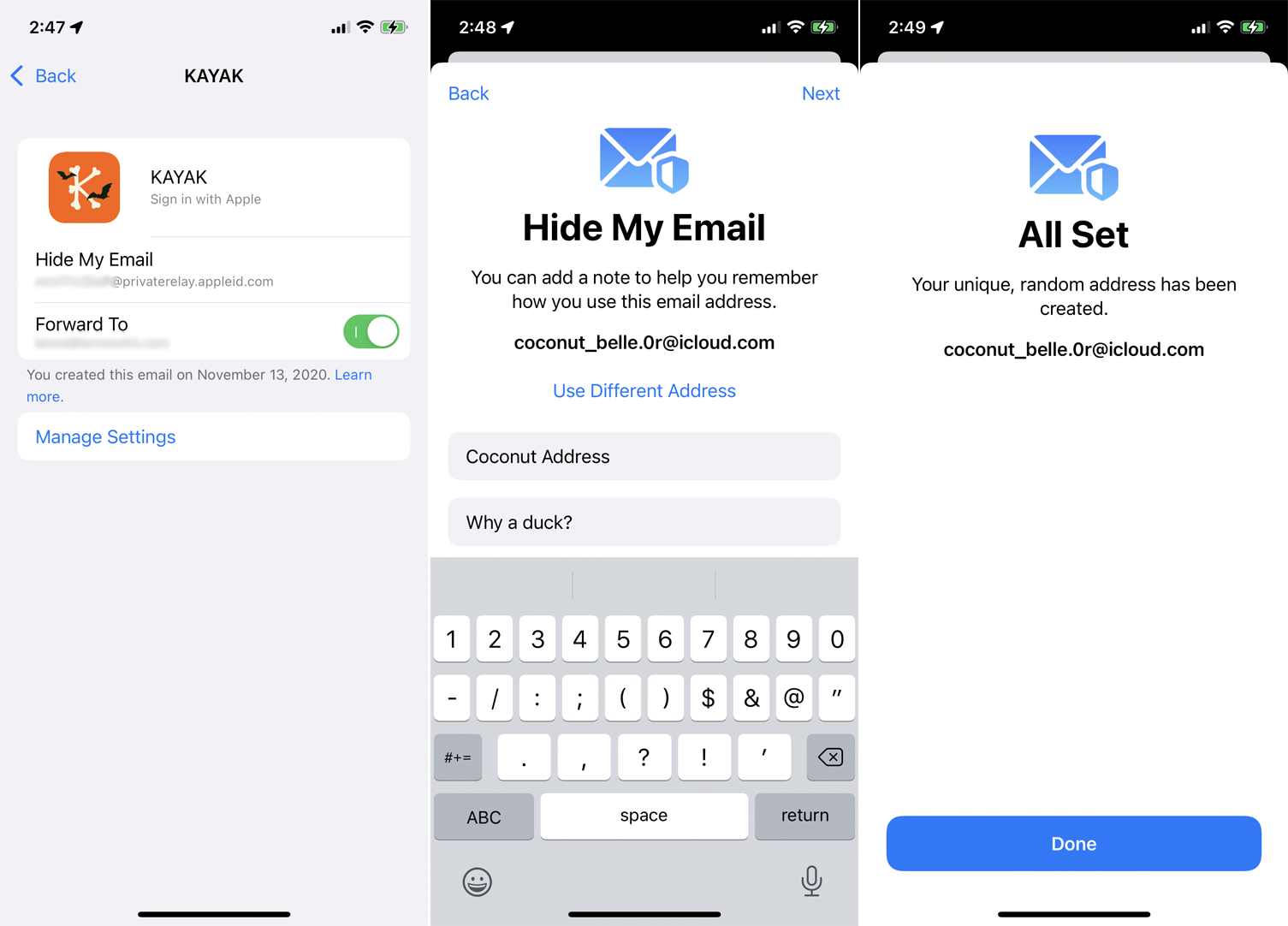
[設定]> [あなたの名前]> [iCloud]> [マイメールを非表示]を開いて、Appleの以前のAppleでサインイン機能ですでに使用している可能性のあるすべてのランダムアドレスを表示します。 もう一度使用するアドレスをタップして実際のメールアドレスを非表示にし、ランダムアドレスが実際のアドレスに転送されていることを確認します。
[新しいアドレスの作成]リンクをタップして、新しいランダムアドレスを生成することもできます。 提案されたアドレスで問題がない場合は、[続行]をタップします。 そうでない場合は、[別のアドレスを使用]をタップして別のアドレスを検索します。 1つに落ち着いたら、それが使用された場所を思い出すのに役立つラベルとメモを入力します。 次に、[完了]をタップします。
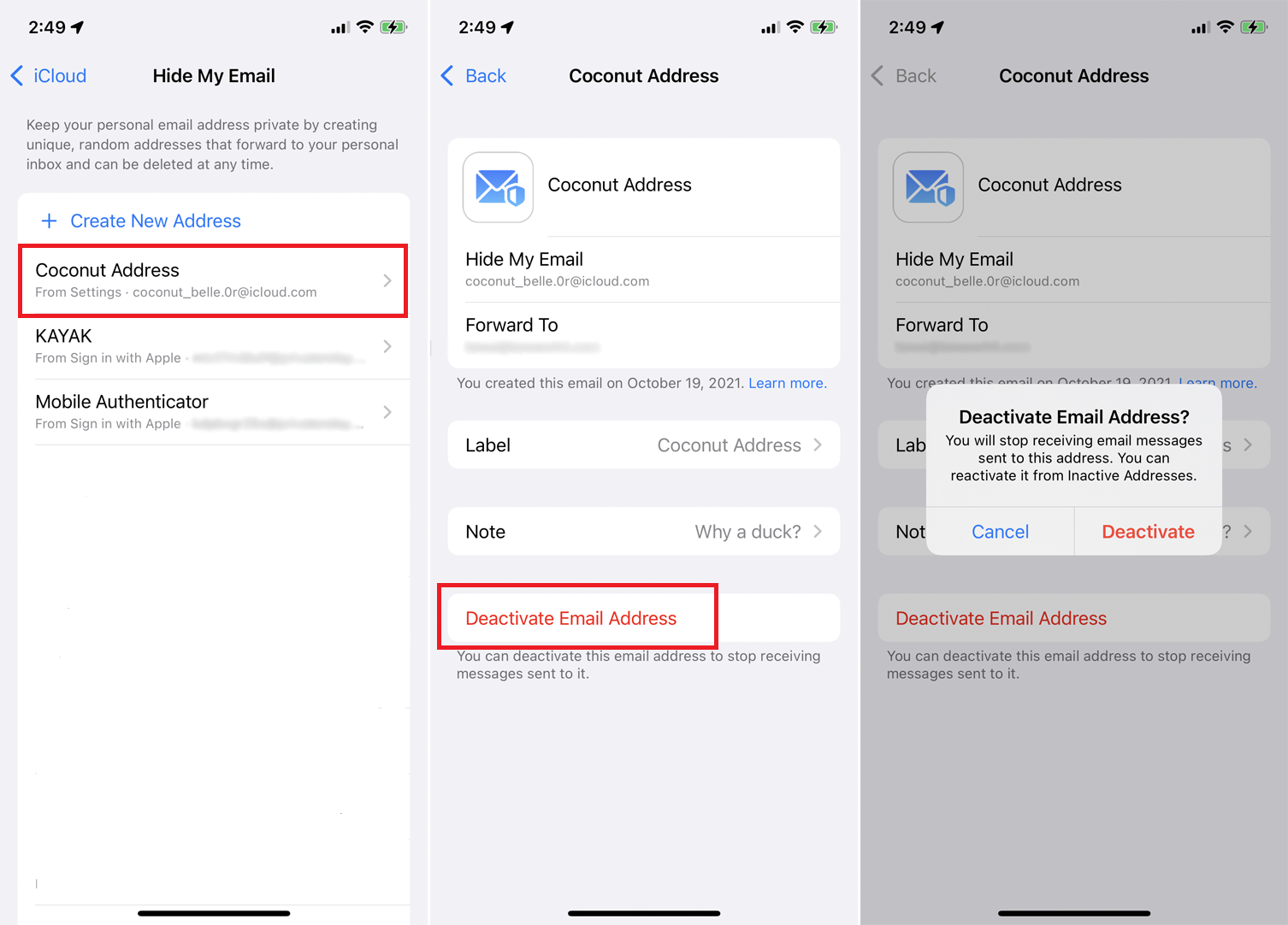
次回、Webサイトにアクセスしたり、オンラインフォームに入力したりするためにアカウントを作成する必要がある場合は、ランダムなアドレスを使用してください。 このアカウントを通じて生成された電子メールはすべて、実際のアドレスに転送されます。
スパムの受信を開始した場合は、いつでも匿名アドレスを無効にすることができます。 [設定]> [あなたの名前]> [iCloud]> [マイメールを非表示]に戻り、ランダムなアドレスを選択します。 [メールアドレスを無効にする]をタップし、 [無効にする]をタップしてリクエストを確認します。
フォントとフォーマットを変更する
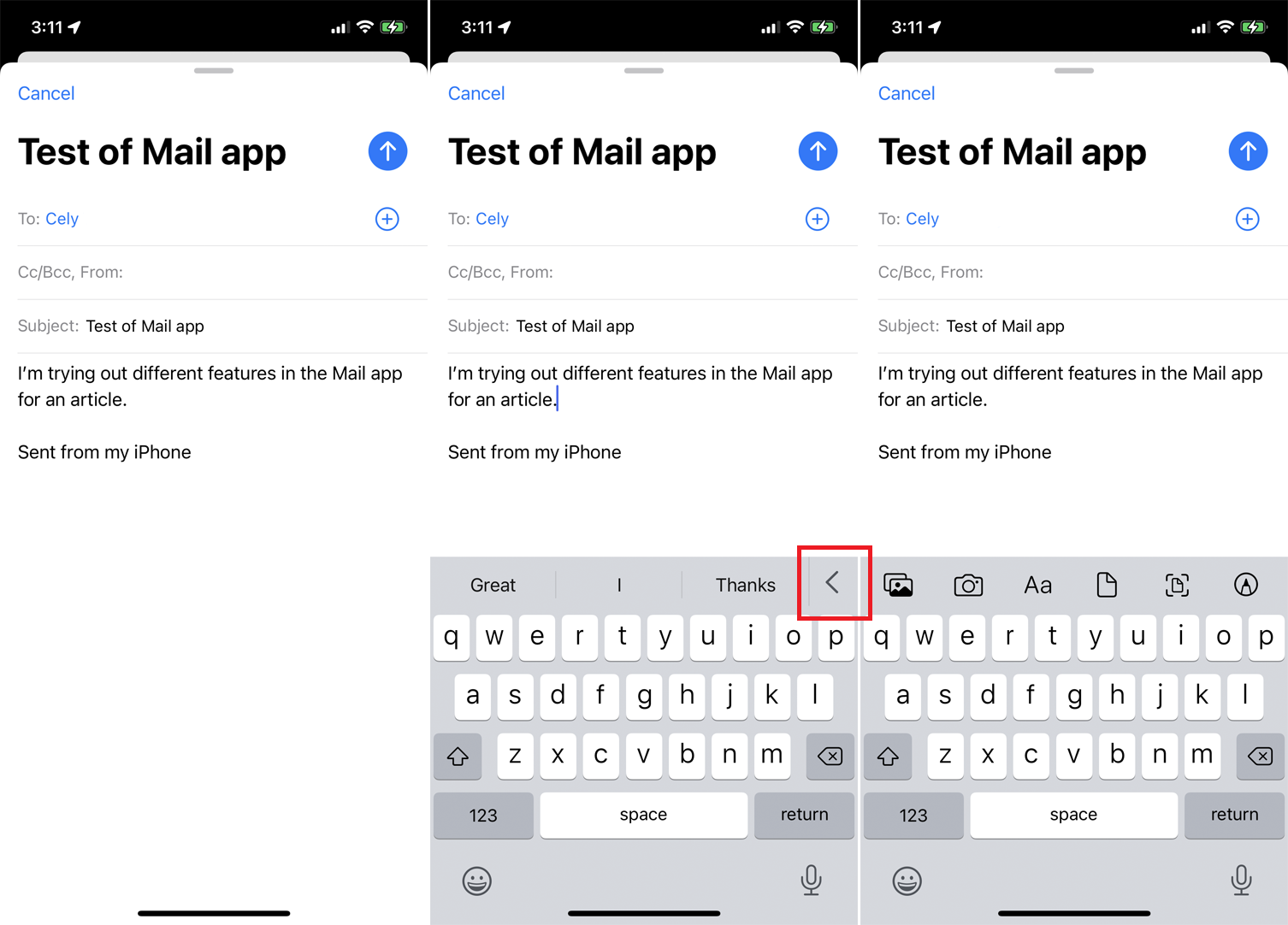
メールアプリを使用すると、メールのフォーマットを簡単に変更できます。 新しいメールを作成する場合は、メッセージの本文をタップして、予測テキストバーの右側にある矢印アイコンをタップします。 次に、メールをカスタマイズするのに役立つさまざまなアイコンが表示されます。
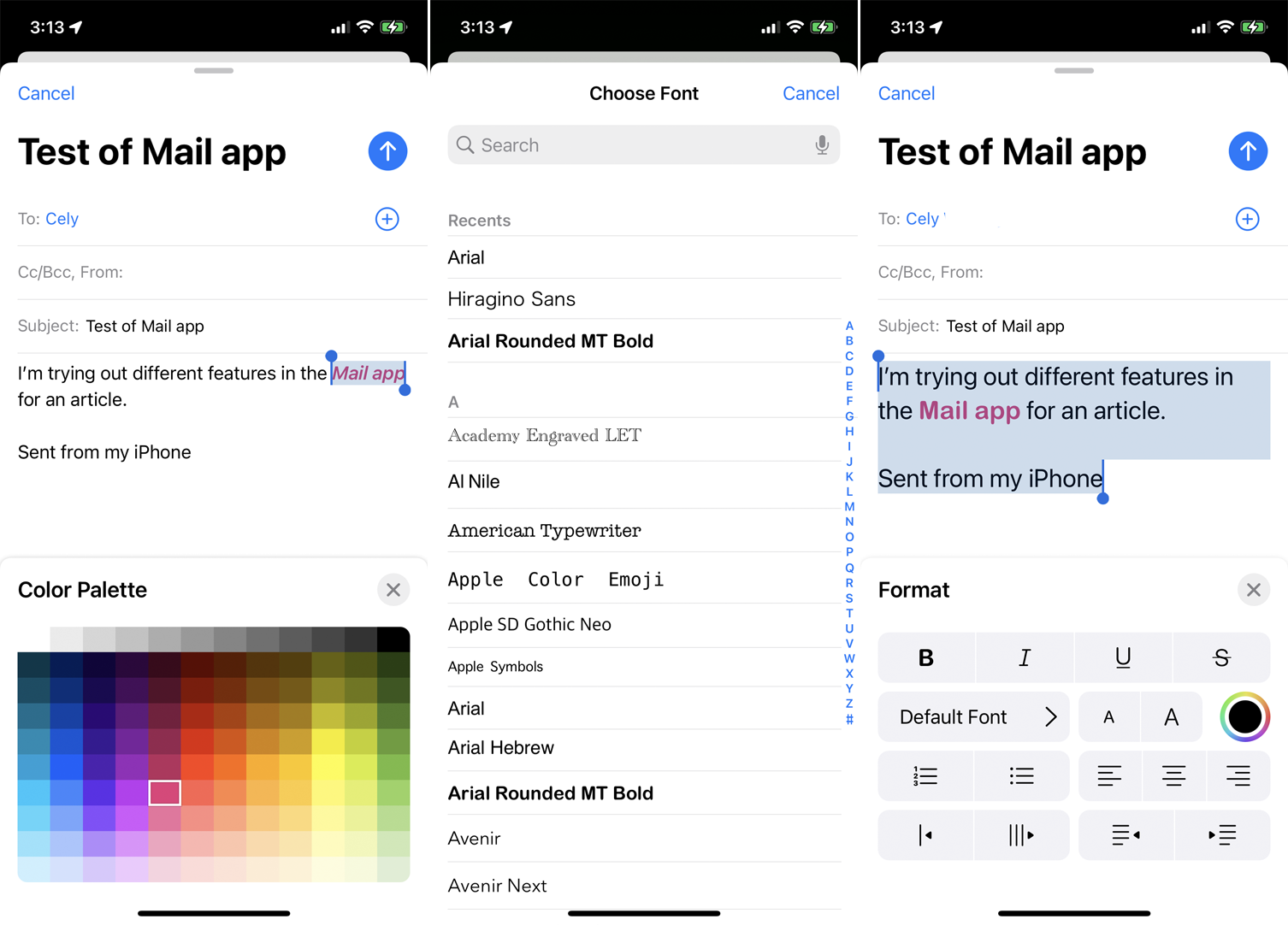
Aaアイコンをタップすると、アプリの[フォーマット]メニューを開くことができます。 太字、斜体、下線、取り消し線などの属性を適用できるようになります。 小さいAまたは大きいAをタップしてフォントを大きくしたり小さくしたり、円形のパレットアイコンをタップしてテキストの色を変更したり、デフォルトのフォントをタップして新しいフォントを選択したりします。
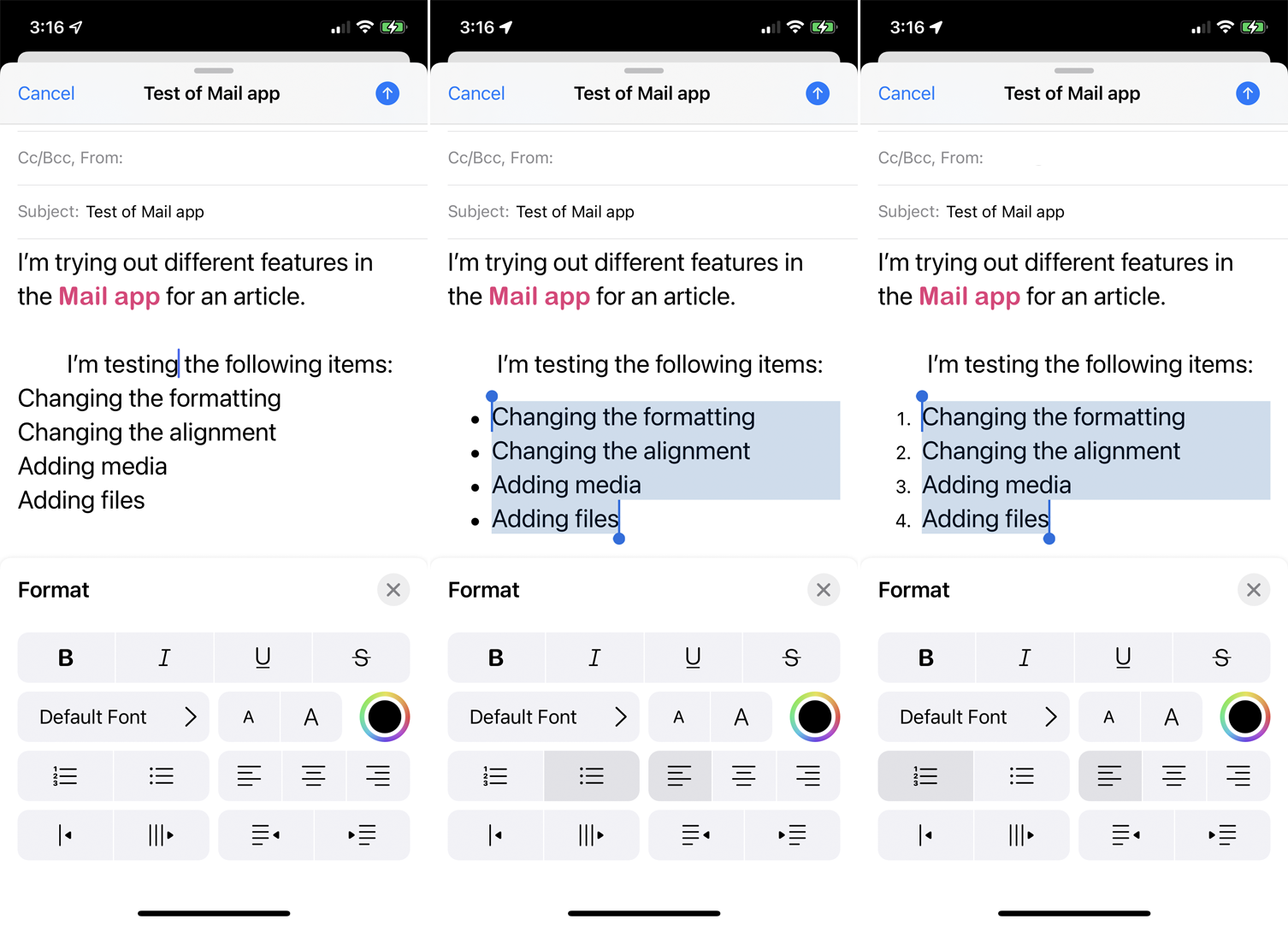
書式設定メニューでは、現在の段落を左、中央、または右に揃えたり、箇条書きや番号を追加したりすることもできます。 右矢印と4本の水平線でアイコンをタップして段落全体をインデントするか、左矢印でアイコンをタップして段落をインデントすることができます。 アイコンを3本の縦線でタップして現在の段落を縦の引用符でインデントするか、アイコンを1本の縦線でタップして現在の段落をインデントします。
写真とファイルを追加する
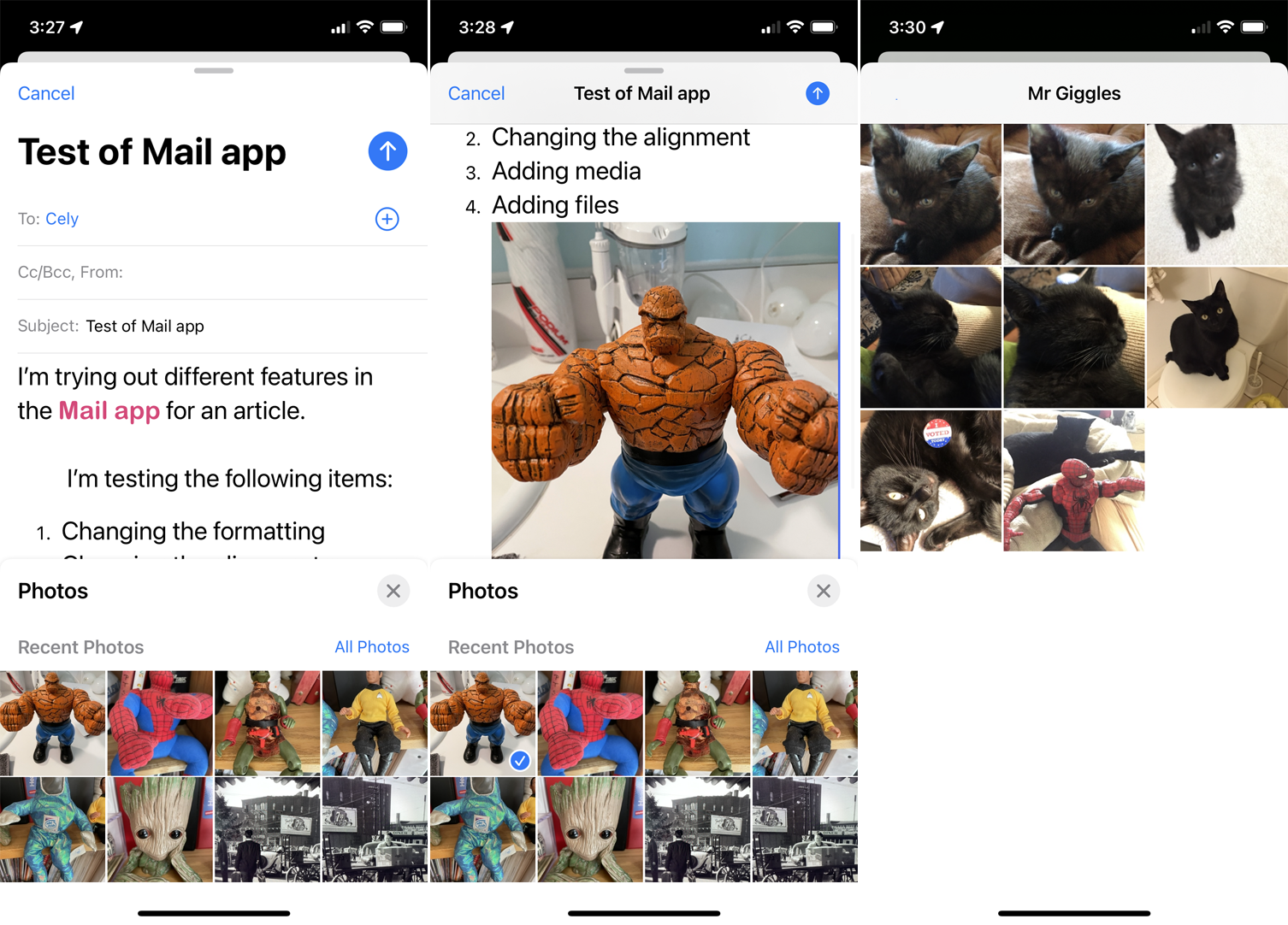
キーボードツールバーの画像アイコンをタップして、ライブラリから写真やビデオを追加します。 写真のサムネイルが画面の下半分に表示されるため、メールを引き続き表示できます。 フォトギャラリーを上にスワイプすると、他の画像が表示されます。 追加する写真またはビデオをタップすると、メッセージに挿入されます。
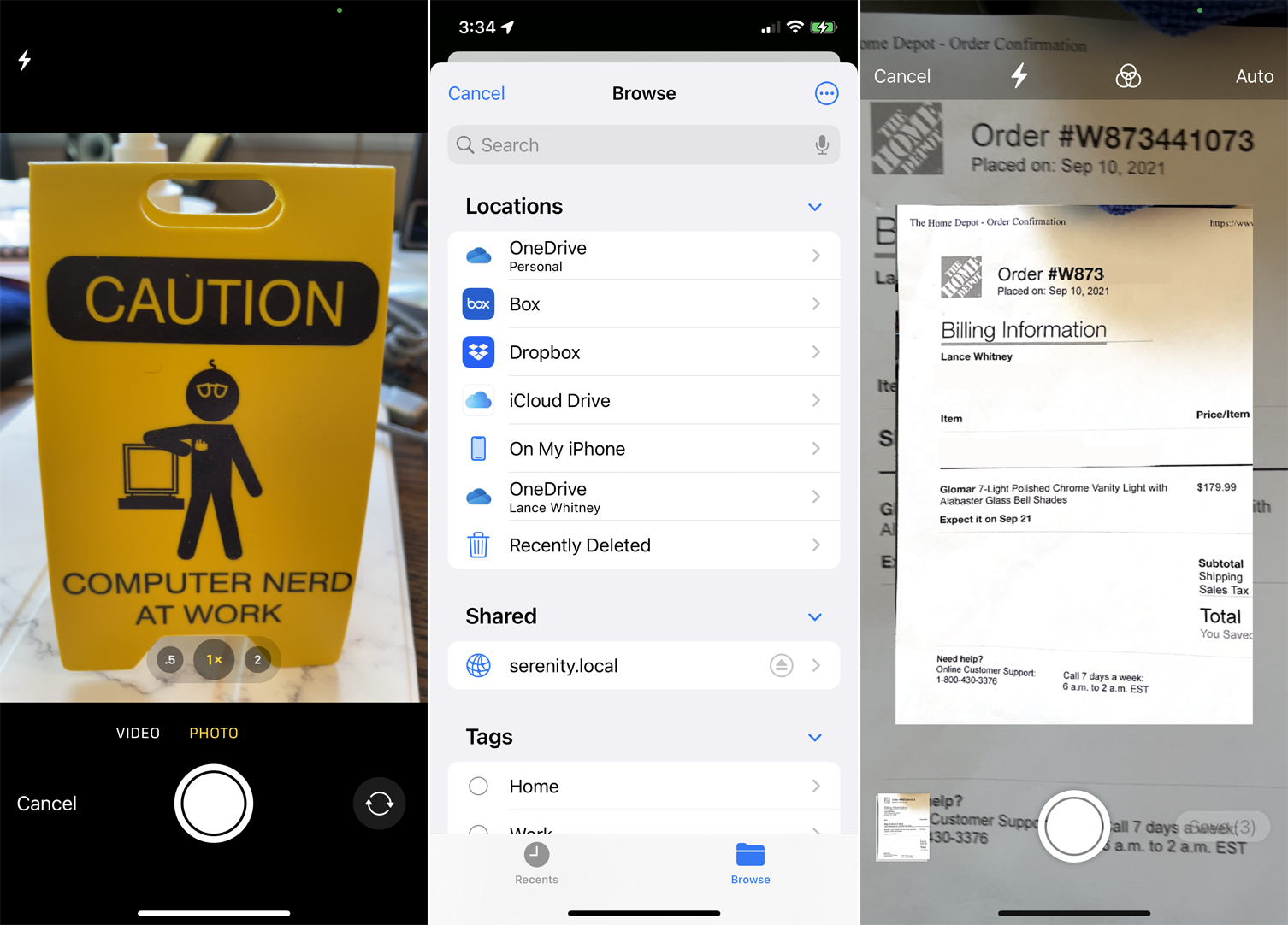
キーボードツールバーのカメラアイコンをタップして、メッセージに挿入する写真またはビデオをスナップします。 ファイルアイコンをタップしてファイルアプリにアクセスします。このアプリでは、任意のオンラインサービスからドキュメント、画像、またはその他のファイルを挿入できます。 ツールバーのスキャンアイコンをタップすると、印刷されたドキュメントをスキャンして、メールに追加できます。

マークアップツールを使用する
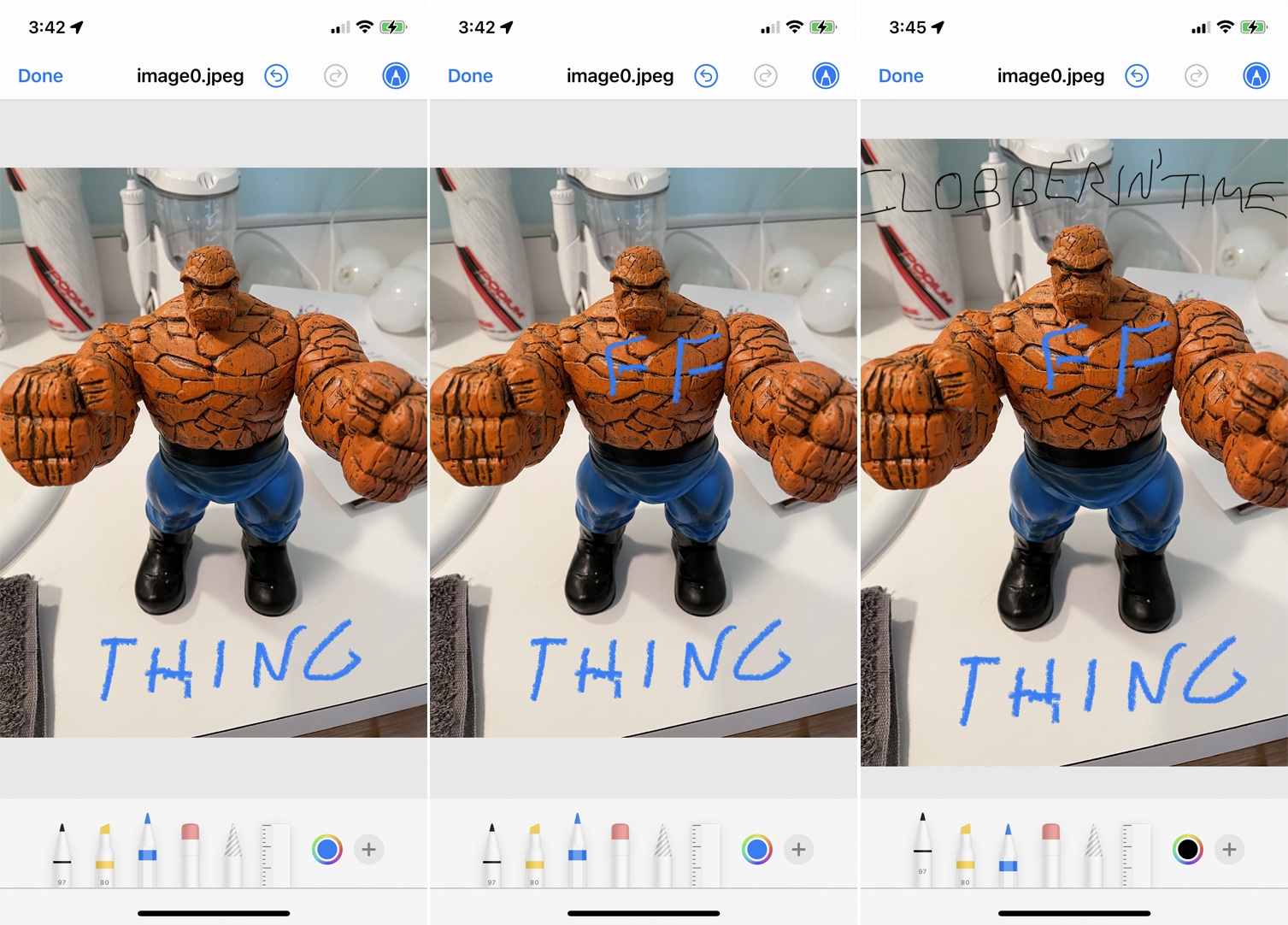
画像やドキュメントをマークアップする必要がありますか? キーボードツールバーのペンアイコンをタップして、接続されているメディアのマークアップツールにアクセスします。 次に、さまざまな描画ツールを選択して、既存のメディア上で単語を描画、メモ、または強調表示できます。
編集者からの推薦
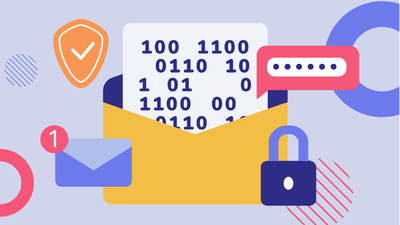


返信メニューにアクセスする
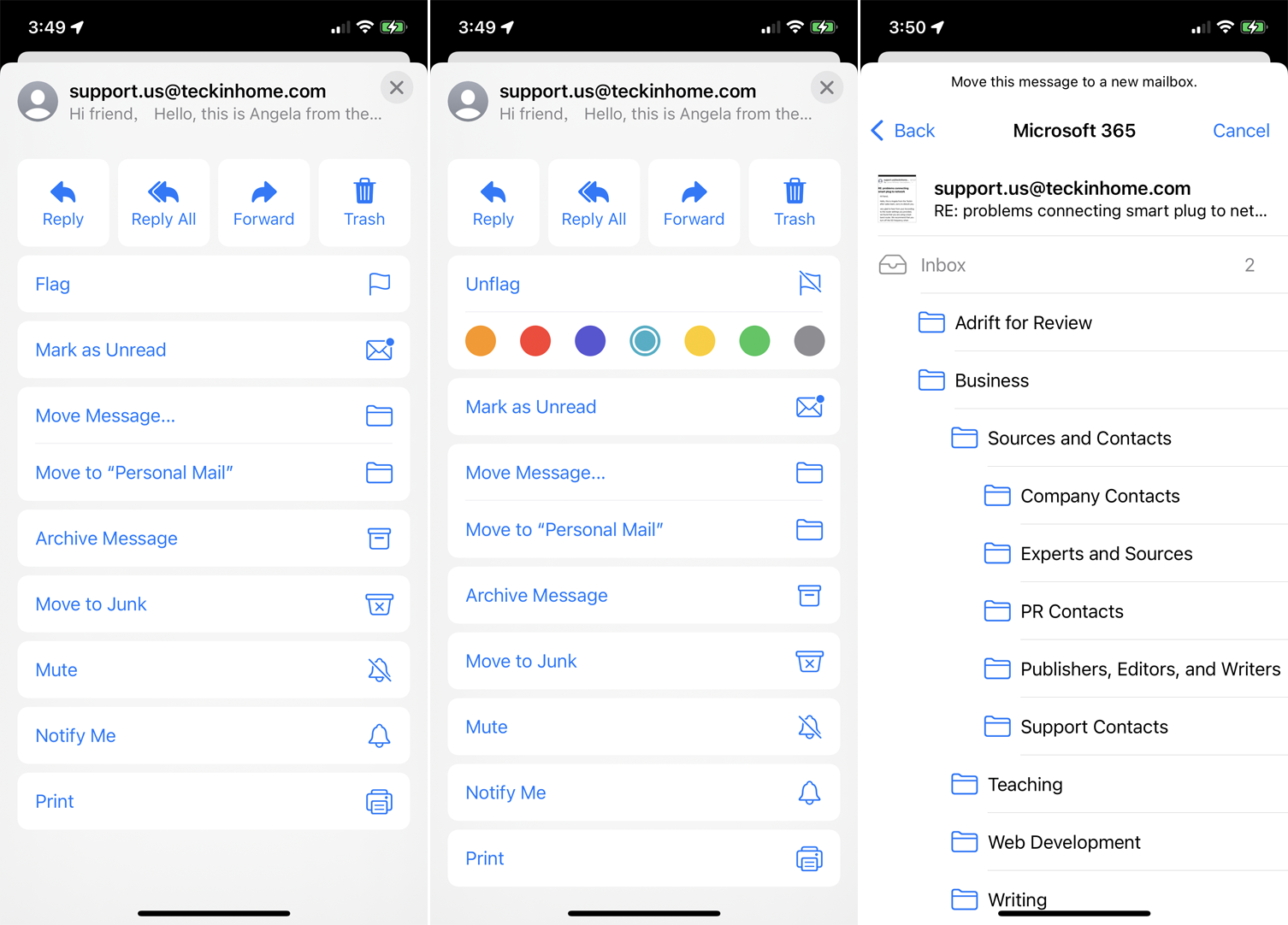
返信したいメールを開き、右下の返信アイコンをタップします。 メッセージに返信したり、全員に返信したり、転送したり、アーカイブしたりできるさまざまなコマンドが表示されます。 他のオプションでは、メッセージに重要なフラグを付けたり、未読としてマークしたり、特定のフォルダーに移動したり、迷惑メールフォルダーに移動してスパムとしてマークしたりできます。
[ミュート]ボタンをタップして特定のメッセージスレッドの通知の受信を停止するか、フォローアップメッセージのアラートを受け取りたい場合は[通知]オプションをタップします。 印刷アイコンをタップしてメールを印刷します。
ポップアップコマンドをタップします
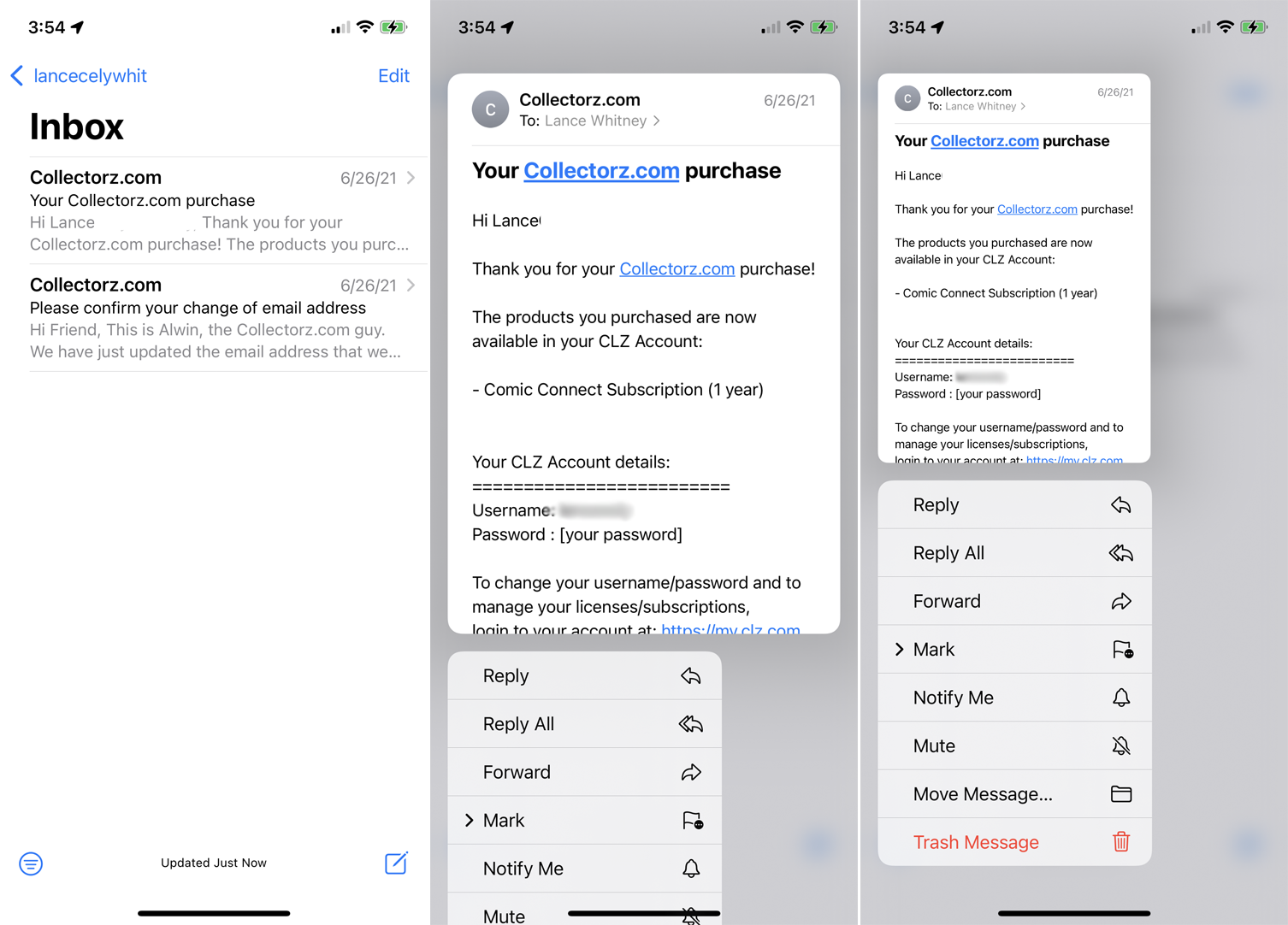
Apple Mailには、電子メールを押すと表示されるポップアップコマンドメニューがあります。 特定のクイックアクションを提供し、返信、全員に返信、転送、ミュート、移動、削除などを行うことができます。
送信者をブロックする
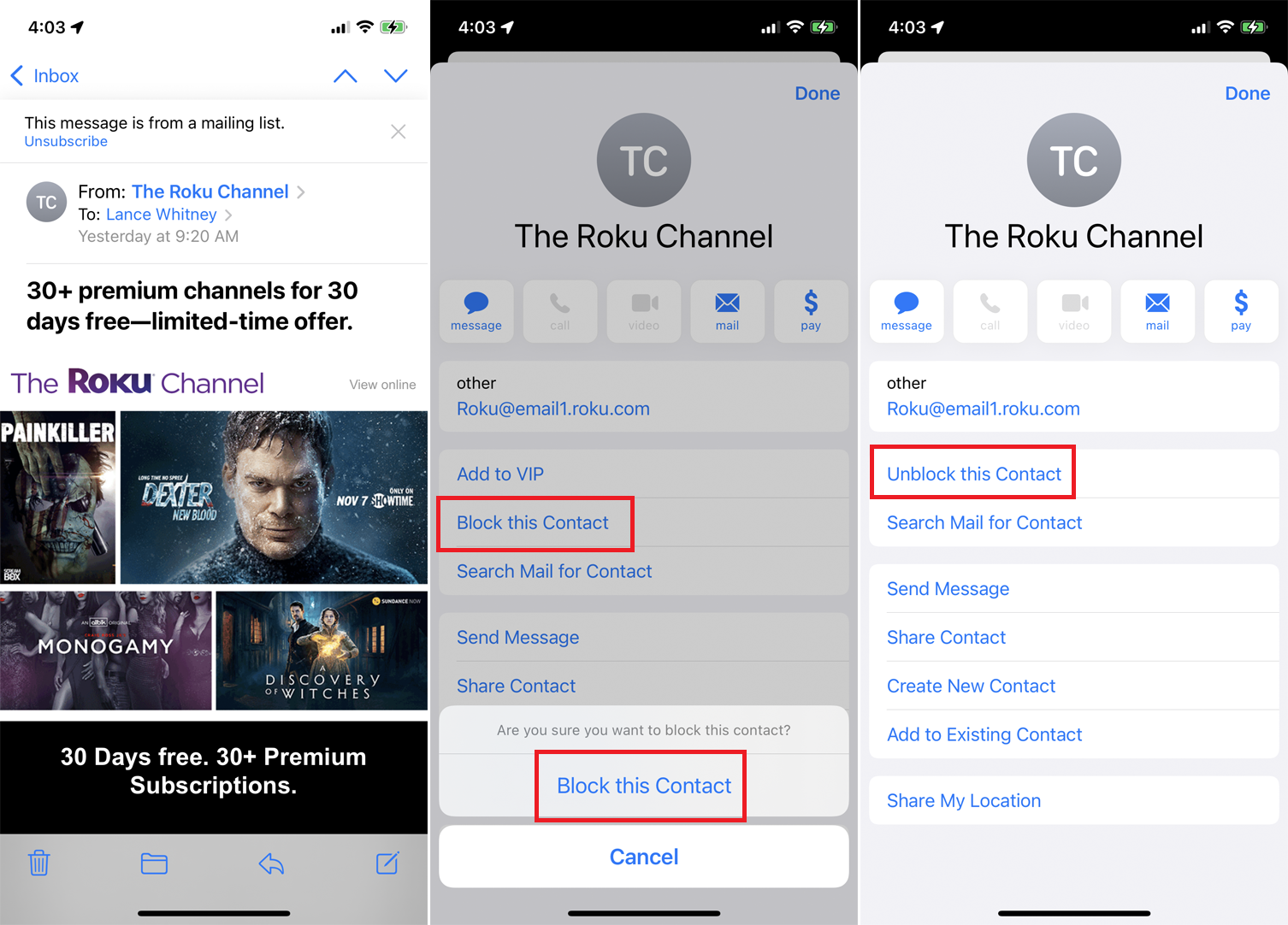
特定の連絡先からのメールを受信したくないですか? それらをブロックします。 不要なメールを開き、送信者の名前をタップします。 [この連絡先をブロックする]リンクをタップしてから、確認メッセージで[この連絡先をブロックする]をもう一度タップします。 気が変わった場合は、 [この連絡先のブロックを解除]をタップします。
複数のメールを選択
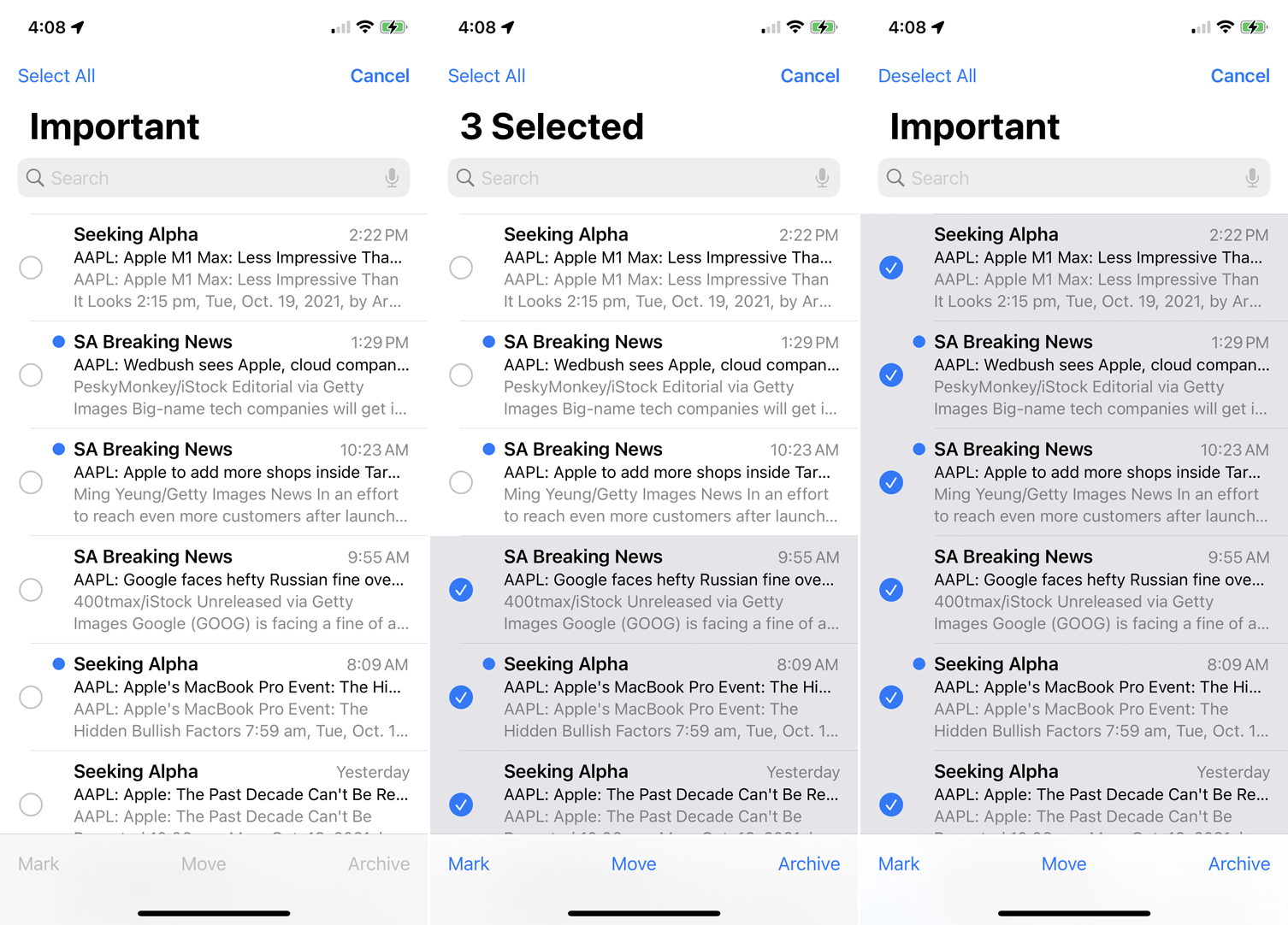
メールアプリは、メッセージのバッチを選択する簡単な方法も提供します。 受信トレイの右上にある[編集]ボタンをタップしてから、選択するメッセージの横にある円をタップします。 選択したいサークルをスワイプして、複数のメッセージを選択することもできます。
[編集]> [すべて選択]をタップして、フォルダー内のすべてのメッセージを選択します。 選択が完了すると、選択したすべてのメッセージを一度にマーク、移動、または削除/アーカイブできます。
デフォルトのメールアプリを変更する
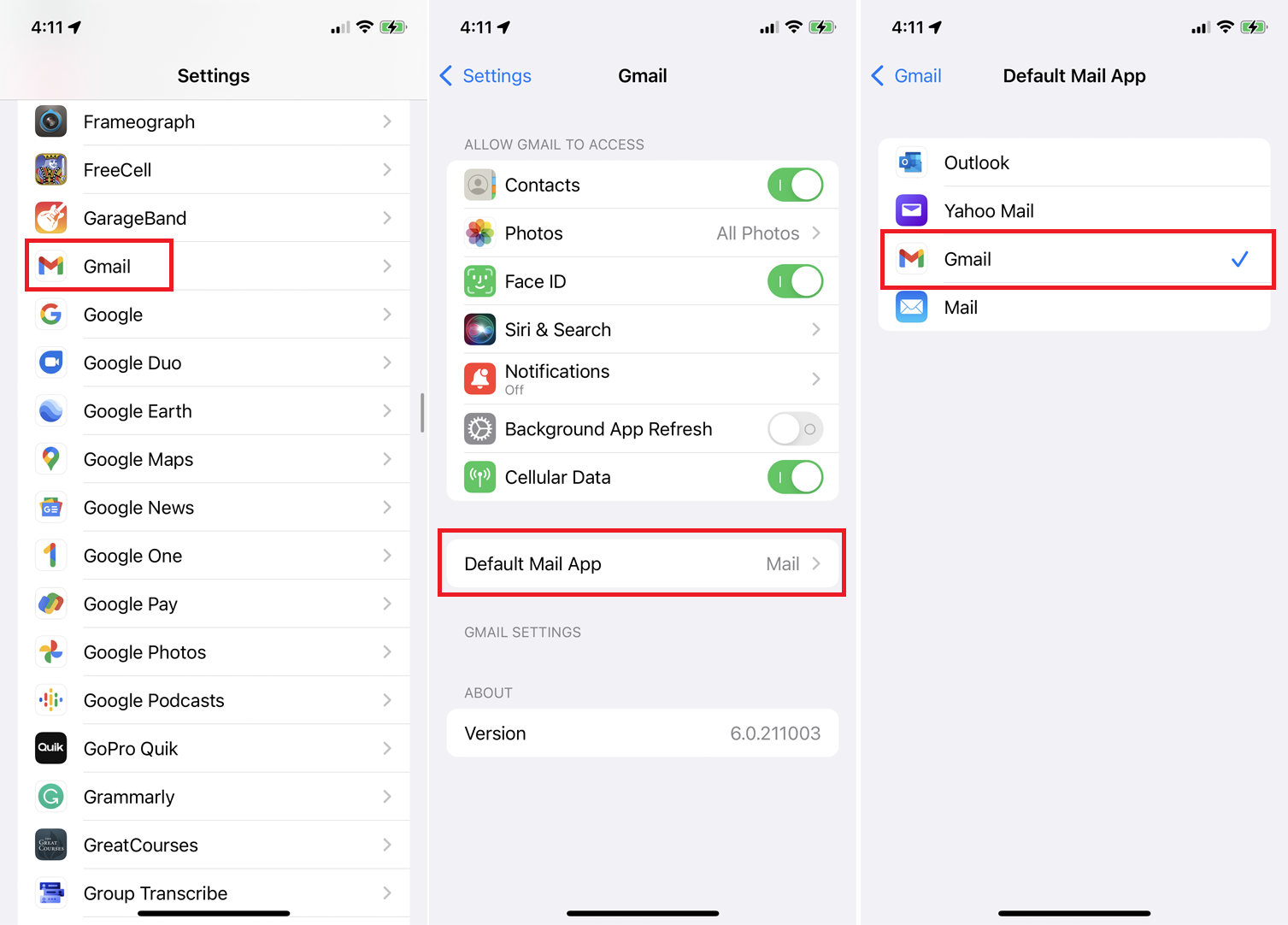
ただし、それでもメールアプリに夢中でない場合は、Appleが新しいデフォルトを簡単に設定できるようにします。 [設定]に移動し、Gmail、Outlook、Yahooメールなどのデフォルトとして使用するアプリを選択します。 デフォルトのメールアプリの設定をタップして、お好みのアプリに変更します。
