Googleフォトを終了しますか? MicrosoftOneDriveを使用して写真を管理する方法
公開: 2022-01-29Googleフォトでは無制限の無料の写真ストレージが提供されなくなったため、写真を保存および管理するための別のオンラインサービスを確認することをお勧めします。 PCユーザーの場合、MicrosoftOneDriveはWindows10に組み込まれており、シームレスで簡単にアクセスできるため、検討する価値があります。
OneDriveはGoogleフォトのような専用の写真マネージャーではありませんが、PC、モバイルアプリ、およびWebから写真をバックアップ、同期、および共有するために使用できます。 また、写真の表示、管理、検索、特別なアルバムの作成、場所ごとの写真の表示、モバイルデバイスで撮影した画像の自動アップロードにも使用できます。
OneDriveの主な欠点は、5GBの無料ストレージしか提供しないことです。 そして、そのスペースは、写真だけでなく、すべてのファイル用です。 Googleフォトでも、15GBの無料ストレージを利用できます。 ただし、Office 365サブスクライバーの場合は、なんと1TBのOneDriveスペースを利用できます。 それ以外の場合は、月額$ 1.99で100GBのストレージを獲得できます。
それでは、OneDriveをフォトマネージャーとして参加させる方法を見てみましょう。 ここでの手順では、ファイルのバックアップと同期に既にOneDriveを使用していることを前提としています。
写真フォルダを同期する
OneDriveでファイルと写真をバックアップおよび同期するには、ファイルエクスプローラーのOneDriveフォルダー内、またはデスクトップ、ドキュメント、または写真フォルダー内に配置します。 これは、デフォルトの写真フォルダをそのままにしておくことができ、内部の写真が同期されることを意味します。
これを設定するには、WindowsシステムトレイのOneDriveアイコンを右クリックし、[設定]を選択します。 [設定]ウィンドウで、[バックアップ]タブをクリックし、 [バックアップの管理]をクリックします。
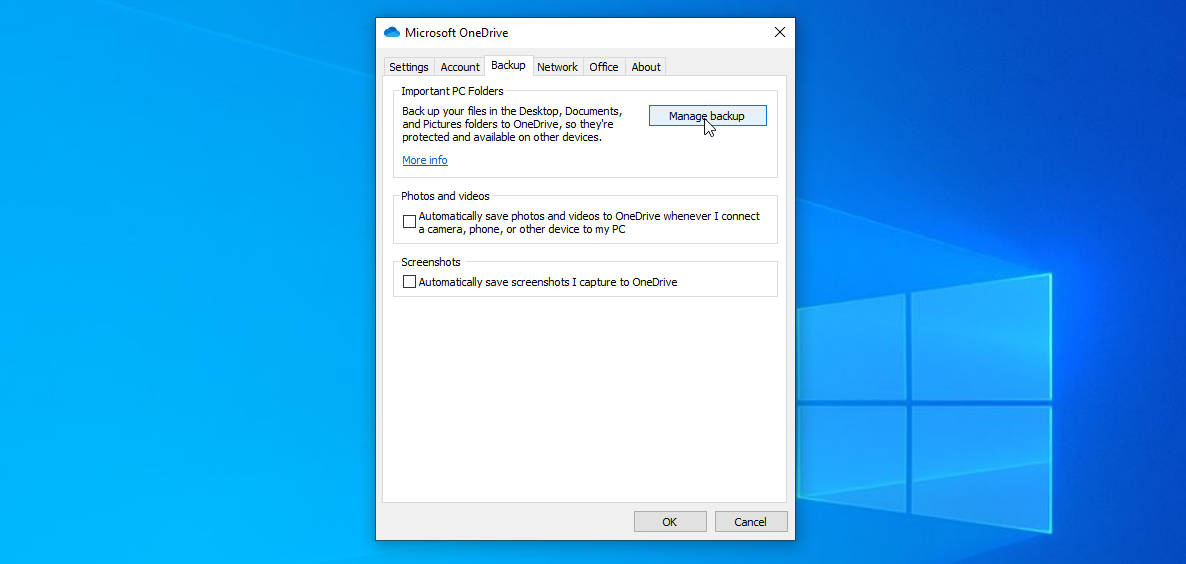
[画像]エントリが選択されていることを確認してから、 [バックアップの開始]ボタンをクリックします。 OneDriveは、ファイルのバックアップを開始していることを通知します。 [同期の進行状況の表示]をクリックして、バックアップのステータスを確認します。 バックアップが完了したら、ファイルエクスプローラーの写真フォルダーから同期した写真を表示できます。
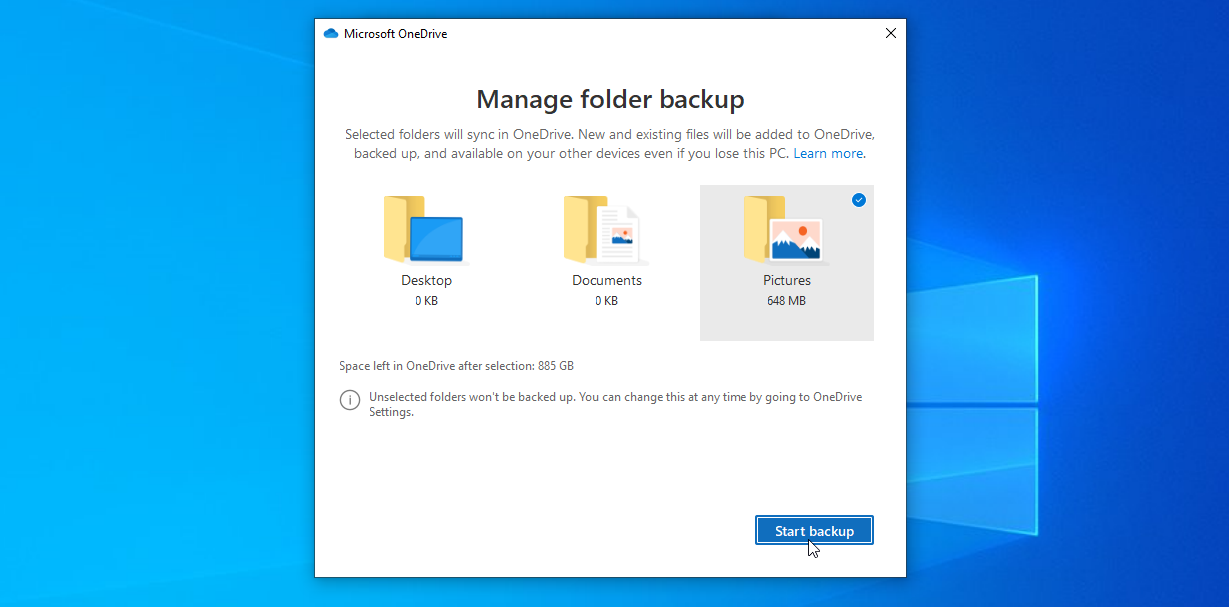
写真をダウンロードする
既定では、写真(およびその他のOneDriveファイル)はオンラインで保存され、開いたときにのみPCにダウンロードされます。 ここでの考え方は、ハードドライブのスペースを節約することです。 ただし、これは、ファイルにアクセスするためにインターネットに接続する必要があることを意味します。 ファイルまたはフォルダがオンラインで保存されているかどうかは、その横にクラウドアイコンが表示されるためにのみわかります。
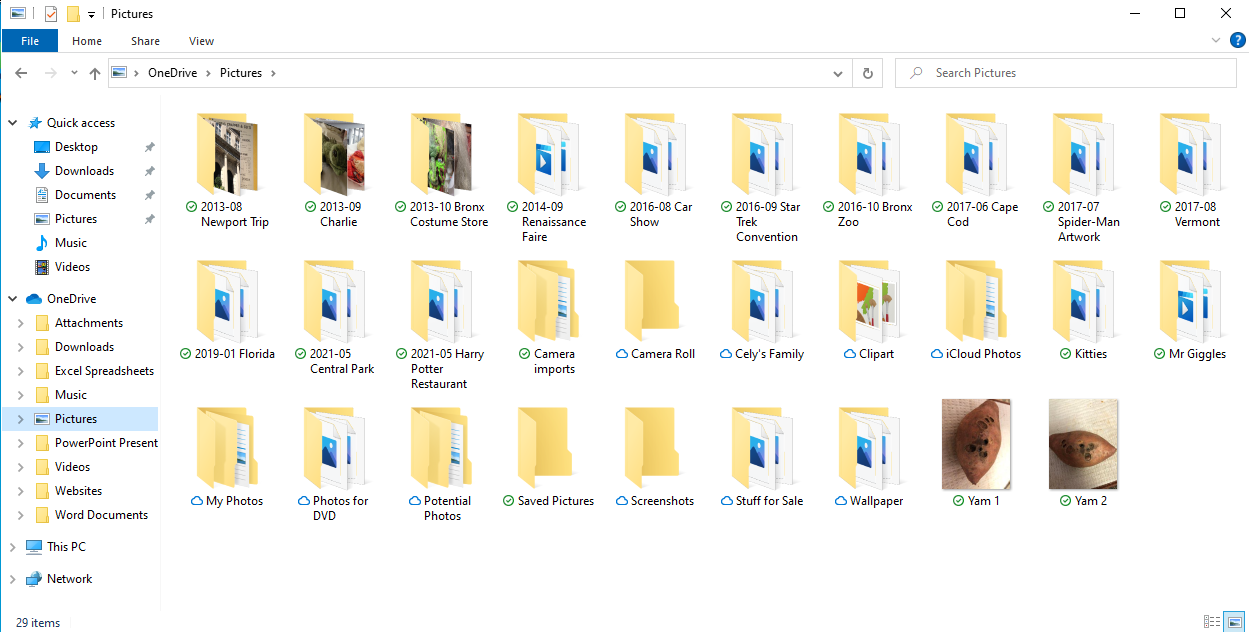
フォルダまたはファイルをダウンロードして、常にコンピュータとクラウドに保存するには、それを右クリックして[常にこのデバイスに保存する]を選択します。 フォルダまたはファイルがダウンロードされると、その横に緑色のチェックマークが表示されます。
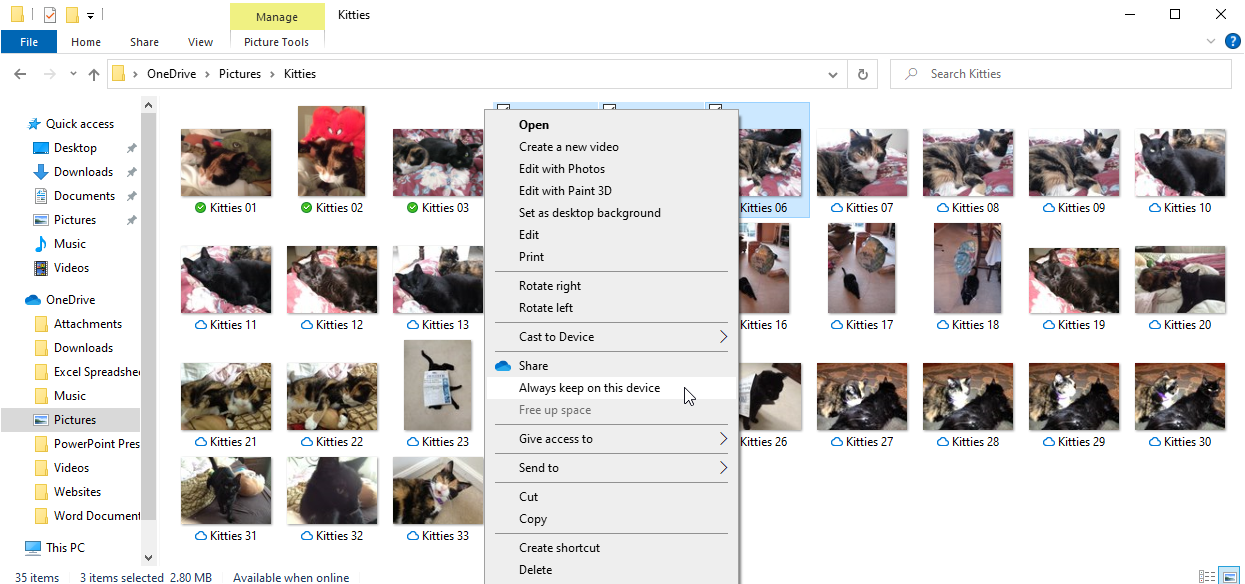
同期したすべての写真やその他のファイルをコンピューターに保存するには、OneDriveシステムトレイアイコンを右クリックして、[設定]を選択します。 [設定]タブをクリックし、[スペースを節約してファイルを使用しながらダウンロードする]の横にあるチェックボックスをオフにして、[ OK ]をクリックします。
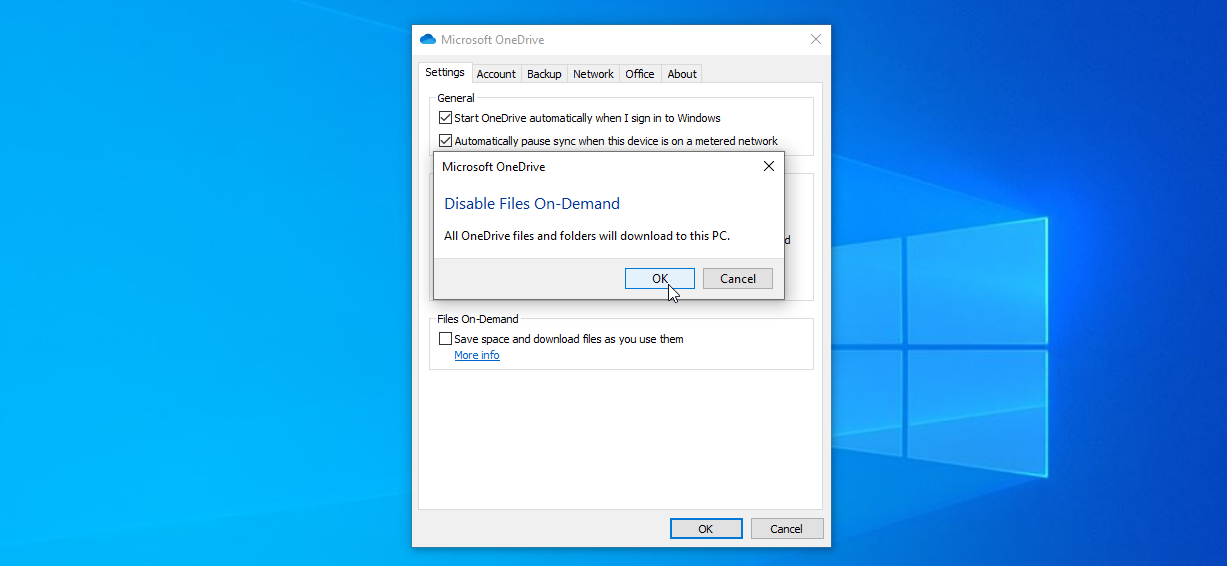
写真を自動的にアップロードする
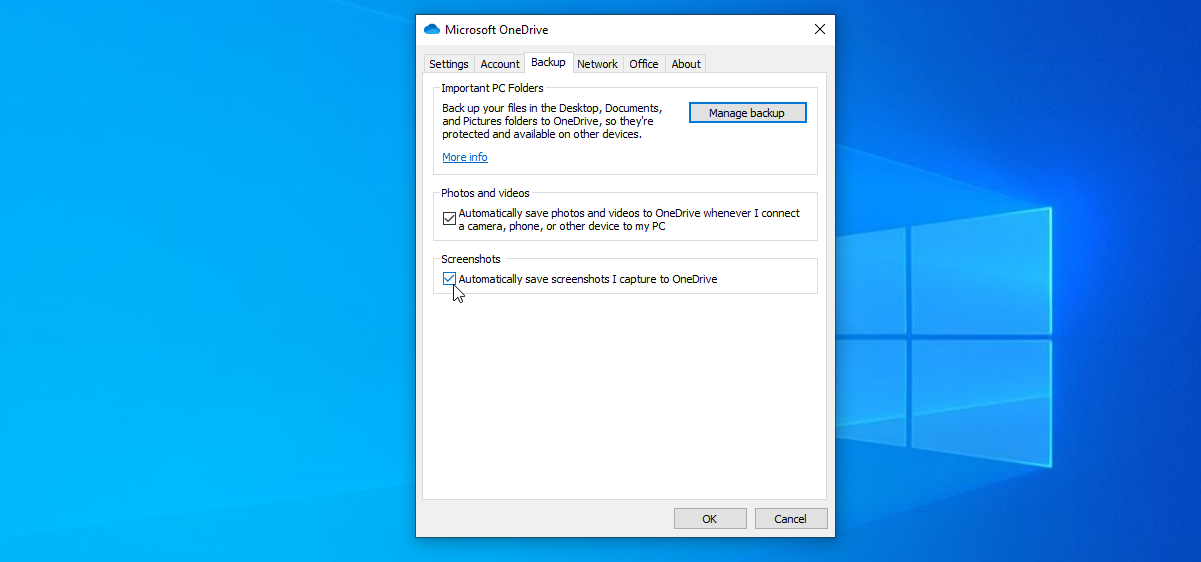
コンピューターに保存した写真をOneDriveに自動的にアップロードすることもできます。 [OneDrive設定]ウィンドウを開いた状態で、[バックアップ]タブをクリックします。
カメラ、電話、またはその他のデバイスをPCに接続するたびに、写真とビデオをOneDriveに自動的に保存するには、[写真とビデオ]の下のチェックボックスをオンにします。 スクリーンショットをOneDriveに自動的に保存することもできます。 完了したら、[ OK]をクリックします。
iOSとAndroid用のモバイルアプリを使用すると、1つ上手くいくことができます。 写真を同期するために携帯電話をコンピューターに接続する代わりに、アプリは撮影した写真やビデオをOneDriveに自動的にアップロードできます。
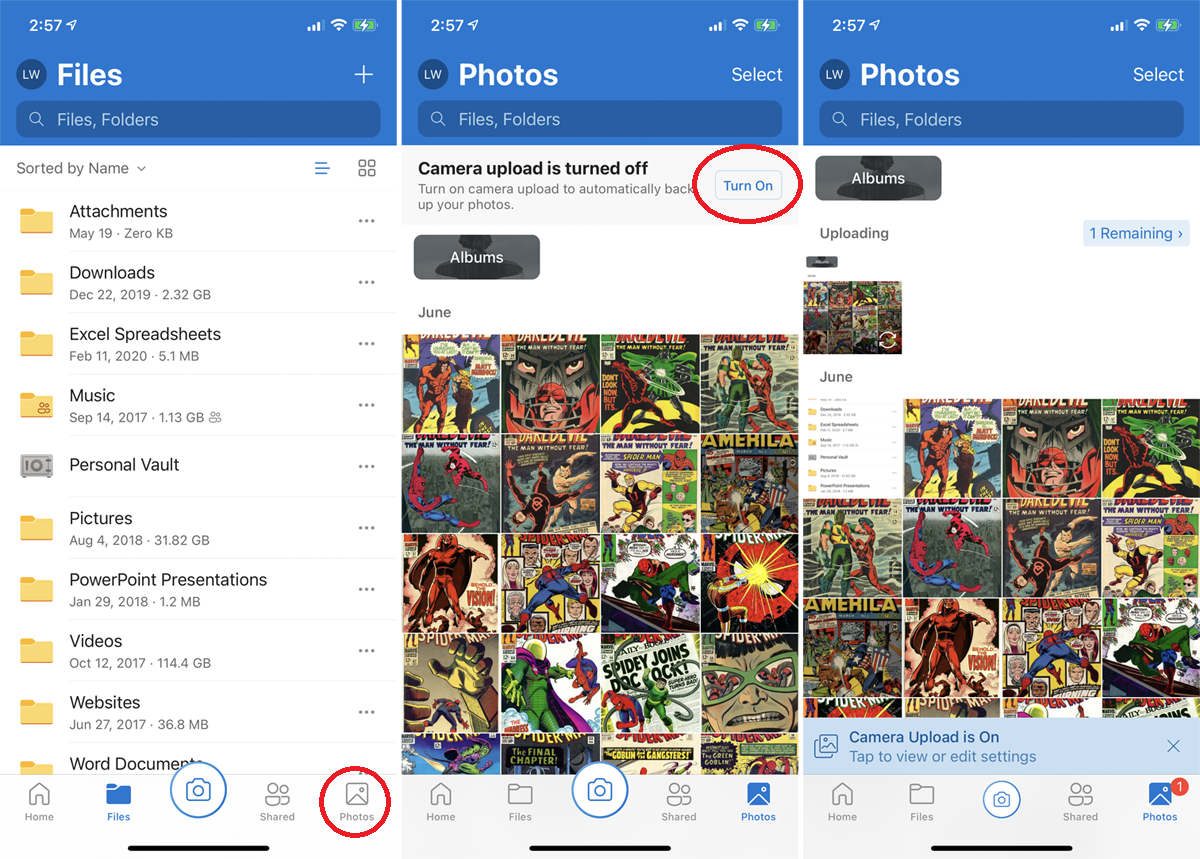
これをオンにするには、アプリを開き、ツールバーの写真アイコンをタップします。 カメラのアップロードがオフになっていることを示すプロンプトが上部に表示されます。 [オンにする]ボタンをタップすると、撮影した写真がすべてOneDriveに自動的に保存されます。
写真を共有する
コンピューターからOneDriveで写真を共有できます。 共有する写真を右クリックして、[共有]コマンドを選択します。 ポップアップウィンドウで、受信者がファイルを編集できるようにするか、ファイルのみを表示できるようにするかを選択します。
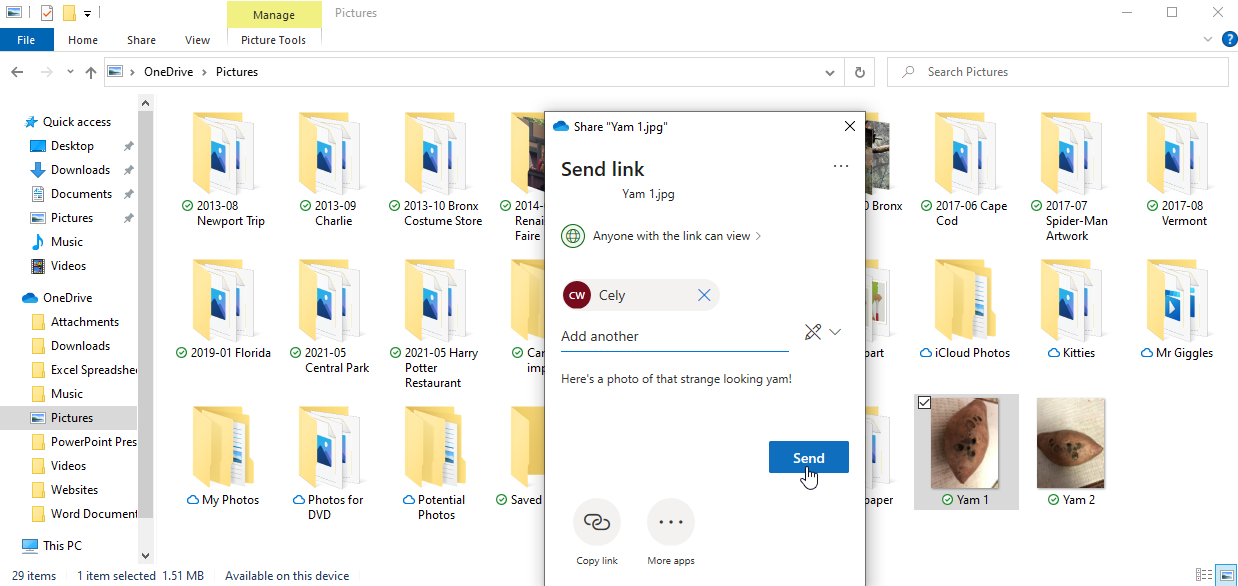
その受信者の名前または電子メールアドレスを入力し、必要に応じてメッセージを追加してから、[送信]ボタンをクリックしてファイルを共有します。
OneDriveの写真をオンラインで表示
オンラインのOneDriveWebサイトにアクセスすると、写真でできることがさらに増えます。 システムトレイのOneDriveアイコンを右クリックし、 [オンラインで表示]オプションを選択します。 左側のウィンドウで、[写真]カテゴリをクリックして、OneDriveに保存されているすべての写真を日付別に整理して表示します。

編集者からの推薦
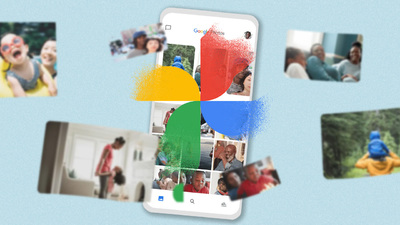
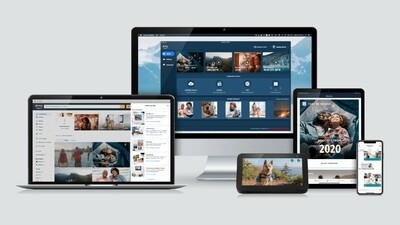

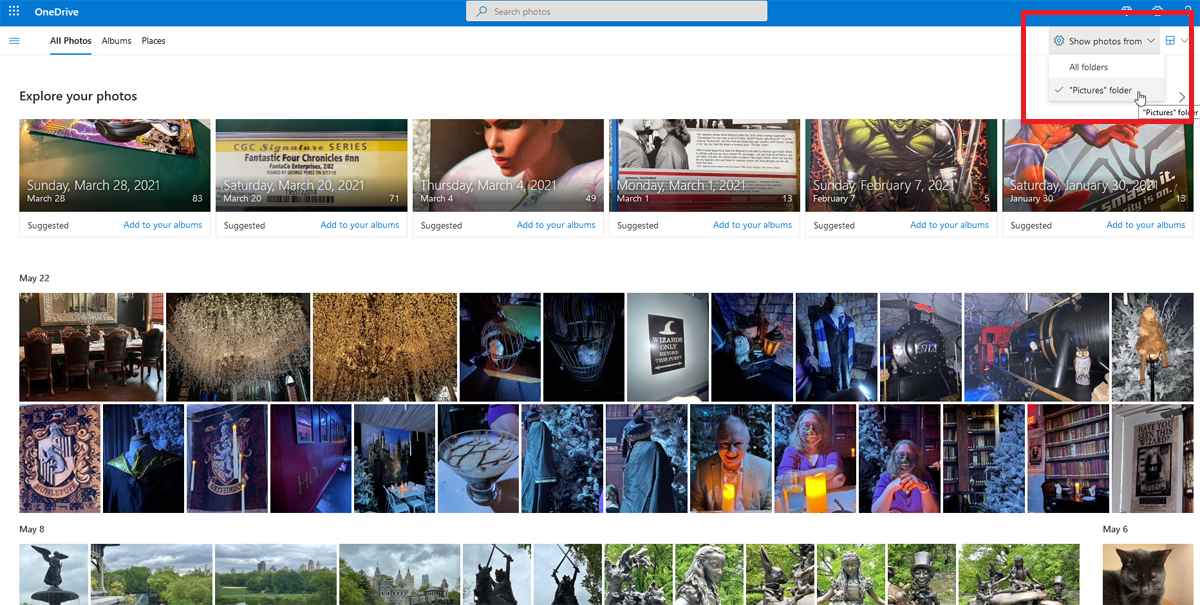
既定では、このビューにはOneDriveに保存されているすべての写真が表示されます。 写真フォルダに保存されている写真のみに範囲を狭めるには、[写真を表示]の横にあるドロップダウン矢印をクリックして、[写真]フォルダに変更します。 写真をタイルとして表示して、画面上でさらに多くの写真を絞ります。 右上の正方形の横にあるドロップダウン矢印をクリックして、[タイル]を選択します。
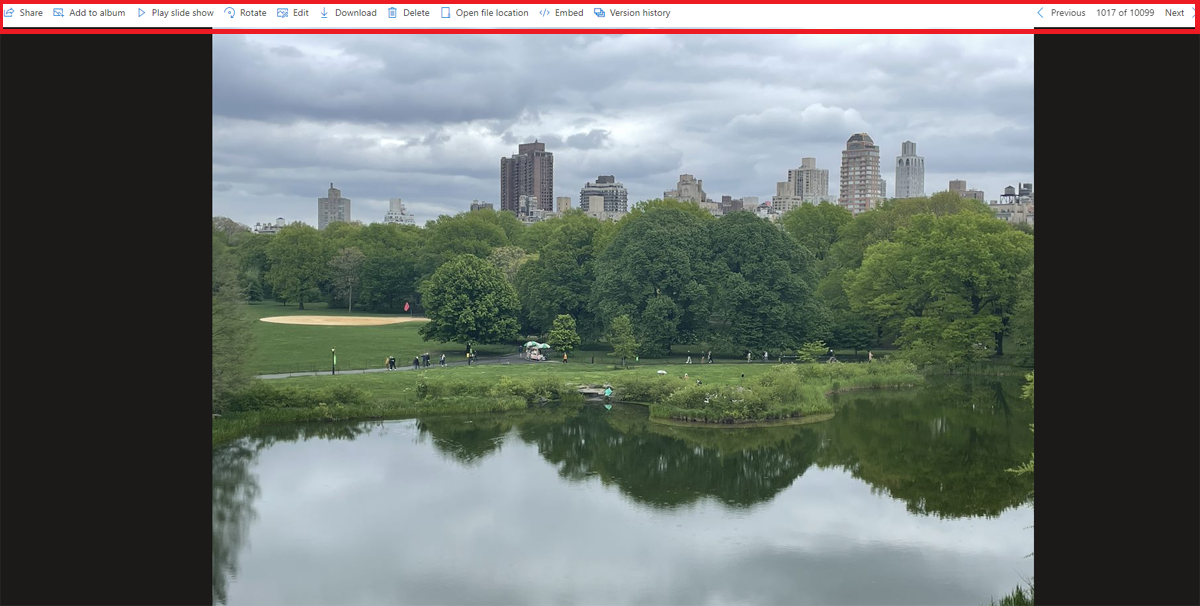
写真をクリックして開き、全画面表示します。 上部のツールバーから、写真を共有したり、既存または新しいアルバムに追加したり、スライドショーを再生したり、向きを変えたり、画像を編集したりできます。 他のオプションを使用すると、コンピューターにダウンロードしたり、削除したり、OneDriveでファイルの場所を開いたり、Webサイトやブログのファイルへのリンクを埋め込んだり、画像のバージョン履歴を表示したりできます。
[次へ]ボタンと[前へ]ボタンを使用して、画像を順番に表示します。 写真に関する情報を表示するには、[情報]アイコンをクリックするか、[ X ]ボタンをクリックしてすべての写真の表示に戻ります。
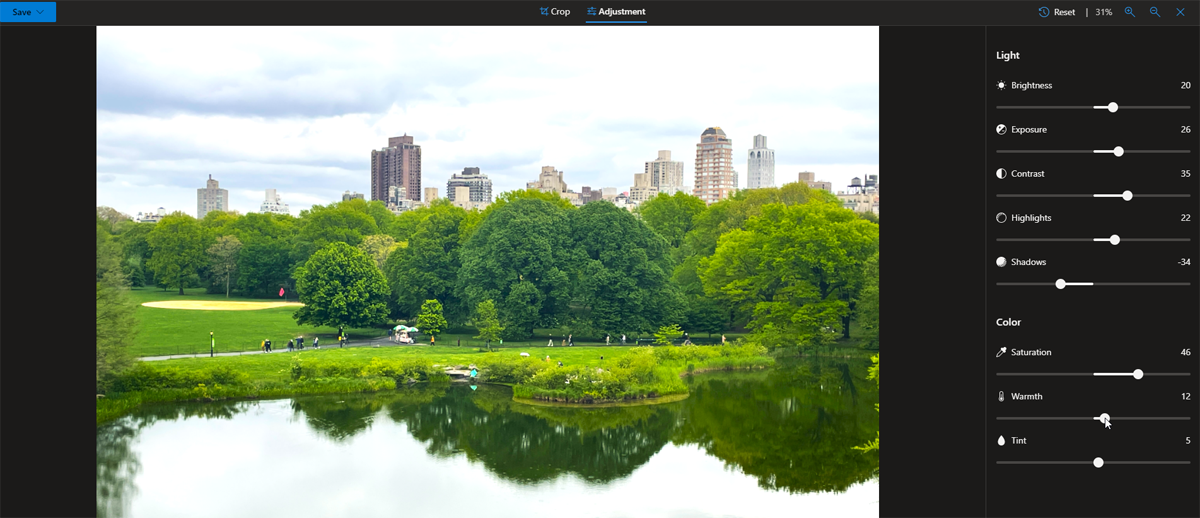
写真を編集する場合は、[編集]ボタンをクリックします。 編集画面から、画像を切り抜いたり、反転したり、回転させたりすることができます。 写真の明るさ、露出、コントラスト、ハイライト、シャドウ、彩度、暖かさ、または色合いも微調整できます。
アルバムを作成する
[アルバム]タブをクリックして、収集したアルバム内の写真を表示します。 写真のアルバムを作成する場合、OneDriveは、特定の日付の複数の写真に基づいて、潜在的なアルバムを既に提案しています。 提案されたアルバムの1つをクリックし、[アルバムに追加]を選択して保持するか、[アルバムを破棄]を選択して削除します。
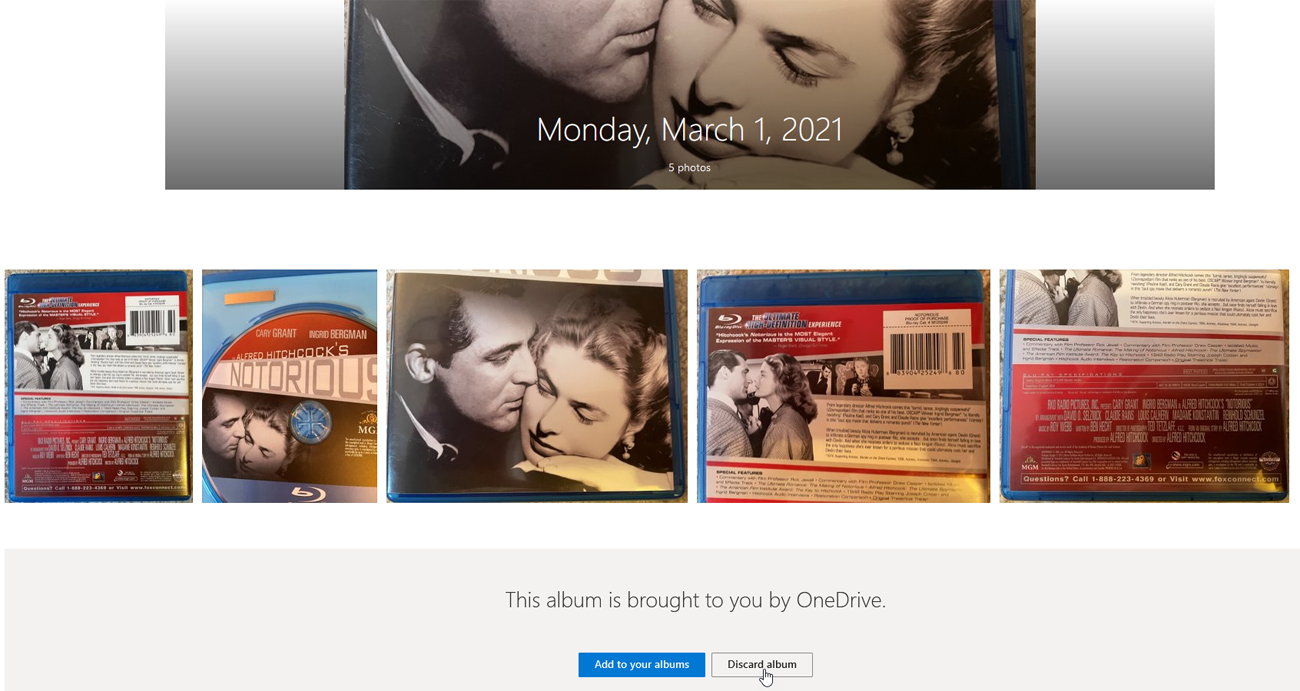
Webサイトの[アルバム]タブをクリックして、独自のアルバムを作成できます。 [新しいアルバムを作成]をクリックし、アルバムに名前を付けて、追加する写真を選択します。 各写真を個別にクリックするか、特定の日付の前にある円をクリックして、その日付のすべての写真を取得します。 上部にある[アルバムの追加]をクリックすると、新しいアルバムが表示されます。
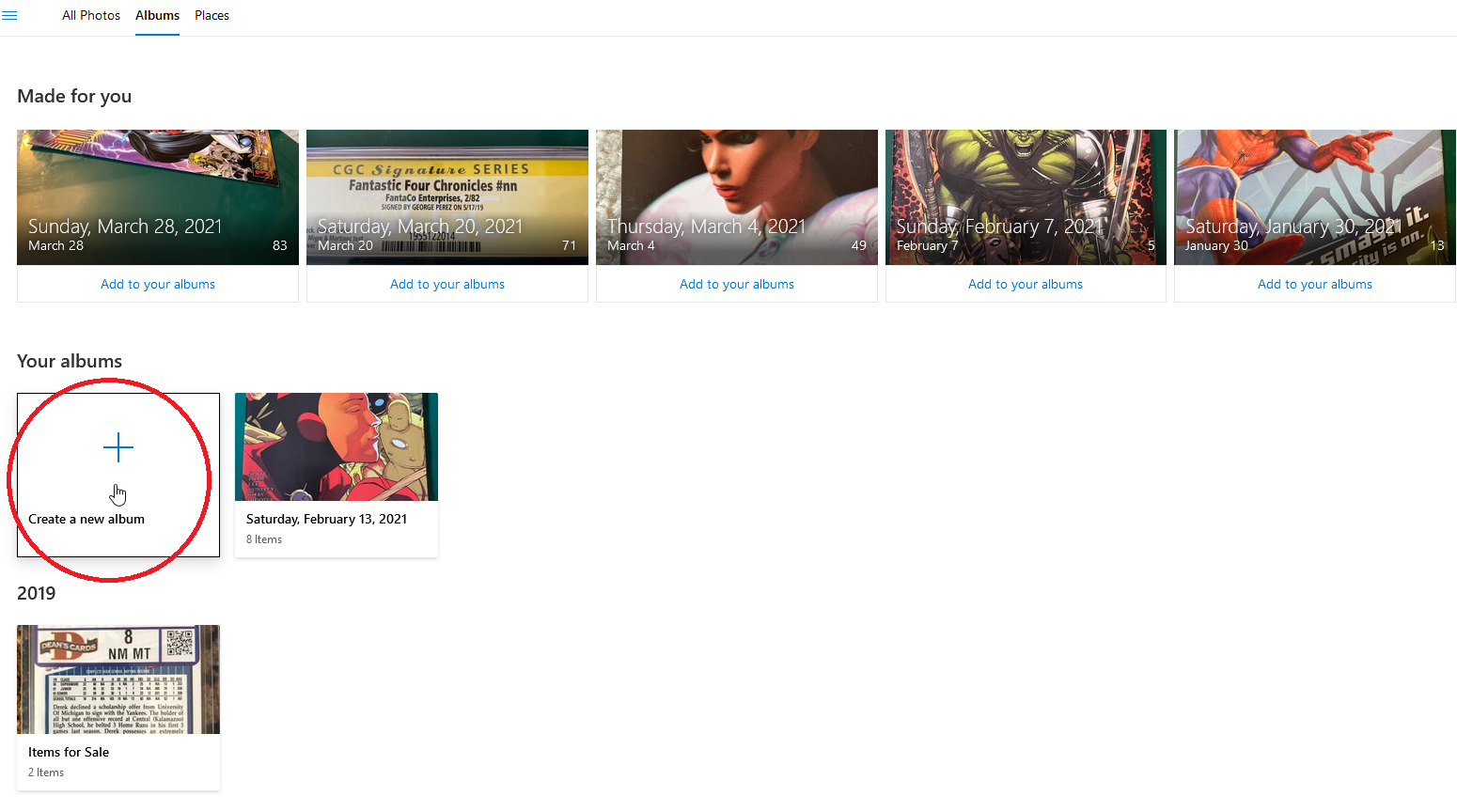
[場所]タブで、場所に基づいて写真を検索することもできます。 このページでは、特定の場所をクリックして、その場所でジオタグが付けられたすべての写真を見つけることができます。
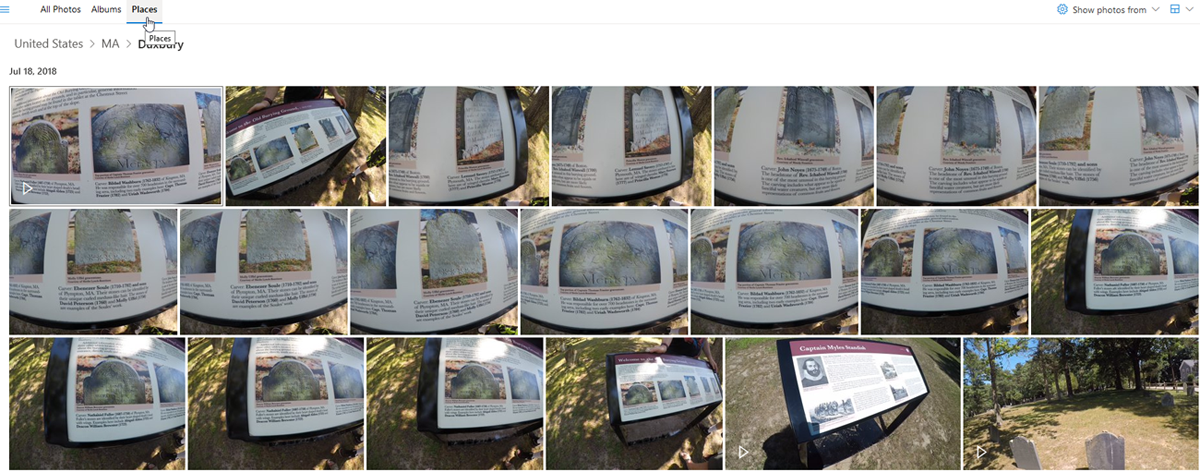
OneDriveを検索する
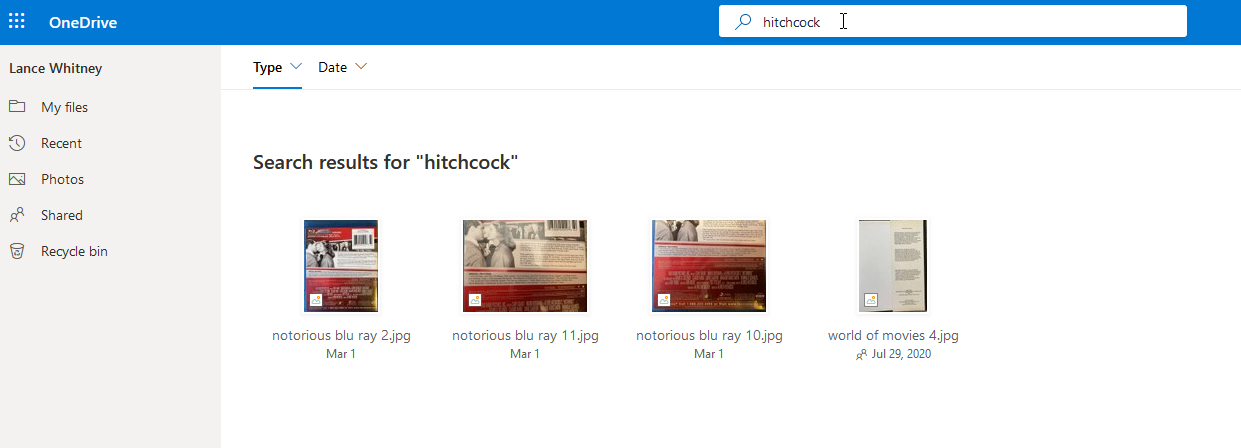
特定の写真が見つからない場合は、検索できます。 OneDrive Webサイトの上部にある検索ボックスを使用して、名前またはタグで検索します。 OneDriveで使用されている人工知能のおかげで、写真内のオブジェクトやテキストを検索することもできます。
