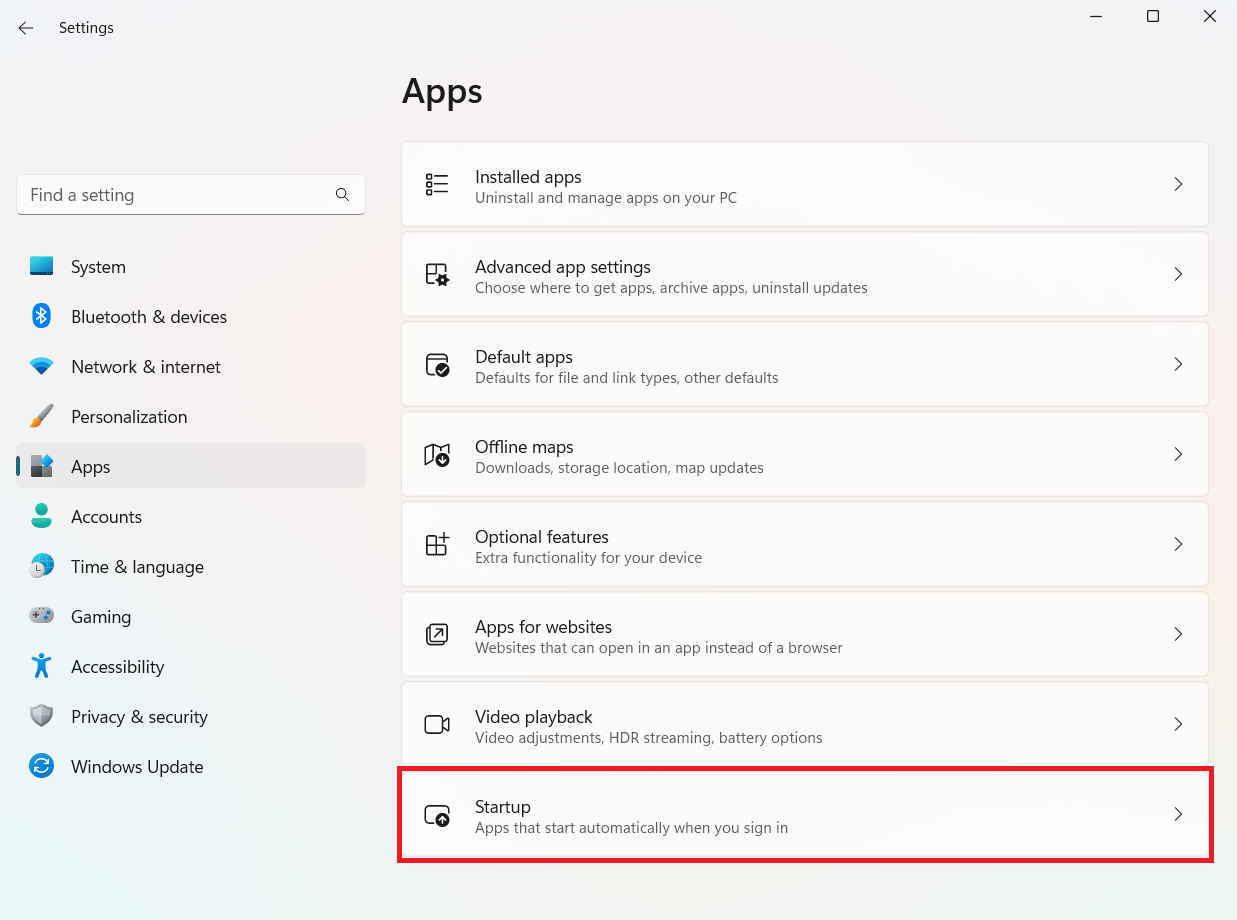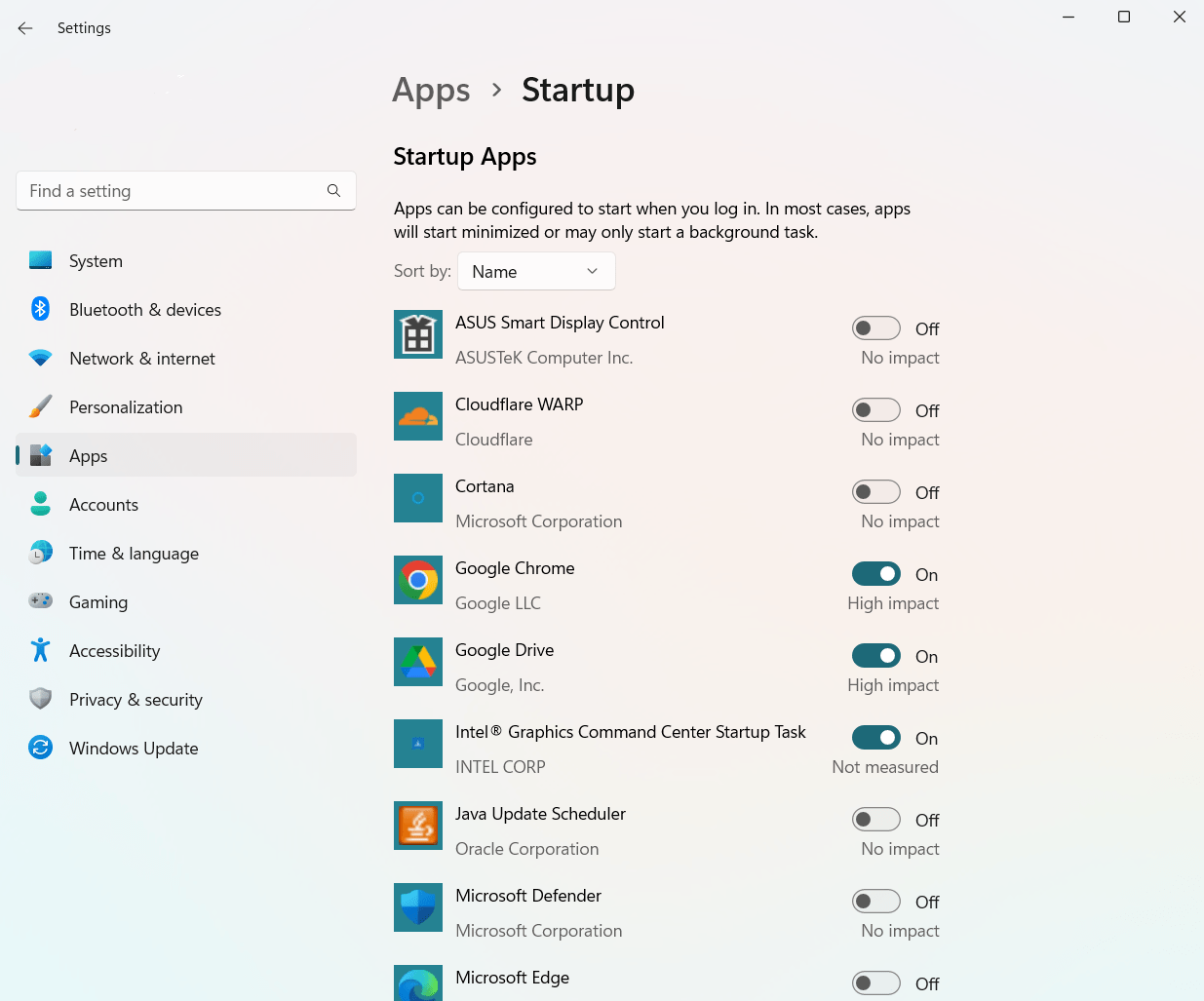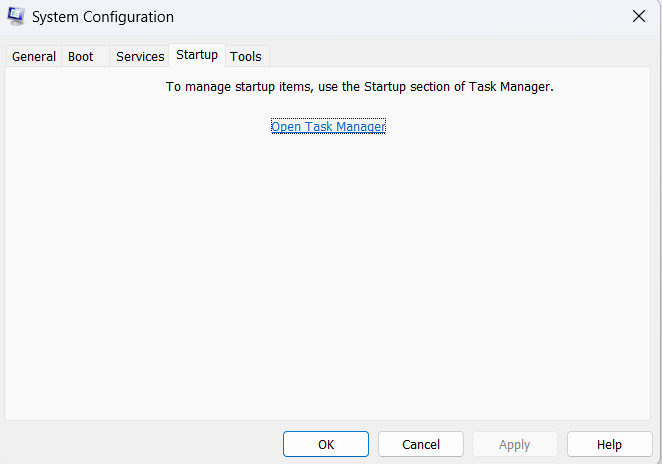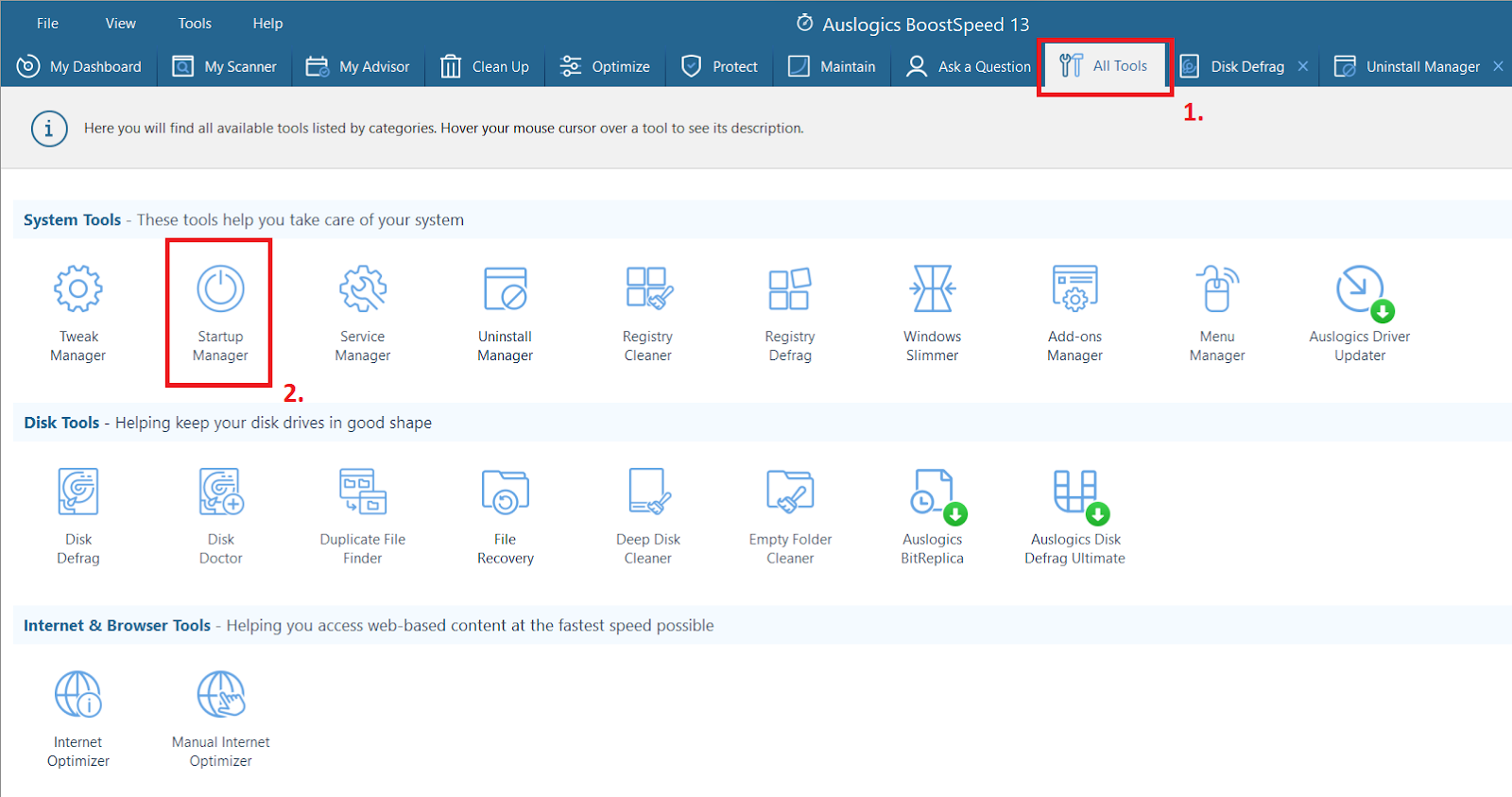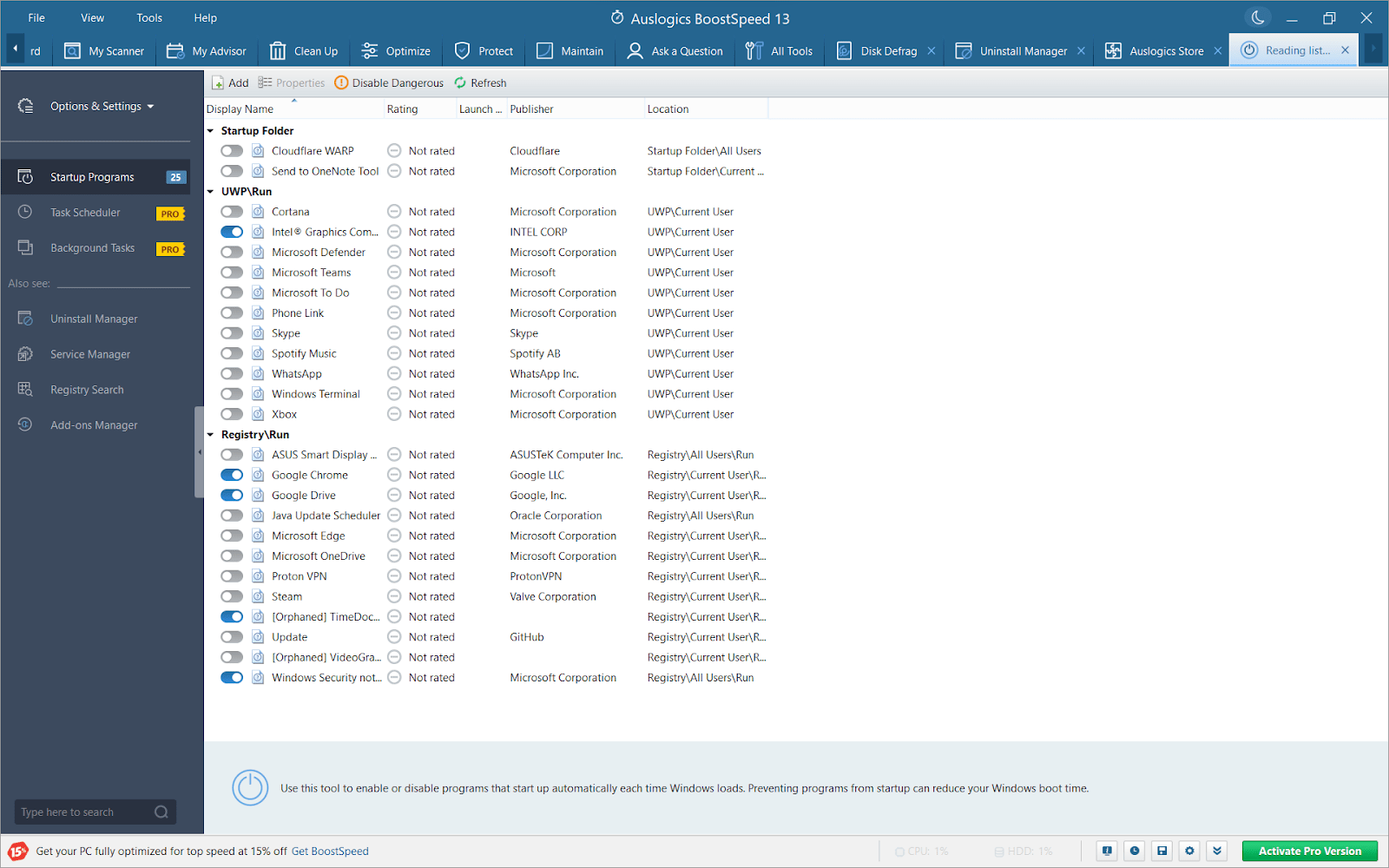クイックヒント: Windows 10 でスタートアップ プログラムを無効にする方法
公開: 2023-05-28- Windows 設定を通じてスタートアップ プログラムを無効にする
- タスクマネージャーを利用したスタートアッププログラムの制御
- システム構成 (msconfig) ユーティリティによる制御の取得
- 波及効果を理解する: 起動プログラムの非アクティブ化後の変更
- Auslogics BoostSpeed のスタートアップ マネージャーによるブート パフォーマンスの向上
- よくある質問
- すべてのスタートアップ プログラムを無効にしても安全ですか?
- 無効にするスタートアップ プログラムを確認するにはどうすればよいですか?
- 高速スタートアップを無効にするとパフォーマンスは向上しますか?
- RAM は起動速度に役立ちますか?

Windows 10 コンピューターを起動するのは、まるで賑やかな街に入るような気分です。 都会の人々がそれぞれの仕事に急いで向かうのと同じように、さまざまなプログラムがバックグラウンドで急いでロードされ、作業を開始します。
しかし、ここで考えがあります。 システムの電源を入れた瞬間にこれらすべてのプログラムを開始する必要がありますか、それとも起動プログラムを無効にしてより速く起動できますか?
これらのスタートアップ プログラムの管理は、パワー ユーザーのためだけのトリックではありません。 これは、一般ユーザーにも喜ばれる、より高速かつ効率的な起動プロセスへの一歩です。
良いニュースは、Windows 10 には、これらの忙しいスタートアップ プログラムの管理に役立つツールが組み込まれていることです。 スタートアップ プログラムを無効にする方法について、あなたは疑問に思っているはずです。 解決策があります!
このガイドでは、これらのツールを使用してシステムの起動プロセスを合理化する方法を説明します。
Windows 設定を通じてスタートアップ プログラムを無効にする
賑やかな都市の制御室のように、Windows 設定は、次々と現れるスタートアップ プログラムを制御する手綱を提供します。 では、スタートアップ プログラムを削除するにはどうすればよいでしょうか?
これを行うには、次の明確で簡単な手順に従うだけです。
- Windows キーと「I」キーを同時に押して、プロセスを開始します。 このショートカットを使用すると、システムのハブであるWindows 設定に移動します。
- 中に入ったら、 「アプリ」に注目してください。 このオプションをクリックすると、ドロップダウン メニューが表示されます。 さまざまなサービスの中から「スタートアップ」を選択します。
![スタートアッププログラムを無効にする Windows 10]()
- コントロールルームへようこそ。 ここには、すべてのスタートアップ プログラムのリストが表示され、指示を待っています。 各プログラムは便利なスイッチの隣にあり、すぐに「オン」または「オフ」にスライドできます。
- プログラムがシステムで起動する権利がないと感じていませんか? スイッチを「オフ」にスライドさせます。 この簡単な操作により、 Windows 10および 11 のスタートアップ プログラムが無効になります。
![]()
- プログラムを非アクティブ化する必要があるかどうかわからない場合は、 その影響評価を見てください。 Windows は各プログラムを親切に評価し、起動がどの程度遅くなるかを知らせます。
ただし、大きな力には大きな責任が伴うということを忘れないでください。 すべてのプログラムをシャットダウンする必要はありません。 これらの中には、あなたの都市の重要なサービスに似ているものもあります。 重要なのは、これらの重要なプログラムを認識し、そのままにしておくということです。
市長が市の運営を監督するのと同じように、どのプログラムをアクティブにしておくかを決定できます。 最終目標は? 合理化された起動プロセス-コンピュータを起動するたびに、よりスムーズで高速な動作が実現します。 次のセクションでは、デジタル ツールキットのもう 1 つの便利なツールであるタスク マネージャーについて調べてみましょう。
関連:私のコンピューターはなぜとても遅いのですか?」– コンピュータのパフォーマンスを向上させる方法
タスクマネージャーを利用したスタートアッププログラムの制御
タスク マネージャーは、すべてのプログラムを監視し、すべてがスムーズに実行されるようにする町の保安官のようなものだと考えてください。 保安官のバッジを付けて、スタートアップ プログラムを管理または無効にする準備はできていますか?
これを行う方法についてのステップバイステップのガイドは次のとおりです。
- 保安官バッジを着用するための最初のステップは、タスク マネージャーにアクセスすることです。 「Ctrl」「Shift」「Esc」を同時に押します。これは、タスク マネージャーのドアを大きく開くショートカットです。
- 中には様々なタブが並んでいます。 「スタートアップ」タブに移動します。 ここには、起動時に読み込まれるすべてのプログラムがまとめられます。
![スタートアッププログラムを削除する方法]()
- ここでの各プログラムには、 「有効」または「無効」のステータスがあります。 このステータスを変更するには、プログラムを右クリックして「無効にする」を選択します。 このようにして、システムでのプログラムの起動を停止しました。
- スタートアップ クルーに参加する必要がないと思われるプログラムについては、この手順を繰り返します。 ただし、すべてのプログラムが悪役であるわけではないことを覚えておいてください。 一部は、システムの起動時に必要なヒーローです。
どのプログラムを無効にするかを選択するのは、真昼の対決のように感じるかもしれません。 ただし、心配しないでください。タスク マネージャーは、各プログラムの起動時の影響を表示することで役立ちます。 こうすることで、システムの速度を最も低下させるものを無効にすることに集中できます。
おめでとうございます、保安官! これで、Windows 10 または 11 でスタートアップ プログラムを管理または無効にする別の方法を習得できました。
しかし、効率的なブートの世界を巡る私たちの旅はまだ終わっていません。 次に、デジタル フロンティアのもう 1 つの優れたツールであるシステム構成ユーティリティを参照します。

システム構成 (msconfig) ユーティリティによる制御の取得
- 管制塔に入るには、Windows キーと「R」キーを同時に押します。 このコマンドは、 「実行」ダイアログ・ボックスを起動します。
![Windows 10のスタートアッププログラムを無効にする方法]()
- ダイアログ ボックスで「 msconfig 」と入力し、「 Enter 」を押します。 この簡単な操作により、システム構成ユーティリティへのアクセスが許可されます。
- 中に入ったら、「スタートアップ」タブを探します。 残念ながら、Windows 10 の最近のバージョンでは、タスク マネージャーに誘導するメッセージに置き換えられています。
![スタートアッププログラムを無効にする]()
- 古いバージョンの Windows 10 を使用している場合は、[スタートアップ] タブにすべてのスタートアップ プログラムが一覧表示されます。 Windows 10 では、名前の横にあるチェックボックスをオフにすることで、スタートアップ プログラムを簡単に無効にすることができます。
- 「適用」をクリックしてから「 OK 」をクリックします。 コンピュータを再起動して、加えた変更を確認します。
管制塔には大きな責任があることを忘れないでください。 システムがスムーズに起動するために必要な重要なプログラムを停止しないことが重要です。 msconfig ユーティリティを賢明に使用し、 Windows の起動を促進するための思慮深い決定を下してください。
冷静かつ効率的な管制塔のように、最適化された迅速な起動プロセスを目指します。 次に、選択がシステムの機能に及ぼす潜在的な影響を検討します。 結局のところ、自分の行動の波及効果を常に認識しておくことが賢明です。
波及効果を理解する: 起動プログラムの非アクティブ化後の変更
スタートアップ プログラムを無効にすることは、細かく調整されたマシンのギアを調整することに似ています。 微調整するたびに、顕著な変化が生じる可能性があります。
潜在的な影響について知っておくべきことは次のとおりです。
- まず、最も顕著な効果は起動時間の短縮です。 アクションのために忙しく動くプログラムが減れば、起動時のトラフィックも減ります。
- 逆に、特定のプログラムは起動後すぐに利用できない場合があります。 バス路線が遅れることを想像してみてください。通常はバスが来ると予想している時間には到着しません。
- また、特定のソフトウェアの機能が大幅に変更される場合もあります。 これは、都市のゴミ収集のスケジュールを変更するのと似ており、一部のプロセスが遅れる可能性があります。
どのプログラムを非アクティブ化するかをどのように決定できますか? 以下にいくつかのヒントを示します。
- タスク マネージャーで影響度の評価を確認するか、プログラムの性質を考慮してください。 通常、必須プログラムの影響度は高くなります。
- 馴染みのないプログラムについては、オンラインで調べてください。 情報に基づいた決定は、盲目的な推測よりも常に優れています。
- 試行錯誤することも役立つ方法です。 不要な変更に気付いた場合は、いつでもプログラムを再アクティブ化できます。
よりスムーズな起動プロセスを作成しようとしている間は、システムの機能を維持することが重要であることに注意してください。 立派な道路があるのに、街灯が点灯していない都市を想像してみてください。それは機能しませんよね?
次のセクションでは、強力なツールである Auslogics BoostSpeed のスタートアップ マネージャーについて説明します。 これによりブート パフォーマンスがどのようにさらに向上するかについては、今後も注目してください。
Auslogics BoostSpeed のスタートアップ マネージャーによるブート パフォーマンスの向上
サードパーティ製ソフトウェアを使用してWindows 10 のスタートアップ プログラムを削除するにはどうすればよいですか? 簡単!
経験豊富な交通警官が交響楽団の指揮者のような正確さで朝のラッシュアワーを管理しているところを想像してみてください。 Auslogics BoostSpeed のStartup Manager も同様の方法で動作し、最適なパフォーマンスを実現するためにスタートアップ プログラムを調整します。 このツールを効果的に使用する方法を学びましょう。
- まず、Auslogics BoostSpeed をまだインストールしていない場合はインストールする必要があります。 これは、専門の交通警官を募集するようなものだと考えてください。
- ソフトウェアがインストールされたら、それを開いて「すべてのツール」を探します。 さまざまなオプションの中に「スタートアップ マネージャー」があります。
![スタートアッププログラムを無効にする]()
- スタートアップ マネージャーを開くと、すべてのスタートアップ プログラムのリストが表示されます。 各プログラムには、オンまたはオフを切り替える便利なスライダーまたはトグルが付属しています。
![すべてのスタートアップ プログラムを無効にしても安全ですか?]()
- システムでプログラムが起動しないようにするには、トグルをクリックするだけです。
- 起動時に無効にするすべてのプログラムに対してこの操作を繰り返します。 ただし、すべてのプログラムが議会から除外されるべきではないことを覚えておいてください。 スムーズな起動に不可欠なものもあります。
Auslogics BoostSpeed は、Startup Manager を使用して、専門の交通警官が都市の交通を管理するのと同じように、スタートアップ プログラムを管理するユーザーフレンドリーな方法を提供します。
このリンクから Auslogics BoostSpeed をダウンロードします。
賢く使用すると、より高速で効率的な起動プロセスが得られます。 おめでとうございます。Windows 10 システムでスタートアップ プログラムを削除する方法を学習しました。
よくある質問
すべてのスタートアップ プログラムを無効にしても安全ですか?
いいえ、Windows 10 ですべてのスタートアップ プログラムを無効にするのは安全ではありません。システムの機能とパフォーマンスにとって重要なものもあります。 プログラムを無効にする前に、必ずそのプログラムの影響を調査または確認してください。
無効にするスタートアップ プログラムを確認するにはどうすればよいですか?
タスク マネージャーでプログラムの影響度を調べ、馴染みのないプログラムについてはオンラインで調べてください。 影響度の高いプログラムや必須ではないプログラムは、通常、安全に無効にすることができます。
高速スタートアップを無効にするとパフォーマンスは向上しますか?
高速スタートアップを無効にするとシステムの安定性が向上する可能性がありますが、起動時間が長くなる可能性もあります。 通常のパフォーマンスでは目立った改善が見られない可能性があるため、システム エラーが発生した場合に使用するのが最適です。
RAM は起動速度に役立ちますか?
はい、より多くの RAM を搭載すると、起動プロセスが高速化されます。 これにより、システムがプログラムをより迅速にメモリにロードできるようになり、起動時間が短縮されます。