おそらく使用していない 7 つの強力な macOS 機能
公開: 2022-09-05
Mac のより強力な機能のいくつかを使用する方法を知っておくことは、一見威圧的で複雑に見える場合でも、役に立ちます。 これにより、問題を特定して修正し、繰り返しのタスクを自動化し、時間のかかるワークフローをスピードアップできます。
「ターミナル」
コマンド プロンプトを使用したテキスト ベースの入力は、Mac のグラフィカル ユーザー インターフェイス (GUI) ほどユーザーフレンドリーには感じられませんが、完全に避けるべきだという意味ではありません。 ターミナル アプリ ([アプリケーション] > [ユーティリティ] の下にあります) を使用して、基本的なファイル操作から Web サイトのブラックリストへの登録、トグルがないシステム設定の変更まで、Mac でほぼすべてのことを実行できます。
すべての Mac ユーザーが知っておくべき 16 のターミナル コマンドのリストをまとめました。これには、ファイル システムのナビゲート、フラグの使用 (コマンドの動作を変更する)、ルート (またはスーパー ユーザー) としてのコマンドの実行などのすべての基本が含まれます。 ドックに空白を追加したり、ファイルを非表示にしたりするなど、ターミナルを使用して実行できるトリックもあります。

ターミナルで過ごす時間を簡単にするもう 1 つの重要なヒントは、フォルダーとファイルをウィンドウに直接ドラッグ アンド ドロップできることです。 これにより、フォルダーへのパスが埋められ、コマンド実行時のタイプミスに関連する間違いの可能性がなくなります。 これは、隔離されたアプリをホワイトリストに登録する場合に特に便利です。
オートメーター
Automator は、反復的なタスクを自動化し、何度も使用できるショートカットを作成するための強力なビジュアル ツールです。 Automator の最も便利な機能の 1 つは、Mac の「クイック アクション」右クリック コンテキスト メニューにオートメーションを追加する機能です。
これらはコンテキストを認識しているため、画像ファイルにのみ適用される自動化を作成すると、画像ファイルを選択したときにのみ表示されます。 これを広範囲に使用して、イメージをプリセット サイズに一括リサイズし、How-To Geek で公開できるようにします。 自動化を作成して、選択した宛先にファイルをアップロードしたり、アプリケーション フォルダーに APP ファイルをインストールしたり、フォント ファイルをフォント ライブラリにインストールしたりすることもできます。
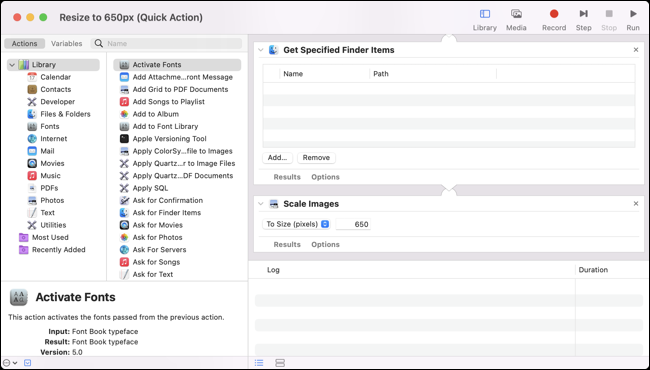
Automator の使用を開始するためのガイドを確認してください。これは、Mac の [アプリケーション] > [ユーティリティ] フォルダーにあります。
ショートカット
ショートカット アプリは、ドラッグ アンド ドロップ インターフェイスを使用して構築された強力なワークフローと自動化を実行するために使用できるという点で、Automator に少し似ています。 Shortcuts は、生のユーティリティという点では Automator ほど強力ではありませんが、アプリの操作は少し簡単で、結果を他のユーザーと簡単に共有できます。
数回クリックするだけでインストールできる 8 つの Mac 用の便利なショートカットのリストと、さらにオフィスの生産性のために設計された 5 つのショートカットのリストがあります。 ネイティブ macOS と互換性のあるサードパーティ アプリを使用して、アプリケーション フォルダーのショートカット アプリを使用して独自のショートカットを作成できます。 これらは、Mac のメニュー バーから、または Siri を使用してトリガーできます。
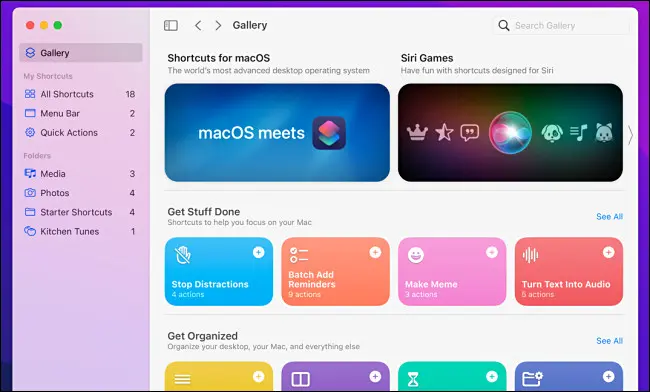
ショートカットは iCloud 経由で同期され、iPhone と iPad (アプリが最初に起動された場所) でも使用できます。
アクティビティモニター
アクティビティ モニターは、Mac で Windows タスク マネージャーに相当するもので、いつでも Mac で何が実行されているかを正確に表示します。 このツールを理解すると、応答しないアプリを特定して強制終了し、エネルギーやその他のリソースを最も消費しているアプリを特定するのに役立ちます。
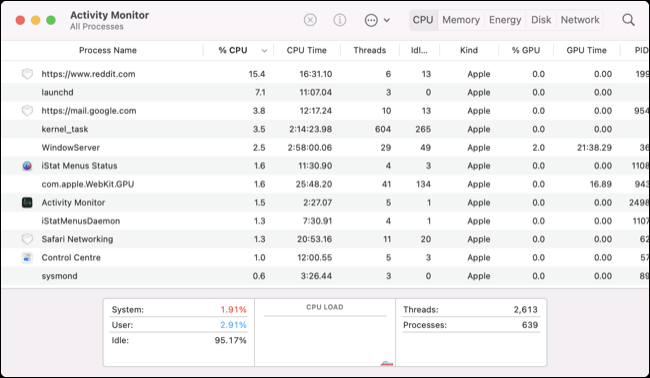
ここで見つけたプロセスの多くは、kernel_task、cloudd、mdworker などのシステム サービスであり、必ずしも改ざんする必要はありません。 安全に終了できる非システム プロセスを特定するには、いくつかのコツがあります。 アクティビティ モニターを使用して、Rosetta 2 経由でネイティブの Apple Silicon アプリまたは従来の Intel アプリを実行しているかどうかを確認することもできます。

私たちのお気に入りのアクティビティ モニターのヒントの 1 つは、アプリケーションをドックに保持し、それを使用して CPU、メモリ、またはネットワークの使用状況を表示することです。
関連: Mac の Dock で CPU 使用率を監視する方法
スクリプトエディタ (AppleScript)
AppleScript は 1993 年から存在しており、今では少し長くなりつつあります。 Automator や Shortcuts などの新しいツールが登場して以来、これに悩まされていないことは許されますが、それでも役立つ場合がいくつかあります。 もちろん、最初に AppleScript の使い方を学ぶ必要があります (結局のところ、AppleScript は言語です)。
これは、Apple の開発者向けドキュメント、または Mac OS X オートメーションに関するこのガイドや Macworld の AppleScript チュートリアルなどのより使いやすいリソースを使用して行うことができます。 AppleScript を使用して、Automator と同様の方法でタスクを自動化し、アプリケーションとして、またはメニュー バーを使用してスクリプトを起動できます。
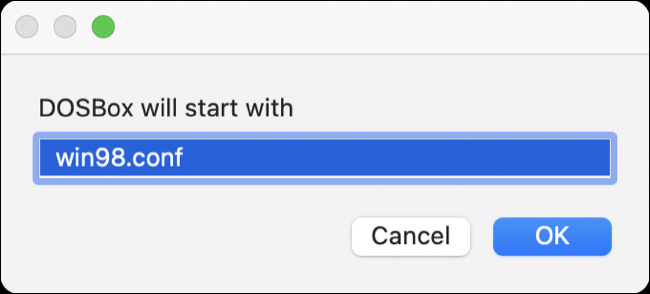
私たちは最近、スクリプトを使用して DOSBox を開始し、カスタム構成ファイルを要求します。これにより、その構成のフラグが実行可能ファイルに追加され、Windows 98 環境をすばやく構成して起動することができます。
ディスクユーティリティ
ディスク ユーティリティは、外付けドライブを使用している場合、またはストレージに関連する問題が発生している場合に便利なツールです。 このツールを使用すると、「消去」機能を使用してドライブとパーティションをフォーマットしたり、互換性のあるファイル システムに新しいボリュームを作成したり、現在 Mac に接続されているすべてのディスク イメージと追加のボリュームを表示したりできます。
フォルダまたは既存のボリュームから暗号化されたディスク イメージを作成する機能 ([ファイル] > [新しいイメージ] の下)、RAID アレイを構成する機能 ([ファイル] > [RAID アシスタント] の下)、バックアップ イメージからボリュームを復元する機能など、より強力な機能もあります。作成済みです。 接続されたドライブで「応急処置」操作を使用して、エラーをチェック (および修正) することもできます。
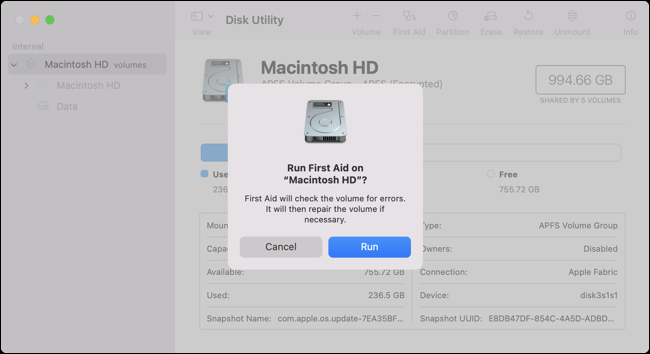
一般的に言えば、ディスクの問題が発生するか、パーティション分割などの操作を実行する必要があるまでは、ディスク ユーティリティについて心配する必要はありません。 バックアップされていない貴重なデータを失わないように、新しいパーティションを消去または作成するときは注意が必要です。
スポットライト
Spotlight は Mac に組み込まれている検索エンジンで、Command + Space キーを使用してすばやく起動できます。 Spotlight は非常に多くのことを実行できるため、より強力な機能のいくつかを見逃してしまうことは許されます。 おそらく Spotlight を使用してファイルやフォルダーを検索していますが、自然言語を使用してフィールドを絞り込むと、より良い結果が得られることをご存知ですか?
Spotlight にその名前を入力するだけで、Mac アプリまたはシステム環境設定 (システム設定) ペインを起動できます。 検索フィールドですぐに合計を計算したり、距離、温度、通貨などの単位を変換したりできます。 検索フィールドに「<都市> の天気」と入力して、天気予報を取得することもできます。
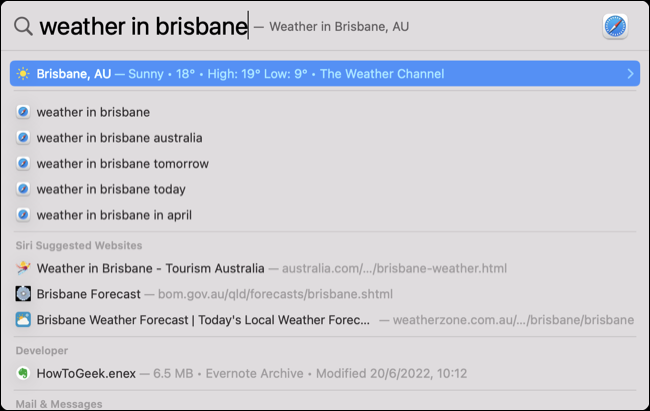
何かを見つけたら、Command + Enter などのキーボード ショートカットを使用して、Finder で宛先を開く、Command + i でエントリの [情報を見る] ウィンドウを起動する、Command + C で結果を直接クリップボードにコピーすることができます。
これらのトリックのほとんどは、Spotlight for iPhone および iPad でも機能します。 Spotlight をマスターすると、アプリの起動やフォルダーを開くなどの日常的な作業にかかる時間を大幅に短縮できます。
おまけ: サードパーティ製アプリ自作
Homebrew は macOS には含まれていないため、技術的には「macOS の機能」ではありませんが、何度か使用すると、不可欠なツールのように感じるでしょう。 Homebrew を使用すると、Linux で一般的に見られる種類のパッケージ マネージャーを使用して、Mac にソフトウェアをインストールできます。
ターミナルで次のコマンドを実行してインストールします。
/bin/bash -c "$(curl -fsSL https://raw.githubusercontent.com/Homebrew/install/HEAD/install.sh)"
次に、 brew cask search <query>コマンドを使用してパッケージを検索し、 brew cask install <name>を使用して見つかったパッケージをインストールできます。 Homebrew では、brew cask upgrade コマンドを使用して、このソフトウェアを最新の状態に保つこともできます。
Homebrew for Mac とその使用方法の詳細を読んでから、コマンドの完全なリストを確認してください。
