Windows 10/11 で Minecraft をオフラインでプレイする方法は?
公開: 2022-08-17Minecraft を楽しんでいるなら、ゲームをオフラインでプレイする方法を探しているのは理にかなっています。 公平を期すために、アクティブなインターネット接続なしで Minecraft をプレイすると、多くの利益が得られます。
1 つは、バグがあったり質が悪い更新プログラムのインストールを避けることです。 結局のところ、いくつかのアップデートは、良いことよりも悪いことの方が多いのです。 Minecraft をオフラインでプレイすると、ラグ タイムが短縮される場合もあります。
コンピューターのインターネット接続を使用せずにゲームをプレイするように構成した場合、Minecraft セッションの開始時に資格情報を認証する必要はありません。
Minecraft をオフラインでプレイできるため、適切なインターネット接続が利用できない場合やアクセスできない場合でも、ゲームを楽しむことができます。 たとえば、電車や飛行機で移動しているとき、Minecraft はメニューに残ります。
マインクラフトはオフラインでプレイできますか?
はい、Minecraft はオフラインでプレイできます。 インターネットに接続せずにゲームを強制的に動作させるには、セットアップするか、いくつかの構成を変更するだけです。
Minecraft をオフラインでプレイする方法
オフライン ゲーム用に Minecraft アプリケーションを構成するには、いくつかの方法または手順があります。 あなたの場合の理想的なパスは、PC で実行されている Minecraft のバージョンまたはビルドに多少依存します。 ユーザーが自分のコンピューターで Minecraft をオフラインでプレイするために使用するすべての既知の方法と手順について説明します。 どうぞ。
Windows 10 PC で Minecraft をオフラインでプレイする方法
ここでは、慎重に手順を実行して、自分に当てはまるもの (またはあなたのケースの条件に合うもの) を見つける必要があります。
1. Java 版をお持ちの場合、オフラインで Minecraft をプレイする:
お使いのコンピューターが標準の Java Minecraft リリースを実行している場合、Minecraft をオフラインでプレイする手順は、おそらく最も簡単で簡単です。
次の手順に従って、オフライン ゲーム モード用に Minecraft を構成します。
- まず、Minecraft を開く必要があります (おそらく Minecraft Launcher を実行して)。
- Minecraft ウィンドウが表示されたら、SinglePlayer を選択する必要があります。
- ここで、ゲームを選択するか、Create New World を選択する必要があります。
- ここで、[Create New World] をクリックする必要があります。
- ワールドの名前のボックスに好みの名前を入力し、[ゲーム モード] を選択します。
- ここで、[Create New World] をクリックする必要があります。
それだけです。 これで、インターネット接続を使用してアプリケーションなしで Minecraft をプレイできるようになりました。
2. Windows 10 エディションを使用している場合、Minecraft をオフラインでプレイするには:
お使いの PC が Windows 10 用に設計された Minecraft のバージョンを実行している場合、これから説明する手順はあなたの場合に最適な修正方法です。 いくつかのタスクを実行するか、前の手順よりも多くのタスクを実行する必要がありますが、プロセスも比較的単純で簡単です。
通常、コンピューターのインターネット接続を使用して、Minecraft のオフライン モードのステージを設定する必要があります。 1 つには、Minecraft をオフラインでプレイする予定のデバイスが、設計されたオフライン デバイスとして存在することを確認する必要があります。 Microsoft では、ユーザーが指定されたオフライン デバイス オプションを年に 3 回だけ変更することを許可しているため、それを調べることをお勧めします。
まず、コンピューター用にリリースされたすべての Windows 更新プログラムを取得してインストールする (または PC が更新されていることを確認する) ことから始める必要があります。 次の手順を実行します。
- コンピュータが現在インターネットに接続されていることを確認します。
- Windows ロゴ ボタン + 文字 I キーの組み合わせで設定アプリを開きます。
- [設定] ウィンドウが表示されたら、[更新とセキュリティ] (メイン画面) をクリックする必要があります。
[設定] の [更新とセキュリティ] メニューに移動します。
- ここでは、ウィンドウの右側のペイン領域 (Windows Update の下) を見て、[更新プログラムの確認] ボタンをクリックする必要があります。
Windows は、Microsoft サーバーとダウンロード センターに接続して、コンピューターに現在不足している更新がないかどうかを確認しようとします。 Windows が何か新しいものを見つけた場合、更新プログラムを自動的にダウンロードしてインストールします。
- 画面の指示に従います (該当する場合)。
- コンピュータを再起動してください。
コンピューターが既に更新をダウンロードしている場合 (更新が保留中またはインストール イベントを待機していることを意味します)、[更新のインストール] ボタンをクリックする必要があります。 [更新プログラムのインストール] ボタンも見つからない場合は、PC の再起動を提案するオプションが表示される可能性があります。 その場合、コンピュータで何もすることがなければ、そのオプションを使用してマシンを再起動できるようにする必要があります。
コンピューターに複数の更新プログラムをインストールする必要がある場合、PC が複数回再起動することがあります。 システムが利用可能なすべてのアップデートを確実にインストールするために必要なことは何でもする必要があります。 結果のセッション (最後の再起動から) で、設定アプリケーションを開き、そこで Windows Update メニューに移動してから、[更新プログラムの確認] ボタンをクリックする必要があります。
お使いの PC にすべての最新の更新プログラムがあることを示すメッセージが表示された場合は、必要なすべての更新プログラムをコンピューターにインストールするための作業が完了したことを意味します。 これで次のフェーズに進むことができます。
ここで、オフライン ゲーム用に PC を構成するには、Microsoft Store の設定を変更する必要があります。 次の指示に従います。
- まず、Windows のスタート画面に移動する必要があります (キーボードの Windows ボタンを押すか、ディスプレイの Windows アイコンをクリックします)。
- 次に、このアプリケーションを開くには、Microsoft Store アイコンをクリックする必要があります。
- ストア ウィンドウが表示されたら、ユーザー アカウント アイコン (ウィンドウの右上隅付近) をクリックする必要があります。
- ポップアップするリストから、[設定] を選択する必要があります。
Microsoft Store の [設定] 画面に移動します。
- Offline Permissions を確認し、その横にあるトグルをクリックします (パラメーターをオンにします)。
すべてを正しく行った場合、デバイスは必要なオフライン指定になります。 ここで、ゲームを準備するための最後のタスクに進む必要があります。 次の手順に進みます。
- 次に、Minecraft を開く必要があります (おそらく、デスクトップの Minecraft ランチャーをダブルクリックします)。
- Minecraft ウィンドウが画面に表示されていると仮定すると、Xbox Live アカウントにサインインする必要があります。
- ゲームの中に入るために必要なことは何でもしてください。
- これで、ゲームをプレイできます (必要に応じて)。
- マインクラフトを離れます。
- インターネットに接続せずに Minecraft をプレイできることをテストして確認します。
他のゲーム (特に Microsoft Store から入手したもの) に対して同じ設定を構成して、オフラインでプレイできるようにすることができます。 Xbox サイトをチェックして、オフライン モードをサポートするゲームのリストを確認できます。
Minecraft のオフライン ゲームのサポートについて詳しく知りたい場合、またはその他の質問がある場合、または Minecraft をインターネット接続なしでプレイするように構成しているときに問題が発生した場合は、次の方法で必要な回答を見つけることができます。
- まず、Microsoft Store アプリケーションを起動してから、プロファイル アイコン (プログラム ウィンドウの右上隅付近) をクリックする必要があります。
- ポップアップするリストから、[マイ ライブラリ] を選択する必要があります。
- 次の画面またはメニューで、[ゲーム] を選択して (リストを表示)、[すべて表示] を選択する必要があります。
- ここで、Minecraft を選択し、[追加情報] セクションまで下にスクロールする必要があります。
- [詳細] の下のオプションを確認します。 サポートリンクをクリックします。
- 表示される画面で、FAQ リンクをクリックする必要があります。
オフライン モードのすべての詳細が表示される画面が表示されます。
3. Java 版をお持ちの場合、オフラインで Minecraft をプレイする:
ここでは、オフライン ゲーム用に Minecraft を構成する別の手順について説明します。 ここでの方法は、コンピューターで Minecraft Java エディションを実行し、独自の Minecraft サーバーを持っているか、他の誰かの Minecraft サーバー (友人のサーバーなど) にアクセスできるユーザーに適用されます。
このように Minecraft をオフライン ゲーム用に構成すると、リスクと合併症が発生する可能性があることを警告する必要があります。 計画されたオフライン モードでは、ユーザーは任意のユーザー名を使用してサーバーに接続できます。 セキュリティ上のリスクはかなり大きいため、サーバーを使用するすべてのプレイヤーを信頼できる場合にのみ、この方法で Minecraft をオフライン モードでプレイすることをお勧めします。

とにかく、これらの手順は、ここで行う必要があるすべてをカバーしています。
- まず、Minecraft ランチャーのショートカット (おそらくデスクトップ画面にあります) をダブルクリックして、Minecraft を開く必要があります。
- アプリケーション ウィンドウが表示されたら、[再生] (ウィンドウの下部にある緑色のボタン) をクリックする必要があります。
Minecraft のメイン ウィンドウが表示されます。
- ここで、マルチプレイヤーをクリックする必要があります (通常は画面の 2 番目のボタンです)。
- ここで、サーバーの近くにある緑色のマークをクリックする必要があります。
必要なマークは通常、マルチプレイヤー ゲームのリストでサーバーの右側に配置されます。 あなたの Minecraft サーバーはオフラインになるはずです。
- ここで、サーバーのフォルダーを開く必要があります。
最初に Minecraft サーバーをセットアップしたときに作成したフォルダーを参照しています。
- ここで、server.properties ファイルを右クリックする必要があります。
選択したファイルのドロップダウンが表示されます。 ファイルを開く方法を尋ねられます。
- メモ帳を選択します。
ファイルがテキスト エディタ アプリケーション ウィンドウで開かれます。
- Ctrl + 文字 F のキーボード ショートカットを使用して検索機能を起動する必要があります。
- Find what のテキスト ボックスに次のコードを入力します。
online-mode=true
そこのリストの中ほどにクエリが表示される可能性があります。
- コードの true 部分を false に置き換えます。
基本的に、online-mode=true のテキストを online-mode=false に変更する必要があります。
- ここで、server.properties ファイルに加えた変更を保存する必要があります。
- [ファイル] (アプリケーション ウィンドウの左上隅にあるオプション) をクリックして、利用可能なメニュー リストを表示します。
- [保存] を選択します。
すべてを正しく行った場合は、サーバーでオンライン モードを無効にしています。
- ここで、前の画面に戻って、Minecraft サーバーの名前の近くにあるチェックマークを置き換える必要があります。
- マルチプレイヤー メニュー (Minecraft のタイトル画面) に移動し、サーバーの横にあるマークを置き換えます。
- ここで、ビュー内のサーバーをダブルクリックする必要があります。
Windows はサーバーを再起動または再起動します。
- ここで、ゲームに戻り、Minecraft のタイトル画面のマルチプレイヤー メニューで続行する必要があります。
あなたはすべてに備えています。
4. Bedrock Edition をお持ちの場合、Minecraft をオフラインでプレイするには:
お使いのコンピューターが Minecraft Bedrock エディションを実行している場合 (最近の PC ではあまり一般的ではありません)、オフライン ゲーム用に別の手順でゲームを構成する必要があります。 Minecraft Bedrock Edition は通常バンドルで提供されるか、Windows 10 OS、Xbox One、Nintendo Switch などのプラットフォームに存在します。
いずれにせよ、コンピューターで Minecraft をオフラインでプレイするには、次の手順を実行する必要があります。
- まず、Minecraft を開く必要があります (通常どおり)。
Minecraft Bedrock Edition には、ガラス状のブロックのようなアイコンがあることを思い出します。
- [再生] をクリックします。
利用可能なゲームのリストが表示されるはずです。
- この時点で、新しいワールドを選択または作成する必要があります (この先のタスクのために)。
それ以外の場合 (新しいワールドを作成したくない場合)、次の方法で既存のゲームを選択できます: [Worlds] タブでシングルプレイヤー ゲームをダブルクリックします。
- この方法で新しいワールドを作成できます: メニューの上部にある [新規作成] をクリックします。
- 名前のボックスに、希望する名前を入力します。
- 次に、ゲーム モードを選択し、右側のダウンダウン メニューのオプションから好みの難易度レベルを選択する必要があります。
- [作成] をクリックします。
お使いのコンピューターが Minecraft Bedrock エディションを実行していて、Minecraft Realms ゲームをダウンロードする必要がある場合は、次の手順を実行する必要があります。
- まず、Minecraft を開く必要があります (使い慣れた方法で)。
- Minecraft ウィンドウが表示されたら、[プレイ] をクリックする必要があります (利用可能なゲームのリストを表示するには)。
- ここで、鉛筆アイコン (Minecraft Realms Game アイテムの近く) をクリックする必要があります。
Minecraft Realms ゲームの設定メニューが表示されます。
- ここで、Download World (Activate Cheats の下) をクリックする必要があります。
Minecraft でゲームをダウンロードできるようになりました。
- 戻る矢印アイコン (ゲーム アプリケーション ウィンドウの左上隅付近) をクリックします。
前のメニューまたは画面に移動します。
- ここで、Minecraft Realms ゲームのコピーをダブルクリックする必要があります。
パッケージは Worlds タブの下に表示されるはずです。
タスクを正しく実行した場合、Minecraft はシングルプレイヤー モードでゲームをロードするように動作します。 これで、インターネットに接続せずにゲームをプレイできるようになります。
Windows 11でMinecraftをオフラインでプレイする方法
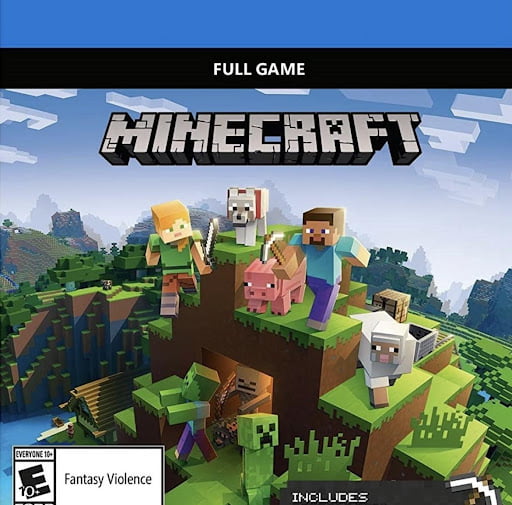
Minecraft は Windows 11 と互換性があります。そのため、最新の Windows OS をインストールしている場合でも、オンラインとオフラインの両方で Minecraft のゲームプレイを楽しむことができます。 Minecraft をオフラインでプレイするには、上記の解決策をすべて試すことができます。 オフライン モード用に Windows 11 デバイスを準備すると、Windows 11 で Minecraft Java と Minecraft Bedrock の両方のエディションをプレイできます。 Microsoft ストアからゲームをダウンロードするか、最新版に更新して、Windows 11 と完全に互換性があることを確認してください。
Minecraft Java でデバイスをオフライン モード用に準備するには、上記の手順に従います。
「Java 版をお持ちの場合、Minecraft をオフラインでプレイする」. オフライン モードで Minecraft Bedrock をプレイする場合は、「Bedrock エディションを使用している場合に Minecraft をオフラインでプレイする方法」の手順を参照してください。
キャンペーン モードを備えたほとんどのゲームは、Windows 11 でオフラインでプレイできます。ただし、オフラインでプレイすると、マルチプレイヤー モードや、ゲーム アイテムの購入などのその他の機能にアクセスできなくなります。 リーダーボードもオフライン プレイでは利用できません。
上記の機能にアクセスするには、オンライン モードに戻す必要があります。
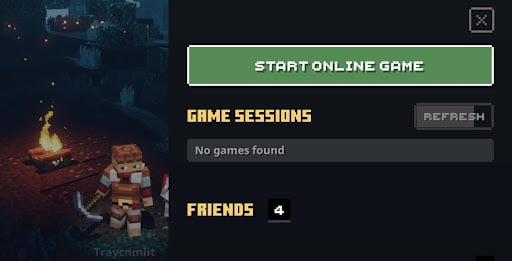
チップ:
Minecraft でインターネット接続の使用を停止したい場合は、ネットワーク アダプターを無効にすることをお勧めします。 WIFI 経由でインターネットに接続する場合は、すべてのワイヤレス ネットワーク アダプターを無効にする必要があります。 ケーブル経由でインターネットに接続する場合は、イーサネット アダプターを無効にする必要があります。
コントロール パネルの [ネットワーク] 画面またはメニューに移動し、そこでアダプターの構成を変更する必要があります。 または、デバイス マネージャー アプリケーションを開き、メニューをナビゲートしてネットワーク デバイスを見つけ、無効にすることもできます。
最高のゲーム パフォーマンスと安定性を得るために、操作で役割を果たすすべてのコンポーネントのドライバーを更新することをお勧めします。 たとえば、グラフィックス プロセスの場合、GPU ドライバーを更新して、最適なレベルで実行し続ける必要があります。
Auslogics Driver Updater を入手する必要があります。 このプログラムは、ユーザーに代わってすべてのドライバー更新タスクを管理または処理します。 1 つのドライバーのドライバー更新プロセスは複雑で面倒な場合があるため、複数のデバイスのドライバーを自分で更新しようとするのは現実的ではありません。 そのような操作のために特別に設計されたアプリケーションを使用する方がよいでしょう。
