2023 年 3 月の月例パッチ: Windows 11 を更新する前に注意すべき問題
公開: 2023-03-23- 一般的な新しい Windows Update 11 の問題
- 1. Windows 11 Update を完了できない
- 2. SSD の処理が遅い
- 3. プロビジョニング パッケージの失敗
- 4.死のブルースクリーン
- 5. 選択したアプリケーションの失敗
- 6. Direct Access に接続できない
- Windows 11 アップデートの問題を修正する方法
- 1. Windows PC を再起動します
- 2. デバイス マネージャー コンポーネントを更新する
- 3. SFC でシステム ファイル/イメージを修復する
- 3 月の Windows 11 22H2 Update の機能
- 1. 更新された検索ボックス ツールによる改善されたタスクバーとスタート メニュー インターフェイス
- 2. アダプティブ システム トレイの設計とレイアウト
- 3. Snipping Tool プログラムへの画面記録の追加
- 4. 音声アクセスの柔軟性の向上と全般的な改善
- 5. エネルギー推奨設定によるカーボン フットプリントの考慮事項
- Windows 11 Update の設定を自動から手動に変更する方法
- 結論

Windows 11 に問題はありますか? 確かに。 この記事では、ユーザーが更新を完了しようとしたときに直面する Windows 11 の問題に触れます。 2023 年 3 月の Microsoft Patch Tuesday 更新プログラムに関する問題のいくつかについて説明します。この記事では、これらの新しい Windows 更新プログラムの問題に対するいくつかの解決策も提案しています。
一般的な新しい Windows Update 11 の問題
2023 年 3 月の Windows 11 22H2 更新プログラムからの最も一般的な Windows 更新エラーの一部をここで強調表示します。
1. Windows 11 Update を完了できない
複数の Windows 11 ユーザーが、2023 年 3 月の更新が 0x800f081f エラーのために失敗したと不満を漏らしました。 このエラーにより、Windows 11 の更新を完了できず、PC が更新プログラムを正常にインストールしていないことが通知されます。 これらのユーザーはここで立ち往生し、新しい更新に伴う革新的な機能を見逃しています。
2. SSD の処理が遅い
新しい Windows アップデートに伴うもう 1 つの一般的な問題は、SSD 操作によるパフォーマンスの低下です。 通常、 SSD 駆動の PC は、これらのドライブの構造と構成により、対応する HDD よりも大幅に高速です。 ただし、ユーザーは、新しい更新プログラムが SSD に何らかの負荷をかけ、SSD の速度が低下したり、性能が低下したりすると不満を漏らしています。
2023 年 3 月の月例パッチ更新プログラムで PC を正常に更新した一部のユーザーでは、起動時間が長くなりました。 これは、通常 10 ~ 15 秒で起動する一部の PC では、SSD が起動プログラムを開始するのにはるかに長い時間がかかることを意味します。 場合によっては、起動時間が 2 倍になりました。
3. プロビジョニング パッケージの失敗
Windows 11 の新しい更新プログラムでは、プロビジョニング パッケージ (.PPKG ファイル) を作成または使用できないという報告もユーザーから寄せられています。 通常、これらのパッケージを使用すると、ユーザーは特定の目的を達成するために Windows の構成と設定を作成または調整できます。 新しいアップデートにより、一部のユーザーにとって機能がバグになりました
4.死のブルースクリーン
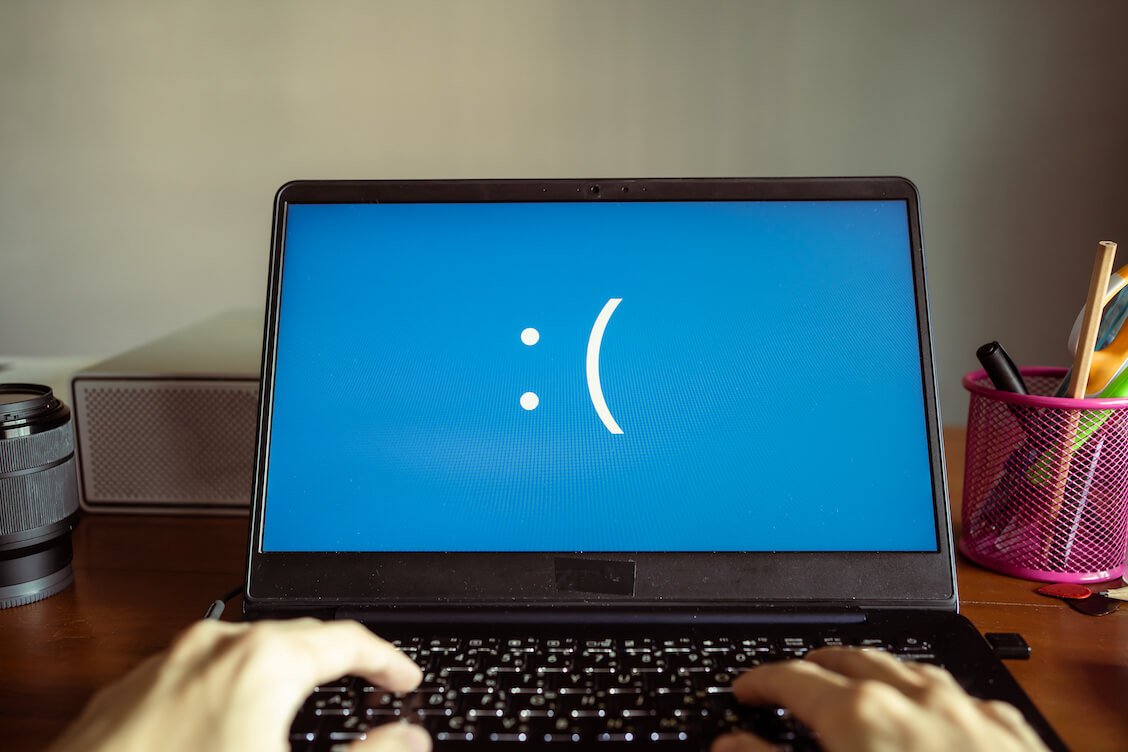
一部の Windows ユーザーは、3 月の Windows 11 の更新後に BSoD の問題に対処する必要があると述べています。 しかし、Windows 11 22H2 アップデートを実装すると、OS も BSoD の犠牲になる可能性があるため、影響を受けるユーザーは 1 人では多すぎます。
5. 選択したアプリケーションの失敗
これまでのところ、ユーザー インターフェイス (UI) カスタマイズ アプリが最も影響を受けているようです。 これの最も良い例は、デスクトップ、タスクバー、およびその他の Windows インターフェイス要素のカスタマイズのユーザー設定を実装するための Startallback アプリです。
Startallback のようなアプリの失敗の大きな問題は、Windows の起動に影響を与えることです。 Windows PC が連続ループに陥り、ログイン ページにアクセスできない可能性があります。
6. Direct Access に接続できない
また、ユーザーは、Direct Access に接続できず、Windows 11 の最新の更新プログラムがインストールされているコンピューターでリモート接続を使用できないと不満を漏らしています。 この問題は、リモートのクライアントとオフィスが VPN を使用せずに同じネットワークにアクセスすることを効果的に妨げるため、最も大きな影響を受けました。
リモートワークの普及により、このダイレクト アクセスの問題は、3 月の更新プログラムを機能させるのに苦労しているユーザーにとって、Windows 11 の最大の問題の 1 つです。
Windows 11 アップデートの問題を修正する方法
Windows 11 の 2023 年 3 月の月例パッチ アップデートの問題を解決するためのヒントをいくつか紹介します。
1. Windows PC を再起動します
PC の再起動は、Windows ブックで最も古い解決策です。 通常、このプロセスは有効で実行中のすべてのプログラムを終了し、コンピューターを再起動します。 その過程で、障害のある問題のあるプロセスは通常、Windows OS によって強制的に終了され、PC の使用を取り戻すことができます。
PC で更新の完了に問題があることに気付いた場合は、更新が表示されている Windows の [設定] ページを閉じて、Windows の再起動プロセスを開始できます。
2. デバイス マネージャー コンポーネントを更新する

Windows 11 の更新の問題を解決するもう 1 つの方法は、更新を開始する前に、デバイスとドライバーのパッケージがすべて最新であることを確認することです。 Windows 11 では通常、Windows Update を介してパッケージを更新できるため、これは注意が必要です。 ただし、一部のサードパーティ製ドライバーは、デバイス マネージャーから更新できます。 これらはあなたが心配する必要があるものです。
Windows 11 の更新の結果としてアプリケーションの誤動作の問題があることに気付いた場合、できることの 1 つは、デバイス マネージャーを介してドライバーを更新することです。 これを行う手順は次のとおりです。
- 「Windows キー + X」をクリックし、プログラムのショートカットのリストから「デバイス マネージャー」を選択します。
- 黄色のアイコンが付いているドライバー パッケージを選択し、右クリックします。
- 表示されるオプションのリストから、 「ドライバーの更新」を選択し、指示に従います。
更新が完了したら、PC を再起動して変更を確認します。

3. SFC でシステム ファイル/イメージを修復する
Windows Update の問題を修正する信頼できる方法は、システム ファイル チェッカー (SFC) コマンドを使用することです。 このコマンドは、システム イメージとファイルの修復と復元に非常に効果的です。 したがって、新しい Windows 更新プログラムの問題の一部は、このような不足しているファイルに起因するため、SFC を使用して問題を修正できます。
SFC を使用して Windows 11 の更新の問題を修正するには、次の手順に従います。
- コマンド プロンプト Windows システム アプリを検索し、管理者権限で開きます。
- 起動して実行したら、次のコマンドを入力して [Enter] をタップします: sfc /scannow.
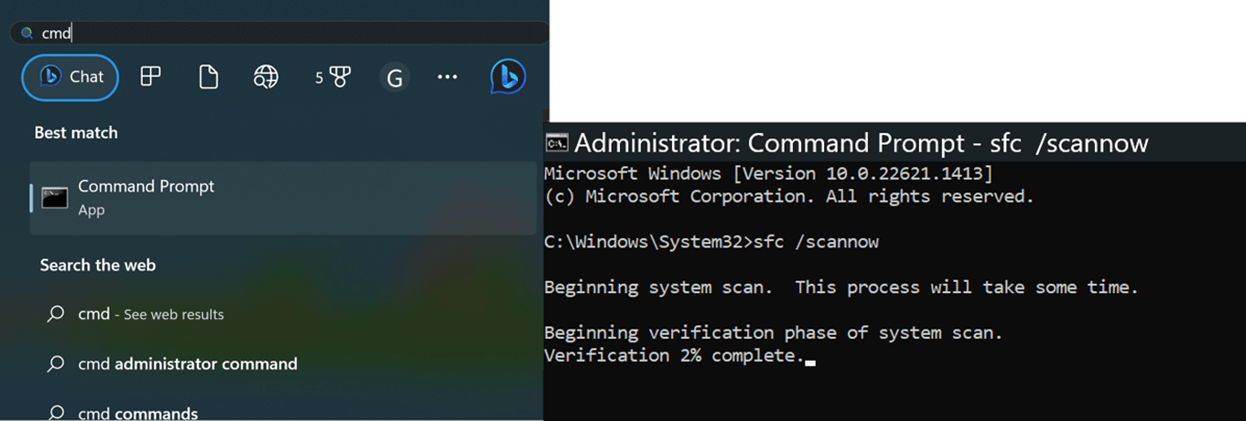
このコマンドの目的は、SFC ユーティリティがドライブをスキャンして、不足しているすべてのファイルが修復されていることを確認することです。 プロセスが完了したら、PC を再起動して変更を観察できます。
最新の Windows 更新プログラムによって発生したエラーを修正する方法がわかったので、2023 年 3 月の Windows 11 更新プログラムで期待できる機能の一部を次に示します。
3 月の Windows 11 22H2 Update の機能
1. 更新された検索ボックス ツールによる改善されたタスクバーとスタート メニュー インターフェイス
新しい Windows 11 22H2 アップデートには、より優れた検索プロセスとインターフェイスを楽しめる機能が含まれています。 新しい更新プログラムをインストールすると、新しい検索ツールを検索ボックス アイコンとして表示するか、ラベル付きの検索ボックス アイコンとして表示するか、または完全に非表示にするかを選択できます。 さらに、これは、ピン留めされたすべてのアプリを一度に、またはページに分割して表示できる、更新されたスタート メニュー レイアウトにも適用されます。
これらの更新のポイントは、ユーザーの利便性とナビゲーションを改善することです。 したがって、3 月の更新により、Windows マシンをより詳細に制御し、インストール済みのアプリケーションにアクセスできるようになります。
2. アダプティブ システム トレイの設計とレイアウト
過度にカラフルなディスプレイよりも単純化されたデザインと実用性を好むように見えるにもかかわらず、Microsoft は、アイコンと互換性のあるカラーリングを使用したいユーザーによって常にうまくいっています. 最新の Windows 11 アップデートにより、このアダプティブ アイコンとカラーリングがより堅牢になりました。 これは、Windows の背景やテーマの色を取り入れたトレイのデザインに特に当てはまります。
また、システムトレイのレイアウトはユーザーにとってより便利です。 トレイ領域をクリックすると、PC の電源とバッテリーの寿命、ネットワークなどに関する情報が表示されます。 トレイ上のアイコンはシンプルなレイアウトで配置されており、ユーザーは他のプログラムをこのレイアウトにドラッグして簡単にアクセスできるようになりました。
3. Snipping Tool プログラムへの画面記録の追加
Windows 11 の最大の更新プログラムの 1 つは、Snipping Tool プログラムへの画面記録機能の追加です。 当初、このプログラムはスクリーン グラブの便利な手段として機能していました。 ただし、時間の経過とともに、遅延切り取りや画面記録など、いくつかの便利な機能が含まれるようになりました.
画面録画機能を使用すると、高価なサードパーティ製アプリを使用して画面を録画する必要がなくなります。 最新の更新プログラムを取得する限り、Snipping Tool プログラムにはこの新機能が含まれており、画面を無料で記録し、記録を好きな場所に保存できます。
4. 音声アクセスの柔軟性の向上と全般的な改善
Voice Access は、Windows 11 が Windows 10 よりも大幅に改善されていることを証明したもう 1 つのプログラムです。このプログラムの主な目的は、ユーザーが声だけで PC を制御できるようにすることです。 したがって、PC で Voice Access を使用すると、テキストを読み上げたり、アプリケーションからアプリケーションに移動したりできます。
新しい Windows 11 アップデートでは、Voice Access によるユーザー コントロールがさらに洗練されました。 新しい音声コマンドが追加されました。 このように、Windows PC は、キーボードやタッチパッドに触れることなく、声だけで何をするように指示されたかをより簡単に「理解」します。
5. エネルギー推奨設定によるカーボン フットプリントの考慮事項
環境の持続可能性に対する世界的な要求に沿って、Microsoft は、ハードウェアまたはソフトウェアのすべての製品がこれらの要求に確実に適合するようにするための取り組みを強化しました。 この調整の最大の証拠は、ユーザーが PC によって生成される二酸化炭素排出量を削減できるようにする設定が含まれていることです。
この前面の主な機能は、PC が電力の使用と分配をより簡単に管理するのに役立つ、To Do の推奨事項のリストです。 3 月の Patch Tuesday 更新プログラムを使用して Windows 11 を正常に更新した場合は、次の手順に従います。
- 「Windows キー + I」をクリックして、Windows 設定ページにアクセスします。
- 左ペインで「システム」オプションを選択し、 「電源とバッテリー」を選択します。
- 「エネルギーに関する推奨事項」をクリックすると、二酸化炭素排出量を削減するために適用できる設定のリストが表示されます。
また、Microsoft は、PC からの二酸化炭素排出量を削減する方法に関するリンクをいくつか提供しています。 これらのリンクにアクセスするには、[電力とバッテリー] ページを下にスクロールして[電力消費と二酸化炭素排出量]に移動します。 このオプションをクリックすると、Windows デバイスのエネルギーの節約、バッテリー寿命の改善、および排出量の削減に関するページにリダイレクトされます。
Windows 11 Update の設定を自動から手動に変更する方法
Windows 11 を更新するときに、この記事に記載されている問題を回避する方法の 1 つは、デバイスが自動的に更新を実行しないようにすることです。 これをする、
- ファイル名を指定して実行プログラム ( 「Windows キー + R」 ) を使用し、 servicesと入力します。 msc。
- ローカル サービスのリストから「Windows Update」を見つけ、ダブルクリックしてそのプロパティを表示します。
- [スタートアップの種類]で[手動]を選択し、 [適用]と[OK]をクリックして変更を適用します。
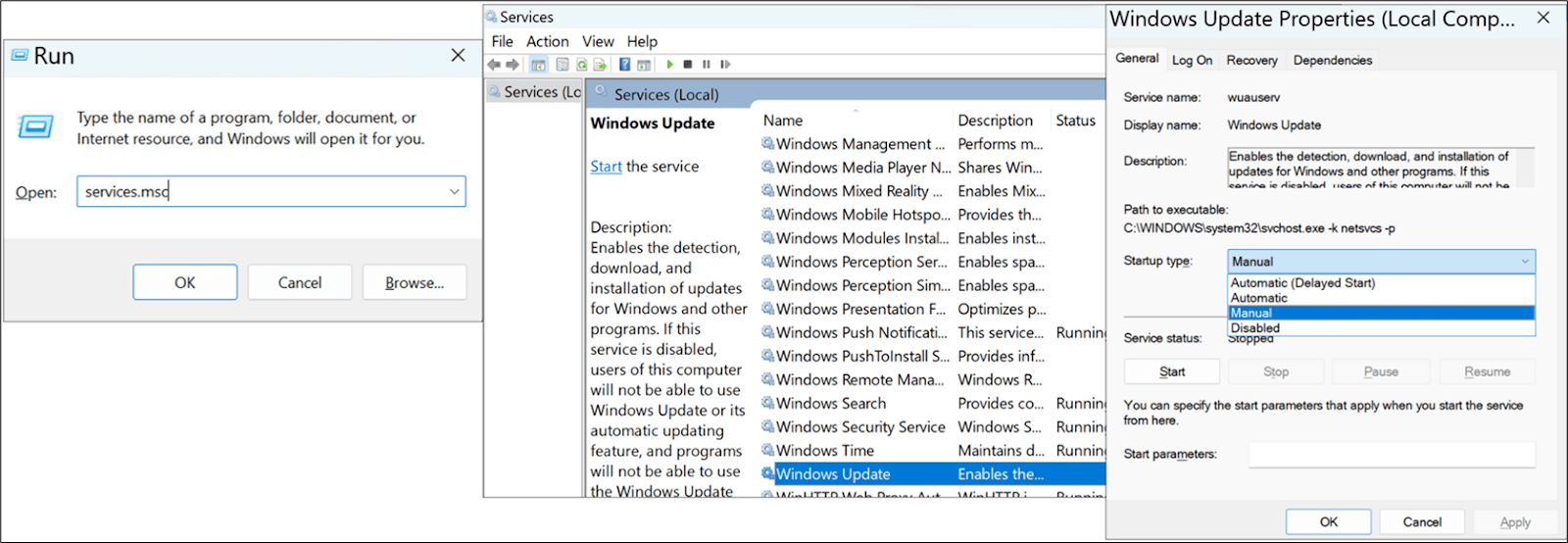
これを行うと、PC は自動的に更新されなくなります。 このようにして、これらの更新に関連する問題について読んだ後にのみ、許可する更新を制御できます。
結論
2023 年 3 月の Windows 11 火曜日パッチ更新プログラムに関連する問題は、困難で頭痛の種になる可能性があります。 したがって、この記事は、これらの問題のいくつかとそれらに対する可能な解決策を特定するために書かれました。
