Parallels Desktop 18 レビュー: M1 または M2 Mac で Windows 11 を実行する
公開: 2022-09-0999.99ドルから

Apple が自社製の ARM プロセッサ (M1 および M2) の製造に切り替えて以来、Windows を Mac で実行することはそれほど簡単ではありませんでした。 幸いなことに、Parallels Desktop 18 では、Microsoft の OS の最新バージョンをこれまで以上に簡単に実行できます。
これが私たちが好きなものです
- 簡単なセットアップと簡単な操作
- パワーユーザーが調整できるその他のオプション
- Windows、ゲームなどの 3D アプリケーション、および標準の Windows ソフトウェアを実行する
- ARM 上の Windows 11 が 64 ビット x86 アプリケーションに対応
そして私たちがしないこと
- 高い
- ARM 上の Windows は優れていますが、いくつかの非互換性が残っています (これは実際には Parallels Desktop のせいではありません)。
How-To Geek のエキスパート レビュアーは、レビューする各製品を実際に使用します。 すべてのハードウェアを現実世界で何時間ものテストにかけ、ラボでベンチマークを実行します。 製品を推奨またはレビューするための支払いを受け入れることはありません。また、他の人のレビューを集計することもありません。 続きを読む >>
ARM および Apple Silicon 上の Windows 11 について知っておくべきこと
Parallels がすべてを処理
仮想マシン管理が容易に
Mac で Windows を使う必要があるのはなぜですか?
ゲームのパラレル
Parallels は Boot Camp より優れていますか?
ARM および Apple Silicon 上の Windows 11 について知っておくべきこと
Parallels Desktop 18 では、macOS 上で実行される仮想マシンを作成できるため、Windows などのオペレーティング システムをネイティブ アプリケーションのように実行できます。 このソフトウェアは、Apple Silicon Mac で使用する場合、x86 または Intel ベースの仮想マシンの作成にはまったく使用できません (パフォーマンスがどれほど低いかを考えると、そうしたくないでしょう)。
M1 Max プロセッサを搭載した 16 インチ 2021 MacBook Pro で Parallels Desktop 18 (Pro Edition) をテストしたため、以下に記載されている内容はすべて、新しい ARM ベースの Apple Silicon プロセッサに関連しています。 テスト マシンには 32 GB の RAM があり、(執筆時点で) 最新バージョンの macOS Monterey を実行しています。
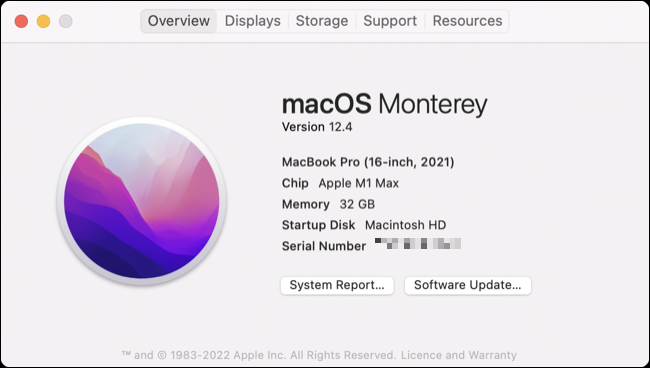
Apple Silicon は、Windows が伝統的に使用してきた 64 ビット x86 アーキテクチャを廃止するため、Parallels Desktop 18 を使用して Mac で Microsoft のオペレーティング システムを実行するには、実験的な Windows on ARM リリースを使用します。 幸いなことに、このバージョンの Windows は、Windows 10 の時代に初めて登場して以来、長い道のりを歩んできました。
異なるプロセッサ アーキテクチャの動作には固有の違いがあるため、Windows は後でエミュレーションを使用して ARM での互換性を有効にする必要があります。 ARM 上の Windows 10 は x86 用に作成された 32 ビット アプリケーションをサポートしていましたが、ARM 上の Windows 11 は最新の 64 ビット アプリケーションのサポートを追加します。 理論的には、標準の「リテール」バージョンの Windows で実行されるほとんどのソフトウェアは、ARM バージョンでも実行する必要があります。
これは、Apple シリコン プロセッサで Windows を実行することが、パフォーマンスと互換性の両方の観点から実行可能であることを意味します。 Parallels Desktop を使用して、Mac で他の ARM ベースのオペレーティング システムをまったく同じ方法で実行することもでき、Linux 仮想化の世界も開かれます。
Parallels がすべてを処理
Parallels Desktop 18 は、セットアップ プロセスを迅速かつ簡単に処理し、記録的な速さで稼働を開始します。 自己完結型のインストーラーは、必要なものをすべてダウンロードし、ソフトウェアを最大限に活用するために有効にする必要があるさまざまな macOS 権限を順を追って説明します。 プロセスにかかる時間は、インターネットの速度によって大きく異なります。
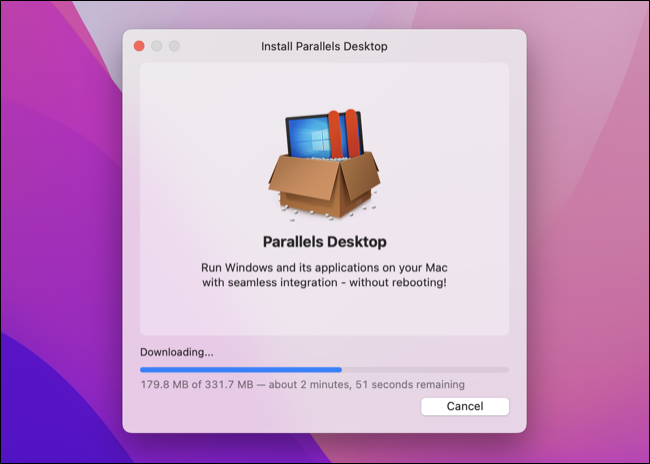
Parallels Desktop のインストールが完了するとすぐに、Windows をダウンロードしてセットアップするように求められます。 ARM 上の Windows の Home バージョンと Pro バージョンのどちらかを選択でき、インストール プロセスは自動的に処理されます。
Windows 11 のダウンロードが完了すると、Parallels はユーザーからの入力なしで、構成済みの仮想マシンに Windows 11 をインストールします。 インストーラーは、macOS と同じユーザー名を使用して Windows アカウントも作成します。
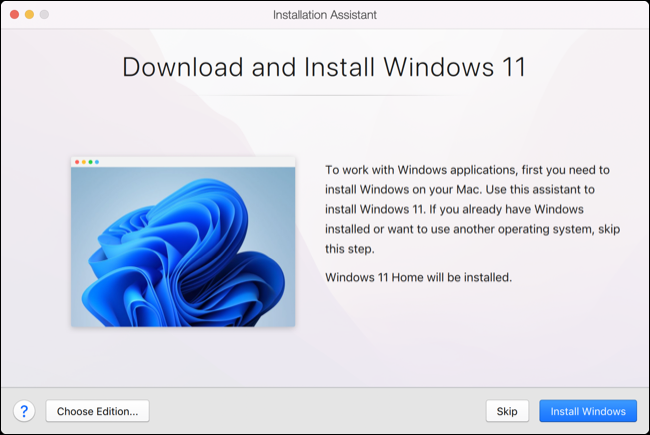
Windows 11 にも (技術的に) 料金を支払う必要があることを忘れがちです。 ARM 上の Windows は製品版では入手できませんが、標準の Windows ライセンスを使用して Microsoft の OS の ARM ベースのバージョンを登録できます (バージョンが一致していることを確認してください。Windows 11 Home キーでは Windows 11 Pro のインストールがアクティブ化されないためです)。 )。
Windows 11 を有効にすると、煩わしい透かしがなくなり、デスクトップをカスタマイズできるようになりますが、有効にしなくてもコア機能は影響を受けません。
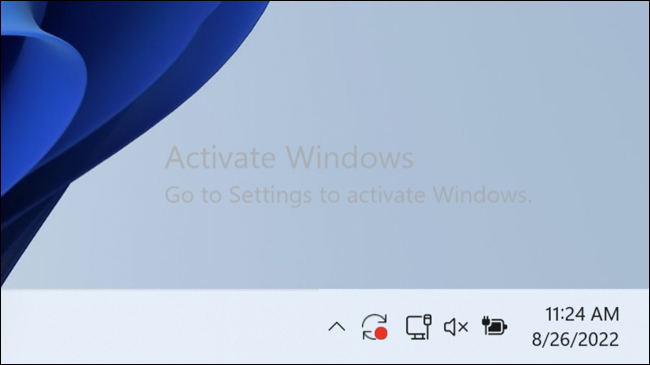
最終的に Windows に取り掛かると、ほとんどのことが処理されていることがわかります。 私たちの場合、Parallels は 6 つの CPU コアと 16GB の RAM を備えた仮想マシンを構成し、高 DPI MacBook Pro ディスプレイに適切な (スケーリングされた) 解像度を選択し、既存のネットワーク接続を共有し、Windows で macOS ファイルを利用できるようにしました.
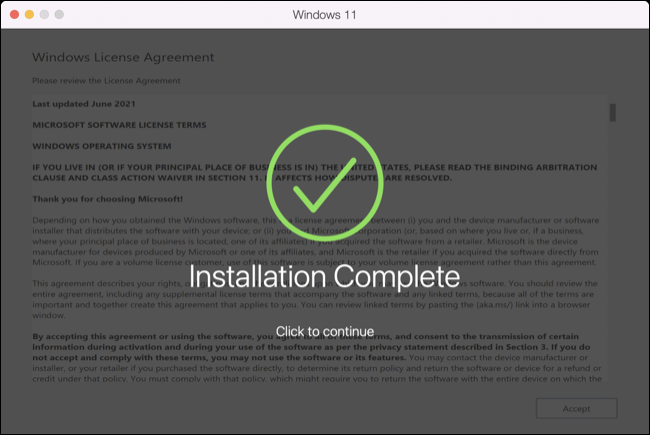
Parallels Desktop 17 以降には、仮想トラステッド モジュール プラットフォーム (vTPM) のサポートが含まれており、Windows 11 の TPM チップに関する Microsoft の要件を満たしています。つまり、仮想マシンを別の Mac に転送する場合は、暗号化されたmacOS キーチェーンに保存される vTPM データ (Parallels には、これを行う方法を説明する記事があります)。
Parallels は、256GB から始まる容量制限で仮想マシンのディスク容量を管理します。 これは、一度にすべてのスペースを犠牲にしなければならないという意味ではなく、Parallels は必要なものだけを (容量制限まで) 使用します。 少し窮屈になった場合に空き容量を回復できる便利な「ディスク容量の解放」ツールもあります。
これをテストするには、27 GB のアプリケーションをダウンロードし、macOS の利用可能な空き容量がダウンロードを反映していることを確認してから、アンインストールしました。 ARM VM で Windows 11 を再起動すると、失われた 27 GB がメインの macOS ボリュームに再び表示されることがわかりました。
仮想マシン管理が容易に
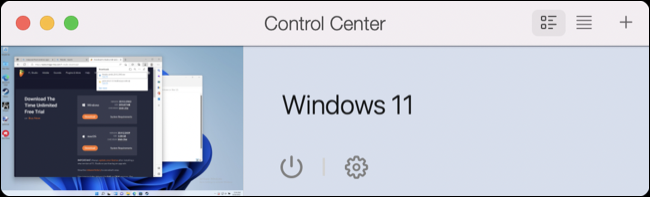
Parallels では、現在の仮想マシンを一覧表示する「コントロール センター」を使用して、仮想化のすべての側面を管理できます。 マシンの横にある小さな「歯車」アイコンをクリックするだけで、プロパティの完全なリストが表示されます。 これは、好きなだけ簡単にすることも複雑にすることもできます。
「生産性」や「ゲームのみ」などのラベルが付いた一連の事前定義された構成から選択できます。これにより、マシンを手動で構成する手間が省けます。 多くのユーザーは、[オプション] タブを使用して、システム リソースの割り当て、共有するフォルダーなどの環境設定を設定し、Windows メンテナンス (ソフトウェア更新用) を手動でスケジュールすることを好みます。
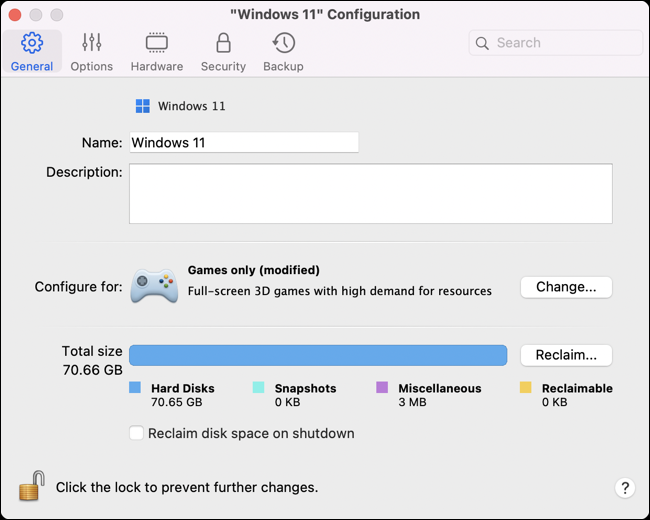
Mac Dock で Windows 仮想マシンを右クリックし、[デバイス] > [共有] > [フォルダーの追加] に移動することで、Windows を再起動することなく、リアルタイムでフォルダーを共有することもできます。

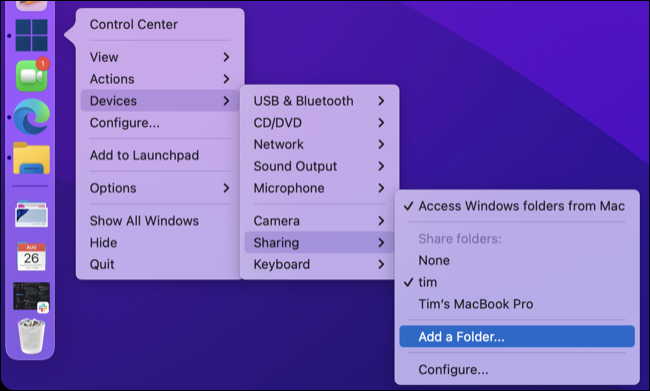
さらに、[ハードウェア] タブを使用して、CPU コアと RAM の割り当てを変更したり、ネットワーク接続の共有方法を選択したり (および帯域幅制限を設定したり)、ストレージ ドライブの容量を変更したり、仮想マシンの起動順序を変更したりすることもできます。
フリーサイズのセットアップだけが必要な場合は、このメニューにアクセスしなくても問題ありませんが、パワー ユーザーの場合はオプションがあると便利です。
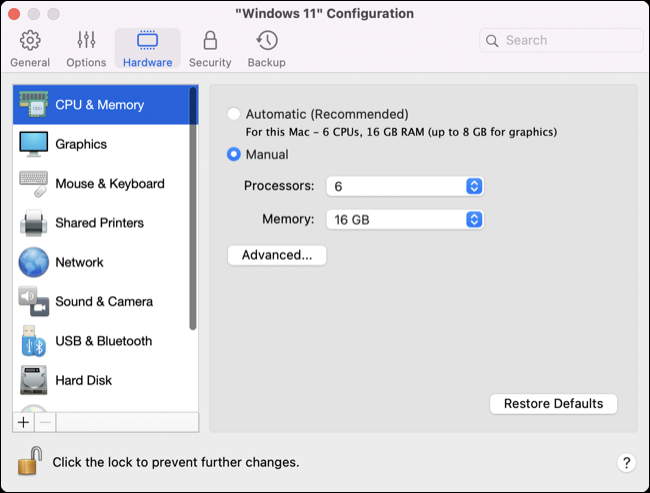
[セキュリティ] タブで仮想マシンのパスワードを設定すると、他のユーザーによる仮想マシンの使用を停止できます (仮想マシンで使用されるアカウントを保護する場合に重要です)。
Parallels には、[バックアップ] タブに SmartGuard と呼ばれるカスタム バックアップ ソリューションも付属しており、現在のセットアップのスナップショットを作成して、後ですばやく復元できるようにします。 この機能はかなりのディスク領域を占有するため、代わりに Time Machine バックアップを使用することをお勧めします (Parallels VM はデフォルトで含まれています)。
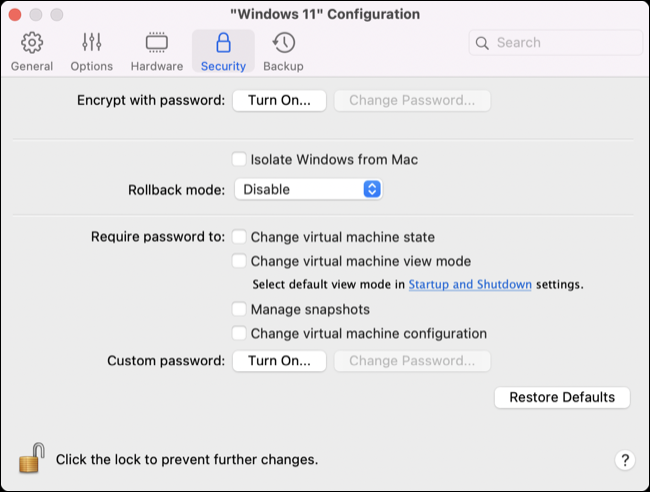
新しい仮想マシンをセットアップするには、Parallels のコントロール センターまたは [ファイル] > [新規] でプラス「+」アイコンを押して OS を選択します。 ダウンロードしたディスク イメージが既にある場合は、それを使用できます。それ以外の場合は、クイック リンクを使用して、Windows、Ubuntu、Fedora、Debian、および Kali の ARM フレーバー バージョン (またはゲスト macOS インストール) のセットアップを開始します。 .
Mac で Windows を使う必要があるのはなぜですか?
Parallels は、Windows 11 とそれに関連するソフトウェアを Mac で実行できるようにする優れた仕事をします。 しかし、適切なユース ケースを念頭に置いていない限り、仮想化の斬新さだけでは納得できないでしょう。
64 ビット x86 アプリケーションのサポートにより、ほぼすべての Windows アプリを Mac で実行できるようになりました。 パフォーマンスは優れており、ネイティブの速度のように感じられます。 Windows は機敏で応答性が高く、アプリケーションはすぐに読み込まれ、Windows デスクトップは macOS 上で実行されるレイヤーというよりも、macOS の拡張のように感じられます。
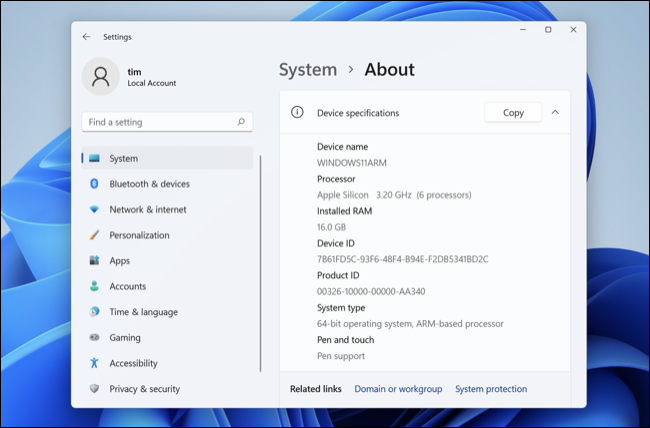
Parallels には「Coherence」と呼ばれるモードもあり、macOS ソフトウェアと一緒に Windows アプリを Windows で実行できます。 これにより、標準の Windows デスクトップ環境の管理を気にせずにソフトウェアを実行できます。 特定のアプリケーションを念頭に置いており、大部分のタスクに macOS を快適に使用できるユーザーに最適です。
別のスペースとして表示される全画面表示モードで Windows を実行することも選択できます。 トラックパッドで 4 本指のスワイプを使用するか、外部ディスプレイで Windows をセットアップして、macOS と Windows の間をすばやくフリックすることができます。 複数のモニターを使用しているユーザーは、macOS と Windows を別々のディスプレイで実行し、両方を同時に使用できます。
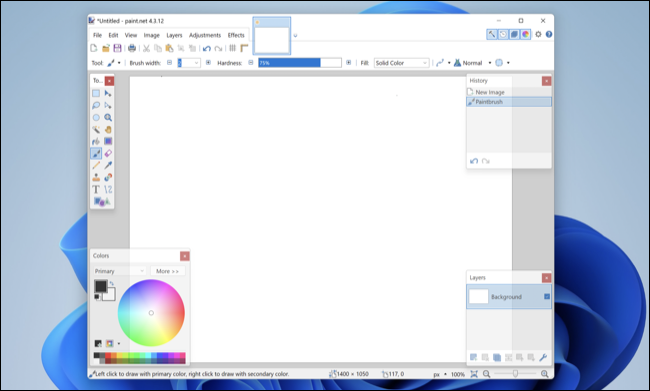
ARM 上の「ネイティブ」な Windows が、Apple Silicon プロセッサ上の Parallels Desktop 18 を介して実行されているように感じるのは驚くべきことです。 MacBook ユーザーは、Windows を macOS と一緒に実行することによってもたらされる追加のバッテリー消費に注意する必要があります。 私たちの MacBook Pro では、システム リソースの消耗はほとんど気になりませんでした。 Windows を実行していることを忘れがちです。
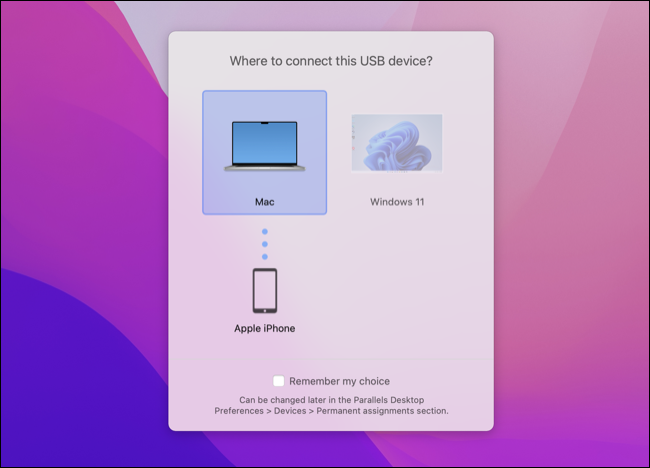
私たちが見た主な影響は、ゲームなどの 3D アプリケーションで見られ、その中にはかなりの熱を発生するものもありました。 皮肉なことに、2021 MacBook Pro でファンが可聴レベルまで回転するのを聞いたのはこれが初めてでしたが、ラップで使用しても熱出力が不快なレベルに達することはありませんでした.
冷却ソリューションが統合されていない MacBook Air を使用している場合は、マシンが一部のアプリケーションでサーマルスロットリングのしきい値に急速に達し、全体的なパフォーマンスが制限される可能性があるため、これは覚えておく価値があります。
ゲームのパラレル
Parallels Desktop 18 の最も (喜ばしくも) 驚くべき点の 1 つは、ゲームなどの 3D アプリケーションでうまく機能することです。 Windows は依然としてゲームの大部分を占めており、Mac バージョンの多くの古いゲームは何らかの理由で動作しなくなっているため、これは便利です。 Parallels は、そのギャップを埋め、Mac ユーザーが再びゲームをプレイできるようにするのに役立ちます。
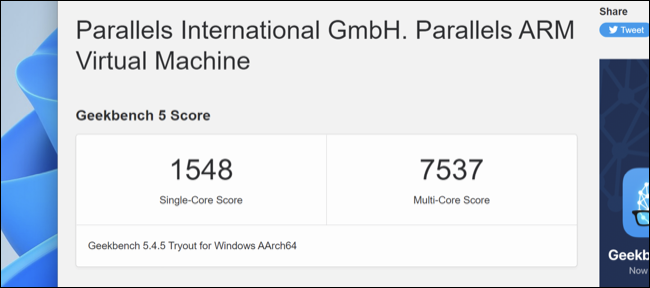
すべてが機能するわけではなく、それにはいくつかの理由があります。 Halo: InfiniteやDOOM: Eternal のような最新のタイトルは機能しません。また、Parallels のような仮想化ソフトウェアと互換性のないハードウェア レベルのアンチチート ソフトウェアに依存するValorantのようなタイトルも機能しません。
The Witcher 3 、 Age of Empires II: Definitive Edition 、 Inscryption 、 Mass Effect Legendary Edition、 Titanfall 2など、多くのゲームが完璧に動作します。Grand Theft Auto V 、 Valheim 、 Metal Gear Solid V: Theなど、他の多くのゲームもプレイできます。ファントムペイン。
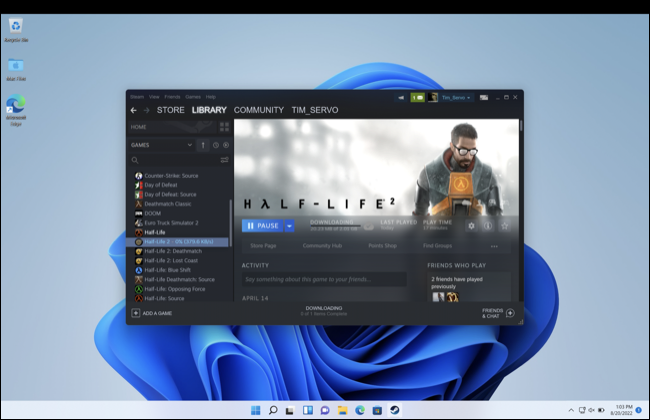
最新のハードウェアと互換性のない Mac バージョンを含む古いゲームでは、さらに多くの成功を収めることができます。 例として、Half -LifeとHalf-Life 2を見てみましょう。 これらの Valve クラシックは、Mac バージョンを所有している場合でも、32 ビット アプリケーションとしてのみ利用できます。 つまり、Apple は 32 ビット アプリケーションのサポートを放棄したため、最新の Mac ではどちらのゲーム (またはCounter-StrikeやTeam Fortress 2などの派生ゲーム) も実行できません。
Parallels では、これらのゲームは問題なく動作します。 Windows 11 と互換性のある古いゲームは理想的です。タイトルの要求が少ないほど、パフォーマンスが向上する可能性が高いからです。 Unreal Engine 4 を使用するオッドボール インディー ゲーム、Quake II エンジンを使用する古い PC ゲーム、Unity を使用する新しいタイトルをテストしましたが、ほとんどすべてがプレイ可能なフレーム レートで動作しました。
Parallels は Boot Camp より優れていますか?
Intel ベースのチップから ARM ベースの Apple Silicon への移行により、Windows を Mac にネイティブにインストールすることは (まだ) 不可能です。 たとえそうであったとしても、多くのユーザーにとって、Parallels Desktop 18 が非常にうまく機能しているときに長い道のりを歩むことをお勧めするのは難しいでしょう.
経験は完全ではありませんが、非常に近いです。 Windows が時折入力に応答しない全画面表示モードで実行しているときに、少し予測不能なことがありました。 ありがたいことに、通常は Command+Tab で簡単に解決できました。 Windows は非常に安定しており、シャットダウン中にハングするのは 1 回だけでした (実際にクラッシュすることはありませんでした)。
ARM 上の Windows の未来は明るいです。時間の経過とともにパフォーマンスと互換性が向上するだけです。 ARM 上の Parallels と Windows を高速な新しい Mac と組み合わせると、Microsoft のデスクトップ OS、ネイティブの Windows アプリを使用でき、多くのゲームをプレイすることもできます。
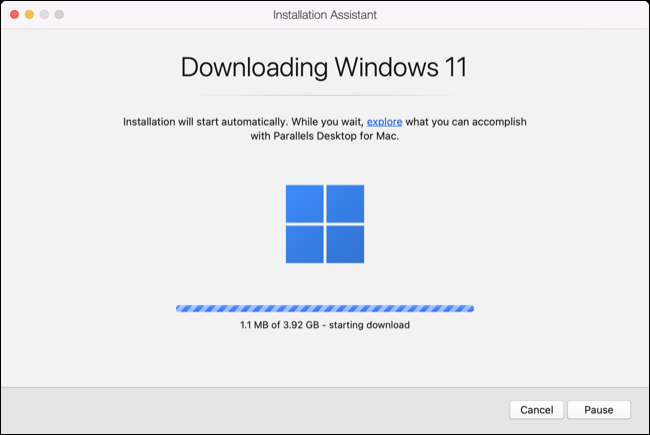
UTM を使用して VM の ARM で Windows 11 を実行することもできるため、これが唯一の選択肢ではありません。 ただし、Apple Silicon に UTM 経由で Linux をインストールするのと同様に、これには Parallels を使用するよりも多くの作業が必要です。
ありがたいことに、購入する前に Parallels Desktop 18 を 14 日間試して、期待どおりかどうかを確認できます。 ほとんどのホーム ユーザーに対応する標準バージョンから始めて、さまざまなユーザーに合わせて 3 つの異なるバージョンがあります。 より多くの RAM、CPU コア、ネットワーク オプション、および Visual Studio のサポートが必要な場合は、Pro または Business バージョンをチェックしてください。
99.99ドルから
これが私たちが好きなものです
- 簡単なセットアップと簡単な操作
- パワーユーザーが調整できるその他のオプション
- Windows、ゲームなどの 3D アプリケーション、および標準の Windows ソフトウェアを実行する
- ARM 上の Windows 11 が 64 ビット x86 アプリケーションに対応
そして私たちがしないこと
- 高い
- ARM 上の Windows は優れていますが、いくつかの非互換性が残っています (これは実際には Parallels Desktop のせいではありません)。

