使用すべき Microsoft Outlook の 7 つの機能
公開: 2023-01-06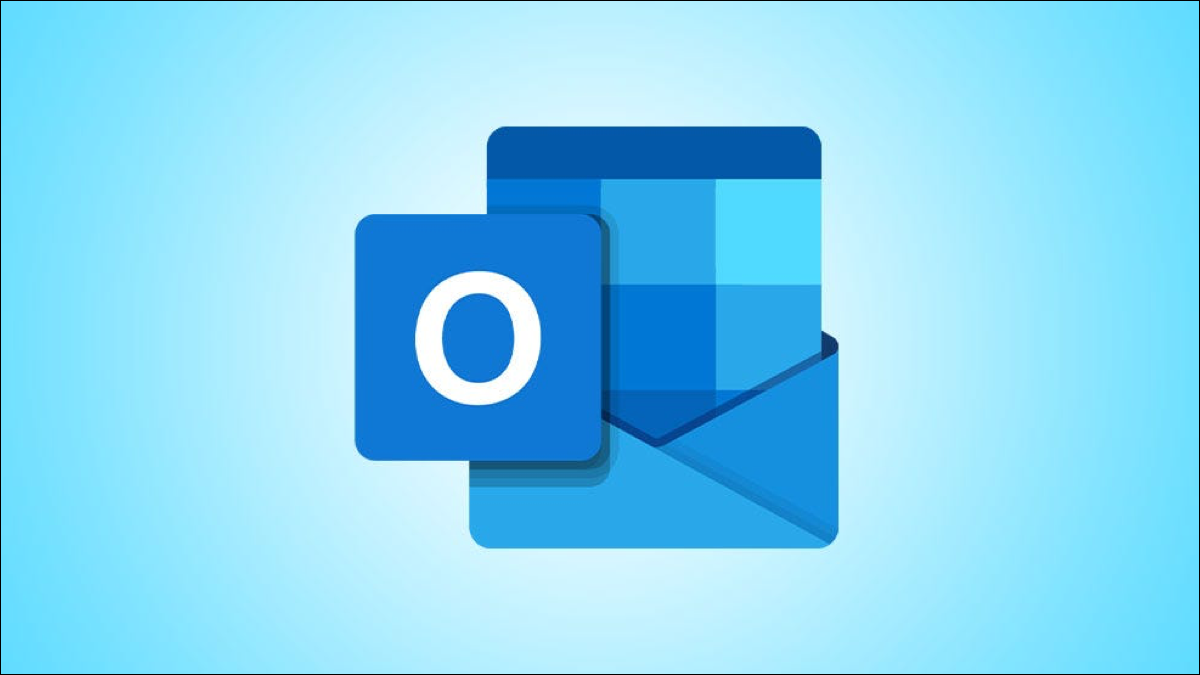
Outlook ユーザーは、その堅牢な機能セットを認識している可能性があります。 しかし、アプリケーションにたくさんの機能があるからといって、そのすべてに努力する価値があるとは限りません。 使用すべきMicrosoft Outlook 機能のいくつかを次に示します。
効果的な時間管理のためのメールスケジューリング
配布リストの連絡先グループ
自動編成の受信トレイ ルール
適切な締めくくりのための複数の電子メール署名
受信トレイとフォルダーの整理のための古いアイテムの整理
参照用にメッセージを会議に変換する
メッセージをすばやく検索するための電子メール フィルタ
関連:使用すべき7つのRoku機能
効果的な時間管理のためのメールスケジューリング
1 日を通してタスクを管理するために時間ブロックを使用している場合は、メールのスケジュール設定が役立ちます。 時間ブロック中に必要なすべてのメールを作成し、送信する日時を選択できます。
作成中のメールをスケジュールするには、[オプション] タブに移動し、[配信を遅らせる] を選択します。
![[オプション] タブで配信を遅らせる](/uploads/article/7075/w4GpfJ69BBCJpxcR.png)
[プロパティ] ウィンドウの下部にある [前に配信しない] チェックボックスをオンにします。 次に、右側のドロップダウン ボックスを使用して日付と時刻を選択します。
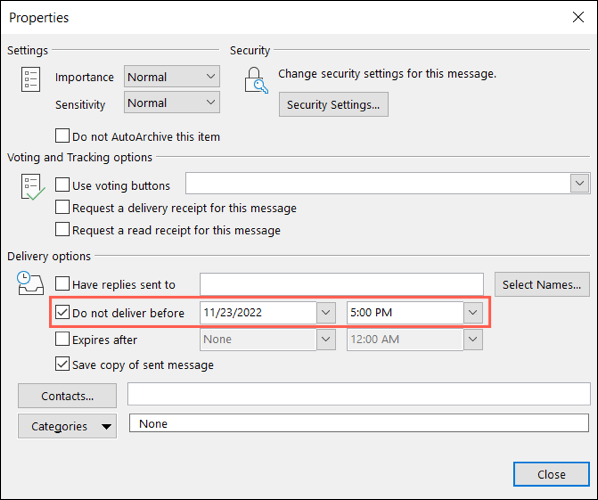
必要に応じて、[プロパティ] ボックスで追加機能を使用できます。 上部に投票と追跡オプションの設定があり、下部に追加の配信オプションがあります。
終了したら、[閉じる] をクリックしてスケジュールを適用します。
配布リストの連絡先グループ
同じグループの人々に定期的に電子メールを送信する場合、それらすべての電子メール アドレスを追加するには、配布リストを作成する以外に簡単な方法はありません。 Outlook の連絡先グループ機能は、これを実現するのに役立ちます。
関連: Outlook 連絡先グループで電子メール アドレスを非表示にする方法
連絡先グループをすばやく作成するには、[ホーム] タブに移動し、[新しいアイテム] ドロップダウン メニューを選択して、[その他のアイテム] > [連絡先グループ] を選択します。
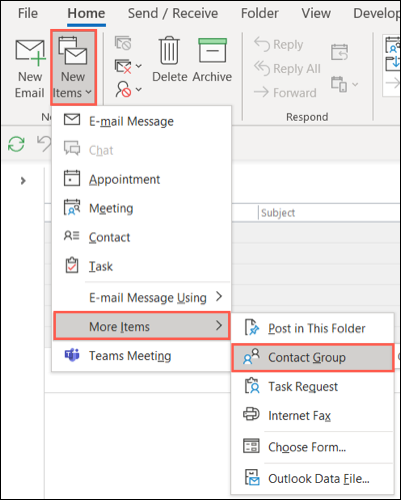
「メンバーを追加」を選択し、保存した連絡先の場所を選択します。
![[連絡先グループ] ウィンドウでメンバーを追加する](/uploads/article/7075/hzfBEDtx4yYa31wH.png)
リストから連絡先を選択し、[メンバー] をクリックして追加します。 グループに全員が参加するまでこのプロセスを続け、[OK] をクリックします。
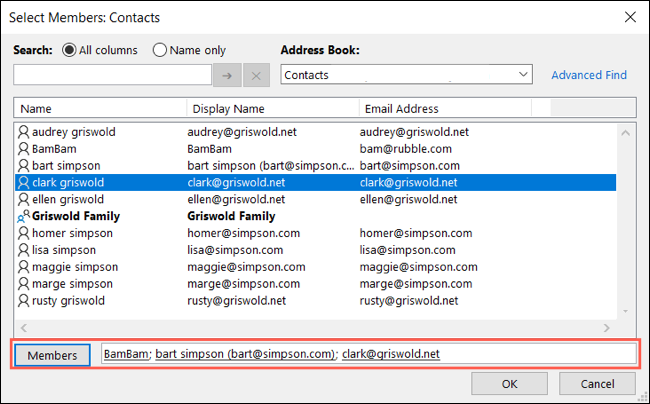
連絡先グループの上部に名前を付けて、[保存して閉じる] を選択します。
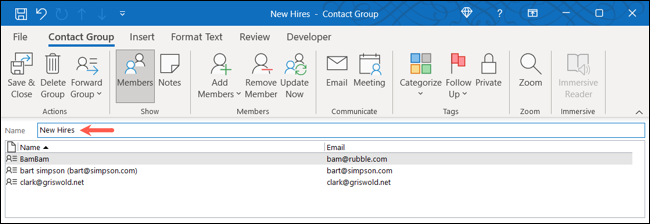
その新しいグループにメールを送信する場合は、作成ウィンドウで [宛先] ボタンをクリックし、グループを選択します。 または、[宛先] フィールドにグループの名前を入力し始め、候補から選択します。
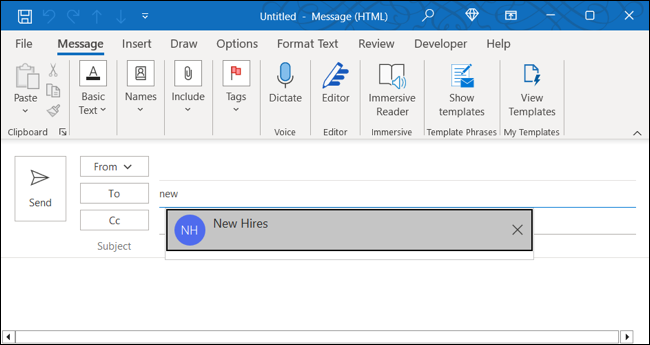
自動編成の受信トレイ ルール
メール ルールを設定するのは面倒に思えるかもしれませんが、後で手間を省くために時間をかける価値はあります。 メールをフォルダーに自動的に移動したり、メッセージに優先度を付けたり、重要なメールの音を鳴らしたりできます。
新しいルールを最初から設定するには、[ファイル] > [ルールとアラートの管理] に移動し、[新しいルール] をクリックします。
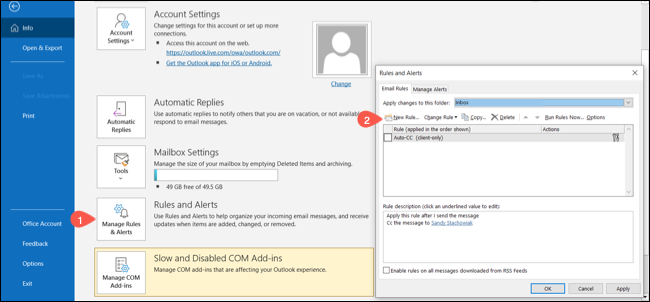
または、受信した電子メールに基づいて新しいルールを作成するには、メッセージを独自のウィンドウで開きます。 リボンの [移動] セクションで [ルール] ドロップダウン メニューをクリックし、[ルールの作成] を選択します。
![[ルール] メニューでルールを作成](/uploads/article/7075/38dPVV5Lrt2Gm8Ip.png)
上で選択したオプションに応じて、条件とアクションを選択し、新しいルールの後続のプロンプトに従います。
終了したら、ボックス内の既存のメッセージに適用するか、単に「終了」をクリックして、今後受信するメッセージのためにルールを保存できます。
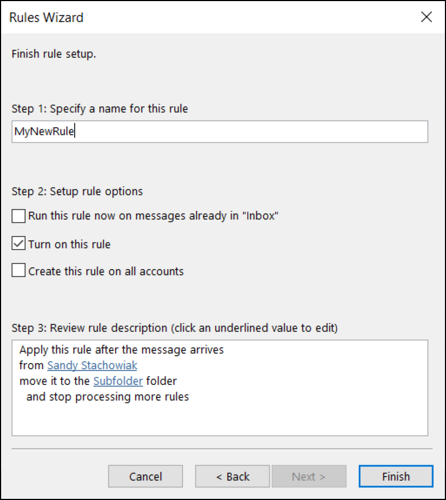
適切な締めくくりのための複数の電子メール署名
すべてのメッセージの締めくくりが適切であることを確認するために、Outlook で複数の電子メール署名を作成できます。 これにより、ビジネス メールと個人的なメッセージに特定の署名を使用できます。

関連: Outlook の署名に Microsoft テンプレートを使用する方法
署名を作成するには、作成ウィンドウの [メッセージ] タブで [署名] > [署名] を選択します。
![新しいメッセージの [署名] メニューの署名](/uploads/article/7075/2xEFqWIBLmlwFWOn.png)
[電子メールの署名] タブで、複数ある場合は上部の電子メール アカウントを選択します。 次に、右側の「新規」を選択します。 署名に名前を付けて、[OK] をクリックします。
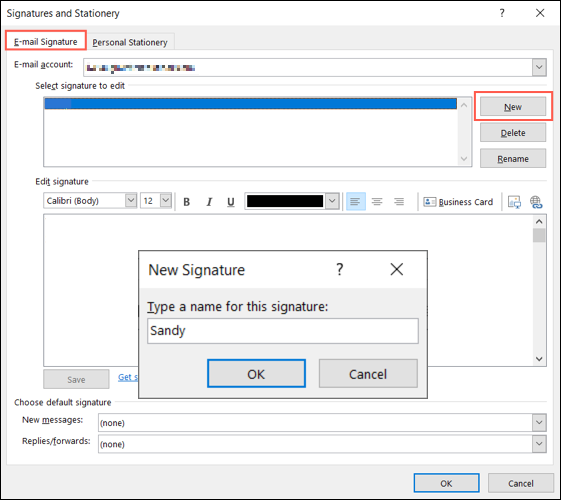
[署名の編集] ボックスで署名を設定し、終了したら [保存] を選択します。
必要に応じて、下部のドロップダウン ボックスを使用して、新しいメッセージ、返信、および転送の既定の署名を作成できます。
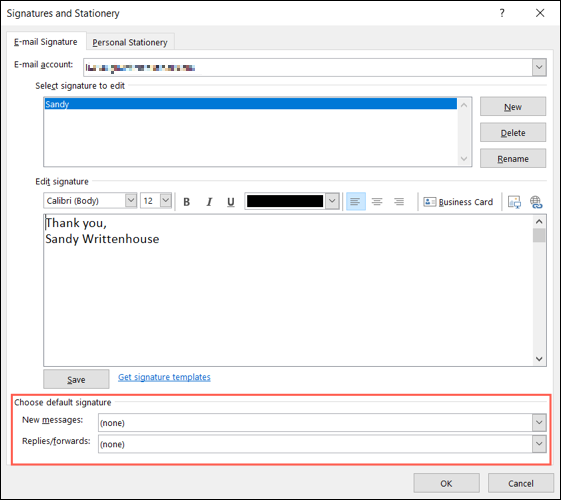
同じプロセスを繰り返して追加の署名を作成し、完了したら [OK] を選択します。
署名を使用する場合は、[メッセージ] タブの [署名] ドロップダウン メニューに戻り、使用する署名を選択します。 署名をデフォルトとして設定すると、電子メールに自動的に表示されます。
![新しいメッセージの [署名] メニューの署名オプション](/uploads/article/7075/MgxC1JZIyjBidV6H.png)
受信トレイとフォルダーの整理のための古いアイテムの整理
古い不要なメールの受信トレイとフォルダーをクリーンアップするには、時間がかかる場合があります。 Outlook の古いアイテムの整理機能を使用すると、不要になった古いメッセージを自動的に削除できます。
[ファイル] > [オプション] に移動し、左側の [詳細設定] を選択します。 次に、右側の「古いアイテムの整理の設定」をクリックします。
![Outlook オプションの [古いアイテムの整理] ボタン](/uploads/article/7075/NhMPl1c8tfPUlYmg.png)
電子メールをアーカイブする時期と方法について、[古いアイテムの整理] ポップアップ ウィンドウの各フィールドに入力します。 ツールをいつ実行するかを選択し、実行前にプロンプトを受け取ることができます。
また、アイテムの古さ、使用するアーカイブ フォルダ、古いアイテムの完全な削除など、古いアイテムの整理プロセス中の特定のメッセージの処理方法を選択することもできます。
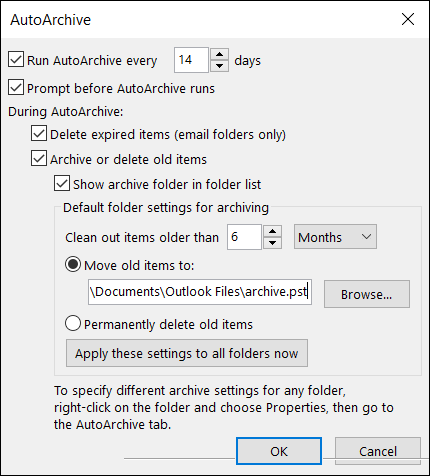
完了したら、「OK」をクリックして設定を適用します。
参照用にメッセージを会議に変換する
ミーティングを促す電子メールを何回受信しましたか? 時間を大幅に節約するために、メールを Outlook 予定表の会議に変換できます。 さらに、会議のきっかけとなったメッセージは、参照用にイベントに自動的に添付されます。
関連: Outlook で電子メールから直接会議を作成する方法
メールを会議にするには、メッセージの右上にある 3 つのドットをクリックし、[会議] を選択します。
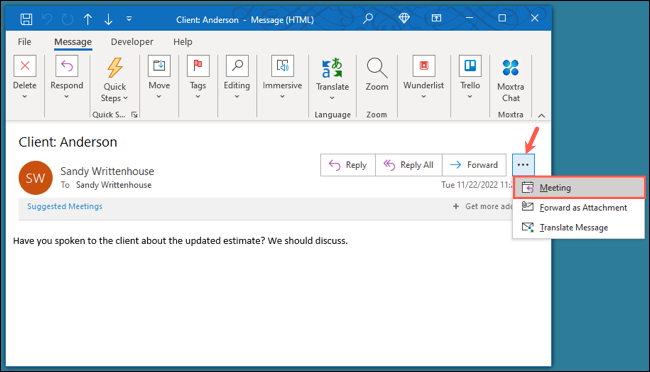
すると、新しいイベント リクエスト ウィンドウが開き、メールが説明として表示されます。 その後、他のリクエストと同様にリクエストを完了することができます。 出席者を追加し、日時を設定し、場所を選択します。
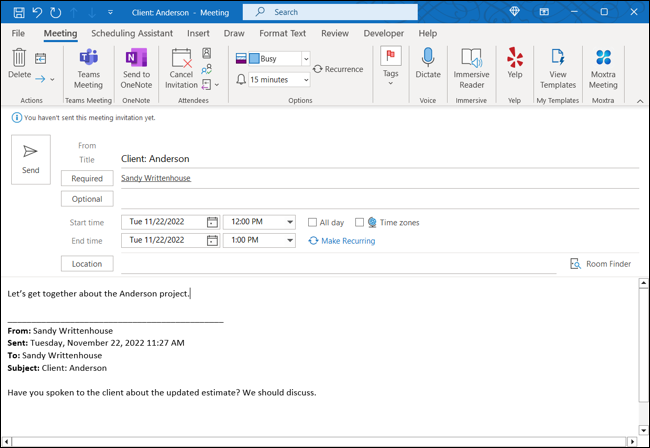
終了時に会議出席依頼を送信すると、出席者には本文に電子メールが記載された招待状が表示されます。
メッセージをすばやく検索するための電子メール フィルタ
Outlook のもう 1 つの便利な機能は、必要なメールを急いで見つけるのに役立ちます。 Outlook の基本検索オプションと高度な検索オプションを使用できますが、未読、フラグ付き、重要、または分類されたメッセージをすばやく表示するには、電子メールのフィルター機能を使用します。
[ホーム] タブで、[メールをフィルター] を選択し、オプションを選びます。
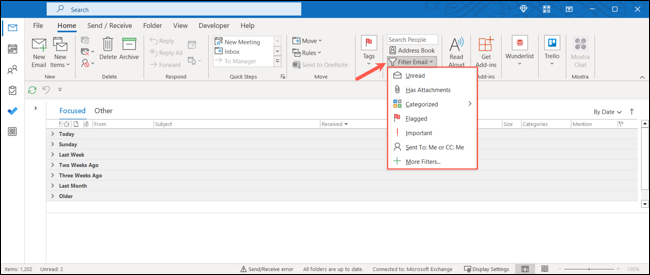
フィルターを適用したら、必要に応じて調整できます。 リボンの [絞り込み] セクションで別のフィルターを追加するか、右側の [範囲] セクションでメールボックスまたはフォルダーを選びます。
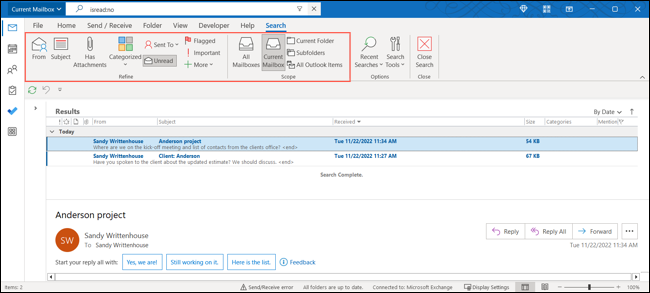
フィルターが終了したら、リボンの右側にある [検索を閉じる] をクリックします。

Outlook が提供するすべての機能は何らかの形で便利ですが、他よりも必要な機能もあります。 このリストには、時間を節約し、生産性を向上させ、受信トレイをより適切に管理するために必要な基本的な機能が含まれています。
関連:十分に活用されていない Microsoft Outlook の 7 つの機能
