[修正] 1つ以上のオーディオサービスがWindows10で実行されていない
公開: 2021-10-25サウンドが突然停止したときに、PCでオーディオを再生しています。 問題の原因を探すと、「 1つ以上のオーディオサービスが実行されていません」というエラーメッセージが表示されます。 職業はなんですか? あなたが知らないなら、私たちはそうします–そしてこの投稿はあなたを助けるために書かれました。
まず、このエラーとその原因について説明しましょう。
「1つ以上のオーディオサービスが実行されていない」とはどういう意味ですか?
ほとんどのユーザーがWindows10で「 1つ以上のオーディオサービスが実行されていません」というエラーが発生するシナリオは2つあります。オーディオ再生で突然問題が発生し、サウンドが停止すると、デスクトップに通知が表示される場合があります。 タスクバーのスピーカーアイコンも無効になり、小さなxが表示される場合があります。 アイコンの上にカーソルを置くと、オーディオサービスが停止したか実行されていないことを示すメッセージが表示されます。
もう1つのシナリオは、サウンドデバイスの問題のトラブルシューティングを行い、Windows 10でオーディオの再生トラブルシューティングを実行することを決定した場合です。トラブルシューティングが完了すると、問題が見つかったときに「1つ以上のオーディオサービスが実行されていません」と表示されます。いくつかの追加オプションを提供しますが、問題が解決する場合と解決しない場合があります。
エラーは、サウンドデバイスに問題があることを示しています。 これは、サウンドカードのエラーが原因であるか、サウンドドライバに問題がある可能性があります。 オーディオデバイスは、システムの指示に応答しなくなります。つまり、問題が修正されるまで、PCでオーディオ再生を楽しむことはできません。
この問題は厄介ですが、簡単に修正できます。 このガイドに記載されている4つの修正のうちの1つで、問題を解決できるはずです。
Windows10で「1つ以上のオーディオサービスが実行されていない」を修正する方法
「1つ以上のオーディオサービスが実行されていません」というエラーが発生した場合
Windows 10でオーディオを再生しているとき、またはPlaying Audio Troubleshooterを実行しているときに、状況に最適な方法が見つかるまで、ここで方法を1つずつ試すことができます。
PlayingAudioトラブルシューティングを実行する
正しく機能していない場合、Windows 10でオーディオを修正するにはどうすればよいですか? Playing AudioTroubleshooterと呼ばれるサウンドデバイス用のトラブルシューティング機能が組み込まれています。 この方法は、デスクトップに「 1つ以上のオーディオサービスが実行されていません」というエラーメッセージが表示された場合、または通知の一部として表示された場合にのみ使用してください。 トラブルシューティングの実行中にエラーが発生した場合は、この手順をスキップしてください。
従うべき指示は次のとおりです。
- Windowsロゴキーを押して、[設定]を選択します。
- [更新とセキュリティ]> [トラブルシューティング]に移動します。
- 右側の中央のペインで、[オーディオの再生]まで下にスクロールしてクリックします。
- 「トラブルシューティングを実行する」ボタンをクリックします。
- [オーディオトラブルシューティングの再生]ウィンドウが開いたら、[修復を自動的に適用する]チェックボックスをオンにして、[次へ]をクリックします。
可能であれば、ツールが検出した問題を修正するのを待ちます。 それはあなたがあなた自身で実行するための追加の修正を提案するかもしれません。
オーディオサービスが実行されていることを確認する
Windows PCで特定のタスクを実行する場合、それらのタスクを確実に実行するためにバックグラウンドで動作する特定のサービスとコンポーネントがあります。 たとえば、Windows Updateサービスと関連サービスが実行されていないか、正しく機能していない場合、Windowsを更新することはできません。
同様に、オーディオの再生に関連するサービスの問題により、Windowsでのサウンドの動作が停止する可能性があります。 では、Windowsオーディオサービスが正しく実行されていない場合に修正するにはどうすればよいですか?
「 1つ以上のオーディオサービスが実行されていません」というメッセージは、少なくとも1つのオーディオサービスが機能を停止した可能性があることを示しています。 これが当てはまるかどうか、どのオーディオサービスが影響を受けるかを把握する必要があります。 システムサウンドに関連するサービスが実際に機能しなくなったことが判明した場合は、手動でサービスを再起動すると、すべてが正常に戻るはずです。
注意すべき3つのオーディオサービスは次のとおりです。
- Windowsオーディオ
- リモートプロシージャコール
- Windowsオーディオエンドポイントビルダー
サービスアプリに移動して、オーディオサービスのステータスを確認しましょう。
- Windowsキーを押しながら、Rキーを押して[ファイル名を指定して実行]を開きます。
- 「services.msc」と入力し、[OK]をクリックしてサービスアプリを開きます。
- [サービス]ウィンドウで、[Windowsオーディオサービス]まで下にスクロールします。
- それを右クリックして、[再起動]をクリックします。
- 次に、Windowsオーディオサービスをダブルクリックし、[サービスステータス]が[実行中]に設定され、[起動の種類]が[自動]に設定されていることを確認します。
- [適用]と[OK]をクリックして、変更を保存します。
- リモートプロシージャコールとWindowsAudio Endpoint Builderサービスについて、手順3〜6を繰り返します。
- 次に、マルチメディアタスクスケジューラサービスを探します。 [サービス]ウィンドウに表示されている場合は、手順3〜6も繰り返します。
これで、[サービス]ウィンドウを終了して、オーディオをテストできます。 サウンドの問題がマシンで解決しない場合は、次の修正を試してください。
サウンドドライバーを更新する
デバイスドライバは、OSとハードウェア間の通信を可能な限りスムーズにするためにオペレーティングシステムに追加されるソフトウェアです。 欠陥のあるサウンドドライバはその役割をうまく果たすことができず、これはサウンドハードウェアとの誤解につながる可能性があります。 これにより、Windows10で「1つ以上のオーディオサービスが実行されていません」というエラーが発生する可能性があります。
通常、主要なドライバーを最新の状態に保つ作業はWindows Updateを介してシステムによって行われるため、ドライバーについて気にする必要はありません。 ただし、現在のようなエラーが発生した場合は、PCでサウンド機能を回復できるように、自分でエラーを発生させる必要がある場合があります。
サウンドドライバは次の方法で更新できます
- Windows Update、
- デバイスマネージャ、
- OEM Webサイト、または
- サードパーティのドライバーアップデーター。
それぞれの方法を一つずつ見ていきましょう。
- WindowsUpdateの使用
この方法は、Windowsを更新するのと同じくらい簡単です。 ただし、すべてのWindowsUpdateにドライバーの更新が含まれているわけではありません。 さらに、ドライバーの更新を含むすべてのWindows Updateに、障害のあるサウンドカードまたは廃止されたサウンドカードの更新が含まれるわけではありません。
それでも、Microsoftは、最新のドライバーリリースをメジャーアップデートにバンドルするというかなり大丈夫な仕事をしています。 したがって、機能の更新が利用可能な場合は、ドライバーの更新が含まれていることをかなり確信できます。
アップデートが自動的にインストールされるのを待つことができない場合は、自分でダウンロードしてインストールできます。
- Windowsロゴキーを押して、[設定]を選択します。
- [更新とセキュリティ]> [WindowsUpdate]に移動します。
- 「アップデートの確認」ボタンをクリックして、利用可能なアップデートをダウンロードします。
- すぐにアップデートをインストールします。 その後、コンピュータが再起動します。
デバイスマネージャの使用
デバイスマネージャを使用すると、PCに接続されているハードウェアを制御および管理できます。 たとえば、そこからPCコンポーネントをアンインストールして無効にすることができます。 デバイスマネージャを使用して、ハードウェアドライバを更新、ロールバック、無効化、またはアンインストールすることもできます。 デバイスマネージャの重要な機能は、どのデバイスに障害のあるドライバがあるかを表示することです。 障害のあるドライバーまたは破損したドライバーがあるデバイスには、名前のほかに黄色の感嘆符または黄色の三角形が表示されます。

デバイスマネージャを使用してサウンドドライバを更新する方法は次のとおりです。
- Windowsキーを押しながらXを押して、パワーユーザーメニューを開きます。
- デバイスマネージャを選択します。
- デバイスマネージャで、[サウンド、ビデオ、およびゲームコントローラ]オプションに移動します。 一度クリックすると、関連するデバイスが表示されます。
- サウンドデバイスを右クリックして、「ドライバの更新」を選択します。
- ドライバーの更新ウィザードで、[更新されたドライバーソフトウェアを自動的に検索する]オプションを選択します。
- Windowsが「オンラインでドライバーを検索しています」というメッセージが表示されます。 システムは、互換性のある最新のドライバーをダウンロードしてインストールします。 ただし、一致するドライバーが見つからない場合は、「システムに最適なドライバーが既にインストールされています」というメッセージが表示されます。
ノート:
2020年8月のWindows10の更新により、WindowsUpdateに「オプションの更新」機能が追加されました。 この機能を使用すると、システムハードウェアで利用可能なドライバーの更新を個別にダウンロードしてインストールできます。 最新バージョンのWindows10を使用している場合に、この機能にアクセスする方法は次のとおりです。
- 設定アプリを開き、[更新とセキュリティ]> [WindowsUpdate]に移動します。
- 「アップデートの確認」の下にある「オプションのアップデートの表示」ボタンをクリックします。
- 次の画面で、[ドライバーの更新]で、デバイスドライバーに対して利用可能なすべての更新を確認します。
- インストールするアップデートを選択してダウンロードします。 すぐにインストールすることも、後でインストールプロセスをスケジュールすることもできます。
OEMWebサイトから
Windows Updateまたはデバイスマネージャーを使用してドライバーを更新する場合、それらがインストールするドライバーはどこから供給されているのか不思議に思うかもしれません。 それらはハードウェアメーカーから取得されます。 たとえば、Realtekはサウンドカード用の新しいドライバをリリースすることがあります。
Windows Updateでサウンドドライバーを更新できない場合、またはデバイスマネージャーで必要なドライバーのバージョンが見つからない場合は、手動でダウンロードしてインストールできます。 探しているものがわかっている場合は、ハードウェアメーカーのダウンロードまたはサポートページにアクセスして、デバイスに対応する最新の互換性のあるドライバーを探してください。 適切なドライバソフトウェアを見つけることができたら、それをデスクトップにダウンロードして、そこからインストールします。
サードパーティのドライバーアップデーターの使用
Auslogics Driver Updaterなどのドライバー更新ソフトウェアを使用して、デバイスドライバーの見つけにくい更新をインストールできます。 場合によっては、ドライバーを更新するネイティブメソッドを実行しても、それらのドライバーがMicrosoftのデータベースに追加されていないために機能しないことがあります。 一方、Auslogics Driver Updaterは、メーカーからリリースされている場合、必要な互換性のあるドライバーを簡単に見つけることができます。
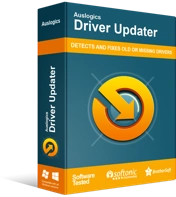
DriverUpdaterでPCの問題を解決する
不安定なPCのパフォーマンスは、多くの場合、古いドライバーや破損したドライバーが原因で発生します。 Auslogics Driver Updaterはドライバーの問題を診断し、古いドライバーを一度にまたは一度に1つずつ更新して、PCをよりスムーズに実行できるようにします。
Driver Updaterは、単にPCドライバーを更新するだけではありません。 これは、更新が必要なコンピューターデバイスドライバーの数を示します。 デバイスマネージャで多くの時間を費やす代わりに、1つのボタンをクリックしてすべてを一度に更新することができます。 さらに、ツールは、現在のドライバーを更新する前にバックアップを作成するため、問題が発生した場合に簡単にロールバックできます。
Auslogics DriverUpdaterの使用方法は次のとおりです。
- Auslogics Driver Updaterをダウンロードして、ソフトウェアをインストールします。
- プログラムを起動し、PCをスキャンして、不足している、破損している、廃止されたドライバーを探します。
- サウンドドライバーの更新が必要な場合は、[更新]ボタンをクリックして、互換性のある最新のドライバーをインストールします。
サウンドドライバの更新が完了したら、PCを再起動します。 「1つ以上のオーディオサービスが実行されていません」という問題は表示されなくなります。
サウンドドライバを再インストールします
サウンドドライバを更新しても問題が解決しない場合は、再インストールすることをお勧めします。 または、最初にそれらを再インストールして、それでエラーが解決するかどうかを確認することもできます。
サウンドカードドライバを再インストールするために多くの労力を費やす必要はありません。 かなり簡単です。 デバイスマネージャからアンインストールして、マシンを再起動するだけです。
さらに面倒なことはせずに、それがどのように行われるかを見てみましょう。
- Windowsキーを押しながらXを押します。
- デバイスマネージャを選択します。
- 「サウンド、ビデオ、およびゲームのコントローラー」ノードを見つけてクリックし、展開します。 すべてのサウンドデバイスがこのノードに一覧表示されます。
ヒント:プラグインまたはワイヤレス接続された外部デバイスで各サウンドデバイスを右クリックして、[デバイスのアンインストール]を選択します。 確認プロンプトが表示されたら、[アンインストール]をクリックします。
何も問題がない場合は、ここでの修正の1つが、Windows10の「1つ以上のオーディオサービスが実行されていません」エラーの解決に役立つはずです。このガイドについての感想は、以下のコメントセクションでお知らせください。
