OBS 画面録画のステップバイステップガイド
公開: 2024-10-04画面録画は、アイデアを共有したり、ソフトウェア チュートリアルを作成したり、ゲームプレイ映像をキャプチャしたりするための貴重なツールです。これを行うには、Windows の Xbox Game Bar や Mac OS の QuickTime Player から Camtasia のようなクロスプラットフォーム ソリューションまで、いくつかの方法があります。もう 1 つの人気のあるオプションは OBS Studio です。このガイドでは、画面録画用に OBS を設定する方法を説明します。
OBS (Open Broadcaster Software) とは何ですか?
OBS Studio は、画面やビデオの録画、リアルタイムのビデオ ストリーミング用に作成された無料のオープンソース ソフトウェアです。 OBS Studio スクリーン レコーダーは、Windows、Mac、Linux コンピューターで利用できます。ゲーマーは OBS Studio の最大かつ最も著名なユーザー グループです。 OBS は、ソフトウェアの機能をさらに拡張するために利用できるプラグインのエコシステムとともに、頻繁に更新が利用可能になる活発な開発コミュニティを享受しています。
OBS は画面を録画するための優れたオプションですが、いくつかの制限があります。まず、作成した録画はフラット化されます。つまり、画面、Web カメラ、カーソル、その他すべてが 1 つのファイルに書き込まれます。さらに、OBS には録画の停止後にビデオを編集する機能が含まれていないため、Camtasia などのビデオ エディタを使用してクリップをトリミングしたり、注釈を追加したりする必要があります。最後に、これは習得に時間がかかる可能性があり、画面録画やビデオ編集の初心者にとっては簡単なオプションではない可能性があります。
鮮明な画面録画
なぜぼやけた画面コンテンツで満足するのでしょうか? Camtasia のスクリーン レコーダーは、すべてを最大 4K でキャプチャします。
カムタジアを入手
OBS Studio とは何かとその利点を理解したところで、OBS を使用して画面を録画するプロセスを見ていきましょう。開始するには、以下の手順に従ってください。
ステップ 1: OBS をインストールする
まず、OBS Studio をコンピューターにダウンロードしてインストールする必要があります。その方法は次のとおりです。
1. OBS Studio Web サイトに移動します。obsproject.com に移動し、オペレーティング システム (Windows、Mac、または Linux) 用の最新バージョンの OBS をダウンロードします。
2.インストーラーを実行します。ダウンロードしたファイルを開き、画面上の指示に従って OBS をインストールします。
3. OBS を起動します。インストールが完了したら、OBS Studio を起動して画面録画を開始します。
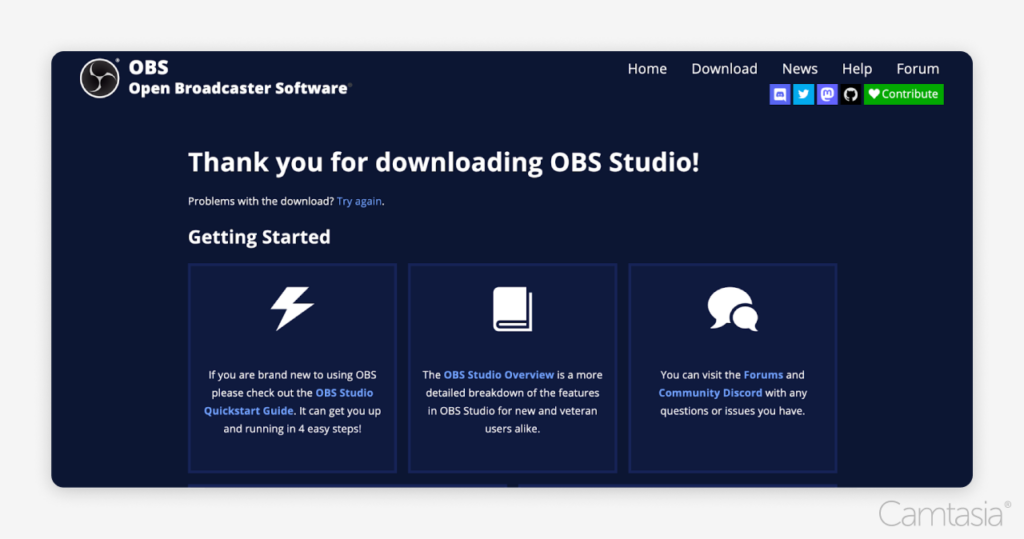
ステップ 2: 初期セットアップ
OBS がインストールされると、初期セットアップ プロセスが案内されます。
1.自動構成ウィザード: OBS を初めて開くと、自動構成ウィザードを使用するように求められます。 「録画のみに最適化する」(ストリーミングを計画していない場合) を選択し、「次へ」をクリックします。
2.解像度と FPS : OBS は、システムに基づいて解像度とフレーム レート (FPS) を推奨します。推奨設定を受け入れることも、必要に応じて変更することもできます。
3.セットアップを完了する: 「設定を適用」をクリックして初期セットアップを完了します。
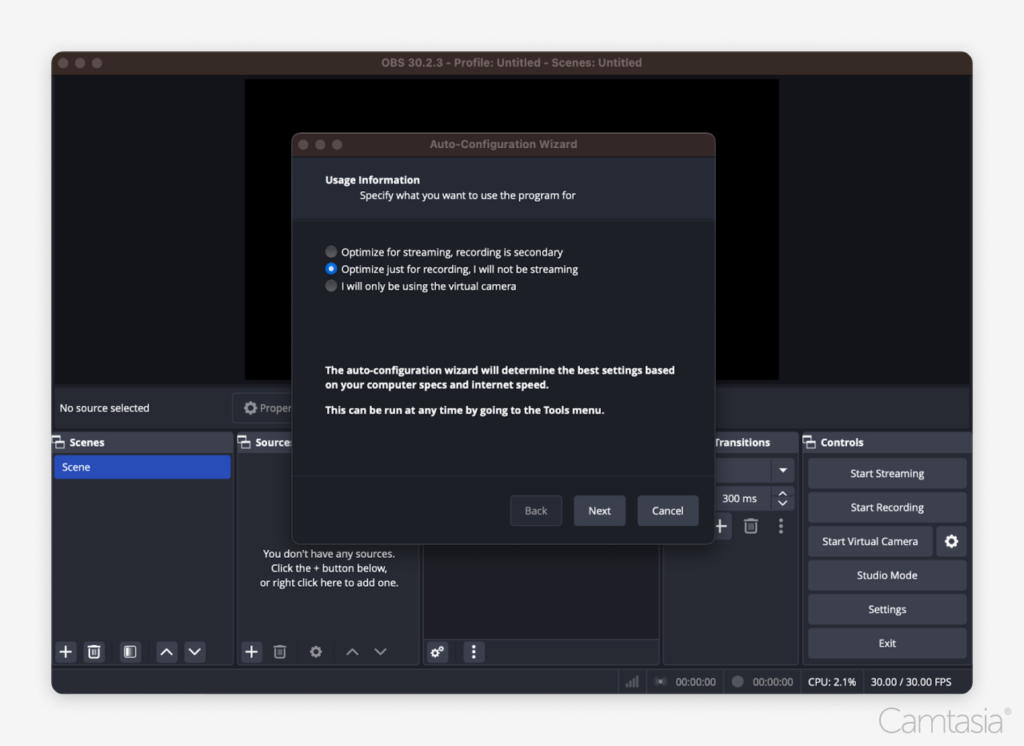
ステップ 3: 入力の追加
画面を録画するには、キャプチャするソースまたは入力を追加する必要があります。
1.ディスプレイ キャプチャを追加します。 [ソース] ボックスで、左下の[+]アイコンをクリックし、[ディスプレイ キャプチャ] を選択します。これにより、画面全体がキャプチャされます。注: ディスプレイ キャプチャを追加するときは、デスクトップの解像度が OBS のキャプチャ解像度よりも大きくなる可能性があることに注意してください。この問題が発生した場合は、録画領域内に画面が適切に収まるように、キャプチャ領域を手動でサイズ変更または調整する必要がある場合があります。
2.ディスプレイ設定の構成: 新しいウィンドウがポップアップし、モニター (複数ある場合) を選択し、ディスプレイをカスタマイズできます。 「OK」をクリックして保存します。基本的に、ウィンドウ キャプチャ領域を選択することになります。
3.追加入力 (オプション) : 「ビデオ キャプチャ デバイス」(Web カメラの場合) または「オーディオ入力キャプチャ」(マイクの場合) を選択することで、Web カメラやオーディオ ソースなどの他の入力を追加できます。
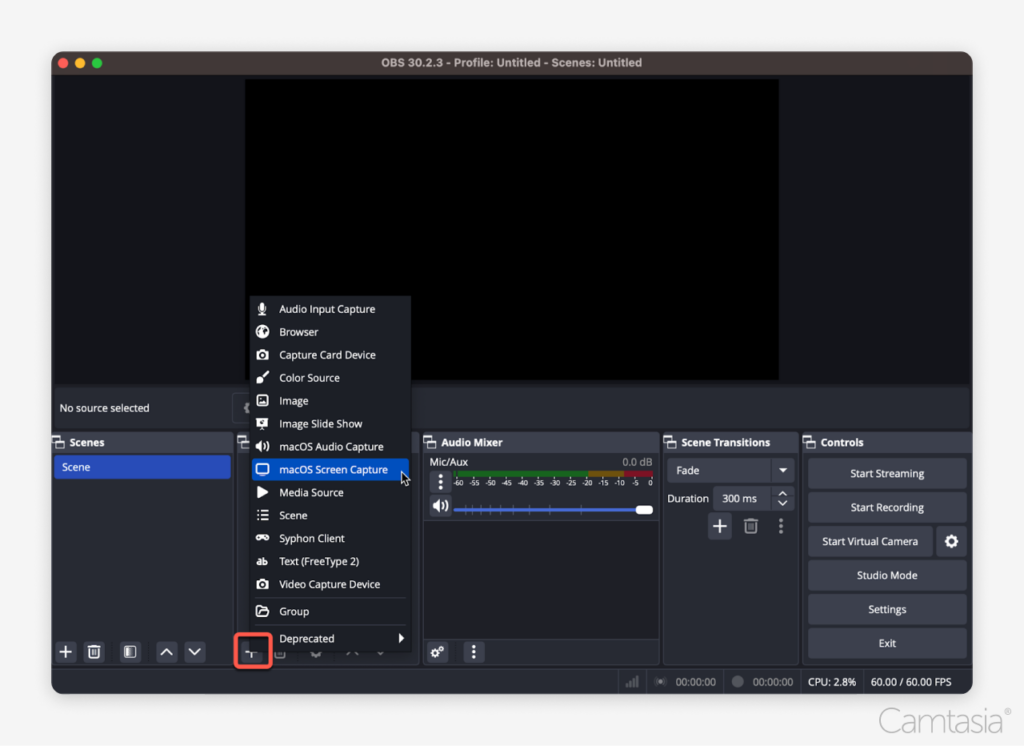
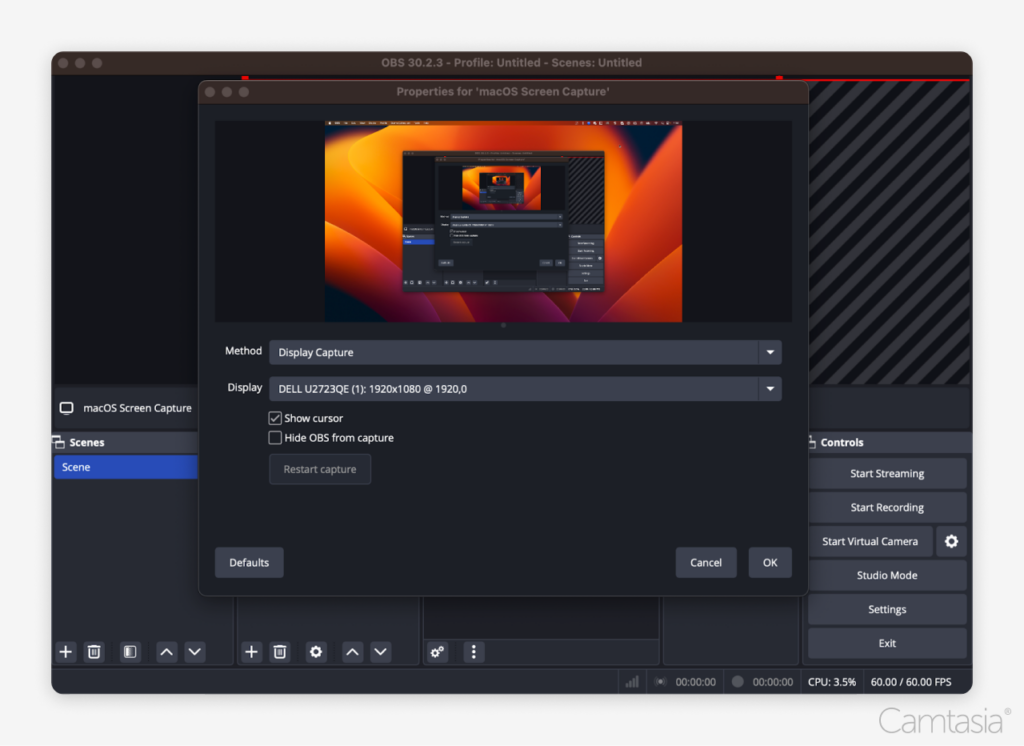
ステップ 4: 録音形式を MKV から MP4 に変更する
デフォルトでは、OBS は録画を MKV 形式で保存しますが、これはすべてのビデオ エディタと互換性がない可能性があります。 OBS 設定を使用して MP4 に切り替える方法は次のとおりです。
1.設定に移動します。OBS の右下隅にある「設定」ボタンをクリックします。
2. [出力] タブに移動します。 [設定] ウィンドウで、サイドバーから [出力] タブを選択します。

3.録音形式を変更します。「録音」セクションで、「録音形式」ドロップダウンを見つけて、MKV から MP4 に変更します。
4.録音品質の調整 (オプション) : 同じ「出力」タブの「録音品質」ドロップダウンで録音品質を変更できます。品質設定を高くすると、ビデオはより鮮明になりますが、ファイル サイズも大きくなり、より多くのシステム リソースが必要になる場合があります。
5.変更を保存: 「適用」および「OK」をクリックして変更を保存します。
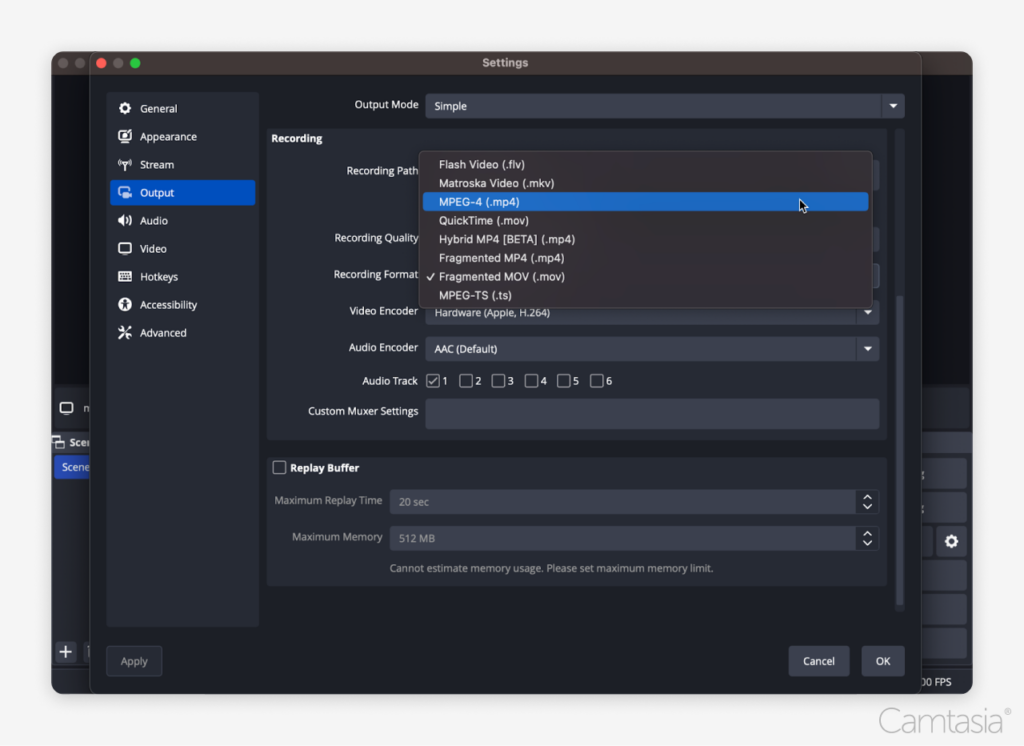
ステップ 5: ファイルの保存場所を設定する
録音の保存場所を制御するには:
1.設定に移動します: OBS の右下にある「設定」ボタンをクリックします。
2.出力タブ: 「出力」タブで、「録音パス」セクションを探します。
3.保存場所の選択: 「参照」ボタンをクリックし、OBS でビデオ ファイルを保存するフォルダーを選択します。
4.設定の保存: 「適用」および「OK」をクリックして確認します。
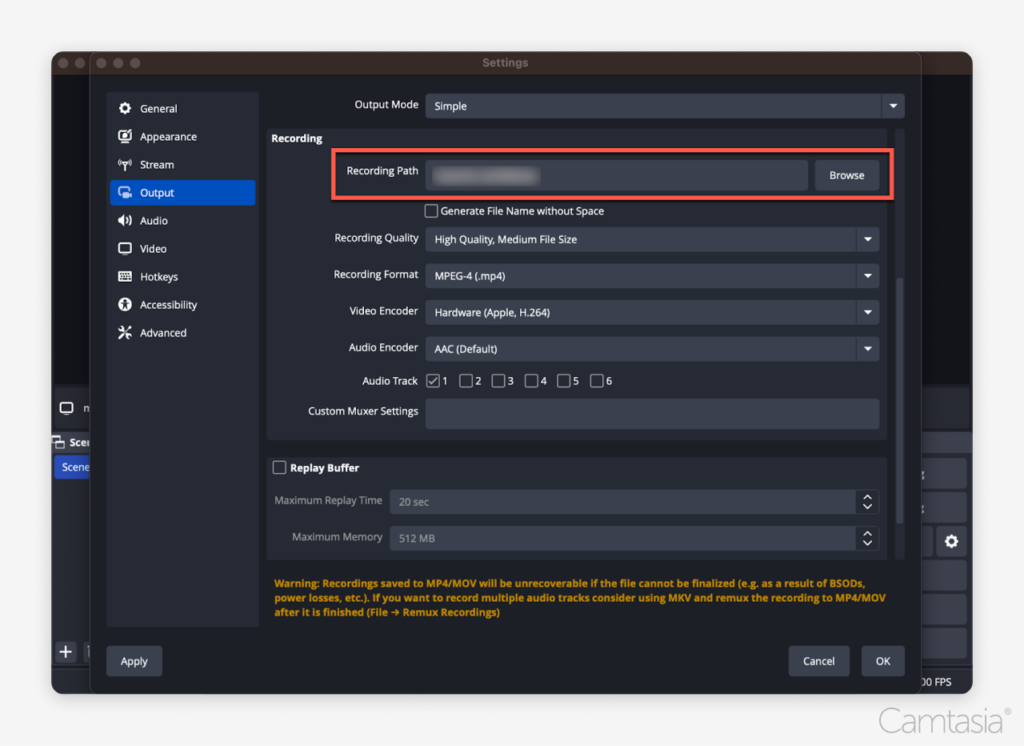
ステップ 6: 録音を開始する
すべての設定が完了したら、録音を開始する準備が整いました。
1.録画開始ボタンをクリックします。OBS の右下隅にある「録画開始」ボタンをクリックします。 OBS は、画面上で起こっているすべてのことをキャプチャし始めます。
2. OBS を最小化する: 録画が開始されたら、デモンストレーションで表示する必要がない限り、OBS インターフェイス自体の録画を避けるために OBS を最小化します。
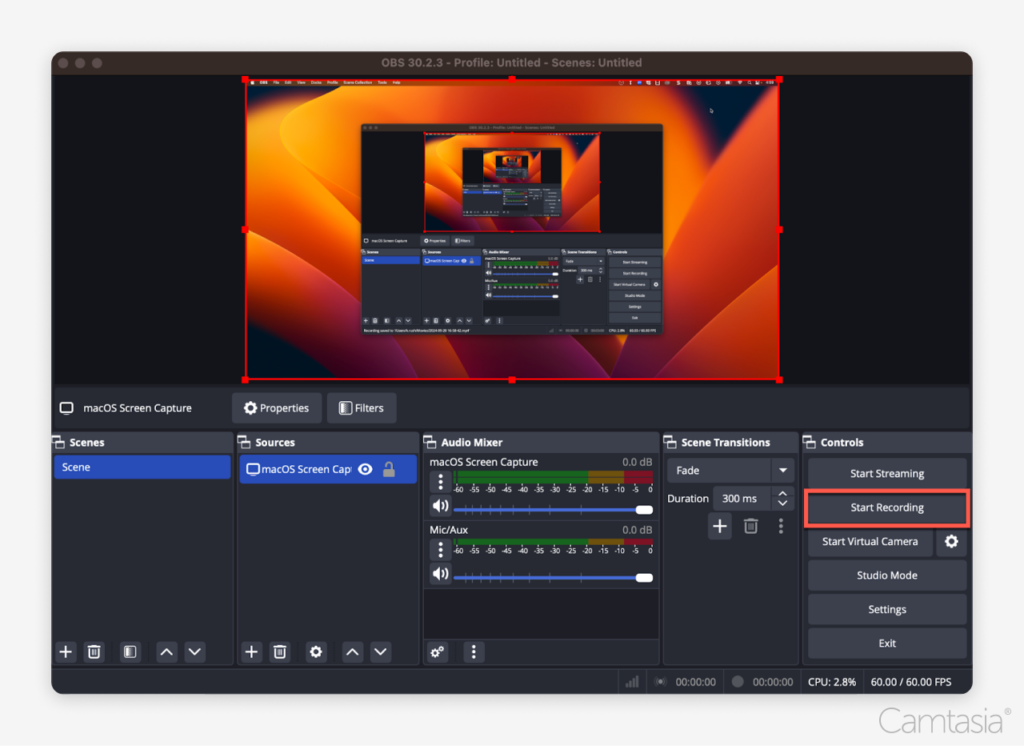
ステップ 7: 録音を停止する
録音が完了したら:
1. 「録画の停止」をクリックします。完了したら、OBS に戻り、右下の「録画の停止」ボタンをクリックします。
2.ファイルの検索: 録音はステップ 5 で設定した場所に自動的に保存されます。
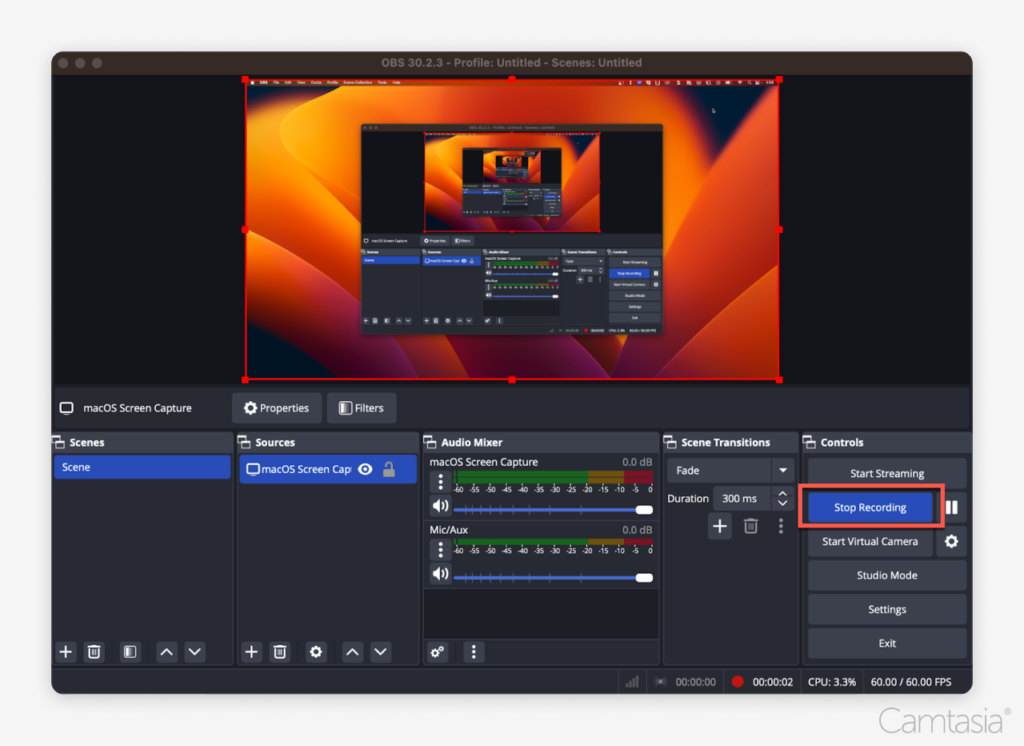
ステップ 8: 他の場所でビデオを編集する
OBS にはビデオ編集ツールが組み込まれていないため、録画を編集するには別のプログラムを使用する必要があります。その方法は次のとおりです。
1.エディタの選択: Camtasia、Adobe Premiere、Final Cut Pro などのプログラムを使用できます。
2.録画をインポートする: 選択したビデオエディターを開き、作成した画面録画ファイルをインポートします。
3.編集: ビデオを編集することで、不要な映像をトリミングしたり、エフェクト、注釈、キャプションを追加したり、音声レベルを調整したりできます。編集するとビデオの品質が向上し、視聴者にとってより魅力的で洗練されたものになります。
4.画面録画間にトランジションを追加する: プロジェクトに複数の画面録画が含まれている場合は、スムーズな流れのためにそれらの間にトランジションを追加することを検討してください。トランジションは、コンテンツのさまざまなセグメントを視覚的にシームレスに接続することで、視聴者のエンゲージメントを維持し、ビデオをよりプロフェッショナルに見せるのに役立ちます。
5.音声ナレーションの追加 (オプション) : 多くのビデオエディタでは、編集プロセスの一環として音声ナレーションを録音して追加できます。これは、画面上で何が起こっているかを説明したり、視聴者に手順を案内したり、録画にコメントを追加したりするのに役立ちます。
6.エクスポートと共有: 編集が完了したら、最後のステップはビデオをエクスポートすることです。ほとんどの編集プログラムでは、広くサポートされている MP4 形式でエクスポートできます。そこから、ファイルを他の人と簡単に共有したり、YouTube、TikTok、Instagram などのプラットフォームにアップロードしたりできます。
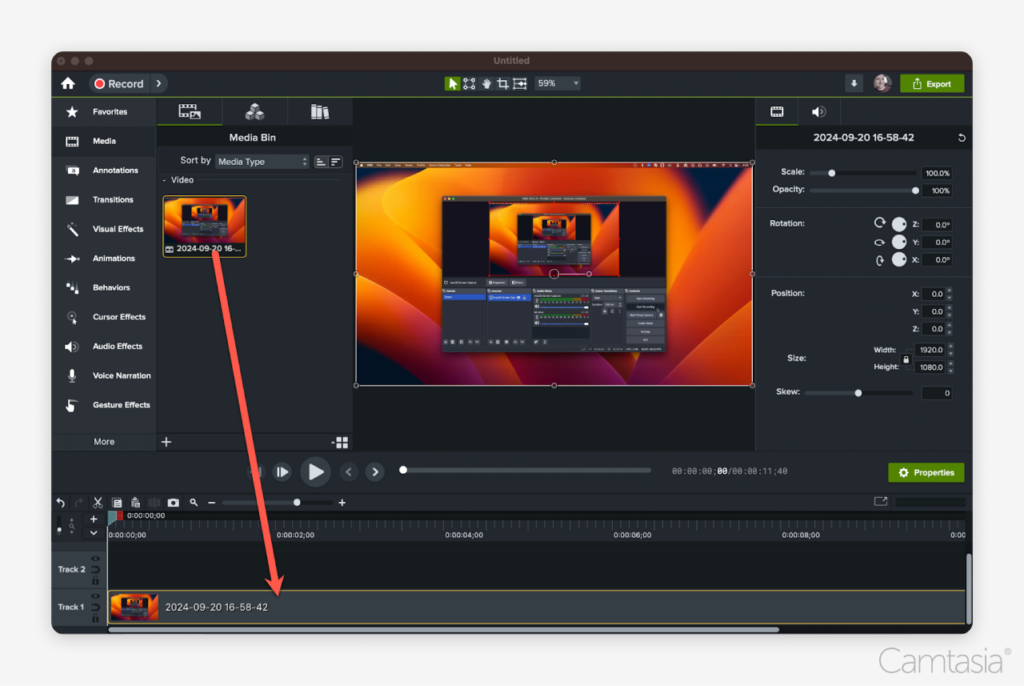
結論
OBS Studio を使用した画面録画は、特に画面録画が初めての方にとっては、不安に感じるかもしれません。そのインターフェイスとセットアッププロセスは、最初は少し圧倒されるように思えるかもしれません。また、録画を平坦化する(画面、Web カメラ、その他の要素を 1 つのファイルにロックする)という事実が、一部のユーザーにとって制限となる可能性があります。ただし、OBS は依然として画面録画用の確実な無料オプションであり、コツを掴めば柔軟性と高品質のキャプチャを提供します。これは画面録画の優れた基盤を提供し、画面コンテンツを編集するための強力なツールを提供する Camtasia のようなエディタと組み合わせると、録画を通じて説得力のあるストーリーを伝えるための強力なコンボが得られます。
鮮明な画面録画
なぜぼやけた画面コンテンツで満足するのでしょうか? Camtasia のスクリーン レコーダーは、すべてを最大 4K でキャプチャします。
カムタジアを入手
