Windows11でLinux用の新しいWindowsサブシステムを起動する:方法は次のとおりです
公開: 2021-09-13マイクロソフトは6月24日にWindows11を発表しました。その後、ソフトウェアの巨人はOSをWindows Insiderプログラムのメンバーにリリースしました。現在、開発チャネルとベータチャネルに登録しているユーザーがOSをテストできます。 多くの人が新しいUIの変更を歓迎しましたが、Windows全般を悩ませ続けているいくつかの矛盾に懐疑的な人もいました。
ただし、Windows 11の優れた機能の1つは、改良されたWindows Subsystem for Linux(WSL)であり、グラフィックスとオーディオをネイティブに処理できるようになりました。 この記事では、Windows 11のWSLの新機能と、その使用を開始する方法について説明します。
- Linux用のWindowsサブシステムとは何ですか
- Windows11へのWSLのインストール
- WSL1からWSL2へのアップグレード
- Windows11でWSLを有効にする
- Windows11のWSL2にLinuxディストリビューションをインストールする
- WSLアプリを更新します
- Linuxディストリビューションのバージョンを確認してアップグレードする
- Windows11でのLinuxファイルへのアクセスおよびその逆
- WindowsからWSLファイルにアクセスする方法
Linux用のWindowsサブシステムとは何ですか
多くの場合、開発者は、Windowsの使い慣れたインターフェイスと、Linuxのコマンドラインベースの開発ツールチェーンの使いやすさを切り替えています。 また、大規模なデータを扱う人は、Linux用にネイティブに開発されたオープンソースツールを数多く見つけています。 Linux用のWindowsサブシステム(略してWSL)を使用すると、開発者はネイティブのLinuxバイナリにアクセスしながら、WindowsをプライマリOSとして引き続き使用できます。
したがって、ユーザーは、仮想マシンを実行する際のエミュレーションオーバーヘッドについて心配したり、デュアルブートセットアップを構成する手間をかけたりする必要はありません。 CygwinはUnixライクなコマンドを実行するためのPOSIX互換性レイヤーを提供しますが、それらのコマンドの再コンパイルが必要であるため、適用性が制限されています。 WSLを使用すると、Windowsユーザーは他のプログラムと同じようにLinuxシェルを直接呼び出して、ネイティブのLinuxバイナリを実行できます。
Windows 10 1903以降、MicrosoftはWSL 2と呼ばれる新しいバージョンのWSLを導入しました。これは、Windowsファイルシステムとの緊密な統合、高速な起動時間、高速なディスク読み取り、および完全に機能するLinuxカーネルを提供します。 現在、Windows 11では、MicrosoftはGUIとリアルタイムオーディオのサポートも追加しています。
Windows11へのWSLのインストール
Linux用のWindowsサブシステムをインストールするには、いくつかの前提条件に注意する必要があります。 WSL 2は実際の仮想マシンを使用するため、CPUは仮想化をサポートする必要があります。 これは、デスクトップおよびラップトップに電力を供給するIntelおよびAMDの最新のCPUでは問題にならないはずですが、この機能は通常、コンピューターのBIOS/UEFIでオフになっています。
PCのBIOS/UEFIインターフェイスを起動します(通常、これには電源投入時にDELまたはF2キーを押す必要があります。詳細については、コンピューターのユーザーガイドを参照してください)。 BIOSに入ったら、CPUに応じてIntelVirtualizationTechnologyまたはAMDSecureVirtual Machine(SVMとも呼ばれます)を検索して有効にします。 変更を保存してPCを再起動します。
WSL1からWSL2へのアップグレード
以前のバージョンのWindowsからWSL1を使用してアップグレードする場合を除き、最近のすべてのバージョンのWindows 10(1903以降)およびWindows 11では、デフォルトでWSL 2が使用されます。新しいGUI、オーディオ、およびファイルシステムの拡張機能を使用するには、必須のアップグレードが必要です。 WSL2へ。
以下の手順に従って、WSL1からWSL2へのインプレースアップグレードを実行します。
1.管理者特権のコマンドプロンプト、Windowsターミナル、またはPowerShellに次のように入力します。
wsl --set-version <distro-name> 22.ディストリビューションの正確な名前を必ず入力してください。 疑わしい場合は、次のように入力してください。
wsl -l -v3.このコマンドは、インストールされているLinuxディストリビューション、それらの現在の状態、およびそれらが使用しているWSLバージョンを一覧表示します。 前のコマンドでここにリストされている名前を使用して、WSL1インスタンスをWSL2に変換します。
Windows11でWSLを有効にする
Windows 11でWSLを初めて使用する場合は、WSL2環境が自動的に提供されます。 あなたがする必要があるのは、CPU仮想化がBIOSで有効になっていて、WSL機能があなたの環境にインストールされていることを確認することです。
1. WSLを有効にするには、[スタート]ボタンをクリックします。
2.「Windowsの機能をオンまたはオフにする」と入力し、ダイアログボックスでWindows Subsystem for Linux、Windows Hypervisor Platform、およびVirtualMachinePlatformを有効にします。
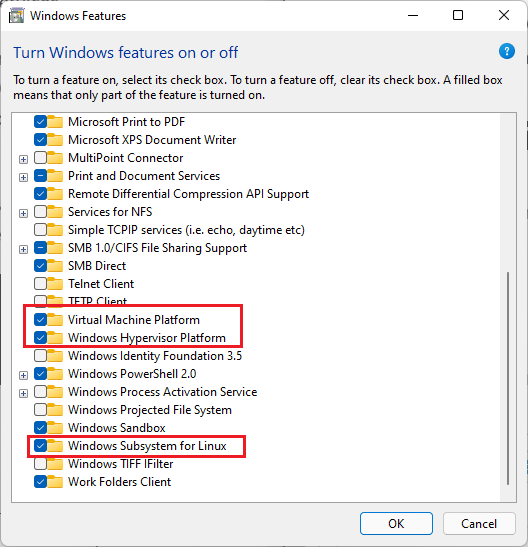
3. [OK]をクリックして、PCを再起動します。
WSL 2の最も優れている点は、ほとんどのカーネルレベルの機能がWindowsUpdateによって直接提供されていることです。 お使いのPCは、WSL2カーネルアップデートを自動的に提供する場合があります。 そうでない場合は、設定アプリに移動し、[Windows Update]をクリックし、[更新の確認]をクリックして、WSLg(WSL GUIの略)機能を有効にする最新のカーネルをダウンロードします。
この時点で、完全なGPUアクセラレーションを実現するには、プライマリGPUアダプターに応じてIntel、NVIDIA、またはAMDの最新のグラフィックスドライバーが必要であることに注意してください。 対応するGPUのベータドライバーを使用することも、最新のパブリックバージョンをインストールすることもできます。 前提条件が満たされているので、Windows11マシンにLinuxディストリビューションをインストールする準備が整いました。
Windows11のWSL2にLinuxディストリビューションをインストールする
LinuxをWindows11で起動して実行する最も簡単な方法は、Microsoft Storeにアクセスして、選択したディストリビューションを検索することです。 現在利用可能なオプションには、Ubuntu(16.04、18.04、および20.04)、Kali Linux、SUSE Linux Enterprise Server、openSUSE leap、Fedora Remix for WSL、およびDebianが含まれます。
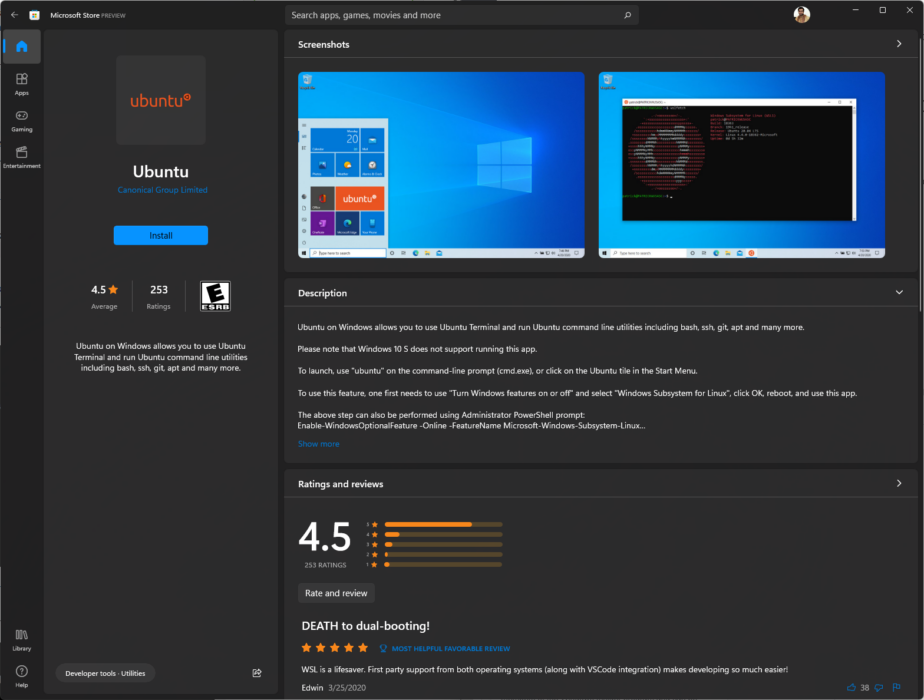
Microsoft Storeでは、これらのディストリビューションを簡単にダウンロードしてインストールできますが、現在、選択肢は限られています。 ただし、WSL 2では、対応する.tarファイルを取得することにより、独自のディストリビューションを作成してサイドロードすることができます。 この記事では、Ubuntuが非常に人気があり、特定のコマンドや操作で行き詰まった場合にオンラインで利用できる優れたリソースがあるため、Ubuntuを使用します。
一部の組織またはドメインに参加しているPCは、MicrosoftStoreへのアクセスが制限されている場合があります。 このような場合、Microsoftからインストールパッケージを直接ダウンロードできます。 以下の手順に従って、ディストリビューションをインストールします。
1.インストーラーをダブルクリックするか、インストーラーフォルダーから以下のPowerShellコマンドを使用できます。
Add-AppxPackage .\distro_name.appx2.選択したディストリビューションがインストールされると、スタートメニューにすぐにポップアップ表示されます。

3.アイコンをクリックするだけで、Ubuntuのインストールインスタンスを開始できます。
4.数秒後、ユーザーアカウントとパスワードを作成するように求められます。 何らかの理由で、インストーラーがユーザーアカウントまたはパスワードの入力を求めない場合は、rootとして直接ログインします。
ルート権限で操作することは悪いセキュリティ慣行であることを忘れないでください。 デフォルトではrootパスワードが割り当てられていないため、さらに脆弱になります。 最初にrootパスワードを割り当ててから、通常のユーザーアカウントを作成すると常に役立ちます。 これがあなたがそれをすることができる方法です:
1.新しいrootパスワードを割り当てるには、次のコマンドを使用します。
sudo passwd root2.次に、新しいrootパスワードを入力して確認します。 安全に書き留めてください。 通常のユーザーアカウントを作成し、必要に応じてルートアクセスに使用できるようにするには、次のように入力します。
sudo adduser <username>3.次に、Ubuntuは、氏名や電話番号などの他の情報とともに、パスワードの入力と確認を求めます(これはオプションです)。
4.これにより、専用の/ homeディレクトリが作成され、bashシェルプロンプトに$記号が付いたユーザー名が表示されます。
これで、WSL2Ubuntuインスタンスを使用する準備が整いました。
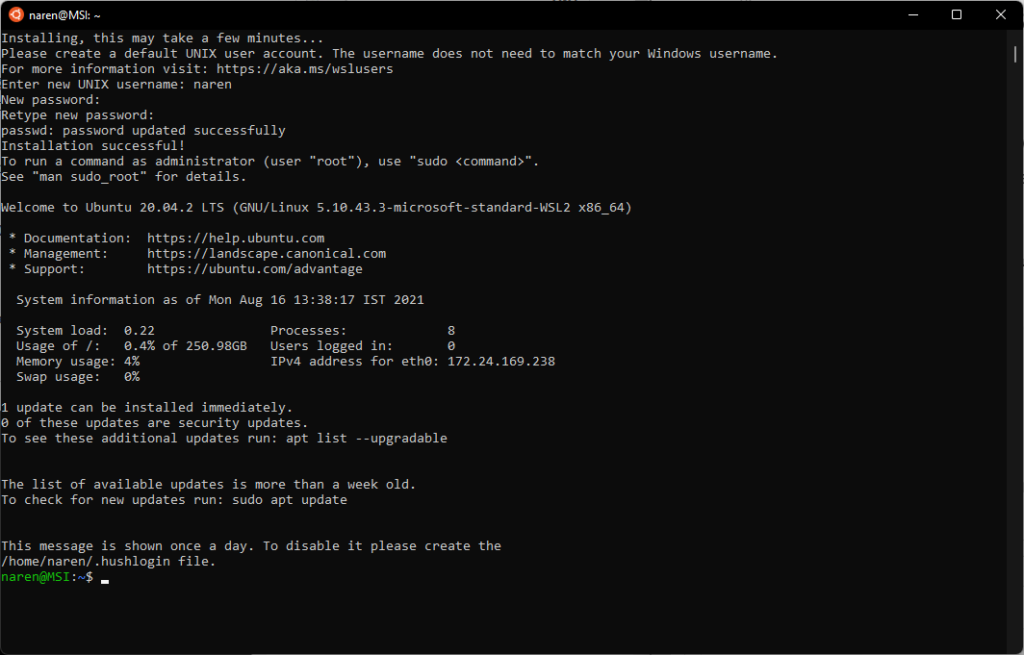
WSLアプリを更新します
この時点で、Ubuntuのインストールとユーザーアカウントとパスワードの作成が完了しました。 次の手順に進む前に、クイックアップデートチェックを実行し、ディストリビューションバージョンで利用可能な最新のパッケージをインストールすると便利です。
これにより、すべての受信トレイパッケージが最新であり、最新の機能とセキュリティの改善を使用していることが保証されます。 手順に従ってください:
1.次のコマンドを入力して、新しいバージョンをフェッチします。
sudo apt-get update sudo apt-get upgrade2. bashプロンプトで、初めてsudoを実行すると、パスワードの入力を求められます。パスワードは、連続するsudoコマンドを実行するために少なくとも15分間有効である必要があります。
apt-get upgradeは、 /etc/apt/sources/listまたは/etc/apt/sources.list.d/で定義されているリポジトリのみを参照し、それに応じてアップグレードすることに注意してください。
3.よりシームレスな更新プロセスについては、以下も実行します。
sudo apt-get dist-upgradeこのコマンドは、パッケージをインテリジェントに追加または削除して、システムに冗長性がないことを確認できます。
Linuxディストリビューションのバージョンを確認してアップグレードする
通常、Microsoft Storeは、Ubuntuの最新の長期サービス(LTS)バージョンをデフォルトで提供しています。 安定性を最大にするために、LTSバージョンを使用することをお勧めします。 次のコマンドを実行して、新しいOSバージョンを確認できます。
sudo do-release-upgradeただし、上記のように最初にupdateコマンドとupgradeコマンドを実行して、既存のインストールが最新であることを確認してください。 次のように入力して、OSのバージョンを確認できます。
lsb_release -a 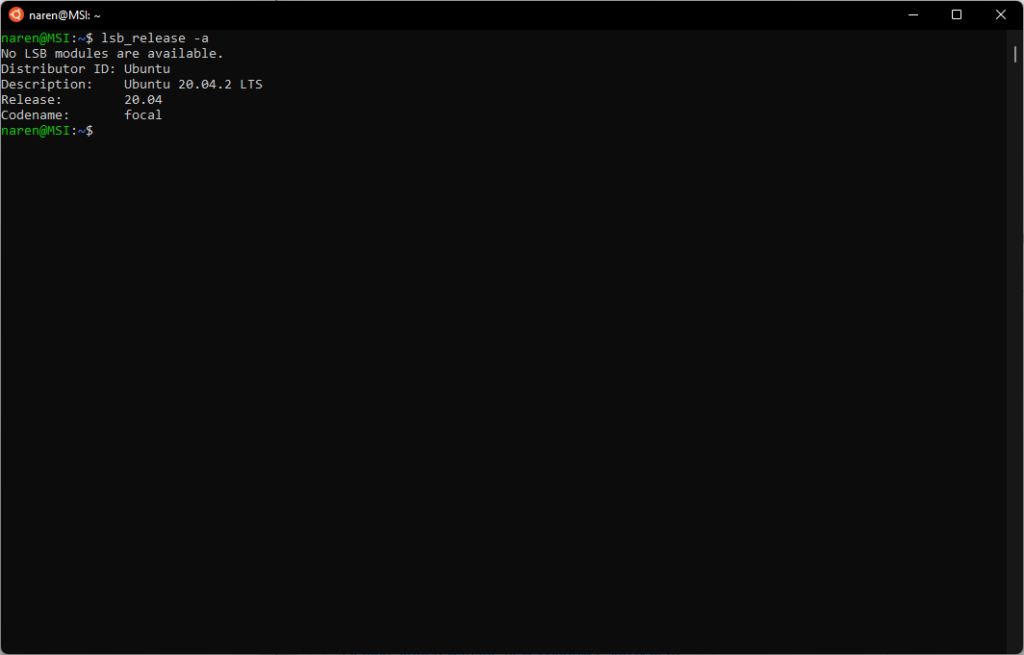
次のように入力して、コマンドに関する詳細情報を取得することもできます。
man <command name>Windows11でのLinuxファイルへのアクセスおよびその逆
Windows11のWSL2にUbuntuを正常にインストールして構成したので、LinuxファイルとWindowsファイルの間をシームレスに移動する方法を知るのに役立ちます。 Linuxでは、NTFSおよびその他のファイルシステムを専用のマウントディレクトリにマウントできます。
WSLの優れたアプローチの1つは、WindowsフォルダーからLinuxターミナルを直接呼び出して、フォルダーを既にマウントしておくことです。 これは、WSLがLinuxインスタンスとWindowsファイルシステム間の相互運用を有効にするために使用するDrvFsと呼ばれるファイルシステムプラグインを介して可能になります。
DrvFは、HDDやSSDなどの固定ディスクを自動マウントし、すぐに使用できるようにします。 Cドライブは/mnt/cにマウントされ、Dドライブは/mnt/dにマウントされます。
1. df -hコマンドを実行して、すべてのディスクとそのマウントポイントを一覧表示することにより、これを確認できます。 この例では、DrvFを介して/ mnt/cにマウントされている単一のCドライブがあります。
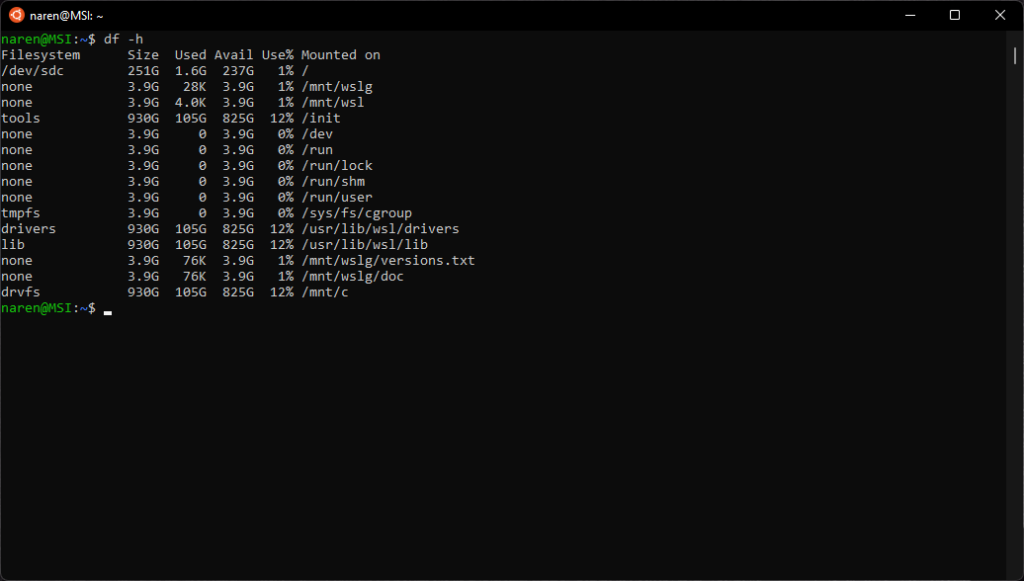
2. WindowsドライブからWSLに切り替えるには、コマンドプロンプトで次のコマンドを入力し、Enterキーを押します。
cd /mnt/c #substitute c with the corresponding drive letter as needed3.通常のLinuxと同様に、マウントポイントを作成して外部ストレージデバイスをマウントすることもできます。 次のコマンドを使用します
sudo mkdir /media/<dir name> #where <dir name> can be any directory name you wish to mount onto.4.次に、ドライブまたはパーティションをこのディレクトリにマウントします。
sudo mount /dev/<deviceID> /media/<dir name>5.マウントされたドライブの内容を表示するには、最初にコマンドを使用してドライブに切り替えます。
cd /media/<dir name>6.最後に、コマンドを使用して内容を一覧表示します。
ls -lsWSLの目的は、LinuxとWindowsの間でシームレスな相互運用を行うことであるため、Windowsの直下でLinuxファイルを表示し、Windowsプログラムで編集することもできます。
WindowsはWSLをネットワーク上のPCと見なし、Linuxをネットワーク共有としてマウントして、ユーザーが両方のオペレーティングシステムを切り替えたときにファイルのアクセス許可が適切に維持されるようにします。 WindowsからWSLファイルにアクセスする方法はいくつかあります。
WindowsからWSLファイルにアクセスする方法
1.最も簡単な方法は、ファイルエクスプローラーの左側のパネルで「Linux」という名前のエントリを探すことです。
2.それをクリックすると、インストールされているディストリビューションがフォルダーとして一覧表示されます。 対応するディストリビューションフォルダをクリックして、そのディストリビューション内のすべてのLinuxディレクトリにアクセスします。
3.そこから、Windowsで通常行うのと同じように、独自のファイルとディレクトリを作成できます。
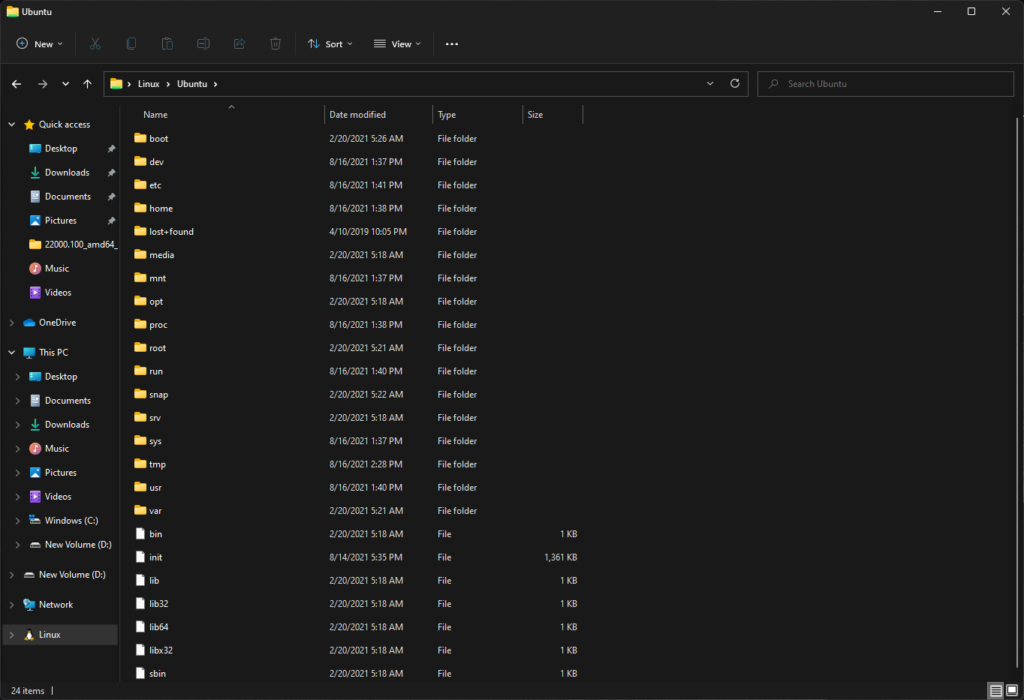
4.上記のディレクトリリストには、Windowsの[ファイルエクスプローラ]または[ファイル名を指定して実行]ダイアログボックスで\\wsl$と入力してアクセスすることもできます。
5.エンドレスナビゲーションがお好みでない場合は、WSLの任意のLinuxディレクトリからexplorer.exeと入力することもできます。 これにより、現在作業中のLinuxディレクトリにあるWindowsファイルエクスプローラーが直接開きます。
この記事では、WSL 2と、WSL 2内でLinuxインスタンスを正常にインストールおよび更新する方法について説明しました。また、WindowsとLinuxの両方でファイルシステムをシームレスにナビゲートする方法についても説明しました。 今後の記事では、グラフィックスアプリとオーディオアプリのインストールを検討し、Windows11のWSLgでそれらがどのように機能するかを確認します。
追加するものがある場合は、下のコメントにあなたの考えをドロップしてください。
