ゲームにMSIアフターバーナーを使用するための完全ガイド
公開: 2021-12-20MSI Afterburnerは、ゲーマーが使用できるトップアプリの1つです。 このソフトウェアは人気のあるGPUオーバークロックユーティリティであり、PCゲーム愛好家に役立つ他のいくつかの機能を提供します。 同様に、このMSI Afterburnerガイドは、アプリを最大限に活用してゲーム体験を向上させるのに役立ちます。
Afterburnerは、ゲームアクセサリ、グラフィックカード、およびその他のハードウェアを作成するMSIのユーティリティです。 はい、MSIで製造されていないものも含め、すべてのグラフィックカードで動作します。 とりわけ、このツールは完全に無料で、さまざまな機能を提供します。
MSIアフターバーナーの使い方は?
MSI Afterburnerガイドを確認する前に、MSIのWebサイトからMSIAfterburnerをダウンロードしてインストールしてください。 インストーラーは、オプションのアドオンソフトウェアであるRivaTuner Statistics Server(RTSS)のインストールも要求します。 RTSSはソフトウェアのコア機能に不可欠ですが、Afterburnerの他のいくつかの機能のロックを解除します。 したがって、このガイドのすべての機能を使用する場合は、RTSSもインストールしてください。
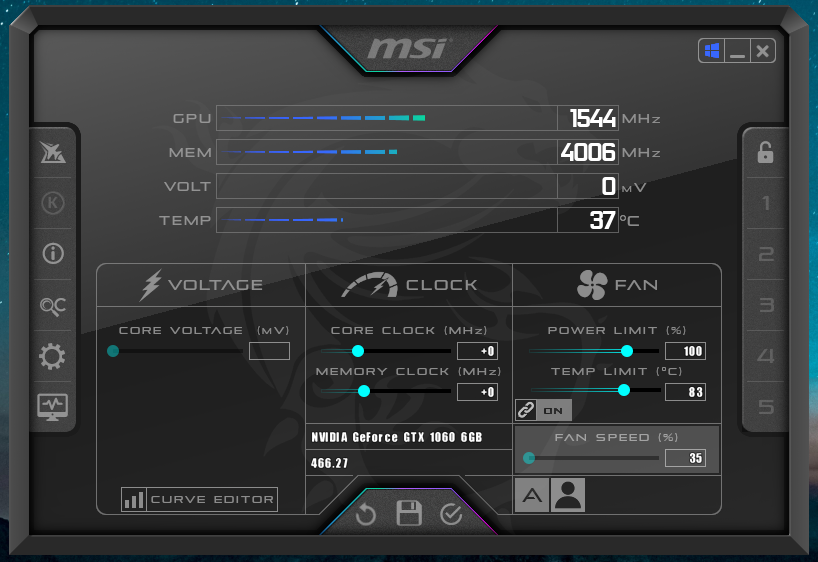
アフターバーナーは、開くといくつかの複雑なコントロールを備えた見栄えの良いウィンドウであなたを迎えます。 ただし、以下の手順に注意深く従えば大丈夫です。 左側の「K」ロゴは、インストールした場合はMSI Kombustorアプリを開き、情報ボタンにはハードウェアコンポーネントに関する情報が表示されます。 これらとは別に、「OC」ボタンは、GPUを自動的にスキャンし、可能な限り最高のオーバークロック設定を探すOCスキャナーツールを開きます。
注:別のスキンを使用している場合、Afterburnerインターフェイスは画像に表示されているものとは異なって見える場合があります。 アプリには、インターフェースに適用できるさまざまなスキンが含まれています。 ただし、すべてのオプションは同じままであり、メイン画面で見つけることができます。
GPUのオーバークロック
GPUは、自動OCスキャナーユーティリティを使用する方法とスライダーを手動で調整する方法の2つの方法でオーバークロックできます。 AfterburnerのOCスキャナー機能は、GPUをスキャンして、最適なオーバークロック設定を自動的に決定します。 ただし、このプロセスにはかなりの時間がかかることに注意してください。
[OCスキャナー]ボタン(「OC」の文字のように見えます)をクリックして、[スキャン]オプションを選択します。 しばらくすると、GPUに適した可能な限り最高のオーバークロック設定が適用されます。
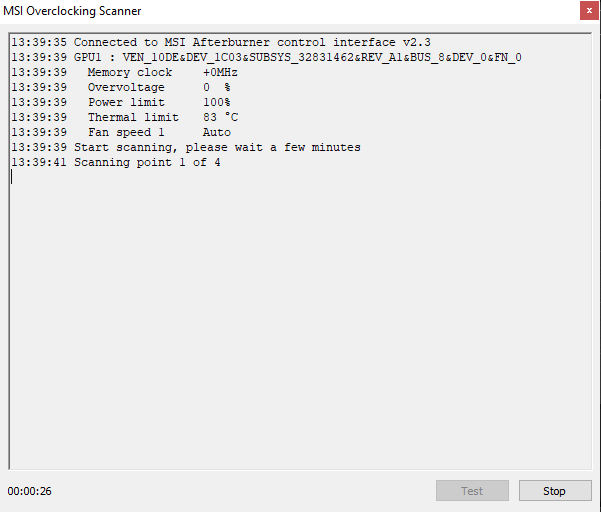
または、GPUを手動でオーバークロックするように設定を手動で調整することもできます。 まず、 Power Limit / Temperatureスライダーを20%増やして、オーバークロック用のヘッドルームを確保します。 さらに、メモリとコアクロックのスライダーを増やします。 これらの設定を適用して変更を加えます。
注意:値を比較的小さなマージンで増やし、GPUのストレステストを行って、設定が適切に維持されるかどうかを確認します。 小さなステップで値を増やして適用することができます。 GPUのオーバークロックと安定性のバランスがとれるまで、この手順を繰り返します。 ハードウェアを損傷しないことが重要です。 ストレステストを実行するには、サードパーティのGPUベンチマークソフトウェアを使用して、新しいオーバークロック設定を適用するたびに数分間実行し続けることができます。
GPUをオーバークロックすると、GPUのパフォーマンスが向上し、ゲームのパフォーマンスが向上します。 より簡単に言えば、より多くのFPSを取得できます。
MSIアフターバーナーのファンカーブを調整する方法
MSIAfterburnerを使用してカスタムファンカーブを設定できます。 これは、GPUの温度に応じてGPUのファン速度を定義できることを意味します。
1.ファンカーブを調整するには、「ギアアイコン」をクリックして[設定]を開きます。
2.さらに、[ファン]タブに移動し、[ユーザー定義のソフトウェア自動ファン制御を有効にする]をオンに切り替えます。
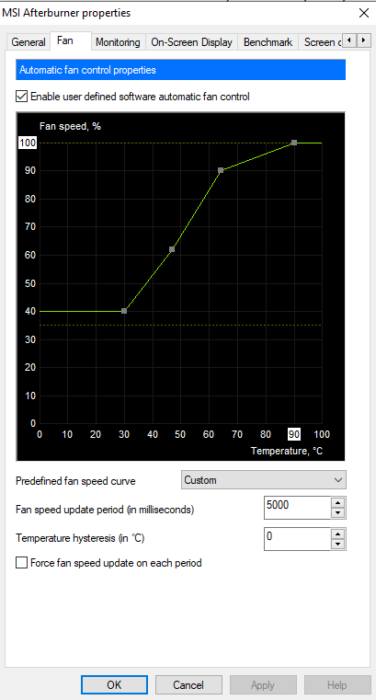
3.グラフといくつかのオプションが表示されます。 グラフは、ファンの速度とGPUの温度を表しています。 GPUのファン速度を決定する8つのノードをグラフ上に設定できます。 好みに応じてこれらのノードを調整します。

急なグラフは間違いなくGPUの温度を低く保つことができますが、長期的にはわずかな損傷を引き起こす可能性もあります。 したがって、ファンカーブを手動で定義する場合は、バランスの取れたカーブを見つけるのが最適です。
MSIアフターバーナーでオンスクリーンディスプレイ(OSD)を使用する方法
MSI Afterburnerは、オンスクリーンディスプレイと呼ばれる便利な機能を提供します。 これは、ゲームの上に表示されるオーバーレイであり、フレームレート、CPUとGPUの使用量/温度、RAMの使用量などに関する情報を表示します。
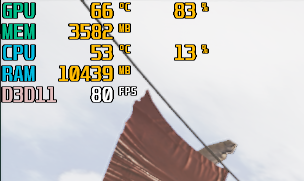
1.まず、MSIアフターバーナー設定を開きます。
2.[監視]タブに移動します。
3.次に、OSDに表示するすべてのコンポーネントを確認します。 それらをチェックしながら、「オンスクリーンディスプレイに表示」オプションもチェックします。 たとえば、OSDに表示されるCPUとGPUの使用/温度オプション、メモリ使用量、およびフレームレートオプションを選択できます。
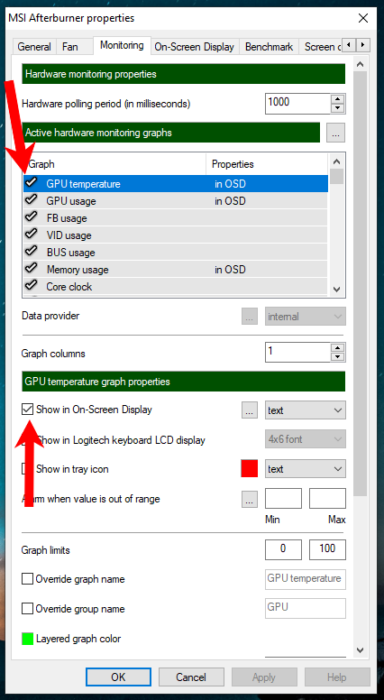
4.さらに、これらの設定を適用し、「オンスクリーンディスプレイ」タブに移動します。
5. [オンスクリーンディスプレイの切り替え]オプションの横にあるテキストフィールドをクリックして、キーボードの任意のキーまたはキーの組み合わせを押します。 これは、F9のようなファンクションキーなど、OSDのオンとオフを切り替えることができる任意のキーにすることができます。 それを押すと、キーがテキストフィールドに表示されます。 [ OK]を押して、これらの設定を適用します。
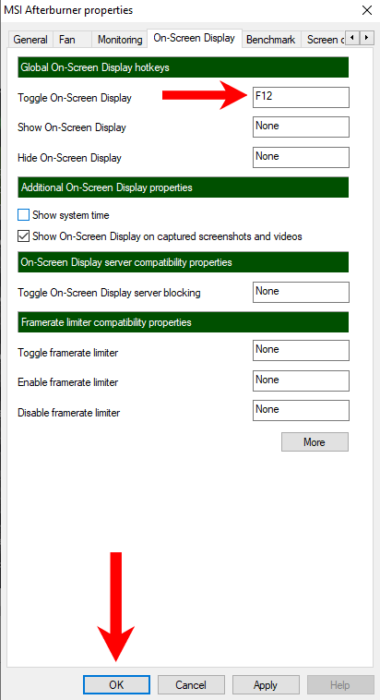
これで、ゲームをプレイするたびに、OSDがウィンドウの左上隅に表示されます。 選択したキーを初めて使用して、オンに切り替える必要がある場合があります。
RTSSを使用してゲームのFPSを制限する
これまで、このMSI Afterburnerガイドでは、Afterburnerアプリの機能を紹介していました。 ただし、RTSSを使用して構成できるものがもう1つあります。 ほとんどのゲームでは最大FPSが制限されているか、V-Syncを使用すると制限が可能ですが、場合によっては入力ラグが大きくなります。 RivaTuner Statistics Server(Afterburnerのインストール中にインストールしたアドオン)を使用すると、当該ゲームのFPSを制限できます。
1.スタートメニューで「RivaTunerStatisticsServer」を検索して開きます。
プログラムウィンドウが開かない場合は、タスクバーアイコンをクリックして開きます。
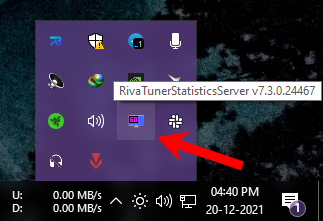
2.そこで、ウィンドウの左下にある[追加]ボタンをクリックします。 次に、目的のゲームの.EXEファイルを選択します。 このためには、ゲームのインストールフォルダに移動する必要があります。
3.ゲームを追加した後、ゲームを選択します。
4.ここで、「フレームレート制限」オプションの値を設定します。 制限を無効にするには、値として「0」を入力します。 ウィンドウを最小化して、アプリをバックグラウンドに配置します。
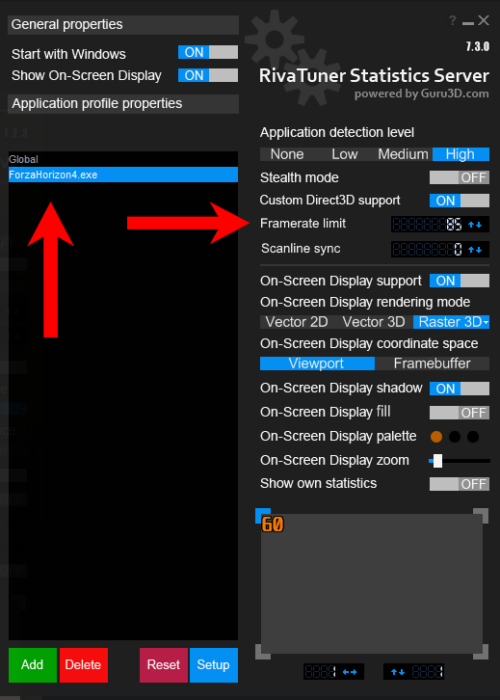
これにより、実行するたびに選択したゲームのFPSが制限されます。 この方法には欠点はありません。
これが、MSIアフターバーナーを使用して実行できるすべてのことです。 このMSIAfterburnerガイドでは、ゲーム体験を向上させるために使用できるすべての機能について説明しています。 また、録音などの他の機能も提供しますが、構成が非常に複雑であり、最良の選択ではありません。 NVIDIA ShadowPlayを使用して、NVIDIAGPUでゲームを記録できます。
