ラップトップまたはデスクトップ PC からテレビに Chromecast する方法
公開: 2023-02-14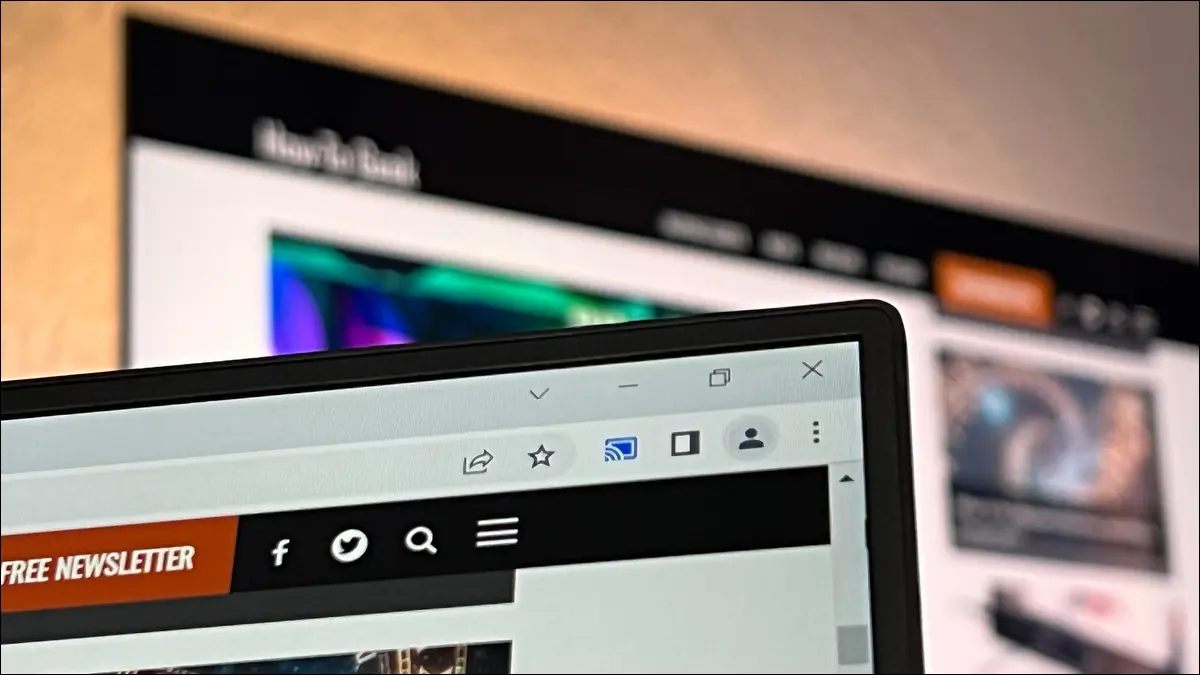
Chromecast はテレビを見るだけではありません。 また、コンピューターの画面をミラーリングするなど、PC からコンテンツを簡単にキャストすることもできます。 デスクトップ、ブラウザ タブ、ストリーミング ビデオをキャストする方法は次のとおりです。
デスクトップをChromecastする方法
ブラウザのタブを Chromecast する方法
サポートされているビデオ サービスをダイレクト キャストする方法
PC コンテンツを TV に Chromecast するには何が必要ですか?
Google Chromecast エクスペリエンスのトラブルシューティング
Chromecast に関するよくある質問
Chromecast または互換性のあるデバイスが既にセットアップされており、すぐに使用できる状態になっていることを前提としています。 PC の画面をミラーリングしたりコンテンツをキャストしたりするために Chromecast を購入することを検討しているために Chromecast を初めて使用し、この記事を読んでいる場合は、目次を使用して「必要なもの」セクションにジャンプすることをお勧めします。 PC コンテンツをテレビに Chromecast します。」
デスクトップをChromecastする方法
ブラウザのタブやビデオ ストリームだけでなく、画面全体を Chromecast または互換性のあるキャスト デバイスに送信できます。
このエクスペリエンスは、Apple の AirPlay などの画面ミラーリング ツールや、ワイヤレス ディスプレイ プロトコルに基づくその他の画面ミラーリング ツールをエミュレートします。 選択した画面全体がリモート TV に複製されます。
Chrome または Edge からデスクトップをキャストする
どちらも Chromium ブラウザー エンジンに基づいているため、Chrome または Edge のいずれかの Web ブラウザーを使用してデスクトップをミラーリングできます。 ここには Chrome のスクリーンショットが含まれていますが、プロセスは Edge でもほぼ同じです (そのため、メニューを見つけることができるように、メニューのわずかな違いに注意してください)。
Chrome を開き、右上隅の [プロファイル] アイコンの横にある 3 つのドットのメニュー バーをクリックします。 Edge を使用している場合は、同じ場所にありますが、3 つのドットは縦ではなく横になっています。
ドロップダウン メニューで、[キャスト] のエントリをクリックします。Edge を使用している場合、キャスト オプションはメニューの最初のレイヤーにありません。 メニュー ボタンをクリックし、[その他のツール] を選択してから [メディア デバイスにキャスト] を選択する必要があります。 この時点で、キャスト メニューは両方のブラウザで同じです。

キャスト メニューを選択すると、ローカル ネットワーク上でキャストをサポートする利用可能なデバイスのリストが表示されます。
有効なキャスト先としてリストに表示されるには、デバイスがオンになっている必要があります。 そのため、Chromecast が組み込まれたテレビをお持ちで、それがリストに表示されない場合は、キャスト先として選択する前にテレビの電源を入れる必要があります。
デフォルトのキャスト動作は、タブをキャストすることです。 画面をキャストするには、キャスト メニューの下部にある [ソース] をクリックし、[キャスト] タブから [画面のキャスト] に切り替える必要があります。 次に、デスクトップをミラーリングするデバイスを選択します。
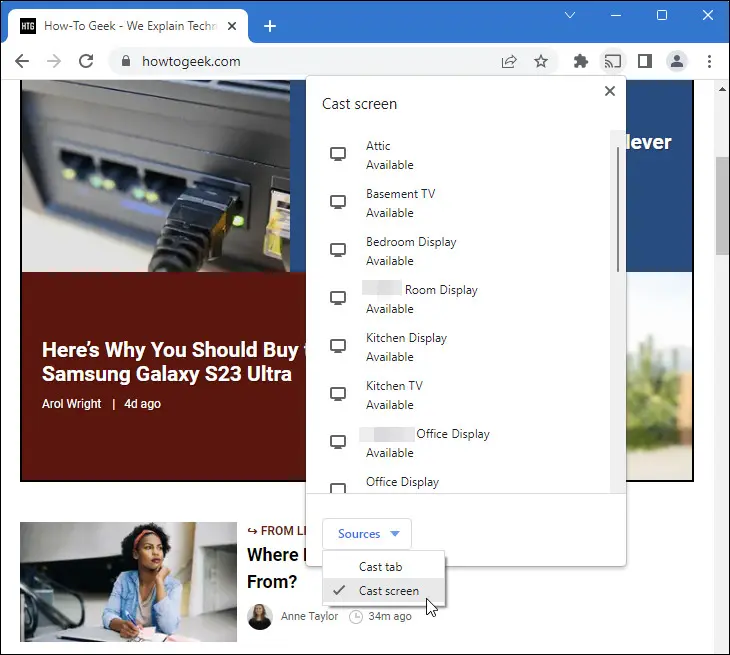
シングル モニターまたはマルチ モニター セットアップのいずれであっても、キャスト プロセスが開始される前にプロンプトが表示されます。 シングル モニターのセットアップでは、モニターのプレビュー、オーディオのオンとオフを切り替えるオプション、および共有を開始するためにクリックする必要がある [共有] ボタンが表示されます。
マルチモニターのユーザーには同じオプションが表示され、リモート ディスプレイにミラーリングする画面を選択する追加のオプションが表示されます。
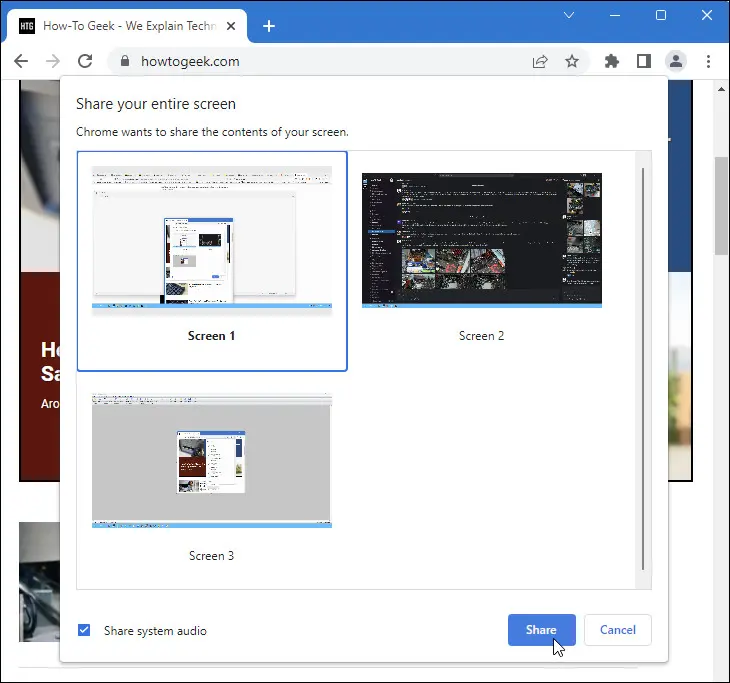
「共有」をクリックすると、画面が宛先デバイスにキャストされます。 その時点で、デモンストレーションを行っている場合、または画面をミラーリングしてハンズオフ プロセスを表示している場合は、引き続きコンピューターを使用できます。マウス カーソルを邪魔にならない場所に置いて、プロセスの実行。
Web ブラウザーを最小化して邪魔にならないようにすることもできます。バックグラウンドでキャストをストリーミングし続けます。
キャストが完了したら、ブラウザーに戻り、ツールバーのキャスト アイコンをタップして、キャスト先のリストを再度表示します。 現在のキャスト先を選択してクリックするだけで、キャストを停止できます。

プロセスは Edge でも同じです。アイコンはわずかに異なりますが、キャスト プロセス中は青色に点灯します。
上記のプロセスを繰り返すことで、いつでも鋳造プロセスを再開できます。
デスクトップをキャストする必要がある場合 (およびすべきでない場合) は?
コンピューターからコンテンツをキャストする各スタイルには、長所と短所があります。 画面のミラーリング、またはデスクトップ全体のキャストを見て、それを使用する必要がある場合と使用しない場合を強調しましょう.
デスクトップ全体を別のディスプレイにキャストすることは、次の目的に最適です。
- デスクトップ全体をグループに見せて、ブラウザ ペインの外側の要素を含むデモンストレーションを行いたいとします。
- 画面をミラーリングして Web ベース以外のコンテンツを表示するためにキャストしています。
- Chromecasting をサポートしていないアプリケーションを使用して、自分の PC でのみ利用できるビデオを視聴したい。
ただし、デスクトップ全体のキャストは、目標を達成するためにデスクトップ全体をミラーリングする必要がある場合にのみ使用してください。 次の場合は、PC の画面全体をミラーリングしないでください。
- PC をミラーリングする代わりに、Netflix や Youtube などでコンテンツを直接キャストできます。
- SteamLink や GameStream を使用して PC ゲーム コンテンツをテレビにストリーミングするなど、別のリモート ソリューションを使用することもできます。
つまり、デスクトップ全体を Chromecast または Chromecast 対応 TV にミラーリングすることは、適切なエクスペリエンスを得るために画面全体を表示する必要がある場合に役立ちますが、そうすると、遅延とラグに関する固有の問題があります. デモンストレーションを行ったり、ラップトップからの写真のスライドショーなどの比較的静的なものを表示したりするのには最適ですが、ゲームや低遅延が理想的なその他のアクティビティにはあまり適していません.
ブラウザのタブを Chromecast する方法
Chromecast を使用して単一の Web ブラウザー テーブルをミラーリングするには、デスクトップをミラーリングする場合と同じ手順に従いますが、手間がかかるオプションは少なくなります。 特定のブラウザー タブにあるものだけを表示し、残りの画面の視覚的な乱雑さを取り除きたい場合に便利です。
Chrome または Edge からブラウザ タブをキャストする
ブラウザの右上隅にある 3 つのドットのアイコンをクリックします (Chrome と Edge の両方で同じです)。 Chrome を使用している場合は、[キャスト] を選択します。Edge を使用している場合は、[その他のツール] を選択してから [メディア デバイスにキャスト] を選択します。

ローカル ネットワークで使用可能なすべてのキャスト デバイスが表示されます。 デバイスを選択するだけで、現在のブラウザ タブのキャストをすぐにデバイスにキャストできます。
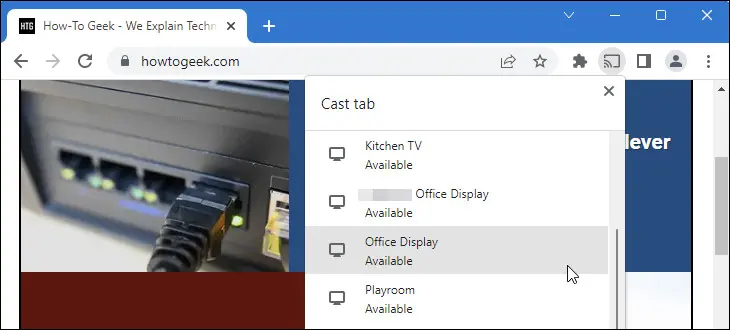
デスクトップのキャスト メニューとは異なり、デフォルトのキャスト機能は現在のブラウザー タブを選択したデバイスに送信するため、画面やタブを選択する必要はありません。 オーディオのオンとオフを切り替えるオプションもありません。そのタブ (およびそのタブのみ) のオーディオが受信デバイスに渡されます。
キャストを停止するには、ブラウザのツールバーにあるキャスト ボタンをクリックしてから、アクティブなデバイスをクリックしてストリームを終了します。

デスクトップ全体をキャストする場合と同様に、上記の手順を繰り返して、いつでもプロセスを再開できます。
ブラウザのタブをキャストする必要がある場合 (およびすべきでない場合) は?
キャスト方法が異なれば結果も異なるため、他のオプションよりもブラウザー タブのキャストに依存する必要がある場合とそうでない場合があることに興味があるかもしれません。
ブラウザのタブだけを Chromecast 対応デバイスにキャストしたい場合の例を次に示します。
- あなたはデモンストレーションを行っており、関連する情報はあなたが見ている Web ページ内にあるだけです。
- テレビを使用して、スポーツのスコアやその他の状態を監視したい自動更新 Web サイトなど、単一のブラウザー ペインに表示されるものを監視しています。
- 小さなウェブサイトやファイル共有サービスなど、キャストをネイティブにサポートしていないがブラウザで再生できるソースからのビデオ コンテンツを TV で視聴したい。
このような場合は、ブラウザー タブ キャストの使用を避け、キャストまたは直接キャストによるデスクトップ ミラーリングなどの代替方法を選択する必要があります。
- デモンストレーションのために、ブラウザー ペインの外側の要素にアクセスする必要があります。
- テレビでコンテンツを見ながら、コンピュータの要素を監視したい。 たとえば、OS レベルのトースター通知を表示できる場所にポップアップ表示する場合は、タブ ブラウザー ミラーリングの代わりにデスクトップ画面ミラーリングを使用することができます。
- キャストをネイティブにサポートするサービスからコンテンツを視聴しています。
ブラウザーのタブ キャストは、ブラウザーに表示されているものと、ブラウザーに表示されているものだけが必要な場合に最適です。 ただし、メディアの再生については、デスクトップ全体をキャストすることと、ストリームを直接キャストすることとの間の一時的な措置なので、ここで直接キャストを見てみましょう。
サポートされているビデオ サービスをダイレクト キャストする方法
ダイレクト キャストとは、デバイスでキャスト プロセスを開始しても、デバイスが実際のプロセスをセカンダリ ソースに渡す場合です。
たとえば、スマートフォンを使用して Netflix で映画を選び、Netflix アプリのキャスト ボタンをタップしてテレビに放り投げると、スマートフォンはメッセージを Chromecast または Chromecast 対応テレビに送信してから、自動的に削除されます。式から。
映画はスマートフォンにストリーミングされてからテレビにストリーミングされるのではなく、映画はソース (この場合は Netflix のサーバー) から直接 Chromecast デバイスにストリーミングされます。 この方法の利点は、オーバーヘッドが非常に低く、要求が送信された後、開始デバイスに依存せずに重い処理を実行できることです。
ブラウザでダイレクト キャストを開始する方法
Web ブラウザーから直接キャストを開始するには、Chrome や Edge などの互換性のあるブラウザーを使用する必要があります。
Netflix や YouTube などの対応サービスの Web サイトにアクセスします。 Plex Media Server など、キャストをサポートするローカル メディア サーバーを使用することもできます。
以下に示すサタデー ナイト ライブのクリップなど、テレビにキャストしたいコンテンツが見つかるまで、サイトを参照します。 動画のナビゲーション バーにある Chromecast アイコンをクリックします。
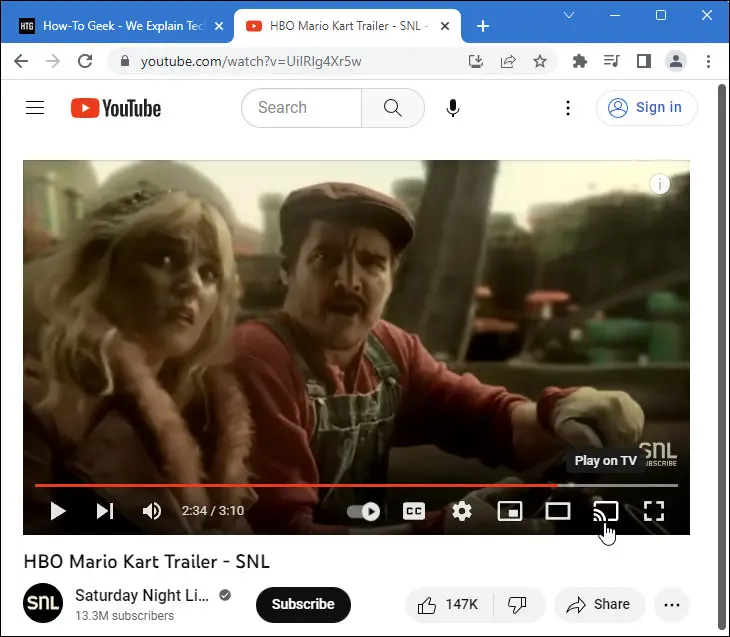
追加のメディア再生コントロールと情報を除いて、タブ キャスティング オプションのメニューと非常によく似たメニューがポップアップ表示されます。 ビデオをキャストするデバイスを選択します。
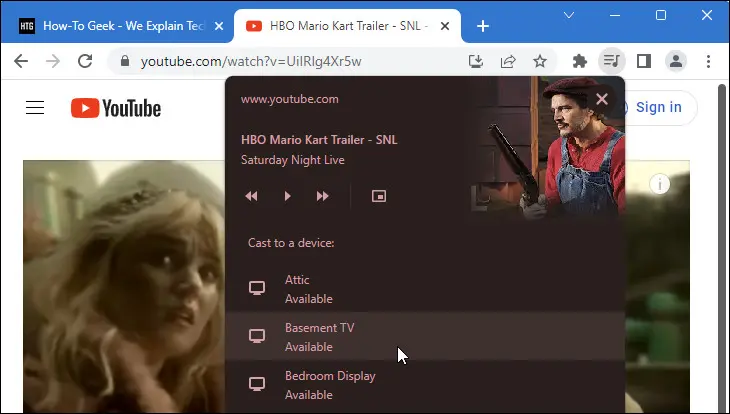
キャストが完了したら、ビデオ ナビゲーション バーの Chromecast アイコンをもう一度クリックすると、現在再生中のビデオが表示されます。 [キャストを停止] を選択して、ビデオ ストリームを停止します。
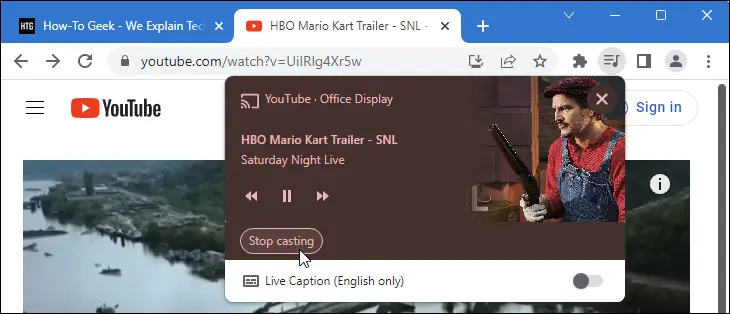
同じ方法を使用して、いつでも現在のサービスにさらに多くの動画を読み込むことができます。また、サポートされている別のサービスに切り替えて、新しいものをキャストすることもできます。

いつダイレクト キャストを行うべきか (およびすべきでないか)?
ダイレクト キャストは、Chromecast の使用を考えるときにほとんどの人がよく知っているプロセスです。 使うべき時はここです。
- Netflix、YouTube、Spotify などのサードパーティ サービスがホストするビデオを見たり、音楽を聴いたりしています。 ダイレクト キャストは、最もクリーンなエクスペリエンスを提供します。
- コンピューターを使用してコンテンツやプレイリストを閲覧したいが、テレビを使用してそれらを視聴したい。
- Plex などのメディア サーバー アプリケーションによってホストされているローカル コンテンツがあり、PC を使用して選択した後、Plex サーバーから直接ストリーミングしたいと考えています。
ここでは、ダイレクト キャストを使用しないでください。
- 友達からのチャット コンテンツを含むグループ ウォッチ サイドバーなどの追加コンテンツをテレビで視聴したい。
- VPN またはその他のツールを使用して地理的ブロックを回避していて、テレビに行く前にビデオがコンピューター (および VPN 接続) を通過する必要があります。
コンテンツを Chromecast に直接キャストできる場合は、常にそうすることをお勧めします。 また、上記のような VPN が必要な状況に陥った場合でも、コンテンツを Chromecast に画面キャストまたはタブ キャストする前に、VPN ルーターまたはその他のオプションで問題を解決することをお勧めします。
PC コンテンツを TV に Chromecast するには何が必要ですか?
Chromecast を使用して PC をテレビにミラーリングする方法、またはコンテンツを大画面にスリングする方法について詳しく説明する前に、作業を完了するための適切な機器があることを確認しましょう.
Chromecast または互換性のあるテレビ
まず、PC からキャストされたストリームを受信できるデバイスが必要です。 ほとんどの人にとって、これは Chromecast や Chromecast with Google TV のような専用のスタンドアロン デバイスになります。 2つの違いについて混乱していますか? Chromecast と Google TV の違い (および Chromecast with Google TV がそれらをどのように組み合わせるか) は次のとおりです。
購入後に追加のヘルプが必要な場合は、新しい Chromecast または Chromecast with Google TV のセットアップ方法を確認してください。

Chromecast with Google TV
この機能満載のプレーヤーは、メディアのストリーミング、Google アシスタントによるスマート ホーム デバイスの制御、さらには基本的なゲームのプレイに最適なオプションです。
Chromecast Ultra を含む古い世代の Chromecast も動作しますが、Chromecast デバイスが古すぎてアップデートを受信していない場合、ユーザー エクスペリエンスが不十分であることに気付くかもしれません。
また、Chromecast を内蔵したテレビを使用することもできます。 すべてのスマート TV がそれを提供しているわけではありませんが、手頃なサイズのハイセンス セットから壁いっぱいのプレミアム ソニー セットまで、さまざまな価格帯で市場に出回っています。 モデルのドキュメントで、Chromecast、Chromecast Built-in、Google Cast、または Google TV という用語について言及されていないか確認してください。 Google がブランドを変更したため、古いテレビでは「Google Cast」と呼ばれ、新しいテレビでは「Chromecast Built-in」と呼ばれます。
テレビの組み込みのキャスト機能を使用する場合、注意すべき点が 1 つあります。 一部の TV はキャストをサポートしていますが、Netflix や Spotify などのダイレクト キャスト メディア ストリームのみに対応しています。 たとえば、Samsung の古いスマート TV をお持ちの場合は、Netflix を携帯電話またはコンピューターから TV にキャストできます。 ただし、テレビは、デスクトップ ミラーリングやタブ キャスティングなどの広範な Chromecast 機能をサポートしていません。 そのような状況にある場合は、専用の Chromecast を購入して追加機能のロックを解除する必要があります。
Chrome、Edge、または互換性のあるソフトウェアを搭載したコンピューター
キャストされたコンテンツの宛先に加えて、コンピューターにコンテンツをキャストするためのソフトウェアが必要です。
それぞれのオペレーティング システムで Google Chrome または Microsoft Edge Web ブラウザーを使用できます。 Edge は Chromium エンジンに基づいており、Chrome と同様にネイティブ キャストをサポートしています。
キャスト用のサードパーティ ソリューションもあります。 VLC や Plex Media Server などのかなりの数のメディア アプリがメディア キャスティングをサポートしています。 デスクトップ画面のミラーリングに関する限り、Chrome または Edge の使用に固執する必要があります。 この目的のために時々ポップアップするサードパーティのアプリは、通常、非常に不安定でサポートが不十分です。
Google Chromecast エクスペリエンスのトラブルシューティング
ほとんどの場合、Chromecast の使用は手間がかからず、トラブルシューティングを行う必要はほとんどありません。 ただし、パソコンからテレビにキャストする際に問題が発生した場合は、トラブルシューティングのヒントとコツをいくつかご紹介します。
Chromecast の動作が不安定です
Chromecast が応答しない、または動作が不安定な場合は、他のトラブルシューティングを行う前に再起動する必要があります。 通常、Chromecast は 24 時間年中無休で接続されたままになっているため、Chromecast の電源が完全に切れてから数か月または数年が経過している可能性があります。 (Chromecast を常にオンにしておくのはお金の無駄だと思ったことがあるなら、年間わずか 2 ドルしかかからないと聞いてうれしいです。)
Chromecast を完全に再起動するには、電源ケーブルを抜き、30 秒以上放置してから電源を入れ直します。
再起動しても問題が解決しない場合は、Chromecast を出荷時の設定にリセットすることを検討してください。 電源ケーブルを接続し、Chromecast のステータス ライトがオレンジ色または黄色に点滅し始めるまで電源ボタンを押し続けると、Chromecast を出荷時の設定にリセットできます。 点滅が止まり白く点灯したら、ボタンを離します。 箱から出してすぐに新品のようにデバイスをセットアップします。
あなたのキャスト先は利用できません
パソコンでキャスト メニューを表示したときに、キャスト先のデバイスが利用できない場合は、デバイスの電源が入っていないか、ネットワークに問題があります。
専用の Chromecast デバイスの場合は、デバイスが接続されていないことを意味します。 Chromecast 機能が組み込まれたスマート TV の場合、電源が入っていないことを意味します。 一部のテレビには常時オンの機能があり、テレビが「オフ」のときでもキャストできますが、ほとんどのテレビには機能がなく、メニューをプルアップする前にテレビの電源が入っている場合にのみキャスト先として表示されます。
ネットワークの問題によって、Chromecast が利用できないように見えることもあります。 ネットワークまたはインターネット アクセスに他に問題がないと仮定すると、最も一般的な問題は、キャスト デバイスと Chromecast が異なるネットワーク上にあることです (ラップトップが自宅のゲスト ネットワークにログインし、テレビまたは Chromecast ドングルにログインしているなど)。メインネットワークにログインしている、またはその逆)。
あまり一般的ではありませんが、「AP Isolation」がオンになっているネットワークを使用しているなどの問題が発生することがあります。 AP アイソレーションは、Wi-Fi ネットワーク上の各クライアントを Wi-Fi ネットワーク上の他のすべてのクライアントから分離するセキュリティ機能です。 これは家庭の Wi-Fi ネットワークでは珍しいことです (ただし、それが何をしたのか完全には理解していなくても、オンにしているかもしれません)。 ホテルのネットワークなどの商用環境では、より一般的です。
自宅にいる場合は、Chromecast とキャスト デバイスが同じ Wi-Fi ネットワーク上にあり、AP アイソレーションがオフになっていることを確認してください。 ホテルなどで Chromecast を使用している場合は、接続の問題を回避するためにトラベル ルーターの使用を検討してください。
キャストされたタブまたはデスクトップが遅い
デスクトップやブラウザーのタブをキャストするのは便利ですが (そして、Google は何年にもわたってエクスペリエンスを改善してきました)、まだ完璧とは言えません。 最良の条件下であっても、多少の遅延と時折のビデオ アーティファクトが発生することが予想されます。
強力な Wi-Fi カバレッジを確保し、Chromecast とキャスト デバイスを Wi-Fi ルーターから遠すぎないようにすることで、エクスペリエンスをある程度改善できます。 Wi-Fi 信号を改善することは素晴らしいことですが、遅延が問題になる場合は、コンピューターをテレビに直接接続することをお勧めします。
Chromecast に関するよくある質問
この記事では多くのことを取り上げましたが、常に追加の質問に答える必要があります。 ここでは、Chromecast とキャストに関する一般的な質問をいくつか紹介します。
キャスティングとは?
キャストとは、ローカルまたはリモートでホストされているコンテンツの再生を、Google の適切な削除表示プロトコルである Google Cast を使用して開始するプロセスです。
このプロトコルは、最初の Chromecast プレーヤーがリリースされた 2013 年に初めて公開されました。 2014 年、Google は開発キットをリリースし、サードパーティがキャスティング テクノロジーをアプリケーションに組み込む道を開きました。
Chromecast には強力なコンピュータが必要ですか?
コンピューターを使用して、Neflix などのリモート サービスまたは地下室の Plex メディア サーバーなどのローカル サービスでコンテンツを選択するダイレクト キャスティングの場合、コンピューターの機能は重要ではありません。 コンピューターを使用して再生するものを選択すると、サービスまたはローカル サーバーが面倒な作業を行い、Chromecast 対応デバイスに送信します。
ただし、デスクトップまたはブラウザー タブをキャストする場合は、コンピューターの機能が問題になります。 強力なゲーム用リグは必要ありませんが、想像力を働かせる限り、キャストしているすべてのアクティビティを実行する能力に加えて、ビデオまたはメディア ストリームを処理し、それをクロームキャスト。
ほとんどの場合、これで問題が発生することはありませんが、キャストを開始する前にコンピューターがすでに苦労している場合は、テレビにキャストしようとすると、最適ではないエクスペリエンスが得られます.
キャストのニーズに合わせて新しい Chromecast を購入した場合は、古い Chromecast を破棄しないでください。 初期モデルの Chromecast は、テレビをデジタル フォト フレームに変えるのに最適です。
古い Chromecast モデルはスクリーン ミラーリングをサポートしていますか?
すべての世代の Chromecast と Chromecast 対応テレビは、上記で概説した画面ミラーリングやタブ キャスティングなどの機能をサポートします。
ただし、オリジナルの Chromecast は 2013 年 6 月にリリースされたもので、現時点ではハードウェアがかなり古く、機能が不十分です。 デスクトップやタブをキャストするために、最新の Chromecast や 4K をサポートするより強力なモデルへのアップグレードは必要ありませんが、古い Chromecast モデルでは、キャスト プロセスが少し遅く、途切れる可能性があります。
Mac または Linux コンピューターから Chromecast できますか?
はい。Windows PC と Chromebooks に加えて、Google Chrome を実行できる Mac または Linux パソコン、またはキャスト サポートが組み込まれたアプリケーションを搭載した Mac または Linux パソコンからキャストできます。
PC からのダイレクト キャストと電話からのダイレクト キャストに違いはありますか?
パソコンからのダイレクト キャストとスマートフォンからのダイレクト キャストに違いはありません。 パソコンでそれぞれのサイトをブラウジングしている YouTube ビデオや新しい Netflix 番組を選択するか、携帯電話でそれぞれのアプリを使用しているかに関係なく、キャスト ボタンを押して Chromecast デバイスを選択するとすぐに、プロセスが Chromecast に渡されます。次に、サービスと直接対話します。
どのデバイスを使用するかは、単に好みの問題です。 携帯電話を使用する代わりに、ラップトップで再生しながら Netflix の番組を選んでどんちゃん騒ぎするのが好きな場合は、遠慮なくそうしてください。
Chromecast を使用するにはインターネット アクセスが必要ですか?
当然のことながら、インターネットベースのコンテンツを Netflix や YouTube の動画などの Chromecast に直接キャストするには、インターネット アクセスが必要です。
ただし、PC の画面のミラーリングや地下室の Plex メディア サーバーからのビデオ ストリームのキャストなど、ローカル コンテンツをキャストするためにインターネット アクセスは必要ありません。
パソコン(またはローカル メディア サーバー)と Chromecast の間の接続をネゴシエートするには、引き続きルーターが必要です。 インターネットにアクセスできない遠隔地や、Chromecast をホテルの Wi-Fi に簡単に接続できない会議室でこの方法で Chromecast を使用する予定がある場合は、トラベル ルーターを携帯して使用することをお勧めします。あなたのChromecast。
Chrome 以外のブラウザからコンテンツをキャストできますか?
Chromecasting には、Chromium ベースの Web ブラウザが必要です。 Chrome、Edge、およびその他の Chromium ベースのブラウザーからキャストできます。
Firefox やその他の非 Chromium ブラウザーからネイティブにキャストすることはできません。 回避策を作成するための拡張機能やハックに出くわすこともありますが、私たちの経験では、それらはうまく機能せず、Chrome のコピーを (メインのブラウザーとして使用していなくても) キャストの目的のためだけに保持しておく方が簡単です.
