オープンソースのScrcpyを使用してWindowsとmacOSを介してAndroidを制御する
公開: 2022-03-11現在、AndroidフォンをPCやMacにミラーリングすることを提案するアプリは数十ありますが、実際にそれが得意なのはほんの一握りです。 時折の吃音から、待ち時間が長く目障りな広告まで、いくつかのハードルが考えられます。 AndroidからPCまたはMacへの画面ミラーリングは、人気のある画面ミラーリングアプリであっても、悪夢に過ぎないことを忘れないでください。
そして、ああ、私は多くのソフトウェアプログラムが、ユーザーが「プロ」バージョンにお金を払わずに自分のコンピューターからAndroidを制御することさえ許可していないことを述べましたか? そのため、この記事では、Android画面ミラーリング用のオープンソースアプリについて説明します。 飛び込みましょう。
最高のAndroidスクリーンミラーリングツール— Scrcpy
Scrcpyは、オープンソースの無料のAndroid画面ミラーリングツールであり、ユーザーはアプリケーションをインストールしなくても、PCおよびMacでAndroidを(USB経由およびワイヤレスで)制御できます。
このツールは、Windows 10、macOS、およびLinuxでサポートされています。 Scrcpyの最大の特徴は、35ミリ秒と70ミリ秒の低レイテンシーであり、Androidをミラーリングする最も人気のあるアプリの1つであるVysorと同等のパフォーマンスを実現します。
ただし、Vysorのフリーミアムモデルとは異なり、Scrcpyは完全に無料で、ファイルの共有、解像度の変更、画面の記録、スクリーンショットのクリックなど、必要なすべての機能が含まれています。 Scrcpyはアプリケーションのインストールを伴わないため、Android向けの最も安全なミラーアプリの1つでもあります。
ただし、Scrcpyには小さな問題があります。 コマンドラインの技術的な知識がないユーザーは、画面ミラーリングアプリのインストールで問題が発生する可能性があります。
簡単にするために、ここでは、ユーザーがScrcpyを介してPCでAndroidフォンを表示および制御する方法について説明しました。
USB経由でAndroid画面をPCにミラーリングする方法は?
macOSの場合
- Androidデバイスの開発者向けオプションでUSBデバッグ設定を有効にします。
- MacでSpotlightに移動し、ターミナルを開きます。

- このコマンドを入力してHomebrewをインストールします(10〜15分かかる場合があります)。


- 次に、AndroidADBツールをインストールするためのコマンド「brewcaskinstallandroid-platform-tools」を入力します。

- Scrcpyをインストールするには、コマンド「brew install scrcpy」を入力し、インストールが完了するのを待ちます。

- 次に、USBケーブルを使用してAndroidデバイスを接続します。
- お使いの携帯電話でUSBデバッグの確認を許可します。
- ターミナルでコマンド「scrcpy」を入力します。

Windows10の場合
Windows 10 PCでScrcpyを実行する前に、ユーザーはAndroidADBツールをダウンロードしてインストールする必要があります。
- Scrcpyの最新パッケージをダウンロードし、zipファイルを解凍します。
- Androidデバイスの開発者向けオプションでUSBデバッグ設定を有効にします。
- USBケーブルを介してデバイスをPCに接続します。
- お使いの携帯電話でUSBデバッグの確認を許可します。
- アプリケーション「Scrcpy」を実行します
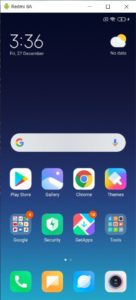
Linuxユーザーは、ScrcpyのGithubページでAndroidミラーリングツールをインストールする手順を見つけることができます。
Android画面をPCにワイヤレスでミラーリングする方法は?
Android画面をPCにワイヤレスでキャストするには、前の手順に従ってScrcpyをインストールしてから、ADBでワイヤレス接続を有効にします。 また、PCとAndroidデバイスが同じワイヤレスネットワーク上にあることを確認してください。

- デバイスをPCに接続し、USBデバッグ確認を許可します。
- コマンド「adbdevices」を入力して接続を確認します。
- 次に、コマンド「adb tcpip 5555」を入力して、WiFiデバッグモードを有効にします。

- USBケーブルを取り外します。
- コマンド「adbconnect<デバイスIPアドレス>」を入力します
AndroidデバイスのIPアドレスは、[設定]-[端末情報]-[IPアドレス]で確認できます。
- コマンド「scrcpy」を入力します
これらの手順は、WindowsとmacOSの両方に適用できます。 ワイヤレス接続を無効にするには、コマンド「adbusb」を入力するだけです。
Scrcpyでこれ以上何ができますか?
Scrcpyを正しくインストールしている限り、Androidの画面ミラーリングに期待するすべてのことを実行できます。 適切なコマンドを入力するだけです。 これがいくつかのScrcpyコマンドのリストです–
- フルスクリーンに入るには–「scrcpy—f」
- 画面「scrcpy—recordfile.mp4」または「scrcpy-rfile.mkv」を録画するには
- 解像度を下げて速度を上げる「scrcpy-m1024」
これとは別に、ユーザーは特定のファイルをScrcpyウィンドウにドラッグするだけで、ファイルをAndroidデバイスに簡単に転送できます。 ユーザーは、この方法を使用してPCから直接AndroidAPKファイルをインストールすることもできます。
Scrcpyのもう1つの優れた機能は、ユーザーが基本的なコピーと貼り付けのショートカットを使用して、AndroidからPCに、またはその逆にテキストをコピーして貼り付けることができることです。
最後になりましたが、以下は、PCからAndroidを制御できるようにするいくつかのキーボードショートカットです。
| アクション | ショートカット | ショートカット(MacOS) |
|---|---|---|
| フルスクリーンモードに切り替える | Ctrl + f | Cmd + f |
| ウィンドウのサイズを1:1に変更(ピクセルパーフェクト) | Ctrl + g | Cmd + g |
| ウィンドウのサイズを変更して黒い境界線を削除します | Ctrl + x | ダブルクリックª | Cmd + x | ダブルクリックª |
| HOMEをクリック | Ctrl + h | ミドルクリック | Ctrl + h | ミドルクリック |
| 戻るをクリックします | Ctrl + b | 右クリック² | Cmd + b | 右クリック² |
| APP_SWITCHをクリックします | Ctrl + s | Cmd + s |
| メニューをクリックします | Ctrl + m | Ctrl + m |
| VOLUME_UPをクリックします | Ctrl +↑(上) | Cmd +↑(上) |
| VOLUME_DOWNをクリックします | Ctrl +↓(下) | Cmd +↓(下) |
| POWERをクリックします | Ctrl + p | Cmd + p |
| 電源オン | 右クリック² | 右クリック² |
| デバイスの画面をオフにします(ミラーリングを維持します) | Ctrl + o | Cmd + o |
| デバイス画面を回転させる | Ctrl + r | Cmd + r |
| 通知パネルを展開 | Ctrl + n | Cmd + n |
| 折りたたみ通知パネル | Ctrl + Shift + n | Cmd + Shift + n |
| デバイスのクリップボードをコンピューターにコピーする | Ctrl + c | Cmd + c |
| コンピューターのクリップボードをデバイスに貼り付ける | Ctrl + v | Cmd + v |
| コンピューターのクリップボードをデバイスにコピーする | Ctrl + Shift + v | Cmd + Shift + v |
| FPSカウンターの有効化/無効化(stdout上) | Ctrl + i | Cmd + i |
最後に、Scrcpyとその使用法について知っておく必要のあるすべてをまとめました。 AndroidとMacの間でファイルを同期するのに最適なアプリを探している人は、このリストをチェックしてください。
よくある質問
Scrcpyは、怪しげなソースからファイルをダウンロードする必要がないため、明らかに安全に使用できます。 必要なのは、オペレーティングシステムの組み込みツールとコマンドを使用することだけです。
いいえ、ScrcpyはAndroidエミュレーターではありません。 それはあなたが有線または無線の方法であなたの電話のAndroidインターフェースをストリーミングして制御することを可能にするだけです。
