大学をより簡単にするためにこれらのMicrosoft Word機能を学ぶ
公開: 2022-09-01
大学は、あなたのエッセイが特定の要件を満たすようにする方法を理解しようとすることに時間を費やさなくても十分に厳しいです. Microsoft Word には、学校のレポートの作成と書式設定を少し簡単にする機能がいくつか用意されています。
Researcher ツールを使用した情報源の検索
スマートルックアップと検索の使用
引用と伝記の追加
ハイパーリンクの挿入
脚注と文末脚注を含む
数式の挿入と番号付け
ページ番号またはセクション番号を含む
Researcher ツールを使用した情報源の検索
エッセイを作成するときにおそらく時間を費やすタスクの 1 つは調査です。 Word とブラウザーの間を行き来するのではなく、組み込みの Researcher ツールを使用できます。
関連: Microsoft Word で Researcher をエッセイや論文に使用する方法
これを使用すると、論文に必要な学術記事、Web サイト、画像、および同様のアイテムなどのソースを見つけることができます。 次に、アイテムを追加し、引用を挿入し、Researcher から直接情報源を引用します。
[参考文献] タブで、リボンの [研究] セクションにある [研究者] をクリックします。
![[参考文献] タブの研究者](/uploads/article/5577/zl4K4qD0u6NDgPZj.png)
右側にサイドバーが開いたら、検索語を入力して Enter キーを押します。
次に、Bing によって提供された用語のすべての結果が表示されます。 ジャーナルやウェブサイトから詳細を確認したり、アイテムを選択して詳細を読んだり、ソースを論文に直接追加したりすることもできます。
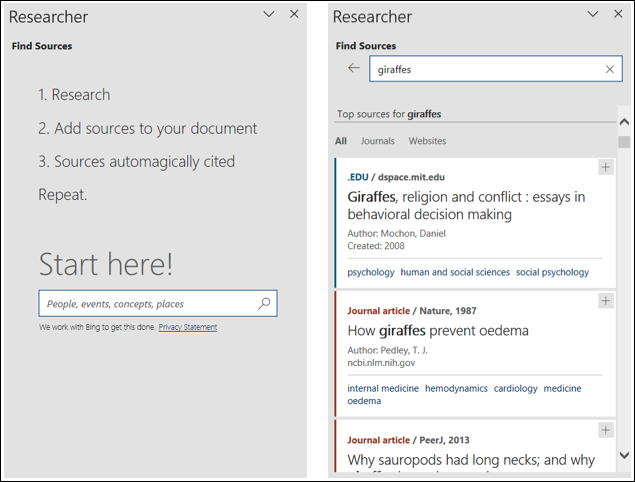
スマートルックアップと検索の使用
Word で調査を行うためのもう 1 つの便利なツールは、Smart Lookup または検索ツールです。 Researcher とは少し異なり、この検索ツールは、検索用語の定義、発音、基本情報を見つけるのに役立ちます。 特定の種類のアイテムについては、論文にリンクまたは引用を追加できます。 このツールは基本的に、非常に便利な一般的な検索用です。
これは、[参考文献] タブの [研究者] ボタンのすぐ左にあります。 スマートルックアップまたは検索ボタンをクリックして、サイドバーを開きます。 次に、上部のボックスに検索語を入力します。
![[参照] タブで検索する](/uploads/article/5577/ZUj87WrX0fFYzjYw.png)
[その他] ドロップダウン矢印を使用して、Web またはメディアで結果を絞り込むことができます。 これは、定義、参照用の人気のある Web サイト、および検索用語の画像やその他のメディアを提供するのに役立ちます。
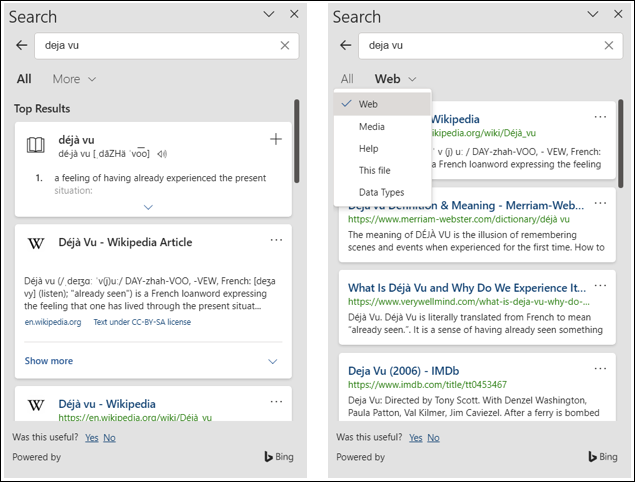
表示されるアイテムのタイプに応じて、上部のプラス記号または 3 つのドットを選択して、そのソースを引用したり、リンクを挿入したり、アイテムを開いて詳細を表示したりできます。
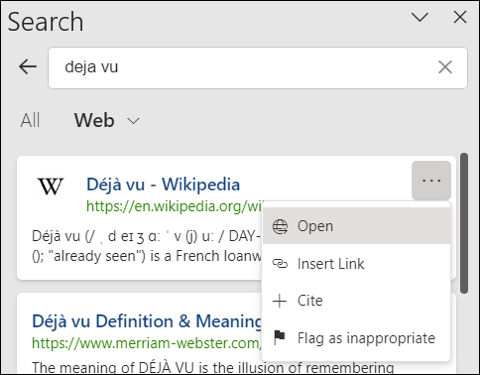
引用と伝記の追加
調査が完了したら、引用を作成します。 通常、テキスト内参照のソースを一覧表示するには参考文献が必要です。 Word を使用すると、ソースを引用して正しくリストすることが簡単になります。
関連: Microsoft Wordに引用と参考文献を自動的に追加する方法
エッセイに MLA、APA、シカゴ、またはその他のスタイルを使用する必要がある場合でも、わずか数ステップで引用と参考文献を追加できます。
引用を追加するには、[参考文献] タブとリボンの [引用と参考文献] セクションに移動します。 [スタイル] ドロップダウン リストから書式を選択します。
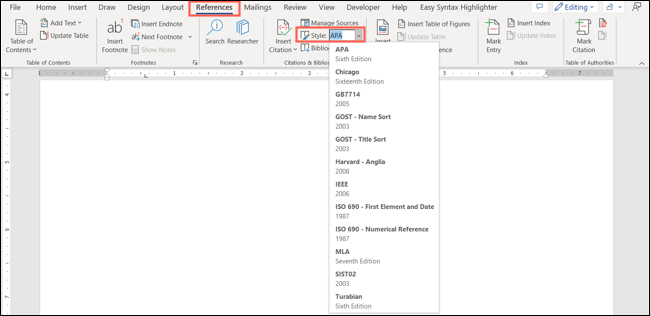
次に、[引用の挿入] > [新しいソースの追加] を選択し、必要な詳細をすべて入力して [OK] をクリックします。 その後、テキストに引用が表示されます。
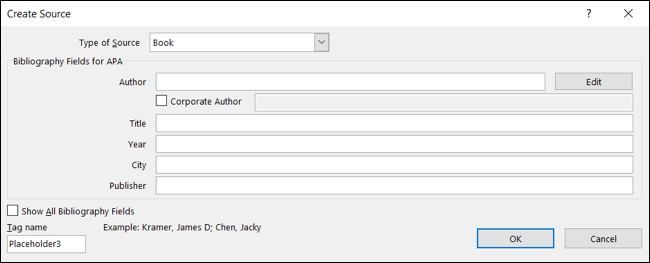
参考文献を作成する準備ができたら、カーソルを目的の場所に置きます。 [参考文献] タブの [文献目録] ドロップダウン ボックスを選択し、使用する文献を選択します。
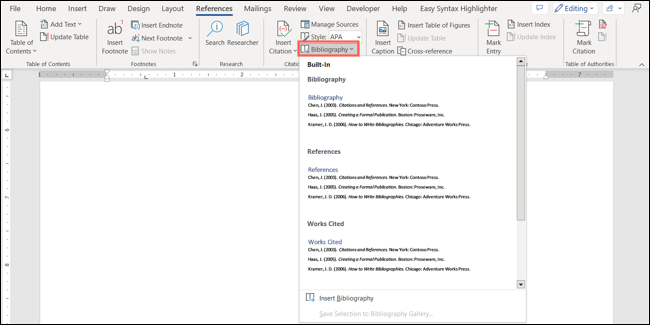
これにより、以前に選択した文体に従って参考文献が自動的に作成およびフォーマットされます。
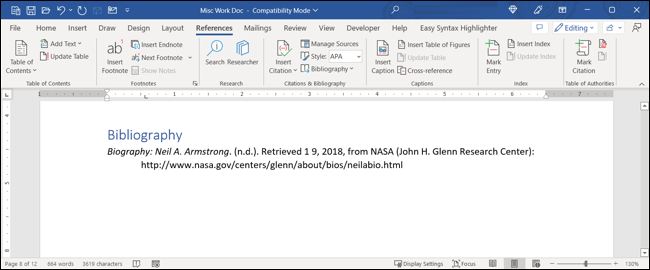
完全な詳細と追加機能については、Word の引用と文献目録に関する専用の記事をご覧ください。

ハイパーリンクの挿入
ドキュメントに引用やその他の参照を追加するとき、それらが Web 上にある場合は、それらへのリンクが必要になることがあります。 ドキュメント内のテキストにハイパーリンクを簡単に追加できます。
リンクするテキストを選択し、右クリックするか、[挿入] タブに移動します。
[リンク] > [リンクを挿入] を選択し、表示されるボックスで [既存のファイルまたは Web ページ] を選択します。 コピーした URL を [アドレス] ボックスに入力するか貼り付けて、[OK] をクリックします。
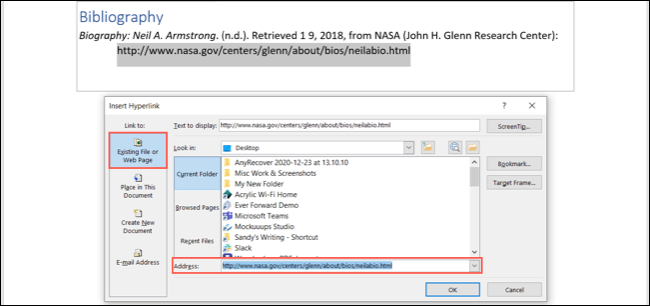
すると、Web ソースにリンクされたテキストが表示されます。
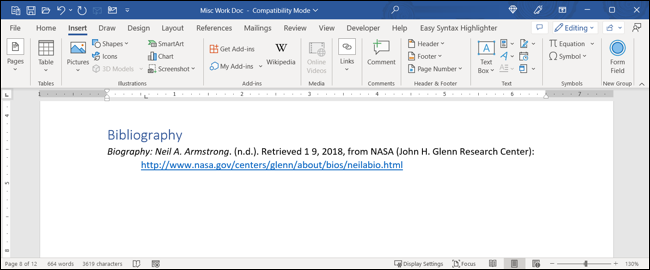
脚注と文末脚注を含む
コメントや追加情報など、論文に追加したいメモがある場合は、それらの詳細を脚注や文末脚注に含めることができます。 これにより、メイン コンテンツから気を散らすことなく、必要な情報をページの下部 (脚注) またはセクションまたはペーパーの最後 (文末脚注) に追加できます。
関連: Microsoft Word で脚注と文末脚注を使用する方法
いずれかを追加するには、テキスト内でインジケーターを表示する場所にカーソルを置きます。 リボンの [参照] タブと [脚注] セクションに移動します。 「脚注を挿入」または「文末脚注を挿入」のいずれかを選択します。
![Word の [脚注の挿入] ボタン](/uploads/article/5577/WPzypeHCKulngGAT.png)
カーソルを置いた場所に上付き文字インジケーターが表示され、詳細を追加するために自動的に脚注または文末脚注に移動します。
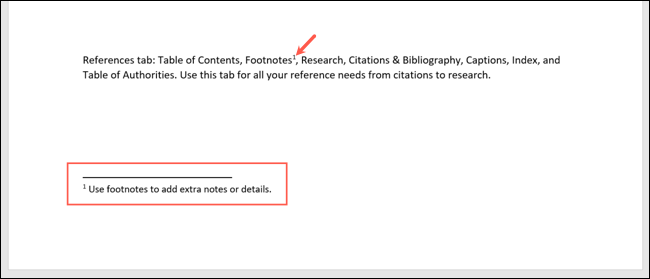
書式、配置、番号付け、またはその他の機能を調整する場合は、Word の脚注と文末脚注に関する完全なチュートリアルをご覧ください。
数式の挿入と番号付け
作成している論文の種類が数学の授業用である場合は、方程式を含める必要がある可能性があります。 Word では、正しく書式設定された数式を追加し、挿入した数式にも番号を付けることができます。
関連: Microsoft Word で数式に番号を付けたりラベルを付けたりする方法
数式を追加するには、Ink to Math 数式エディターを使用できます。 [描画] タブに移動し、[Ink to Math] を選択します。
中央の大きな領域に数式を書くと、上部にプレビューが表示されます。 必要に応じて、消去、選択して修正、またはクリア ツールを使用できます。
![[描画] タブの Ink to Math](/uploads/article/5577/f7zX4A7D0xwUUGTX.png)
終了したら、[挿入] をクリックして方程式を紙に挿入します。
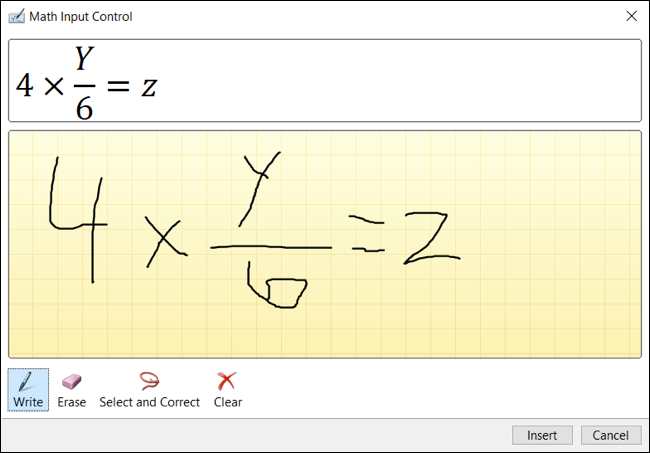
数式に番号を付ける必要がある場合、または単にそうしたい場合は、簡単にキャプションを追加できます。 数式を選択し、[参考文献] タブに移動して、リボンの [キャプション] セクションで [キャプションの挿入] を選択します。
![[参考文献] タブの [キャプションの挿入] ボタン](/uploads/article/5577/xAQ9zLokZ4QK97fL.png)
[キャプション] ボックスが開いたら、[ラベル] ドロップダウン リストで [数式] を選択します。 次に、必要に応じて位置を選択するか、番号を調整します。 「OK」をクリックしてキャプションを挿入します。
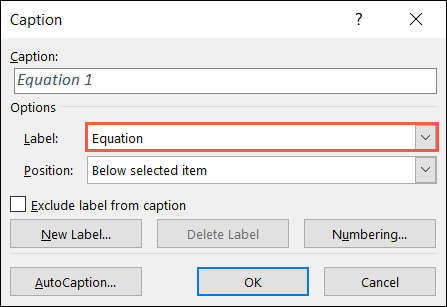
ページ番号またはセクション番号を含む
エッセイの要件となる可能性のある Word のもう 1 つの機能は、番号付けです。 タイトル ページを使用している場合は、ページ番号またはセクション番号を含め、配置を選択し、最初のページを異なるものにすることができます。
関連: Microsoft Word でページ番号を操作する方法
ページ番号を追加するには、リボンの [挿入] タブと [ヘッダーとフッター] セクションに移動します。 [ページ番号] ドロップダウン メニューを使用してページの領域を選択し、番号の位置のオプションを選択します。
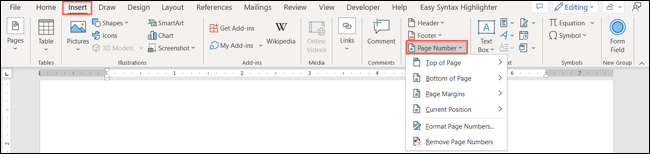
番号を含むページを変更するには、番号付けから最初のページを削除し、ページ番号にその他の詳細を含めるには、[ヘッダーとフッター] タブを開きます。 ページ番号を配置するヘッダーまたはフッターをダブルクリックすると、このタブが表示されます。
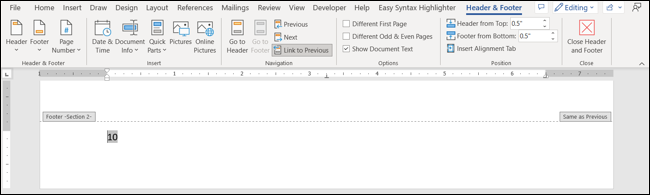
セクション番号の使用の詳細については、Word でページ番号を操作する方法を確認してください。
ソースの引用、それらへのリンク、調査の実施、およびページ番号を使用した論文の整理について、これらの Word 機能を使用すると、学年度の素晴らしいスタートを切ることができます。
詳細については、余白を変更する方法や、Word 文書でダブル スペースを使用する方法をご覧ください。
