Macでマイクが機能しない? これを修正する方法は次のとおりです
公開: 2022-01-29
Apple MacBookと多くのデスクトップMacには、マイクが内蔵されています。 ただし、ヘッドセットやその他のマイクをUSB、3.5mmオーディオジャック、またはBluetooth経由で接続することもできます。 Macで動作しないマイクを修正する方法は次のとおりです。
Macが使用しているマイクを特定する
マイクの問題を効果的にトラブルシューティングするには、コンピューターが使用しているマイクを知ることが重要です。
Macは次のいずれかを使用します。
- 内蔵マイク: MacBookまたはiMacに含まれています。
- 外部USBマイク: USBポートに直接接続され、セルフパワーで動作します。
- 外部3.5mmマイク:コンピューターのマイク入力または別のオーディオインターフェイスに接続されています。追加の電源が必要になる場合があります。
- AirPodsまたは同様のBluetoothヘッドセット: Macにワイヤレスで接続されています。
Macの内蔵マイクを使用する場合は、次の手順に進むことができます。 USBマイクを使用している場合は、Macに直接接続します(ハブの使用は避けてください)。
3.5mmステレオジャックを必要とする有線マイクを使用している場合は、それが正しいポートに接続されていること、および追加の電源を必要としないことを確認してください(追加の電源が必要な場合は機能しません)。
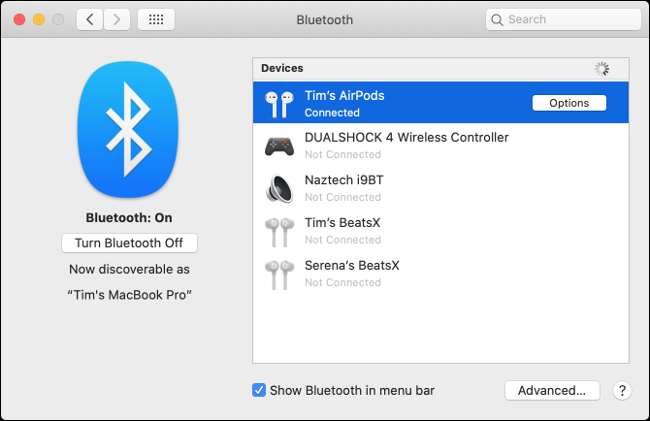
最後に、[システム環境設定]> [Bluetooth]でAirPodsまたはBluetoothヘッドセットをペアリングします。 Bluetoothヘッドセットを動作させることができない場合は、[デバイス]リストでBluetoothヘッドセットの横にある[X]をクリックしてペアリングを解除します。 次に、もう一度ペアリングしてみてください。
選択したマイクが接続され、電源がオンになっていることを確認したら、オーディオ設定を確認します。
関連: MacでBluetoothの問題をトラブルシューティングする方法
サウンド入力設定を確認してください
マイクの問題の一般的な原因は、サウンド入力の設定ミスです。 [システム環境設定]> [サウンド]に移動し、[入力]タブをクリックします。 音源として使用できるデバイスのリストが表示されます。これには、(できれば)使用するマイクが含まれます。
「内蔵マイク」などのデバイスを使用するには、それをクリックします。 すべてが計画どおりに進んだ場合、話しているときに「入力レベル」の横にあるバーがいっぱいになるはずです。
何も表示されない場合は、[入力音量]スライダーを上げて、もう一度話してみてください。 スライダーが低すぎると、Macは音を検出しません。
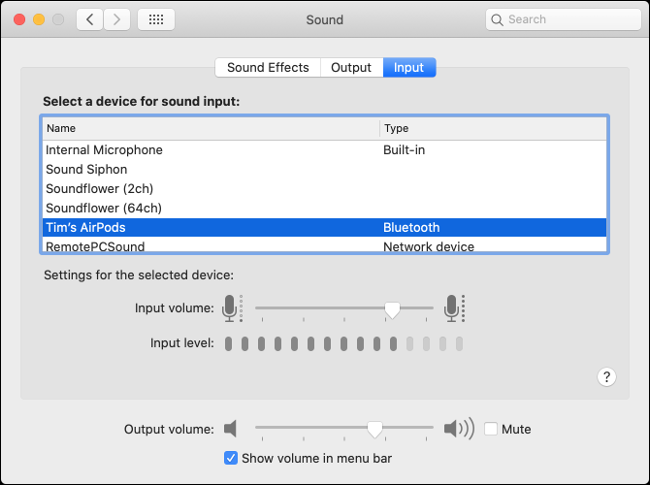
AirPodsをマイクとして使用する場合は、リストから「AirPods」を選択します。 オーディオインターフェイスを使用している場合は、リストから選択します。
「Soundflower」や「AggregateDevice」など、インストールした他のアプリのエントリも表示される場合がありますが、現時点ではそれらを使用したくありません。
「入力レベル」インジケーターに動きが見られる場合、それは良い兆候ですが、正常に動作させるには、さらにトラブルシューティングが必要になる場合があります。
マイクの権限を確認する
マイクの問題のもう1つの一般的な原因は、Appleの拡張アクセス許可システムです。 特に許可するまで、アプリがマイクにアクセスするのを防ぎます。 アプリがマイクにアクセスする場合は、リクエストを承認または拒否するように求める通知が表示されます。
リクエストを拒否すると、アプリはコンピューターのマイクにアクセスできなくなります。 ハードウェアが正しく機能する必要があると確信できるまで、アプリによるハードウェアへのアクセスを拒否することをお勧めします。

[システム環境設定]> [セキュリティとプライバシー]> [プライバシー]に移動し、サイドバーから[マイク]を選択します。 マイクへのアクセスをリクエストしたアプリのリストが表示されます。 承認したものには横にチェックマークが表示されますが、拒否したものにはチェックマークが表示されません。
![[プライバシー]タブの[マイク]メニュー。](/uploads/article/2999/s9u9LBcuMl5AEpKJ.png)
左下の南京錠アイコンをクリックして、管理者パスワード(またはTouch ID、またはApple Watchプロンプト)で認証します。 次に、アプリの横にあるチェックボックスをオンまたはオフにすることで、適切と思われる許可を承認または拒否できます。
問題のあるアプリを削除する
適切なソースを選択し、必要な権限を付与すると、マイクが機能するはずです。 Siriに話しかけてテストしてみてください。 特定のアプリが機能していない場合は、それが問題の原因である可能性があります。
アプリの設定をチェックして、入力デバイスに個別の設定があるかどうかを確認できます。 Adobe AuditionやAudacityなどのアプリでは、「システム環境設定」のオーディオの「入力」設定で選択したものとは別の入力デバイスを指定できます。
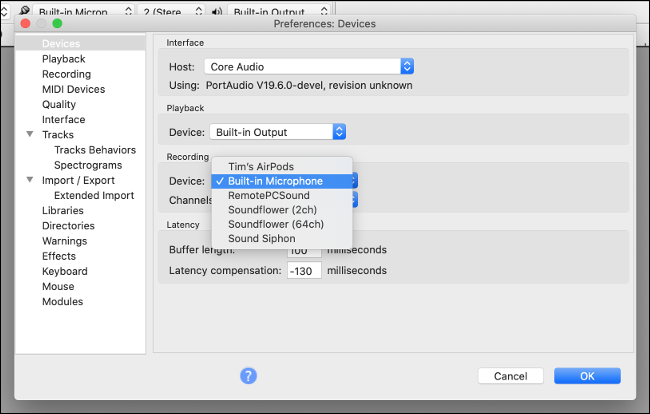
すべてが正常に見える場合は、アプリを削除して再インストールしてみてください。 問題が非互換性によって引き起こされた場合に備えて、ダウンロードする更新バージョンを探してください。 Appleは、過去数回のリビジョンでmacOS権限システムに重大な変更を加えたため、一部の古いアプリが機能しない可能性があります。
アプリを動作させることができない場合は、動作する同様のアプリと交換する必要があるかもしれません。
NVRAM / PRAMをリセットします
不揮発性RAM(NVRAM)またはパラメータRAM(PRAM)は、Macが日時や現在の音量設定などの設定を記憶するために使用するメモリの種類です。 これらの設定は、Macの電源を切った後も保持されます。 場合によっては、問題が発生する可能性があり、NVRAM / PRAMをリセットすると役立つ場合があります。
このメモリは特に音量とサウンドの設定を処理するため、マイクの問題に特に関係があります。 リセットする方法は、お使いのMacによって異なりますが、特定のモデルでリセットする方法については、こちらをご覧ください。
関連: NVRAMとは何ですか?Macでいつリセットする必要がありますか?
ディクテーションを有効にしてみてください
これはワイルドカードですが、macOSディクテーション機能を有効にすると、マイクの問題、特に内部の問題に関連する問題を解決できるとの報告もあります。 これがどのように役立つかは不明ですが、ここまで到達してもマイクが機能しない場合は、試してみる価値があります。
[システム環境設定]> [キーボード]に移動し、[ディクテーション]タブをクリックします。 「オン」ラジオボタンをクリックして、ダウンロードが完了するのを待ちます。 ドロップダウンメニューで、使用するマイクが選択されていることを確認してください。 すべてが正しく構成されている場合は、レベルが移動しているのがわかります。
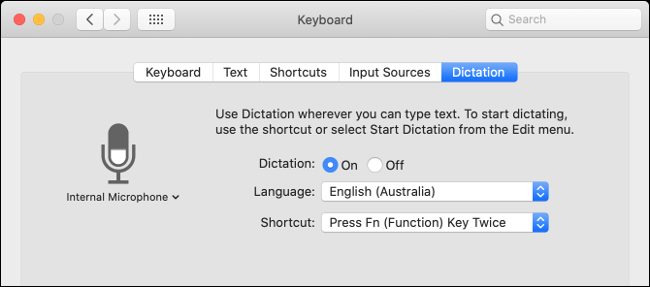
これまで使用したことがない場合は、この機会にMacのディクテーション機能を試してみてください。 デフォルトでは、ファンクション(Fn)キーを2回押すことでトリガーできます。 Appleの広範なアクセシビリティ機能のおかげで、Macの残りの部分を音声で制御することもできます。
外付けマイクのレベルを確認してください
ほとんどの外部マイクでは、マイクで直接レベルを変更できますが、他のマイクにはミュートトグルがあります。 マイクを徹底的にチェックして、ゲインが十分に上がっていることと、誤ってミュートしていないことを確認します。
オーディオインターフェイスを使用している場合は、そこでゲインを調整する必要がある場合があります。
Macを再起動します
場合によっては、問題を解決するために、オフにしてから再度オンにする必要があります。 [システム環境設定]> [ソフトウェアアップデート]で、保留中のmacOSアップデートをインストールすることもできます。 または、まだ行っていない場合は、最新バージョンのmacOSにアップグレードします。
macOSでパチパチという音やその他の音の問題にも対処している場合は、次にそれらを修正する方法を確認してください。
関連:ひび割れたオーディオやその他のMacサウンドの問題を修正する方法
