パート2。「オーディオサービスが応答しない」エラーを修正する方法
公開: 2020-12-17RealtekまたはHighDefinition AudioDeviceドライバーをインストールします。
かなりの数のユーザーが、RealtekまたはHigh Definition Audio Deviceドライバーをインストールするだけで、オーディオサービスが応答しない問題を解決できたことを確認しました。 したがって、同じ結果が得られるかどうかを確認するために、同じこと(場合によっては必要なドライバーのインストール)を試してみてください。 まず、PCのマニュアルを参照して、その中にどのようなサウンドコンポーネントが含まれているかを確認することをお勧めします。
デバイスをチェックして確認し、RealtekまたはHigh DefinitionAudioドライバーがコンピューターで適切に機能するかどうかを確認することをお勧めします。 ここでは、現在コンピュータで使用されているIDT High Definition AudioCODECまたは同様のプログラムの代わりに別のサウンドソフトウェアを使用する必要があります。
これらの手順は、必要なドライバーのインストール手順をカバーしています。
- まず、デバイスマネージャーアプリを開く必要があります。
- Windowsボタンと文字Xキーボードの組み合わせを使用して、パワーユーザーメニューをすばやく表示し、[デバイスマネージャー]をクリックします。
- [デバイスマネージャ]ウィンドウが表示されていると仮定すると、リストされているカテゴリを注意深く確認する必要があります。
- サウンド、ビデオ、およびゲームコントローラのカテゴリを見つけたら、その拡張アイコンをクリックする必要があります(その内容を表示するには)。
- ここで、コンピューターが現在使用しているサウンドまたはオーディオデバイス(またはオーディオサービスがエラーに応答しないことによって定義された問題が発生しているデバイス)を見つける必要があります。
- デバイスを右クリックして、メニューオプションを表示します。 [ドライバーの更新]を選択します。
コンピュータは、Windowsでドライバの更新操作をどのように進めるかを尋ねるダイアログまたはウィンドウを表示することになっています。
- 2番目のオプションをクリックします。これは通常、コンピューターを参照してドライバーソフトウェアを探します。
- 次の画面で、[コンピューターで使用可能なドライバーのリストから選択します]をクリックする必要があります。
- この時点で、[互換性のあるハードウェアを表示する]チェックボックスをクリックする必要があります(このパラメーターの選択を解除するには)。
このようにして、Windowsが互換性がある、または重要であると見なすデバイスだけでなく、重要なすべてのデバイスをコンピューターに一覧表示できます。
- ここで、提示されたリストを確認する必要があります。 そこで、High Definition AudioDeviceを確認する必要があります。 このデバイスをクリックします(強調表示するには)。
または、High Definition Audio Deviceが表示されない場合は、関連するRealtekデバイスを確認し、それをクリックして強調表示することができます。
- [次へ]ボタンをクリックして、タスクを続行します。
このドライバーのインストールプロセスでは、必要な範囲までご案内します。
- 画面の指示に従い(画面に注意を払います)、関連するタスクを実行します(自分の役割を果たします)。
すべてが完了したら、すべてのプログラムを閉じてからPCを再起動する必要があります。 ここでも、再起動後、コンピュータの状態をチェックして、オーディオサービスが応答しない問題が完全になくなったことを確認する必要があります。
オーディオドライバーを更新します。
必要なRealtekまたはHighDefinition Audio Deviceドライバーをインストールした後もオーディオサービスが応答しない問題が続く場合は、サウンドデバイスのドライバーソフトウェアを更新する必要があります。 何らかの理由で(前の手順で)コンピューターに必要なドライバーをインストールできなかった場合、または(任意の時点で)ドライバーのインストール手順が失敗した場合は、サウンドデバイスのドライバーも更新する必要があります。
ドライバーの更新操作は、このガイドで説明した前の手順(上記)ほど簡単ではない場合がありますが、結果を提供する場合に最も効果的な修正の1つです。 タスクを実行するさまざまな方法について説明します。
すべてのサウンドドライバーを更新することで、さまざまなセットアップと設定のための新しいコードと構成を導入できます。 このようにして、コンピュータは、オーディオサービスの問題の原因となる不整合や不規則性を取り除くために必要なだけ多くのチャンスを得ることができます。 結局のところ、現在のドライバーに忍び込んだ不一致は、現在のドライバーが新しいドライバーに置き換えられるため、非要因になります。
お使いのコンピューター(ほとんどのマシンと同様)は、おそらくオーディオデバイスに複数のドライバーを使用しているため、複数のデバイスのドライバーを更新する必要があります。 このため、ここでの作業には自動機能のみを使用することをお勧めします。 理想的には、手動のドライバー更新手順を除外する必要があります。 後者は、長期間にわたって複数のドライバーに対して同じ退屈な(個別の)タスクを実行する必要があるため、面倒です。
次に、自動機能またはプロセスに基づいて推奨される方法について説明します。
- ここでは、デバイスマネージャーからアクセスできるドライバーの自動ドライバー更新機能を使用できます。 特定のサウンドデバイスのドライバーを更新するには、次の手順を実行する必要があります。デバイスマネージャーアプリを開き、関連するカテゴリを展開して、ドライバーを更新するデバイスを表示します。デバイスを右クリックしてオプションメニューを表示し、[ドライバーを更新し、最初のオプションをクリックします(これにより、Windowsはドライバーソフトウェアを自動的に検索します)。
お使いのコンピューターは、ドライバーの更新手順の説明に記載されているタスクを正確に実行します。 あなたがしなければならないのは、画面上の手順(表示されているとおり)に従い、Windowsがその仕事をすることを可能にするために必要な確認(必要な場合)を提供することです。 すべてが完了したら(Windowsが新しいドライバーバージョンを検出してインストールすると仮定して)、デバイスマネージャーアプリを再度開き、別のデバイスに対して同じドライバー更新タスクを開始する必要があります。
理想的には、すべてのデバイスで自動ドライバー更新機能を使用して、すべてのオーディオドライバーが確実に更新されるようにする必要があります。 すべてのドライバー更新プロセスが完了したら、コンピューターを再起動して処理を完了する必要があります。 この再起動後、オーディオサービスが応答しないエラーが再び発生するかどうかを確認するための簡単なテストを行うことができます。 問題が解決しない場合、または今説明したドライバーの更新手順が何らかの理由で失敗する場合は、以下の2番目の方法を試す必要があります。
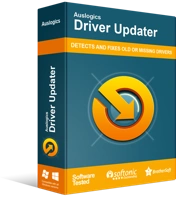
DriverUpdaterでPCの問題を解決する
不安定なPCのパフォーマンスは、多くの場合、古いドライバーや破損したドライバーが原因で発生します。 Auslogics Driver Updaterはドライバーの問題を診断し、古いドライバーを一度にまたは一度に1つずつ更新して、PCをよりスムーズに実行できるようにします。

- ここで、先のタスクについては、最初にAuslogics DriverUpdaterを入手する必要があります。 プログラムのインストールが完了したら、プログラムを実行して、その作業を実行するように指示(または許可)する必要があります。 アプリケーションはスキャンを実行して、コンピューター上の欠落している、破損している、壊れている、古いまたは古い、誤動作しているすべてのドライバーを検出または識別し、それらのドライバーに関する有用なデータを収集する可能性があります。 次に、その情報を使用してオンラインになり、問題のあるデバイスの新しいドライバーを検索します。
常に、すべての終わりに、推奨されるアプリケーションは、メーカーが推奨するドライバー(理想的な代替品)をダウンロードし、それらの新しい安定したドライバーを不良ソフトウェアの代替品としてインストールします。 オーディオデバイスのドライバーは新しいドライバーに置き換えられ、問題(修正しようとしている)は解決されます。 実際、マシン内のほとんどのデバイスは更新されたドライバーで終わる可能性が高いため、ほとんどすべてのドライバーの問題またはケースを修正することができます。 取り残されるものはありません–そしてこれが最良の結果です。
ここでも、すべてのドライバーの更新プロセスが完了したら、すべてのプログラムを閉じてから、コンピューターを再起動して切り上げる必要があります。 Windowsは発生したさまざまな変更に注意する必要があるため、新しいドライバーは再起動操作後にのみ動作を開始することが保証されています。 この時点で、最後に、オーディオサービスの問題が完全に処理されたことを確認するために、いくつかのテストを実行する必要があります(いつものように)。
レジストリ内の特定のキーを変更します。
これから説明する手順は、特定のコンピューターでのみ機能するか、すべてのユーザーに適用されるとは限らないため、リストの最後に残しました。 それでもオーディオサービスが応答しない問題を解決するのに苦労している場合は、この修正にチャンスを与えたときです。 かなりの数のユーザーがそれである程度の成功を収めたので、あなたの場合にも役立つかもしれません。 手順を進める前に、特定の予防措置を講じることをお勧めします。
レジストリは、Windowsオペレーティングシステム環境の機密コンポーネントのエントリを保持しているため、作業中のエラーを回避する必要があります。 重大な間違いはあなたに多くの費用がかかるかもしれません。 常に正しいことを行うかどうかわからない場合は、レジストリ(現在の形式)のバックアップを作成することをお勧めします。 提案されたバックアップは、問題が発生した場合に役立ちます(そして、非常にうまくいく可能性があります)。
レジストリでタスクを実行するために従わなければならない手順は次のとおりです。
- まず、Windowsロゴボタンと文字Rキーの組み合わせを使用して、[実行]ダイアログを起動する必要があります。
- 小さな実行ウィンドウが表示されたら、表示されているテキストボックスにregeditと入力する必要があります。
- ここで、入力したコードを実行するには、Enterキー(マシンのキーボード)をタップするか、[OK]([実行]ウィンドウ)をクリックする必要があります。
これで、コンピュータにレジストリエディタウィンドウが表示されるはずです。
- ここで、[レジストリエディタ]ウィンドウの左上隅から、[コンピュータ]から始めて、次のパスのディレクトリをナビゲートする必要があります。
HKEY_LOCAL_MACHINE \ SYSTEM \ CurrentControlSet \ Services \ AudioEndPointBuilder \パラメータ
- ここで、最終ディレクトリで、ServicDllを見つける必要があります。 このエントリを注意深く調べて、その値が次のパスに沿って存在するかどうかを確認します: %SystemRoot%\ System32 \ Audiosrv.dll
はいの場合、これを行う必要があります。
- ServicDllエントリを右クリックして、メニューオプションを表示します。 [編集]を選択します。
ServicDllの[文字列の編集]ウィンドウが表示されます。
- ここでは、[値のデータ]ボックスに表示されているものをすべて削除し、%SystemRoot%\ System32 \ AudioEndPointBuilder.dllを入力して、[OK]ボタンをクリックして変更を保存する必要があります。
- レジストリエディタを閉じます。 他のアクティブなプログラムを閉じます(現在開いている場合)。
- PCを再起動します。Windowsはレジストリに加えた変更を記録し、それに応じて適用します。
- ここで、コンピュータの内容をチェックして、レジストリハックがオーディオサービスの応答しないエラーを解決するのに十分であることを確認する必要があります。
- Windows 10コンピューターでオーディオサービスが応答しないエラーを解決するために試すことができるその他のことこの時点で、オーディオサービスのエラーがまだ気になる場合は、これらの手順と回避策を最終リストで試してみてください。
- 設定およびコントロールパネルアプリケーションから、すべてのサウンド、オーディオ、およびハードウェアのトラブルシューティングを実行します。
- ウイルス対策(またはマルウェア対策ユーティリティ)でレジストリキーが見つからないか削除されていないか確認してから、それらを復元します。
- システムの復元を使用して、エラーの原因となった可能性のある変更を元に戻すか元に戻します。
- エラーの原因となる問題を排除するために、Windowsをリセット/更新します。
- マシンにWindows10をクリーンインストールします(他のすべてが失敗した場合)。
