Microsoft OneDriveでファイルを管理、同期、および共有する方法
公開: 2022-01-29Dropbox、Box、Googleドライブ、iCloudなどのさまざまなオンラインストレージサイトのクラウドにファイルを格納できますが、Windows10に直接組み込まれているのはMicrosoftOneDriveのみです。
OneDriveを使用すると、ドキュメント、写真、その他のファイルをオンラインで保存し、複数のコンピューターやデバイス間で同期できます。 OneDrive上の任意のファイルを他のユーザーと共有することもできます。
OneDriveを使用するには、Microsoftアカウントが必要です。Microsoftアカウントは、MicrosoftアカウントのWebサイトから設定できます。 また、ニーズに合った適切なタイプのストレージプランも必要になります。 基本的な無料プランでは、5GBのOneDriveスペースが提供されます。 月額1.99ドルで、100GBの不動産を獲得できます。 Microsoft 365 Personal(月額$ 6.99または年額$ 69.99)のサブスクリプションでは、1 TBのOneDriveスペースが提供され、Microsoft 365 Family($ 9.99 /月または$ 99.99 /年)では、最大6人のユーザーにそれぞれ1TBが割り当てられます。
OneDriveをセットアップする
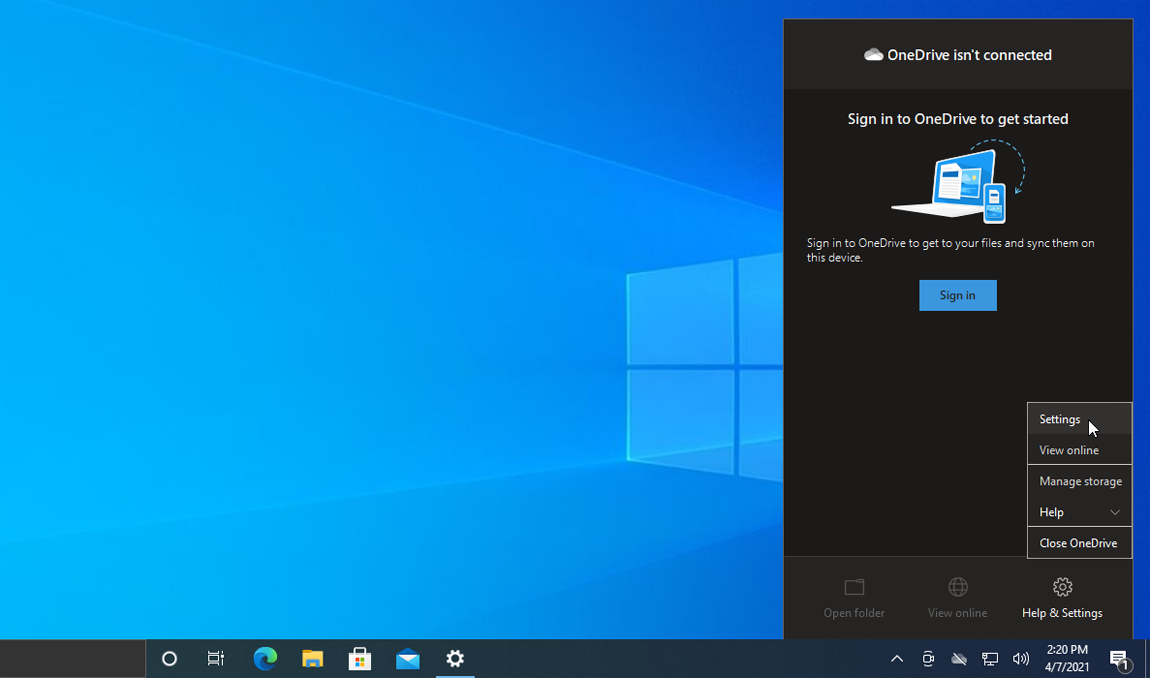
OneDriveは自動的に利用可能になり、Windows 10で使用できるようになります。実際、Windows 10のセットアップを実行すると、OneDriveを使用するかどうかを尋ねられます。 その機会を逃した場合でも、システムトレイにOneDriveのアイコンが表示されます。 アイコンが表示されない場合は、OneDriveexeファイルから手動でアイコンをトリガーする必要があります。
これを行うには、ファイルエクスプローラーを開きます。 非表示のアイテムが有効になっていることを確認します([表示]メニューをクリックして、[非表示のアイテム]チェックボックスをオンにします)。 次に、C:\ Users \ [YourUsername] \ AppData \ Local \ Microsoft \ OneDrive \の場所にドリルダウンします。
そのフォルダーで、OneDrive.exeファイルをダブルクリックすると、システムトレイにアイコンが表示されます。 そのアイコンを右クリックして、[設定]を選択します。 [設定]タブをクリックし、[ WindowsにサインインしたときにOneDriveを自動的に起動する]チェックボックスがオンになっていることを確認します。
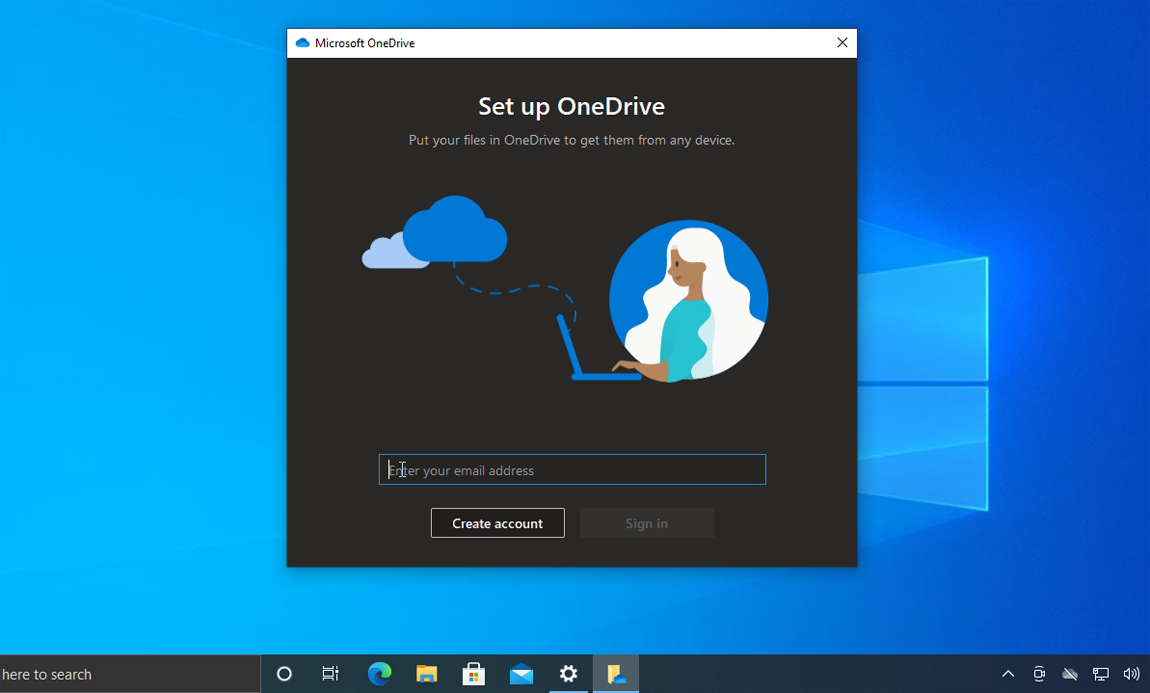
[設定]画面で、[アカウント]タブをクリックし、[アカウントの追加]ボタンを選択します。 [ OneDriveのセットアップ]画面で、Microsoftアカウントの電子メールアドレスを入力し、[サインイン]をクリックします。OneDriveアカウントの種類(個人、職場、または学校)を選択します。 パスワードを入力し、[サインイン]をクリックします。
MicrosoftがOneDriveフォルダーに設定した場所を確認します。 場所を変更するか、デフォルトを受け入れて[次へ]をクリックします。 OneDriveのセットアップ方法を説明するチュートリアル画面を確認し、[ OneDriveフォルダーを開く]をクリックします。
OneDriveにファイルを追加する
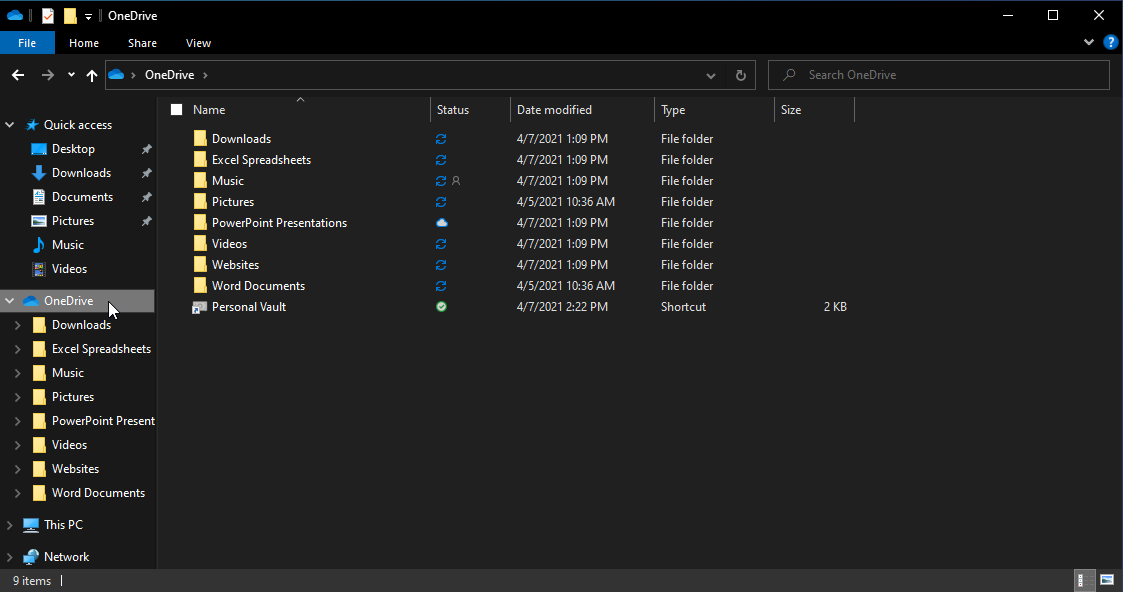
次のタスクは、OneDriveストレージに追加および同期するフォルダーとファイルを選択することです。 ファイルエクスプローラーから、同期するフォルダーとファイルをOneDriveの場所に移動します。 たとえば、MicrosoftWordファイルにWordDocumentsというフォルダーを使用する場合は、そのフォルダー全体をOneDriveに移動します(通常はC:\ Users \ [username] \ OneDrive \ Word Documentsになります)。
OneDrive同期の一部として含める他のフォルダーについても、同じ手順に従います。 OneDriveで同期する新しいフォルダーを作成することもできます。
OneDriveでファイルを同期する
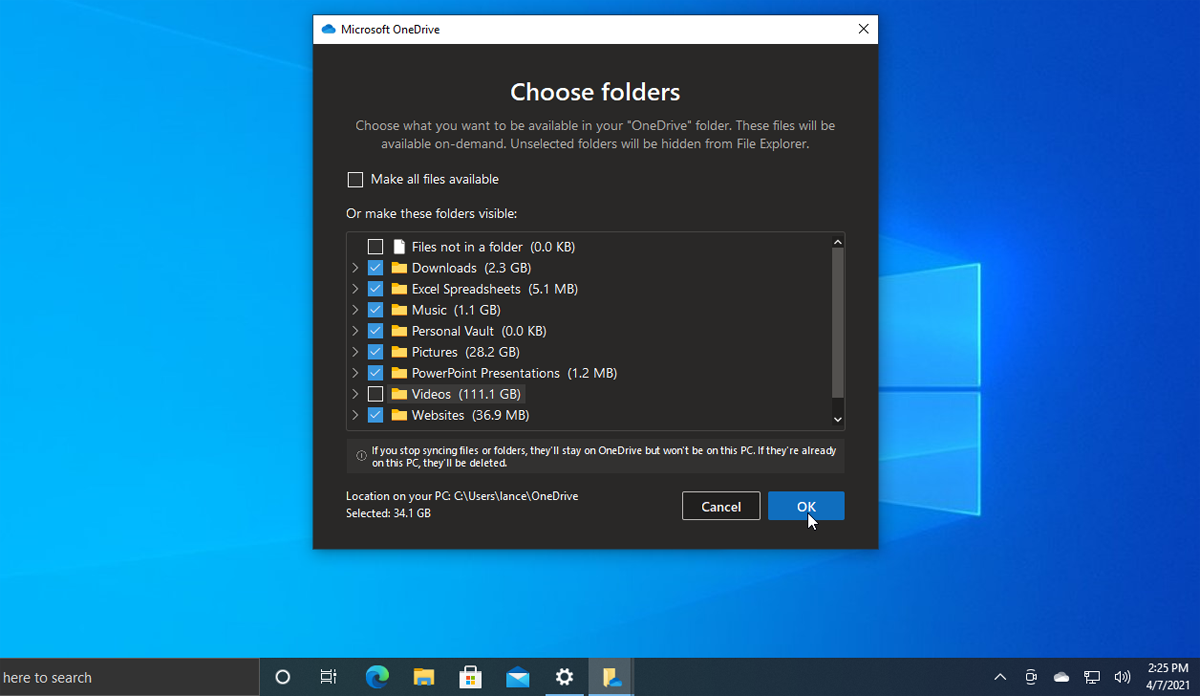
次に、同期するフォルダとファイルを選択する必要があります。 OneDriveのシステムトレイアイコンを右クリックして、[設定]を選択します。 [アカウント]タブをクリックし、[フォルダの選択]を選択します。 ここに、OneDriveフォルダーに移動したファイルとフォルダーが表示されます。 OneDriveフォルダーに保存されているすべてのものを同期する場合は、[すべてのファイルを使用可能にする]チェックボックスをクリックします。
それ以外の場合は、同期する個々のフォルダーをオンにし、同期しないフォルダーのチェックを外します。 チェックされていないフォルダーはOneDriveに残りますが、現在のPCから削除されます。 完了したら、[OK]をクリックします。
クラウドストレージ
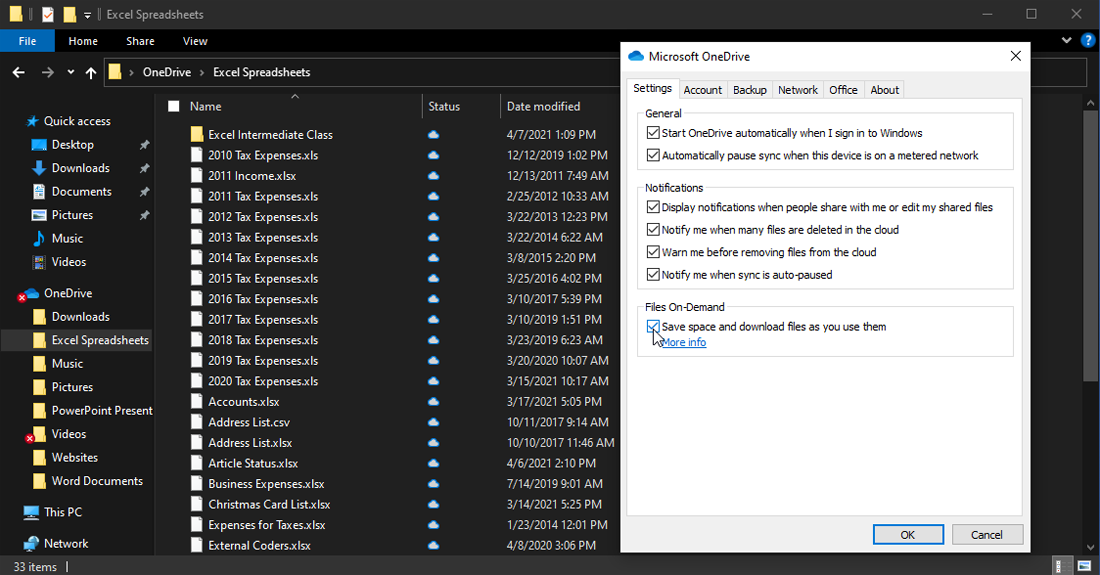
同期したファイルをローカルに保存するか、必要な場合にのみダウンロードするかを選択できます。 [設定]タブをクリックし、Files-On-Demandの設定を確認します。これはデフォルトで有効になっているはずです。 この設定をオンにすると、OneDriveファイルはコンピューターではなくオンラインで保存されます。
オンラインファイルへのリンクは引き続きファイルエクスプローラーに表示されます。 ファイルをダブルクリックしてアクセスすると、ファイルがOneDriveからコンピューターにその場でダウンロードされます。 Files-On-Demandの利点は、ハードドライブのスペースを節約できることです。 欠点は、ファイルにアクセスするためにオンラインである必要があることです。
ハードドライブの容量が十分にある場合はこのオプションを無効のままにしておき、ストレージが不足している場合は有効にしておくことをお勧めします。 特定のフォルダとファイルをオンラインでのみ保存し、他のフォルダとファイルをオンラインとローカルの両方で保存することもできます。 このオプションをオフにする場合は、チェックボックスをクリックします。
OneDriveでバックアップする
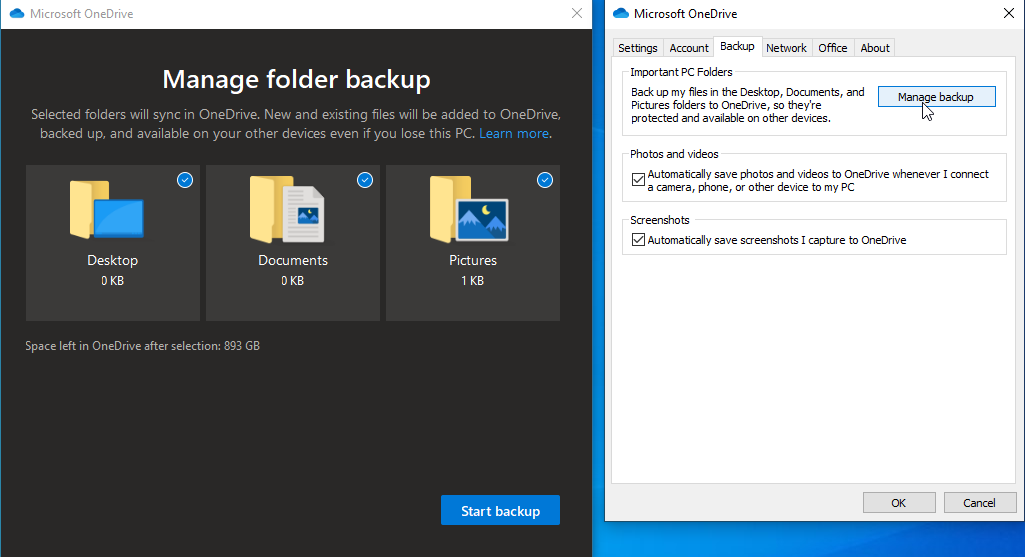
OneDriveが起動して実行されたら、OneDriveを使用して重要なフォルダーをバックアップすることもできます。 OneDriveプログラムウィンドウで、[バックアップ]タブをクリックし、[バックアップの管理]を選択します。 デスクトップ、画像フォルダ、およびドキュメントフォルダをバックアップすることを選択できます。 バックアップする項目をチェックして、[バックアップの開始]をクリックします。
カメラ、電話、またはその他の写真撮影デバイスを接続するたびに、写真やビデオをOneDriveに自動的に保存することもできます。 さらに、スクリーンショットをOneDriveに自動的に保存できます。 いずれかのオプションを有効にするには、その横にあるチェックボックスをオンにします。

フォルダとファイルを表示する
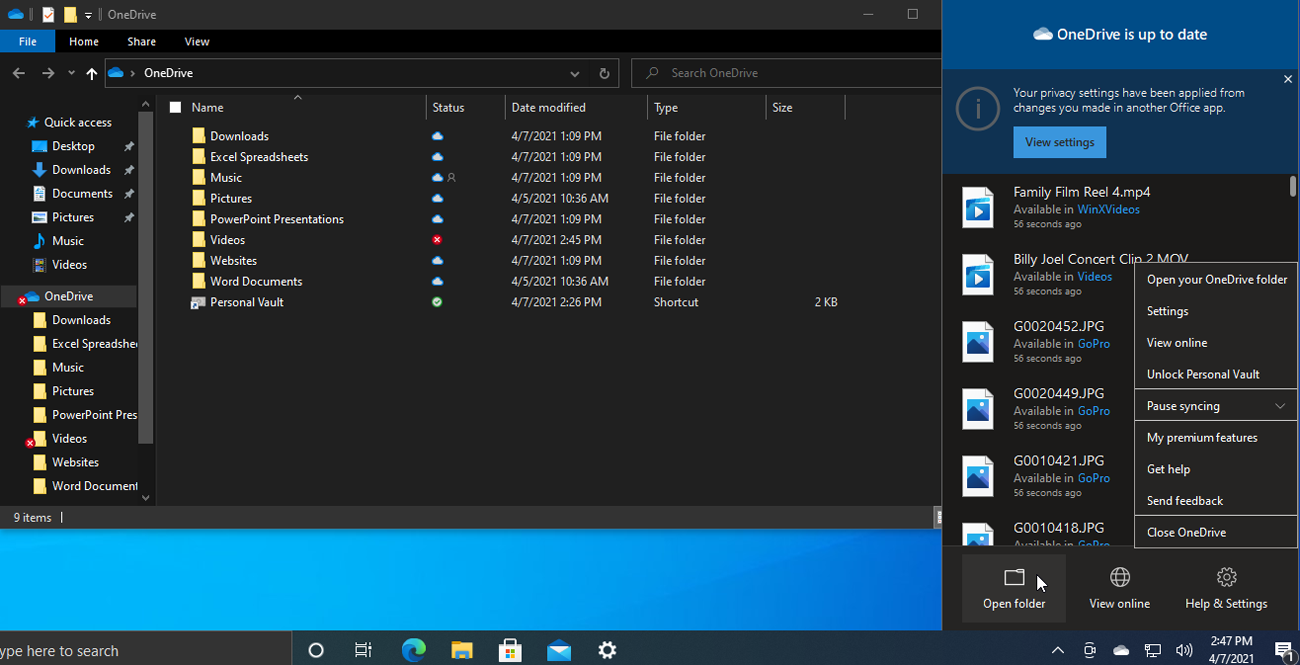
ローカルのOneDriveフォルダーとファイルはファイルエクスプローラーで表示できます。 OneDriveシステムトレイアイコンを右クリックして、[フォルダーを開く]を選択します。
編集者からの推薦
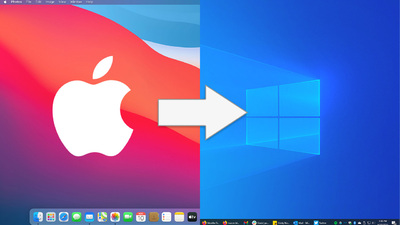
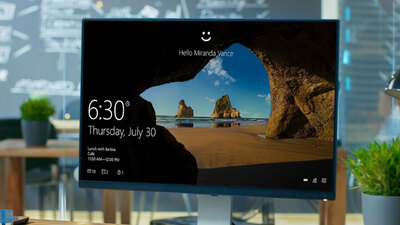
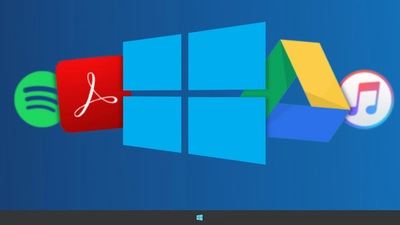
オンラインで保存されているOneDriveフォルダーとファイルを表示することもできます。 ここでも、システムトレイアイコンを右クリックして、[オンラインで表示]を選択します。 Microsoftアカウントでサインインします。 オンラインのOneDriveスペースに含まれているファイルとフォルダーを表示するページがポップアップ表示されます。
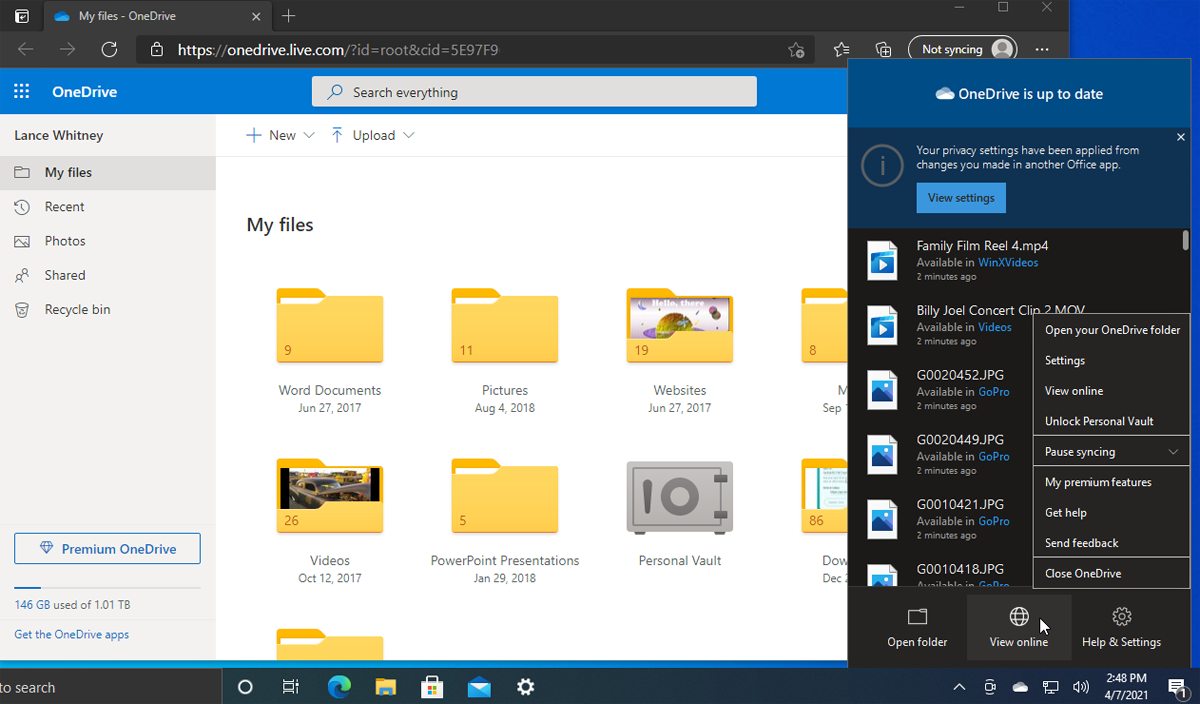
このページから、フォルダをクリックして開くことができます。 フォルダまたはファイルを右クリックして、[ダウンロード]、[削除]、[移動]、[コピー先]、[名前の変更]などのコマンドを含むポップアップメニューにアクセスします。
フォトアルバムを作成する
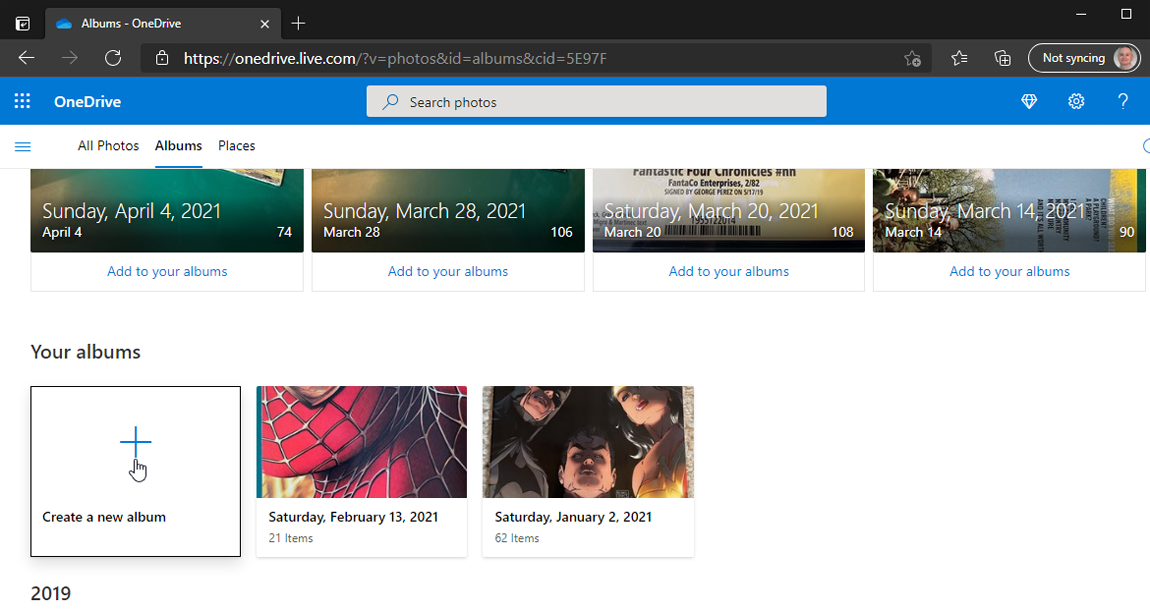
OneDriveに保存されている選択した写真から独自のフォトアルバムを作成できます。 オンラインのOneDriveサイトで、左側のウィンドウの[写真]のエントリをクリックします。 [アルバム]の見出しをクリックしてから、最初のサムネイルの[新しいアルバムを作成]ボタンをクリックします。 アルバムに名前を付け、追加する写真を選択して、[アルバムの追加]をクリックすると、アルバムが作成されます。
共有ファイル
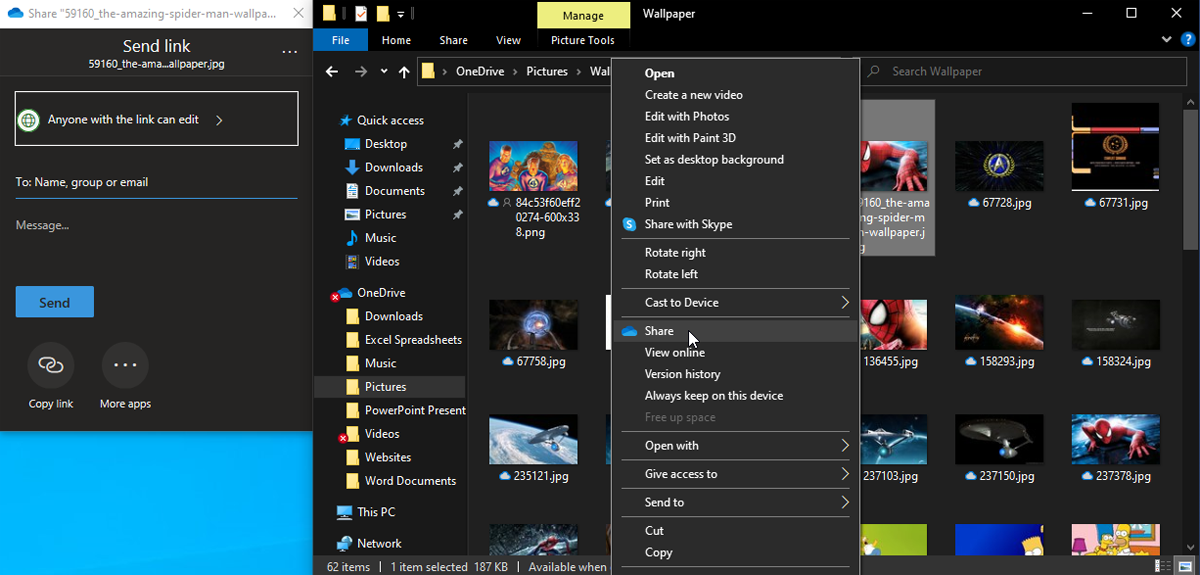
OneDriveフォルダーまたはファイルは、ファイルエクスプローラーまたはオンラインのOneDriveサイトから他のユーザーと共有できます。 ファイルエクスプローラーで、共有するファイルを右クリックし、ポップアップメニューから[共有]を選択します。 これにより、電子メールで送信したり、他の人と共有したりできるリンクが生成され、その人がそのファイルを読んだり編集したりできるようになります。
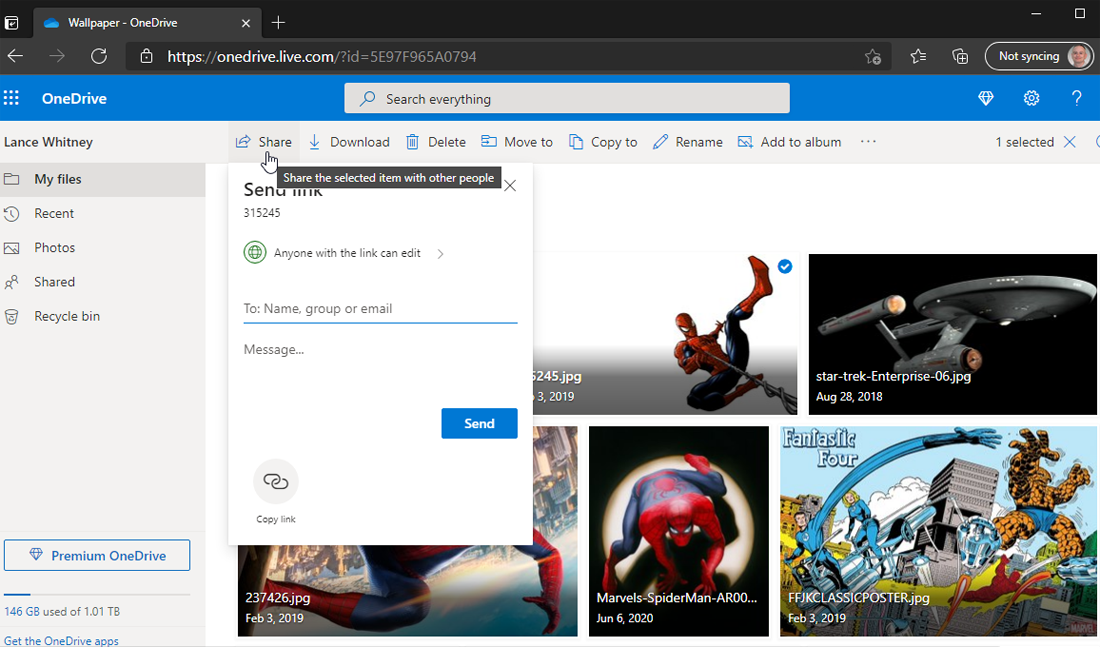
OneDriveからファイルをオンラインで共有するには、ファイルを右クリックして[共有]を選択します。 次に、共有ファイルへのリンクを記載したメールを送信するか、リンクをコピーして他の場所で共有できます。
自動同期をオフにする
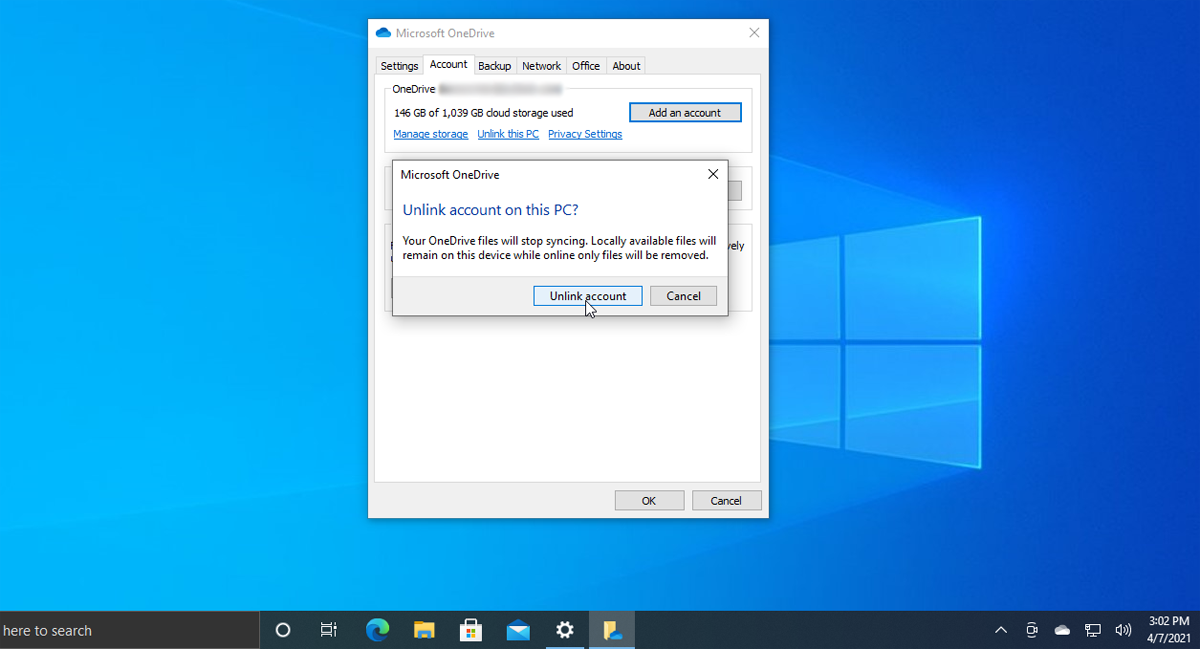
OneDriveからPCを削除する場合は、最初に、必要なすべてのファイルがそのPCに同期されていることを確認してください。 これを行うには、OneDriveシステムトレイアイコンを開きます。 [設定]> [アカウント]> [フォルダの選択]を選択します。 特に以前にフォルダーのチェックを外した場合は、OneDrive内のすべてのファイルとフォルダーを同期するチェックボックスをオンにします。
このアクションにより、PCにまだ存在していないファイルがOneDriveからダウンロードされます。 このプロセスには時間がかかりますが、OneDriveシステムトレイアイコンを右クリックして進行状況を確認し、残り時間を確認できます。
すべてのファイルがPCにバックアップされたら、OneDriveシステムトレイアイコンを右クリックして、[設定]を選択します。 [設定]タブで、[ WindowsにサインインしたときにOneDriveを自動的に起動する]チェックボックスをオフにします。 次に、[アカウント]タブをクリックし、[このPCのリンクを解除する]リンクをクリックします。 プロンプトで[アカウントのリンクを解除]ボタンをクリックすると、PCがOneDriveと同期しなくなります。
