Windows 10でWi-Fiにパスワードを要求させる方法は?
公開: 2021-04-09パスワード保護は、単なるWi-Fi機能ではなく、決して軽視してはならない重要な手段です。 ほとんどのルーターにはセキュリティ上の理由からデフォルトのパスワードが付属しており、それらのパスワードでさえ、通常は推測しやすいため、変更する必要があります。
許可されていない人がワイヤレスネットワークにアクセスした場合、さまざまな問題が発生していることになります。 手始めに、あなたが加害者ではないことを証明できない限り、その人はあなたのネットワークを使用してあなたに固定される違法な活動を実行することができます。これは難しいことです。 サイバー犯罪者は、セキュリティで保護されていないワイヤレスネットワークを利用して、情報を盗み、システムに損害を与える可能性もあります。
これらのセキュリティリスクは、Wi-Fiが常にパスワードで保護されていることを確認する必要がある理由です。 インターネットセキュリティの専門家は、特にネットワークを使用しなくなった人とパスワードを共有している場合は、パスワードを時々変更することもお勧めします。
しかし、ルーターのパスワードを変更した後、Wi-FiがWindows10でパスワードを要求しない場合はどうなるでしょうか。 これは、軽度または重度のグリッチを示しています。 一部のユーザーは同じ問題について不平を言っています。 この問題が発生すると、システムはネットワークへの接続を完全に失い、Wi-Fiパスワードを入力できないため、接続を回復する方法がありません。
状況が苛立たしい間は、Wi-Fiパスワードを削除しないでください。 問題の解決策があるので、あなたがここにいるのは良いことです。 この記事の修正により、Windows10にWi-Fiパスワードの要求を強制する方法が示されます。
ステップ1:ルーターの電源を入れ直します
ルーターを時々再起動することは、システムのメンテナンス活動に統合し始める必要がある儀式です。 インターネットの速度が遅いことからパスワード要求などの問題まで、ルーターを再起動すると多くの問題を解決できます。
一部のユーザーは、ルーターを再起動すると問題が解決したと報告しました。 ルーターの電源を切り、電源からプラグを抜く必要があります。 また、コンピュータをシャットダウンしてプラグを抜く必要があります。 デバイスの電源を切ったら、数分待ってから、もう一度電源を入れます。
システムが再びオンになったら、ルーターを接続すると、問題が解決するはずです。
ステップ2:ネットワークドライバーを更新する
ネットワークドライバは、システムとルーターとの通信を担当します。 Wi-Fiパスワードの問題は、古いまたは破損したネットワークアダプタードライバーに関連している可能性があります。 更新されたバージョンのドライバーをインストールすると、問題は完全に解決されるはずです。
ドライバーを更新するときは、潜在的に危険なソフトウェアをインストールしないように、正しいチャネルから最新バージョンをダウンロードしてください。 ネットワークアダプタドライバの更新バージョンを適切にダウンロードしてインストールするには、さまざまな方法があります。 ただし、起動する前に、現在のドライバが破損している可能性があるため、アンインストールすることをお勧めします。
次の手順を実行します:
- WindowsとXのキーボードボタンを同時に押して、パワーユーザーメニューを開きます。
- メニューが開いたら、[デバイスマネージャ]をクリックします。
- デバイスマネージャが表示されたら、[ネットワークアダプタ]に移動し、その横にある矢印をクリックします。
- 次に、ワイヤレスアダプタを右クリックし、コンテキストメニューが表示されたら[デバイスのアンインストール]を選択します。
- 「このデバイスのドライバソフトウェアを削除する」チェックボックスをオンにして、「アンインストール」をクリックします。
- Windowsがドライバーを削除できるようにしてから、コンピューターを再起動します。
システムが起動したら、更新されたドライバをインストールします。 Windows Update、デバイスマネージャー、またはサードパーティのプログラムを使用してドライバーを更新できます。
WindowsUpdateユーティリティの使用
Microsoftは、さまざまなワイヤレスアダプターのドライバー更新をサポートしています。 デバイスメーカーは、更新されたデバイスドライバーをMicrosoftに送信します。 ドライバーが検証されると、WindowsUpdateを介して公開されます。
Windows Updateユーティリティを使用して更新プログラムを確認およびインストールすると、更新されたネットワークドライバーが利用可能である限り、自動的にダウンロードおよびインストールされます。 これは、Microsoftから直接入手しているため、ドライバーをダウンロードするのに最適な方法です。 この方法の唯一の欠点は、システムを更新したときにMicrosoftが更新されたドライバーをリリースしたという保証がないことです。
とはいえ、システムを更新すると、システムが障害のある、または欠落している重要なシステムコンポーネントに接続されている場合に、問題が修正される可能性があります。 コンピューターの最新の更新プログラムをまだインストールしていない場合は、以下のガイドに従ってください。
- キーボードのWindowsロゴをタップして、[スタート]メニューを開きます。 電源アイコンのすぐ上にある歯車のアイコンをクリックして、[設定]を開きます。 WindowsとIを一緒に押して設定を開くこともできます。
- 設定アプリが表示されたら、ホームページの下部に移動し、[更新とセキュリティ]をクリックします。
- WindowsUpdateページが表示されます。 信頼できるインターネット接続があることを確認してください。
- ユーティリティは、システムで利用可能なアップデートをチェックし、それらを表示します。
- [ダウンロード]をクリックして、ツールが更新をダウンロードできるようにします。
- ダウンロードが完了したら、[今すぐ再起動]をクリックしてシステムを再起動し、インストールプロセスを開始します。
- インストールプロセス中にPCが複数回再起動します。 その後、正常に起動します。
- これで、ワイヤレスネットワークへの接続を試すことができます。
デバイスマネージャの使用
必要なドライバをシステムにすでにダウンロードしている可能性があります。 たとえば、ドライバーはWindowsUpdateを介してシステムにダウンロードされている可能性があります。 デバイスマネージャがそれを検索し、自動的にインストールします。 次の手順を実行します:
- Windows + Rキーボードの組み合わせを使用して、[実行]ダイアログウィンドウを開きます。
- 実行が開いたら、「devmgmt.msc」と入力して[OK]をクリックします。
- デバイスマネージャが開いたら、[ネットワークアダプタ]カテゴリに移動して展開します。
- ワイヤレスアダプタを右クリックし、コンテキストメニューで[ドライバの更新]を選択します。
- [ドライバーの更新]ウィンドウが開いたら、[ドライバーを自動的に検索]をクリックします。
- これで、Windowsはコンピューターをコーミングして、ドライバーの更新バージョンを取得し、インストールします。
- プロセスが完了したら、システムを再起動して、ルーターのパスワードを入力できるかどうかを確認します。
サードパーティのドライバーアップデーターを使用する
コンピューター上のドライバー関連の問題に対処する最も簡単な方法は、ドライバーの更新プロセスを自動化するプログラムを使用することです。 自動ドライバー更新のメリットを享受するには、最善を尽くす必要があります。
業界の専門家は、Auslogics DriverUpdaterを強くお勧めします。 このプログラムは、問題のあるドライバーをスキャンし、公式の更新プログラムを自動的にインストールすることで、ドライバーの問題を処理するように設計されています。 また、互換性の問題が発生し、それらを使用したい場合に備えて、古いドライバーのバックアップを保持します。
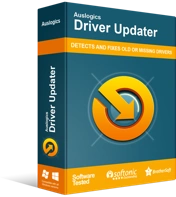
DriverUpdaterでPCの問題を解決する
不安定なPCのパフォーマンスは、多くの場合、古いドライバーや破損したドライバーが原因で発生します。 Auslogics Driver Updaterはドライバーの問題を診断し、古いドライバーを一度にまたは一度に1つずつ更新して、PCをよりスムーズに実行できるようにします。
次のガイドは、プログラムの使用方法を示しています。
- プログラムのダウンロードページに移動し、[ダウンロード]ボタンをクリックします。
- ブラウザがダウンロードしたら、実行します。
- [ユーザーアカウント制御]ウィンドウが表示されたら、[はい]を選択します。
- セットアップウィンドウが表示されたら、希望する言語を選択し、プログラムをインストールするフォルダーを選択します。
- 次に、デスクトップショートカットを作成するかどうか、Windowsの起動時にアプリを起動するかどうか、プログラムが開発者にクラッシュレポートを送信するかどうかを決定します。
- 「クリックしてインストール」ボタンをクリックします。
- プログラムがインストールされると、プログラムが開いてデバイスをスキャンし、障害のあるドライバーがないか調べます。
- ネットワークアダプタドライバが問題のあるドライバのリストに表示されている場合は、[更新]ボタンをクリックして、更新されたバージョンをダウンロードしてインストールします。
注:ワンクリックですべてのドライバーを同時に更新できます。

- プロセスが完了したらシステムを再起動し、Wi-Fiに接続してみてください。
ステップ3:Windowsにネットワークを忘れさせる
古いパスワードは接続しようとしているネットワークに関連付けられているため、Windowsがパスワードを要求しない場合があります。 OSはパスワードの変更を検出し、新しいパスワードの入力を求めるプロンプトを表示するはずですが、設定の不具合により、古いパスワードでネットワークに接続し続ける可能性があります。 この特定の問題を解決する最善の方法は、保存したWi-Fiネットワークを忘れて、最初から接続できるようにすることです。
以下のガイドに従ってください。
- タスクバーの通知領域に移動し、[非表示のアイコンを表示する]矢印をクリックします。
- 非表示のアイコンが表示されたら、Wi-Fiアイコンをクリックします。
- ワイヤレスターミナルのサイドバーがスライドして出たら、[ネットワークとインターネットの設定]をクリックします。
- [ネットワークとインターネットの設定]ウィンドウの左側のペインに移動し、[Wi-Fi]をクリックします。
- 右ペインに切り替えて、[既知のネットワークの管理]をクリックします。
- 保存されたネットワークのリストが表示されます。 Wi-Fiネットワークに移動してクリックします。
- Forgetをクリックします。
- その後、ネットワークに接続してみてください。 今回は、Windows10からパスワードの入力を求められるはずです。
ステップ4:WLANプロファイルを削除する
Windowsは、初めて接続するワイヤレスネットワークのプロファイルを自動的に作成します。 プロファイルには、SSID(サービスセット識別子)、ネットワーク名、入力したパスワードキー、およびその他のセキュリティ情報が含まれています。
接続するネットワークのWLANプロファイルを削除すると、オペレーティングシステムにとって初めてネットワークに接続するため、Windows10はパスワードを要求します。 その後、Windows10はネットワークの新しいプロファイルを作成します。
昇格したコマンドプロンプトウィンドウでアクションを実行します。 次の手順を実行します:
- Windowsロゴボタンを右クリックして[実行]をクリックするか、Windows + Rキーボードの組み合わせを使用して[実行]ダイアログボックスを開きます。
- Runが開いたら、「CMD」と入力し、Shift、Ctrl、Enterのキーボードボタンを同時に押します。
- [ユーザーアカウント制御]ポップアップが表示されたら、[はい]ボタンをクリックします。
- コマンドプロンプトが開いたら、「netsh wlan showprofile」と入力し(引用符は追加しないでください)、Enterキーを押します。
- システムのWLANプロファイルを示すリストが表示されます。 各プロファイル名は、ネットワークの名前に対応しています(Wi-Fi名が変更されていない場合)。
- 次に、次のコマンドを入力し、Enterキーを押してプロファイルを削除します。
netsh wlan delete profile name = ProfileName
ProfileNameを、削除するネットワークプロファイルの名前に置き換えます。 たとえば、ネットワークプロファイルの名前が「SamNm」の場合、コマンドは次のようになります。
netsh wlan delete profile name = SamNm
- コマンドプロンプトは、次のような完了メッセージを表示します。
プロファイル「SamNm」がインターフェース「Wi-Fi」から削除されます。
- Wi-Fiの名前が変更されていて、削除するネットワークプロファイルを特定できない場合は、システム上のすべてのプロファイルを削除できます。 つまり、職場、自宅、学校を問わず、すべてのネットワークに再度ログインする必要があります。 すべてのWLANプロファイルを削除するには、次のコマンドを入力してEnterキーを押します。
netsh wlan delete profile = *。
- コマンドプロンプトを終了し、ワイヤレスネットワークに接続してみてください。
ステップ5:Wi-Fiパスワードを変更する
Wi-Fiパスワードを変更することは、この問題のもう1つの解決策であり、多くのユーザーに有効です。 この修正を適用するには、コントロールパネルを通過する必要があります。 従う必要のある手順は次のとおりです。
- Windowsロゴボタンを右クリックして[実行]をクリックするか、Windows + Rキーボードの組み合わせを使用して[実行]ダイアログボックスを開きます。
- Runが開いたら、「コントロールパネル」と入力し、Enterキーを押します。
- [スタート]メニューでコントロールパネルを検索し、そこから起動することもできます。
- コントロールパネルが開いたら、[ネットワークとインターネット]をクリックします。
- 次に、[ネットワークとインターネット]ページが開いたら、[ネットワークと共有センター]をクリックします。
- [ネットワークと共有センター]ページの左側のペインに移動し、[アダプター設定の変更]をクリックします。
- [ネットワーク接続]ページが表示されたら、Wi-Fiネットワークを右クリックし、[ステータス]をクリックします。
- 表示されるダイアログウィンドウで[ワイヤレスプロパティ]をクリックします。
- ネットワークの[ワイヤレスネットワークのプロパティ]ダイアログが表示されたら、[セキュリティ]タブに切り替えます。
- 次に、[ネットワークセキュリティキー]テキストボックスでパスワードを変更します。
- 両方のダイアログボックスで[OK]ボタンをクリックします。
ステップ6:ファイアウォールとウイルス対策プログラムを一時的にオフにします
システムセキュリティプログラムがWi-Fi接続に干渉している可能性があります。 これまで何も機能しなかった場合は、それらをオフにしてから、問題が解決するかどうかを確認してください。
ネイティブのWindowsファイアウォールを無効にする方法がわからない場合は、次の手順が役立ちます。
- タスクバーの通知領域に移動し、矢印をクリックして非表示のシステムアイコンを呼び出します。
- 非表示のアイコンがすぐに表示されたら、白い盾をクリックしてWindowsセキュリティアプリを開きます。
- [Windowsセキュリティ]ウィンドウが表示されたら、[ファイアウォールとネットワーク保護]タブをクリックします。
- [スタート]メニューを確認することは、[ファイアウォールとネットワーク保護]ウィンドウを開くもう1つの方法です。 スタートメニューを開いたら「ファイアウォール」と入力し、最初の結果をクリックします。
- [ファイアウォールとネットワーク保護]ウィンドウが表示されたら、[ドメインネットワーク]をクリックして、MicrosoftDefenderファイアウォールの下のスイッチをオフに切り替えます。 [ユーザーアカウント制御]ウィンドウが表示されたら、[はい]をクリックします。
- [ファイアウォールとネットワークの保護]ウィンドウに戻り、[プライベートネットワーク]をクリックして、MicrosoftDefenderファイアウォールの下のスイッチをオフに切り替えます。 その後、[ユーザーアカウント制御]ウィンドウで[はい]をクリックします。
- もう一度[ファイアウォールとネットワーク保護]ウィンドウに戻り、[パブリックネットワーク]をクリックして、MicrosoftDefenderファイアウォールの下のスイッチをオフに切り替えます。 [ユーザーアカウント制御]ウィンドウが表示されたら、[はい]をクリックします。
- Windowsのセキュリティウィンドウを閉じます。
別のファイアウォールプログラムを使用している場合は、その開発者のWebサイトを参照して、それを無効にするためのガイドを見つけることができます。
次のガイドでは、ウイルス対策プログラムを一時的にオフにする方法を説明します。
- タスクバーの通知領域(日付と時刻の表示がある場所)に移動し、矢印をクリックして非表示のシステムアイコンを開きます。
- 非表示のアイコンがすぐに表示されたら、白い盾をクリックしてWindowsセキュリティアプリを開きます。
- [Windowsのセキュリティ]ウィンドウが表示されたら、[ウイルスと脅威の保護]タブをクリックします。
- [スタート]メニューを確認することは、[ウイルスと脅威の保護]ウィンドウを開くもう1つの方法です。 [スタート]メニューを開いたら「ウイルスと脅威」と入力し、最初の結果をクリックします。
- [ウイルスと脅威の保護]ウィンドウが表示されたら、[ウイルスと脅威の保護の設定]に移動し、[設定の管理]をクリックします。
- [ウイルスと脅威の保護設定]ウィンドウが表示されたら、[リアルタイム保護]に移動してオフにします。 [ユーザーアカウント制御]ウィンドウが表示されたら、[はい]をクリックします。
サードパーティのウイルス対策プログラムを使用していて、それをオフにする方法がわからない場合は、開発者のWebサイトでガイドを参照できます。
セキュリティプログラムをオフにしたら、ネットワークに接続してみてください。 正常に接続したら、必ずオンに戻してください。
結論
これで、ルーターでパスワードを変更するたびに、システムからパスワードの入力を求められるようになります。 ネットワークのパスワードは、頭に浮かぶたびに変更し、強力で推測が難しいセキュリティキーに固執することを忘れないでください。
