コースビデオをよりインタラクティブでアクセスしやすいものにする5つの方法
公開: 2021-03-16オンラインコースのビデオは、学生がいつでもどこでも学習できるようにするための優れたツールです。
しかし、彼らには課題がないわけではありません。 オンライン学習体験を学生にとってインタラクティブにし、すべての能力の学生がビデオにアクセスできるようにすることは難しい場合があります。
心配しないでください。 私たちはあなたの背中を持っています!
ここでは、コースの動画をよりインタラクティブで生徒が利用しやすいものにするための5つのヒントを紹介します。
1.ホスティングサイトと互換性のあるツールを使用します
コースビデオにインタラクティブな要素を追加する場合は、それらの機能がビデオホスティングプラットフォームで希望どおりに機能することを確認することが重要です。
YouTubeなどの一部のビデオサイトは、インタラクティブ機能をネイティブにサポートしていません。多くのビデオプラットフォームには、インタラクティブ機能を有効にするための独自の要件とワークフローのセットが付属しています。 ステップバイステップで実行する場合は、最終的なエクスポート先で、この製品で作成されたインタラクティブビデオが意図したとおりに再生されることを確認してください。
このウォークスルーでは、TechSmith Camtasiaに焦点を当てます。これは、多数のプラットフォームで使用できるインタラクティブコンテンツを作成するための柔軟なオプションを提供するためです。 Camtasiaのインタラクティブ要素が外部で機能するいくつかの異なる方法を次に示します。
- TechSmith Smart Playerを使用して、独自のWebサーバーでビデオをホストします
- Screencast.comまたはKnowmiaProにビデオをアップロードします。
- インタラクティブビデオをSCORMファイルとしてエクスポートし、ほとんどの学習管理システム(LMS)にアップロードします。これにより、作成したインタラクティブ機能を活用したり、追跡やスコアリングを使用したりすることができます。
選択するオプションに関係なく、ビデオソフトウェアと最終的なホスティング先に互換性があることを確認してください。 ビデオが思い通りに機能しないことに気付くためだけにビデオに何時間も費やすよりも、今すぐチェックして適応する方が常に良いでしょう。
2.インタラクティブなクイズを使用する
インタラクティブなクイズをコースの動画に追加すると、生徒の注意を引き付け、コンテンツへの関心を維持するのに役立ちます。 クイズはビデオの特定のポイントに表示されます。 続行するには、生徒が応答する必要があり、回答について即座にフィードバックを受け取ることができます。
動画全体に小さなクイズを配置する場合、生徒は情報を見逃さないように注意を払う必要があります。 さらに、学生の理解レベルと主要なコースの概念の理解に関する統計を見ることができます。
Camtasiaを使用してインタラクティブなクイズをコースビデオに組み込む方法は次のとおりです。
Camtasiaを開いた状態で、ツールパネルから[インタラクティブ機能]を選択します。 次に、[タイムラインにクイズを追加]または[選択したメディアにクイズを追加]を選択します。 最初のオプションはビデオの任意の場所に自由に移動でき、2番目のオプションは接続したメディアに固定されます。
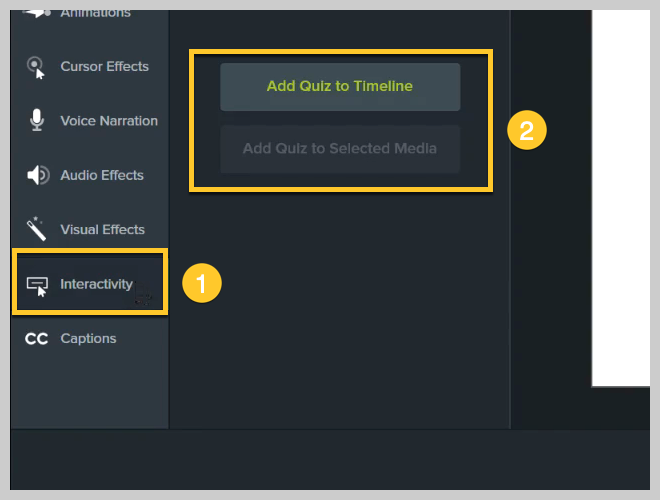
動画にクイズを1つ追加すると、クイズモードがオンになります。これにより、メディアまたはタイムラインの上にあるクイズトラックをクリックして、クイズを簡単に追加できます。
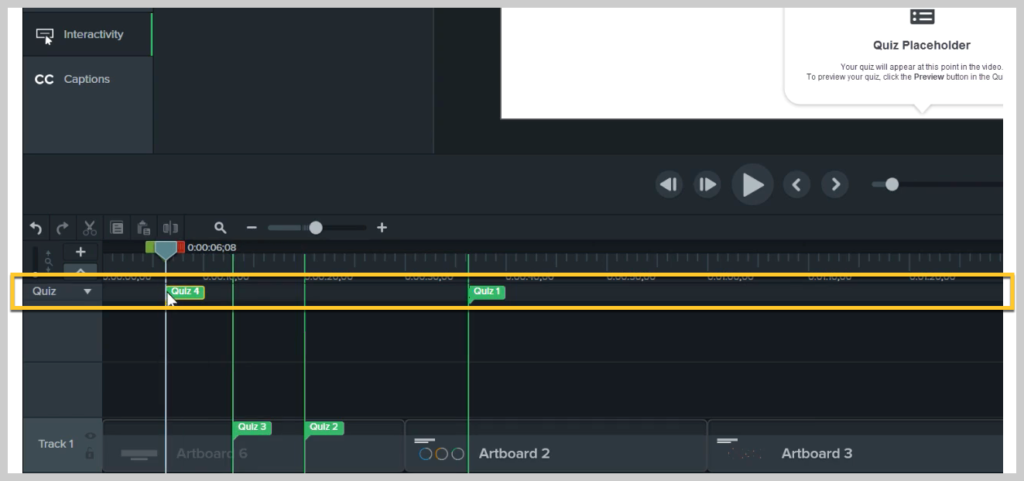
クイズを変更するには、編集するクイズをクリックして、画面の右上にあるプロパティパネルを確認します。 質問の種類(複数選択、空欄に記入、短い回答、正誤問題)、質問のテキストと回答の変更などを選択できます。
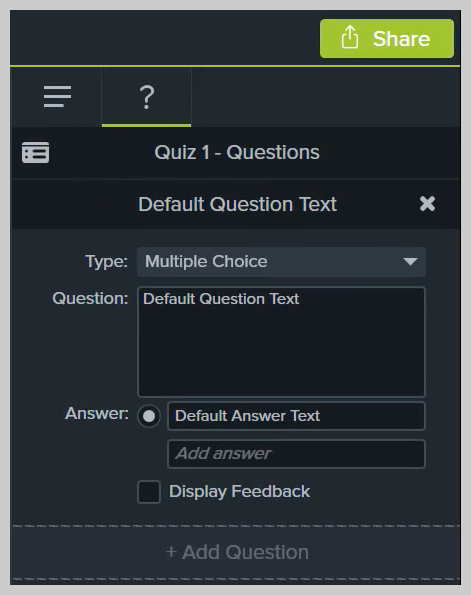
また、クイズの提出直後に正解を表示するかどうかを決めることもできます。 生徒が間違って答えた場合は、ビデオの特定の場所に生徒を送信して、見逃した資料を確認することもできます。
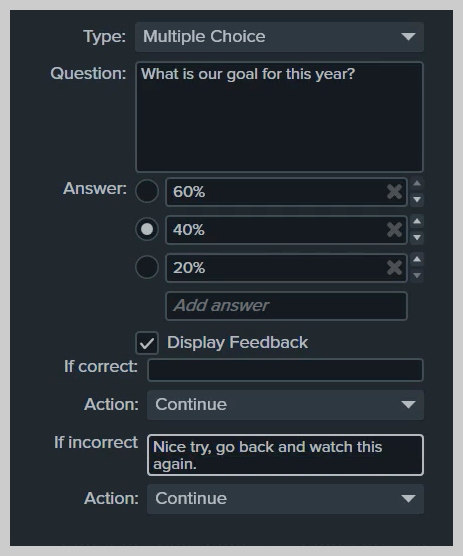
終了したら、下に表示されているプレビューボタンをクリックしてクイズをプレビューできます。
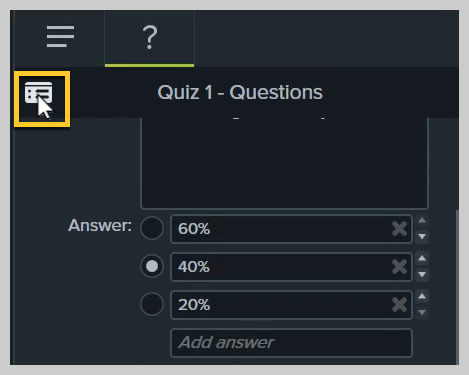
すべてが正しく見えたら、選択したプラットフォームへのインタラクティブなクイズでビデオを共有できます。
Camtasiaを使用してビデオにインタラクティブなクイズを追加する詳細なビデオウォークスルーについては、以下のビデオを確認してください。
3.キャプションを使用する
アクセス可能なコースビデオの最も重要な要素の1つは、明確なキャプションです。 キャプションの恩恵を受けるのは、聴覚障害または難聴の生徒だけではありません。他の生徒は、騒がしい環境で作業したり、視聴中に音を出すことができない場合があります。 すべての生徒が高品質の機器や静かなプライベートワークスペースにアクセスできるわけではないことを忘れないでください。
キャプションは、ビデオの下部にあるテキストであり、ビデオ内の話し言葉を転写します。 また、効果音など、何らかの理由でオーディオにアクセスできない生徒には聞こえない、ビデオ内の他のノイズについても説明する必要があります。
キャプションには、開いているものと閉じているものの2種類があります。 オープンキャプションは自動的に表示され、クローズドキャプションは生徒にオンとオフを切り替える選択肢を提供します。 学生が最もよく学ぶのに役立つオプションを選択できるように、クローズドキャプションが一般的に好まれます。
さらに、キャプションは、セクション508やWCAG2.0などの法的なアクセシビリティ基準に準拠するために不可欠です。 キャプションがないと、聴覚障害者や難聴者はコースのビデオコンテンツにアクセスできません。
ヒント:TechSmith Camtasiaで作成されたキャプションは、他のビデオプラットフォームに簡単にアップロードできるように、.SRTキャプションファイルとしてエクスポートすることもできます。
このブログのビデオにキャプションを追加するプロセスを順を追って説明します。
または、視覚的なウォークスルーが必要な場合は、以下のビデオチュートリアルをご覧ください。
4.目次を使用する
目次を使用すると、学生はコースビデオ内の特定の情報やトピックをすばやく見つけることができます。 これらは、より多くのコンテンツを含む長いビデオに特に役立ちます。

多くの場合、短い動画の方が生徒の関心を引き付けますが、さまざまな理由から、長い動画を作成する必要がある場合もあります。 このような状況では、目次を生徒に提供することで、生徒は特に探しているコンテンツにジャンプして操作することができます。
コースビデオの目次を作成すると、学生がテストやクイズを確認しようとしていて、特定のトピックを調べたい場合に特に役立ちます。
Camtasiaの動画に目次を追加する方法は次のとおりです。
目次は、Camtasiaのビデオプロジェクトの目的の時点に配置する必要のあるマーカーに基づいて作成されます。 PowerPointまたはKeynoteプレゼンテーションを記録する場合、Camtasiaは各スライドの先頭にマーカーを自動的に生成します。
新しいマーカーを編集または追加するには、Ctrl + M / ^ + Mを選択するか、タイムラインツール内のマーカーオプションをクリックして、タイムラインの上にあるマーカートラックをオンにします。 次に、マーカーを追加するには、表示する次のチャプターを追加するタイムラインに沿って青いプラスボタンをクリックするだけです。 クイズと同じように、マーカーをタイムラインまたは特定のクリップに追加できます。
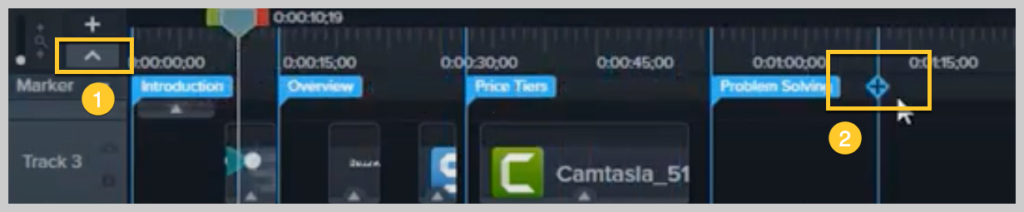
次に、プロパティペインを使用して、各マーカーの名前を簡単にカスタマイズできます。 マーカー名は、目次のエントリの名前として機能します。
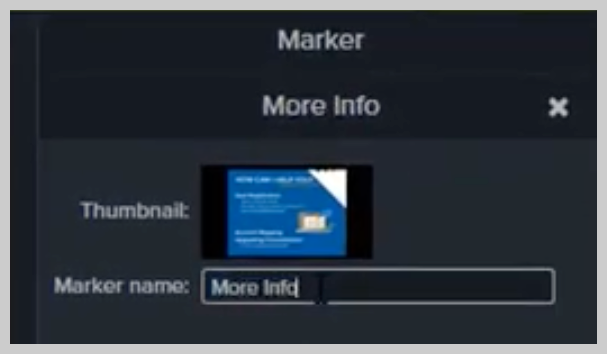
いつものように、ビデオをSCORMパッケージとしてエクスポートするか、TechSmith Smartplayerをサポートするサーバーでホストして、目次が希望どおりに表示および機能するようにする必要があります。 カスタムプロダクション設定を使用して、外観と動作をさらに調整できます。
このプロセスのすばらしいビデオウォークスルーがあり、ここにいくつかの追加のヒントがあります。
5.インタラクティブなホットスポットを使用する
ホットスポットは、ビデオ内のグラフィック、領域、または注釈を、ビデオ内に直接埋め込まれたインタラクティブなクリック可能な領域またはボタンに変換します。 カバーされているトピックに関する追加情報またはリソースを提供します。 ドキュメントやウェブサイトのハイパーリンクのように考えてください。
ホットスポットは、他のWebサイト、ダウンロード可能なドキュメント、または別のビデオシリーズにリンクできます。 ホットスポットを使用して、ユーザーを同じビデオの別のセクションにジャンプさせ、ビデオ内に非線形の学習パスを作成することもできます。
Camtasiaのビデオにホットスポットを追加するには、[視覚効果]、[インタラクティブホットスポット]の順に選択します。
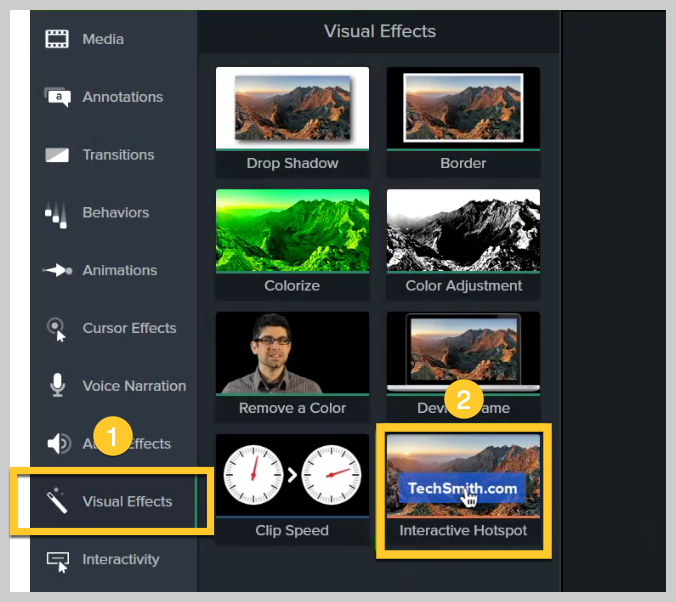
次に、ホットスポットをタイムライン上のオブジェクトの上にドラッグします。これは、単純な注釈やインポートされたグラフィックなど、生徒が操作できるようにするものです。 ホットスポット効果を追加すると、[プロパティ]パネルが開き、アクションをカスタマイズできます。
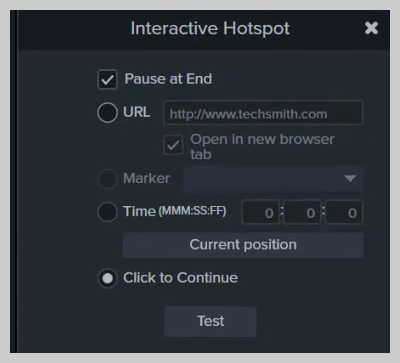
デフォルト設定では、ビデオはホットスポットの最後で一時停止し、次に進むには[続行]をクリックする必要があります。 リンクを開くように調整したり、ビデオの特定のマーカーや時間に生徒を送ることができます。
ここで、コースビデオにホットスポットを追加するためのより詳細なウォークスルーをご覧ください。
より良いコースビデオは、より良い結果を生み出すのに役立ちます
誰でもオンライン教育用のインタラクティブでアクセス可能なビジュアルを作成できます。
最も重要なことは、生徒のニーズを考慮に入れ、あなたのコンテンツがあなたが教えている教材を深く掘り下げるのに本当に役立つことを確認することです。
何に焦点を当てるべきかがわかったので、オンラインコースのビデオを作成することで恐れる必要はありません。
そこに行って教育してください!
オンライン教育に移行する方法の詳細をご覧ください。
Camtasiaでインタラクティブでアクセス可能なコースビデオを作成する
インタラクティブですべての学生がアクセスできる優れたコースビデオの作成を開始する準備はできましたか?
無料試用版をダウンロードする
よくある質問
上記のヒントに加えて、モーショングラフィックスやポップな色を追加することを検討してください。 これらは生徒の目を引き、生徒があなたのコンテンツに集中できるようにします。
動画がCamtasiaで作成されている場合、YouTubeにアップロードすると、クイズやホットスポットなどのインタラクティブな要素は機能しません。 代わりに、これらの要素が生徒にとって適切に機能することを確認する方法については、ヒント1の提案を参照してください。
そのとおり。 すべての能力の学生があなたのコースコンテンツを消費できるようにすることは正しいことであるだけでなく、それは法的要件でもあります。 Camtasiaを使用すると、ビデオのキャプションを簡単に作成できます。 詳細については、ヒント2を参照してください。
