Macカメラが機能しない? これを修正する方法は次のとおりです
公開: 2022-01-29
Apple MacBookとデスクトップMacには、多くの場合、Webカメラが組み込まれています。 USB経由で外部WebカメラをMacに接続することもできます。 ウェブカメラが機能していない場合、またはmacOSで切断されているか利用できないように見える場合は、(うまくいけば)再び使用できるようにするためのいくつかの手順があります。
何かがレンズを覆っているかどうかを確認します
最初に基本を確認するのが常に最善です。 当たり前のように聞こえるかもしれませんが、Webカメラが正しく機能していない場合は、レンズがブロックされているか、何かで覆われている可能性があります。 多くの人は、プライバシーを保護するために使用されていないときにWebカメラをカバーしています。
エラーが発生せず、画面が黒いだけの場合は、Webカメラを覆っているものがないことを確認してください。 特にWebカメラを頻繁に使用しない場合は、カバーを付けて忘れるのは簡単です。
Webカメラの権限を確認してください
Webカメラに初めてアクセスするアプリを開くと、macOSからアクセスを許可するように求められます。 最初はアクセスを拒否するのは簡単です(そして多くの場合賢明です)が、これはビデオ通話や録音に関して問題を引き起こす可能性があります。
[システム環境設定]> [セキュリティとプライバシー]> [カメラ]に移動すると、アプリにWebカメラへのアクセスを許可できます。 アクセスをリクエストしたアプリはすべてここに一覧表示されます。 それらの横のボックスにチェックマークが付いている場合、それらは承認されています。 ボックスが空の場合、許可は拒否されました。
画面の下部にあるロックをクリックしてから、管理者パスワード(またはTouch ID、またはApple Watch)で認証することにより、これらの設定を変更できます。 その後、アプリを承認(チェックマーク)または取り消し(チェックを外す)して、再試行できます。
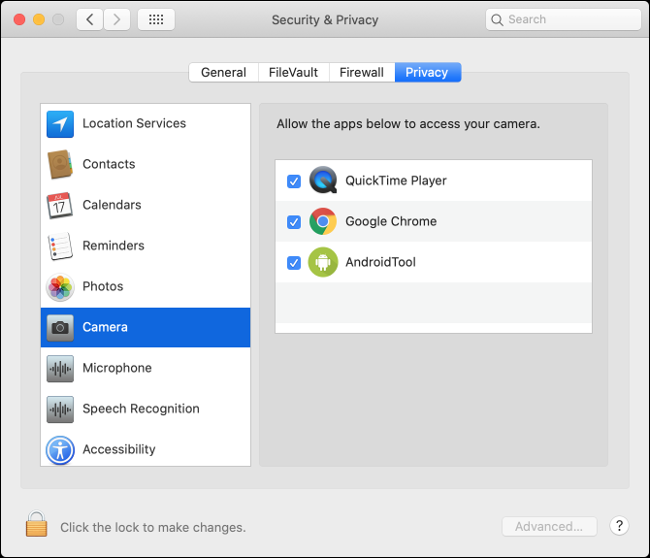
VDCAssistantおよびAppleCameraAssistantプロセスを強制終了します
VCDAssistantとAppleCameraAssistantの2つのプロセスが、Macのバックグラウンドで実行されるWebカメラの役割を実行します。 Macの他のプロセスと同様に、これらはいつでも正しく機能しなくなる可能性があります。 通常、プロセスがクラッシュすると、システムによって自動的に再起動されます。
ただし、これが機能しない場合もあります。 幸い、ターミナルコマンドを使用してプロセスを手動で強制終了できます。 これを行うには、Spotlightでターミナルを検索するか、[アプリケーション]> [ユーティリティ]に移動してターミナルを起動します。
次のコマンドを入力して、Enterキーを押します。
sudo killall VDCAssistant; sudo killall AppleCameraAssistant
管理者パスワードを入力して認証してから、Webカメラの使用を再試行してください。 macOSは、Webカメラが機能するために依存しているプロセスを再起動する必要があります。
ターミナルの使用に不安がある場合は、上記のコマンドを実行する代わりに、Macを再起動してください。
Macを再起動します
上記のプロセスを強制終了しても機能しない場合は、代わりにオペレーティングシステム全体を強制終了してみてください。 複数のアプリが一度に使用しようとすると、Webカメラの問題が発生します。 これを解決するには、コンピューターを再起動し、起動時に同じアプリをすべて開かないようにします。
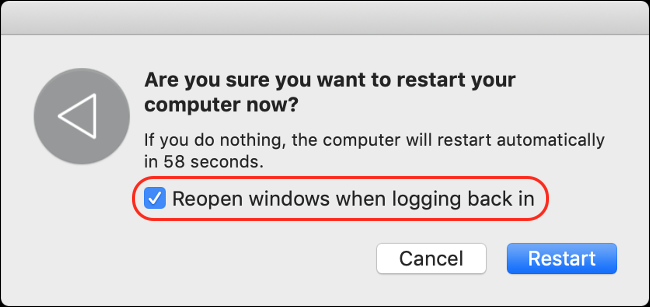
これを行うには、Appleメニューをクリックしてから、[再起動]をクリックします。 表示されたウィンドウで、[ログインし直したときにWindowsを再度開く]オプションの横にあるチェックボックスをオフにします。
「再起動」をクリックし、Macの電源が再投入されるのを待ち、プロンプトが表示されたら再度ログインします。 Webカメラを使用しようとしていたアプリを再起動し、問題が解決したかどうかを確認します。
使用しようとしているアプリを再インストールします
上記の「ウェブカメラのアクセス許可を確認する」セクションでアクセス許可を更新しても修正されなかった特定のアプリでウェブカメラの問題が発生した場合は、アプリ自体に問題がある可能性があります。
アプリが機能しなくなることがあります。 古いものは、Appleが新しいバージョンのmacOSに組み込んだパーミッションシステムで常にうまく機能するとは限りません。 アプリをドックのゴミ箱アイコンにドラッグするかハイライト表示して、「アプリケーション」フォルダからアプリを削除し、Command + Deleteを押してみてください。
次に、アプリをダウンロードして再インストールします。 問題のあるアプリの古さをメモしてください。これにより、問題が発生している理由が説明される可能性があります。 アプリを再インストールしてもカメラへのアクセスを求めるメッセージが表示されない場合は、最新バージョンのmacOSと互換性がない可能性があります。
アプリの更新バージョンがあるかどうかを確認します。 たぶん誰かがアプリをフォークして開発者の仕事を続けたのでしょうか? または、代わりに使用できる同様のアプリがあるかどうかを確認できます。

スクリーンタイムの権限を確認してください
Screen Timeは、Macの使用方法を監視するのに役立つmacOSのコア機能です。 また、macOSがペアレンタルコントロールを処理する方法でもあります。これには、Webカメラとそれを使用するアプリへのアクセスの制限が含まれる場合があります。
スクリーンタイムの制限が問題であるかどうかを確認するには、[システム環境設定]> [スクリーンタイム]> [コンテンツとプライバシー]に移動し、[カメラ]をクリックします。 [アプリ]タブでも[カメラ]が有効になっていることを確認してください。 そうでない場合は、認証して設定を変更するか、制限を設定した人に削除を依頼することができます。
![[アプリ]タブの[カメラ]の横にあるチェックボックスをオンにします。](/uploads/article/2997/FCaDRit9p3CUxgeX.png)
内部Webカメラが検出されたかどうかを確認します
MacBookまたはiMacを使用している場合は、Webカメラが組み込まれています。 コンピューターがWebカメラを正しく検出しているかどうかを確認できます。 これを行うには、左上のAppleメニューをクリックしてから、[バージョン情報]をクリックします。
「システムレポート」をクリックし、サイドバーで「カメラ」を選択します。 「FaceTimeHDカメラ(ビルトイン)」のようなものが、一連の番号とモデルIDとともに表示されます。 「USB」セクションで、Webカメラがそこに表示されるかどうかを確認することもできます。
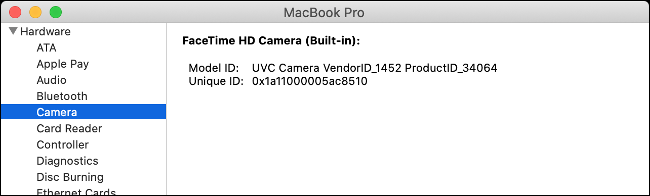
内部Webカメラがリストにない場合は、ハードウェア障害または物理的損傷により、Webカメラが機能しなくなった可能性があります。 その場合、技術者に見てもらう以外にできることはたくさんありません。 ただし、部品と労力は、外部Webカメラを購入するよりもコストがかかる可能性があります。
ただし、すべての希望を放棄する前に、System ManagementControllerをリセットしてみてください。
システム管理コントローラーをリセットする
他のすべてを試した場合(またはWebカメラがシステムレポートに表示されなかった場合)は、Macのシステム管理コントローラー(SMC)をリセットしてみてください。 SMCは、ファンやLEDなどの低レベルの設定を担当しますが、内部Webカメラにも影響を与える可能性があります。
SMCをリセットする方法は、お使いのMacによって異なります。 SMCをリセットするための特定のモデルと手順については、こちらをご覧ください。
関連: MacでSMCをリセットする方法(および時期)
外部ウェブカメラの問題
MacBook、iMac、およびiMac Proには、すべて内部カメラが搭載されています。 ただし、MacminiやMacProなどの一部のMacモデルでは外部Webカメラを購入する必要がある場合があります。 ビデオ品質を向上させたい場合は、優れた外部カメラをWebカメラとして使用することもできます。
USB Webカメラを使用している場合は、接続されていることを確認してください。接続されている場合は、プラグを抜いてから再度接続してください。別のUSBポートとコードを使用して、どちらも問題が発生していないことを確認してください。
Webカメラがハブを介して接続されている場合は、十分な電力が供給されていることを確認してください。 方程式からハブを完全に削除して、WebカメラをMacに直接接続してみてください。 ウェブカメラには、使用中であることを示すLEDがありますか?

MacがWebカメラを検出しているかどうかを確認することもできます。 左上のAppleロゴをクリックし、[バージョン情報]をクリックします。 開いたウィンドウで「システムレポート」をクリックし、サイドバーの「USB」セクションに移動します。 そこにあるオプションのいずれかを展開して、Webカメラを探します。
ウェブカメラに表示されているLEDがない場合、または「システムレポート」に表示されていない場合は、LEDが機能していない可能性があります。 別のコンピューターに接続して、問題を特定できるかどうかを確認してください。
ほとんどのWebカメラはmacOSで動作するために追加のドライバーを必要としませんが、一部のWebカメラは必要です。 製造元のWebサイトにアクセスし、WebカメラをmacOSで動作させるために必要となる可能性のあるソフトウェアをダウンロードします。
最終的な試み
内部Webカメラを機能させることができない場合は、ハードウェアの問題であることを確認するために、macOSを最初から再インストールすることを検討してください。 ただし、再インストールする前に必ずMacをTime Machineでバックアップしてください。そうすれば、すべての個人データを復元できます。
ピンチでは、iPhoneをWebカメラとして使用したり、キャプチャデバイスを使用してミラーレスまたはデジタル一眼レフカメラを高品質のWebカメラに変えたりすることができます。
それができない場合は、いつでも新しい外部Webカメラを購入できます。
関連: iPhoneをWebカメラとして使用する方法
