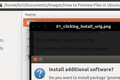WindowsPowerToysの5つのLinux代替品
公開: 2022-06-16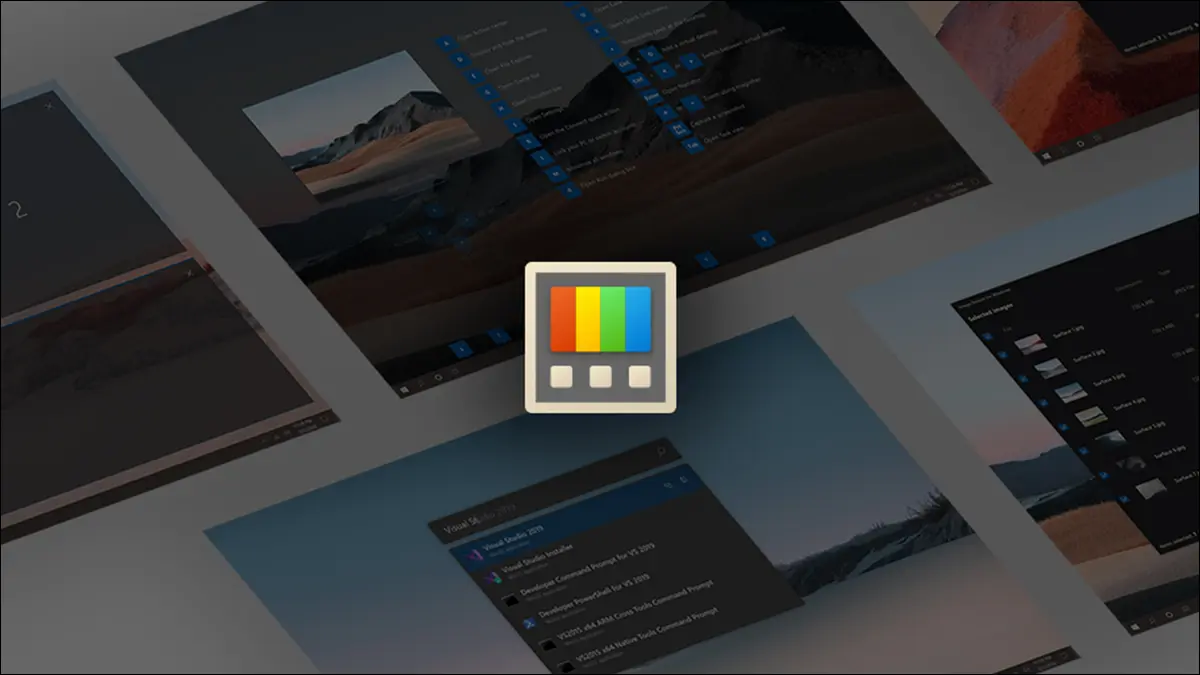
Windowsの最も優れた機能の1つは、Windowsデスクトップを心ゆくまで微調整できるMicrosoftのオープンソースアドオンであるPowerToysです。 ただし、Linuxユーザーであることは、見逃す必要があるという意味ではありません。
関連: Windows10および11用のすべてのMicrosoftのPowerToysの説明
PowerToysの優れている点は、ウィンドウタイリングの管理方法から、PCが一定時間スリープしないようにする方法、写真編集プログラムを開かずに画像のサイズをすばやく変更する方法まで、あらゆる種類の改善をワンストップで行えることです。 もちろん、PowerToysにある多くの機能にはLinuxの代替手段があります。 さまざまなLinuxディストリビューションは、オペレーティングシステムのカスタマイズ性において究極のものです。
ただし、PowerToysとは異なり、これらすべての調整を行うためのワンストップショップは多くありません。 Linuxに変換した以前のWindowsユーザー、またはいくつかの便利なツールを探しているLinuxユーザーの生活を楽にするために、PowerToysに組み込まれている機能の5つの代替案を見てみましょう。
FancyZonesの場合:タイリングアシスタント
タイリングは、ほとんどの最新のPCに必須の機能です。 開いているさまざまなウィンドウを自分に合った構成に簡単にスライドできると、生活がとても快適になります。 正直なところ、ゾーン管理は組み込みであるため、この機能はWindows11ではそれほど重要ではありません。
しかし、Linuxユーザーの場合、通常、ディストリビューションのタイリングゲームを強化するためにアドオンが必要です。 デスクトップ環境としてGNOME40または41を実行している人にとって、これは少し簡単です。 GNOME拡張機能として利用できるタイリングオプションは多数ありますが、1つだけを選択する必要がある場合は、GitHubユーザーのLileatによるタイリングアシスタントになります。
Tiling Assistantを使用すると、デフォルトのダブルパネル以外の構成を選択したり、ウィンドウのサイズを自動的に変更したり、レイアウトをカスタマイズしたりできます。
さまざまな優れた機能を備えていることに加えて、タイリングアシスタントは積極的に維持されています。これは重要な考慮事項です。
目覚めのために:カフェイン
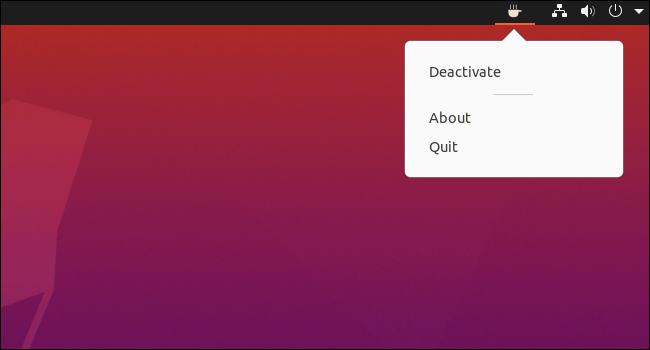
PowerToys Awakeを使用すると、毎回PCの設定に浸ることなく、画面をオンに保つことができます。 確かに、それはLinuxですでに簡単に実行できます。 それでも、画面を設定された期間だけすばやく強制的にオンのままにしたい場合、または手動で変更するまでは、ユーティリティの方が速い選択になることがよくあります。
Linuxの場合、カフェインが適しています。 このユーティリティはステータスバーにあり、コンピュータがロック画面に移動したり、スリープモードに切り替わったりするのを防ぐことができます。
特に、Caffeineではシャットダウンする時間を設定できません。 代わりに、コンピュータがスリープ状態になるのを防ぐための単純なオン/オフの切り替えです。
関連: WindowsPCのスリープを一時的に停止する方法
ファイルエクスプローラーアドオンの場合:GNOME寿司
ファイルブラウザでファイルをプレビューすることは、ファイルのコンテンツをすばやく表示するためにデスクトッププログラムを起動する必要がない非常に優れた機能です。 Windowsがデフォルトでこの機能をファイルエクスプローラーに組み込んだことがないのは奇妙なことです。 しかし、少なくともPowerToysでは問題なく機能しています。
Linuxユーザーの場合、1つのオプションはGNOMEファイル(別名Nautilus)と統合するGNOME寿司です。 Sushiを使用すると、ファイルをクリックしてスペースバーをタップするだけで、ファイルのプレビューを示す新しいウィンドウがポップアップ表示されます。 プレビューはファイルエクスプローラー自体に組み込まれているため、これはファイルエクスプローラーアドオンが行うこととはまったく異なります。 代わりに、これはmacOSのクイックルックに近いです。 それにもかかわらず、それは迅速なファイルプレビューの同じ結果を達成します。

Image Resizerの場合:ImageMagick
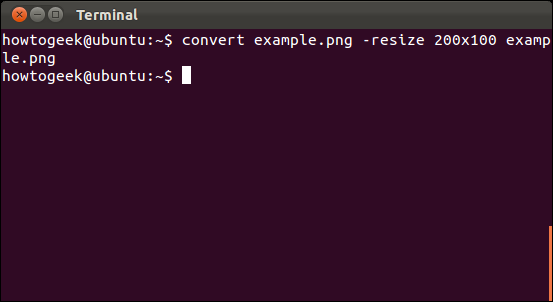
PowerToys Image Resizerは、これまでにあったとしても便利なツールです。 GIMPや他の写真編集ツールを開かなくても、画像を右クリックしてサイズを変更できます。 それは信じられないほどシンプルで、Linuxユーザーもコマンドラインを使用してもかまわないのであれば簡単なチケットを手に入れることができます。 コマンドラインは誰もが好むツールではないかもしれませんが、信じられないほど強力であり、Linuxのパワーユーザーにとっては絶対に必要です。
Linuxで使用するツールはImageMagickと呼ばれ、便利なツールの宝庫です。 画像をある形式から別の形式にすばやく変換できます。また、ここで探している画像のサイズを変更することもできます。 これを行うには、AptやPacmanなどのパッケージマネージャーを使用してImageMagickをインストールするだけです。
次に、Picturesフォルダ内の大きな画像のサイズを1,200x675ピクセルに変更するとします。 コマンドラインプログラムに次のように入力します。
変換BananaPhone.jpg-resize1200x675 BananaPhone.png
ブーム、現在のアスペクト比を維持しながら変換されます。つまり、指定されたサイズに収まるように画像のサイズが変更されます。 同じアスペクト比を維持する必要がない場合は、次のように画像サイズの最後に感嘆符を追加するだけです。
BananaPhone.jpgを変換します-1200x675のサイズを変更します! BananaPhone.png
一度慣れれば、ImageMagickのような素晴らしくて速いコマンドラインツールに代わるものは本当にありません。
関連: Linuxターミナルから画像のサイズをすばやく変更、変換、変更する方法
実行用:アルバート
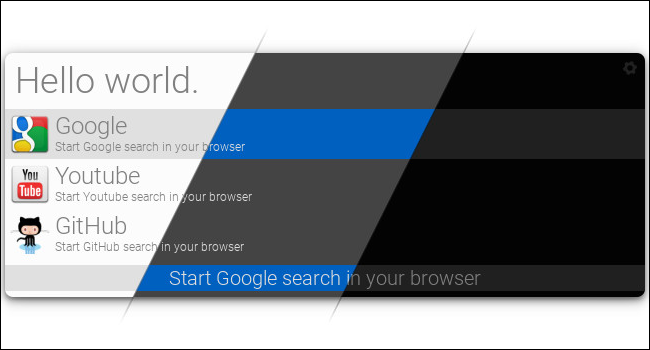
OSにすばらしい検索機能が組み込まれているのは良いことですが、これらは面倒な場合があります。 そのため、PowerToysRunは非常に優れています。 ファイル、フォルダ、プログラム、Windowsサービスの検索に加えて、シェルコマンドの実行、システムコマンド、ユニットの変換など、あらゆる種類の処理を実行できます。
Linuxでこれに代わる最良の方法はAlbertです。 実行と同じように、デスクトップにメニュー見出しが付いた小さなテキスト入力ボックスとして表示されます。 これを使用して、ファイル、フォルダー、またはプログラムを検索したり、計算機として使用したり、コマンドを実行したり、マシンを再起動したり、Webを検索したり、翻訳を取得したりできます。 Linuxを使用している場合、Albertはシステムに追加する価値があります。
PowerToysのクリーンアップ
ショートカットをすばやく再マップするのに役立つKeyboardManagerや、画面に可能なすべてのシステムキーボードショートカットをすばやく表示するShortcut Guideなど、多くのLinuxディストリビューションにすでに組み込まれているPowerToysの代替手段が他にもたくさんあります。
Linuxで使用できる、Windows PowerToysで提供されるものをはるかに超える、さらに多くの優れたユーティリティとアドオンがあります。 もちろんあります。 Linuxは完全にカスタマイズ可能であり、好きなように作業することができます。 それがLinux用のWindowsサブシステムを備えたWindowsPC内でLinuxを実行したいという意味であっても。
関連: Windows Subsystem For Linux(WSL)とは何ですか、またどのように使用しますか?