Apple Mail にもう一度挑戦する時が来ました
公開: 2022-11-04
何年もの間、Apple Mail は過去に行き詰まった電子メール クライアントのように感じていました。 また、多くのユーザーは、サービスをプレミアムなサードパーティの代替品と交換しました. あなたもそうだったなら、多くのアップデートを経て、Apple Mail がそれらの最高のものでハングアップできるようになったことを知って喜んでいるかもしれません.
macOS のメールがモダンに
何年もの間、Mac 用の Apple Mail は、iPhone や iPad のバージョンとは別のアプリのように感じられていました。 この事実だけで、多くの人がよりモダンな感覚の代替品を探しに行きました. Apple は、2020 年の macOS 11 Big Sur のリリースで macOS UI をオーバーホールすることを決定し、それに伴い、見た目が一新されたメール アプリが登場しました。
Mail と macOS はどちらも iOS と iPadOS により似たものになり、すっきりとデッド スペースが減りました。 使い古された古いボタンの列と灰色のツールバーはなくなり、ウィンドウの一番上にあるコントロールの細いストリップ以外はすべてなくなりました。
残りのスペースは、メッセージの内容、現在のメールボックス、またはアカウントのリストを表示するために使用されます。

iPhone や iPad のバージョンとは異なり、以前と同じように、必要に応じてアプリを自由にカスタマイズできます。 ツールバーを右クリックして、好きなだけボタンを追加したり、テキスト ビューとアイコン ビューを切り替えたり、仕切りを追加したりできます。
必要に応じて、画面の上部にある [表示] メニューを掘り下げて、本当に混乱させることができます。 タブ バーを表示するか、きちんとした列レイヤーを捨てて下部プレビューを優先するか、会話によるグループ化を無効にします。 ただし、無料のシンプルな電子メール アプリに求められるのはデフォルトの設定だけなので、そうすべきではありません。
幸いなことに、あなたが頼りにしているデスクトップのトリックは、Mail 内で生き残っています。 ファイルをウィンドウにドラッグ アンド ドロップして添付ファイルを追加したり、同じ古いメール キーボード ショートカットを使用したり (または独自のキーボード ショートカットを作成したり)、着信メッセージをルーティングするルールを設定したり、スマート メールボックスを作成して特定のメッセージを除外したりできます。
メールがトラッキング ピクセルを打ち負かす
Apple には、メールの iPhone バージョンと Mac バージョンの両方のメール プライバシー ルールのチェックボックスが 1 つあります。モバイルでは [設定] > [メール] > [プライバシー保護] から、デスクトップでは [メール] > [設定] > [プライバシー] からアクセスできます。 メール アクティビティの保護機能により、よりプライベートなメール エクスペリエンスが実現します。 2021 年に導入され、マーケターを窮地に陥れました。

この機能は、IP アドレスを保護し、あなたが誰であるか、マーケティング メールを開封したかどうかを検出しようとするトラッキング ピクセルから保護します。 これは、電子メール内で配信されたリモート コンテンツ (トラッキング ピクセルを含む) のコピーを Apple のサーバーに保存することによって機能します。 リモート コンテンツを含む電子メールを表示すると、このデータはマーケティング担当者ではなく Apple からダウンロードされます。
これは事実上、マーケティング担当者が誰がメッセージを開封しているかを確認するために頼っていた「開封率」がもはや信頼できないことを意味します。 また、電子メールをあなたの IP アドレスや、ウェブ上であなたを追跡している広告主から収集したブラウジング アクティビティにリンクすることもできません。 受信するスパムの量が減るわけではありませんが、もう少しコントロールできるようになります。
便利なスケジュール、リマインダー、取り消し送信機能
Mail for macOS 13 Ventura には、より高価なメール ソリューションによく見られる「あると便利な」機能が追加されています。 最初の方法では、メールを事前にスケジュールできます。つまり、メッセージを送信する時間を選択し、(インターネットに接続している限り) あとは Mail に任せることができます。 ところで、メールのスケジュールを設定することは良いことです。
この機能には、メールを作成するときに [送信] ボタンの横にあるドロップダウン ボックスを使用してアクセスします (または、モバイルでは [送信] ボタンをタップ アンド ホールドします)。 事前設定された時間から選択するか、「後で送信...」オプションを使用して正確な時間を設定できます。 メッセージは、送信されるまで「後で送信」メールボックスに保持されます。

また、メール メッセージを右にスワイプして [通知] を選択することで、後で対処したいメッセージに関するリマインダーを取得することもできます (Mac では右クリックすることもできます)。 リマインダーを受け取りたい時間を設定すると、選択した時間にそのメールが再表示されます。 メールは、アクティビティに基づいてフォローアップする必要がある可能性のある電子メールを自動的に表示します。
Apple Mail はついに、あなたが迅速である限り、誤って送信されたメッセージを元に戻すことができます。 Gmail などのサービスには長い間この機能があり、送信ボタンを押したときの遅延として効果的に機能していました。 [元に戻す] をタップしてメッセージを編集してから再度送信するまでに 10 秒かかりますが、モバイルとデスクトップの両方のアプリ設定でこの間隔を長くすることができます。

Hide My Email との統合 (iCloud+ が必要)
iCloud ストレージ スペースの料金を支払うと、iCloud+ 加入者になり、いくつかのボーナス機能にアクセスできるようになります。 1 つは iCloud プライベート リレーです。これは、Safari のブラウジングを Apple のサーバーにルーティングして、Web リクエストを効果的に匿名化します。 もう 1 つは、Hide My Email という便利な機能です。
Hide My Email は、オンライン サービスで使用するための「バーナー」メール アドレスを作成できるようにすることで機能します。 これは、Mac、iPhone、または iPad でシステム全体で実行できます。Mail を使用すると、メールを作成するときに [差出人] ドロップダウンを使用してアドレスをすばやく作成できます。

この電子メール アドレスを使用して、実際の電子メール アドレスを公開することなく、アカウントにサインアップしたり、送信メッセージを送信したりできます。 メーリング リストからスパムが届くようになった場合や、会話している相手からのメールを受け取りたくない場合は、iCloud 設定でアドレスを無効にするか削除することができます。
サービスが事実上何をするにも電子メールアドレスを要求する世界では、これは優れたセーフティネットです. アドレスを永久に保持することも、「実際の」メール アドレスを後で放棄することもできます。リスクは一切ありません。
他のアプリは何を提供していますか?
Apple Mail は、Mac、iPhone、および iPad ユーザーにとっておそらく最高の「基本的な」メール アプリです。 メールスケジューリングなどの最近の追加により、別のレベルの生産性が導入され、仕事はうまくいきます. 0 ドルという他に類を見ない価格のため、ほとんどの人にとってプレミアムの代替手段 (特に継続的なサブスクリプション) にお金を払うことをお勧めすることは困難です.
しかし、他のアプリには、生産性機能、インターフェース設計へのさまざまなアプローチ、または特定のメール プロバイダー (Gmail など) への焦点など、それらを際立たせるいくつかの違いがあります。
おそらく、最も破壊的な電子メール アプリは Hey です。このクライアントを開くと、最も重要な電子メール メッセージが目の前に表示されることを約束します。 このアプリは年間 99 ドルかかるため、多くのメールを処理しなければならないユーザーに主にアピールするはずです。 他のアカウントが転送される @hey.com メール アドレスを取得し、Hey がフィルタリングを処理します。
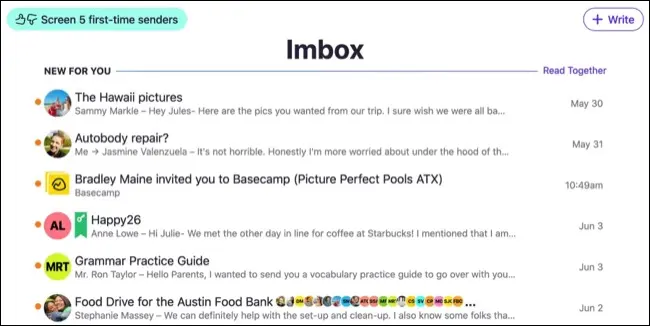
Polymail は、月額 10 ドルで同様のサブスクリプション モデルを使用する別のメール プロバイダーです。 このインターフェイスは、Apple Mail が提供するものとまったく同じです。 ただし、Polymail には、テンプレート、既読通知、特定の連絡先との過去のやり取りをすばやく確認する機能など、生産性向上に役立つ機能がいくつかあります。
あなたが Gmail のパワー ユーザーなら、Kiwi はブラウザをあきらめて、同じデザインの感性に基づいて構築されたデスクトップ アプリを選ぶよう説得するかもしれません。 インターフェイスとキーボード ショートカットは変更されていませんが、複数のアカウントでの作業がより簡単になります。 また、基本アカウントは無料です。
Web インターフェースとは少し異なるものを望む Gmail ユーザーは、メール カテゴリ (個人、通知、ニュースレター) やキーボード ショートカットなどの Google の特徴も継承する Spark をチェックしてください。 ほとんどのメール プロバイダーに最適で、アカウントを結合するための単一のスマートな受信トレイを備えています。 Spark には制限付きの無料モードがあり、ほとんどの機能は月額 $4.99 で利用できます。
Apple のアプローチは気に入っているが、パワー ユーザー向けのもう少し強力なものが必要な場合は、Microsoft Outlook (App Store および Mac App Store で入手可能) を試してください。 Microsoft のクライアントには、アクティブな Microsoft 365 サブスクリプションが必要です。これは、OneDrive または Microsoft Word を使用している場合は、既に支払っている可能性があります。
一部のプロバイダーでは、Web クライアントまたは独自のアプリに固執する必要があります。 これは、ProtonMail や Tutanota などの安全なメール サービスに特に当てはまります。どちらも、セキュリティへの当然のことながらうるさいアプローチのために、公式の Mac アプリや標準のメール アプリとの統合がありません.
デフォルトのメールアプリはいつでも変更できます
どのメール クライアントを選択しても、Mac と iPhone の両方でデフォルトのメール アプリをいつでも変更できます。
Mac では、メールを起動し、[メール] > [設定] をクリックします。 [全般] タブで、[既定のメール リーダー] を好みのアプリに変更します。
iPhone では、[設定] に移動し、リストで使用するアプリを見つけてから、[既定のメール アプリ] を選択したアプリに変更します。
ほとんどの人にとって、Apple Mail は今でも始めるのに最適な場所であり、Apple が長年にわたって大幅に改善した唯一のアプリではありません。 おそらく最高の無料メモ作成アプリである Apple Notes に切り替えてみてください。
