Steamのダウンロード速度は遅いですか? スピードアップする 8 つの方法
公開: 2023-06-27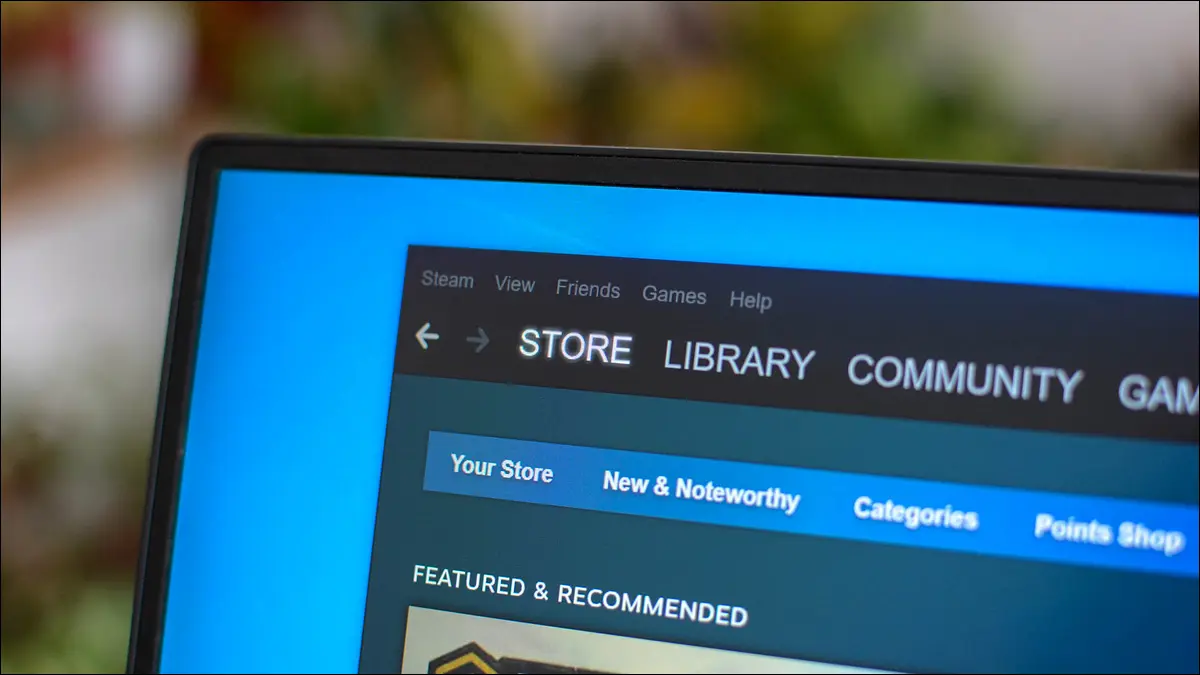
Steam でゲームをダウンロードするときの速度が遅いですか? その場合は、ダウンロードを高速化するための Steam アプリとコンピューターの簡単な調整をいくつか紹介します。 ゲームが到着するまでの時間を短縮し、より多くの時間をゲームをプレイすることができます。
インターネット接続速度を確認する
Steam の制限速度ダウンロード オプションを無効にする
Steam でのダウンロード調整をオフにする
Steam のダウンロード地域を変更する
他のインターネット対応アプリを閉じる
Windows PC で従量制課金接続を無効にする
VPN を無効にする
Steamのダウンロードキャッシュをクリアする
インターネット接続速度を確認する
ダウンロードが遅い場合、最初に確認するのはインターネット接続です。 接続自体が遅く、すべてのファイルのダウンロードも遅くなる可能性があります。
Fast や Speedtest などのサイトを使用して接続速度を確認します。 これらのサイトのダウンロード速度が遅い場合は、インターネット接続が原因です。 この場合、インターネット サービス プロバイダー (ISP) に連絡し、接続を高速化する方法を尋ねてください。
場合によっては、より高速なダウンロードを楽しむために、より高速なプランにアップグレードする必要がある場合があります。 ファイルを頻繁にダウンロードする場合は、これを行うことをお勧めします。
Steam の制限速度ダウンロード オプションを無効にする
Steam のアプリには、ダウンロード速度を制限できるオプションが用意されています。 あなたまたは他の誰かがこのオプションを有効にしている可能性があり、アプリによるファイルのダウンロードが遅くなることがあります。 この場合、アプリでそのオプションをオフに切り替えると、問題は解決します。
これを行うには、コンピューターで Steam を開きます。 アプリのメニュー バーから、[Steam] > [設定] を選択します。

左側のサイドバーで「ダウンロード」をクリックします。 右側のペインで、「ダウンロード速度を制限する」オプションを無効にします。
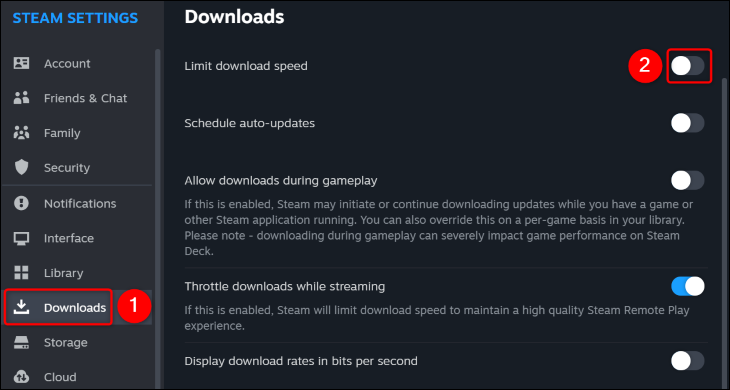
それでおしまい。 速度制限をオフにしてコンテンツを再度ダウンロードしてみてください。
関連: Windows でアプリケーションの帯域幅を制限する方法
Steam でのダウンロード調整をオフにする
Steam には、ストリーミング中にダウンロード速度を調整できるオプションが用意されています。 このオプションが有効になっていると、Steam ファイルのダウンロード速度が遅くなる可能性があります。 この場合、そのオプションをオフにすると問題は解決します。
これを行うには、Steam を開き、Steam > 設定 > ダウンロード メニューに進みます。 右側のペインで、「ストリーミング中のダウンロードを調整する」オプションをオフにします。
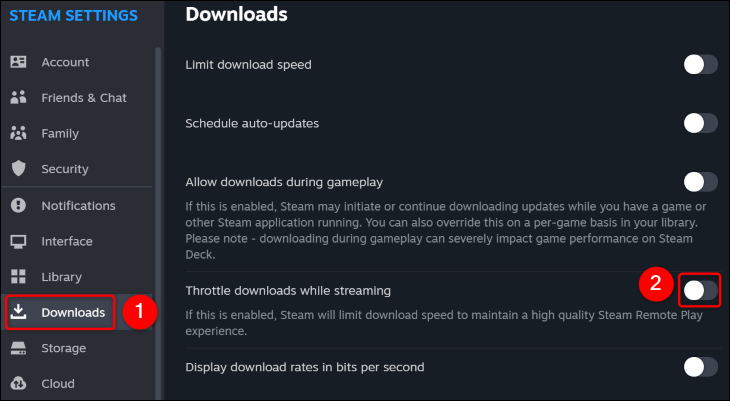
以上です。
関連: ISP がインターネット接続を制限しているかどうかをテストする方法
Steam のダウンロード地域を変更する
Steam はファイルのダウンロードに最適なサーバーを自動的に選択します。 ただし、その適切なサーバーが常に最速のサーバーであるとは限りません。 この場合、Steam ダウンロード サーバーを手動で変更して、ダウンロード速度を高速化します。
まず、どのサーバーが自分に近くて混雑が少ないかを調べます。 これを行うには、プラットフォームのサーバーのマップを表示する Steam のダウンロード統計サイトにアクセスしてください。 ここで、それほど遠くなく、ユーザーの少ないサーバーを見つけてください。
適切なサーバー地域を見つけたら、Steam アプリを開き、[Steam] > [設定] > [ダウンロード] を選択します。 右側のペインで、「ダウンロード地域」ドロップダウン メニューをクリックし、上記のサイトで見つけたサーバーを選択します。


Steam がプロンプトを開きます。 ここで、「今すぐ再起動」をクリックして Steam を再起動すると、変更が有効になります。

Steam が再開したら、ファイルのダウンロードを開始すると、以前よりも速くなります。
関連: Steam をさらに高速化する 3 つの方法
他のインターネット対応アプリを閉じる
Windows または Mac マシンでは、他のアプリがバックグラウンドで実行されており、インターネット帯域幅を消費している可能性があります。 Steam のファイルのダウンロード速度が遅いのはこれが原因である可能性があります。
この場合、他のアプリでファイルのダウンロードを一時停止または停止して、Steam のダウンロードを高速化します。 どのアプリがインターネット接続を使用しているかわからない場合は、Windows のタスク マネージャーまたは Mac のアクティビティ モニターを使用して、インターネット データを消費しているアプリを見つけてください。
Windows のタスク マネージャーでは、「ネットワーク」列に各アプリのデータ使用量が表示されます。
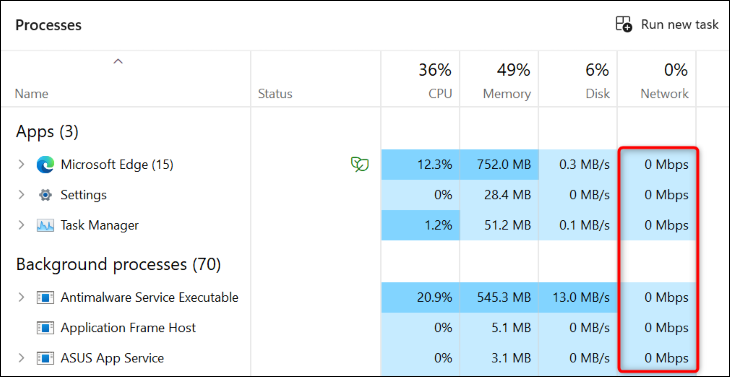
Mac では、アクティビティ モニターの [ネットワーク] タブに、インターネット帯域幅を使用しているアプリが表示されます。
Steam のダウンロード速度を上げるには、大量のインターネット データを使用しているアプリを閉じます。
Windows PC で従量制課金接続を無効にする
Windows 11 と Windows 10 は従量制課金接続機能を提供しており、アプリによるインターネットへのアクセス方法を制限することでデータ使用量を節約できます。 Steam のダウンロード速度が遅い場合は、この機能をオフにする価値があります。
Windows 11 を使用している場合は、[設定] > [ネットワークとインターネット] > [Wi-Fi] に移動します。 リストからネットワークを選択し、「従量制課金接続」オプションをオフにします。
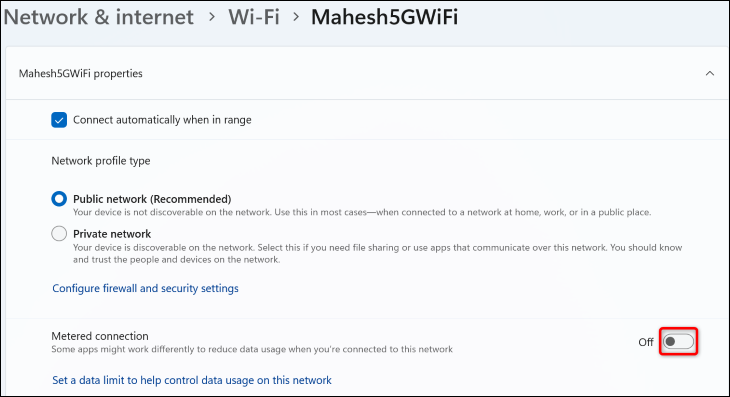
Windows 10 を使用している場合は、[設定] > [ネットワークとインターネット] に進みます。 接続の「プロパティ」を選択し、「従量制課金接続として設定」オプションをオフにします。
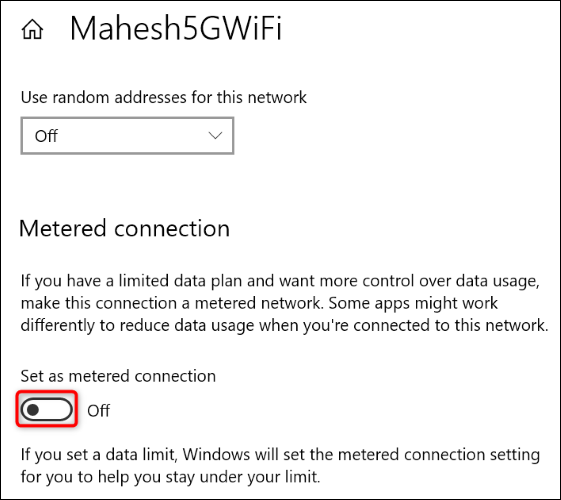
以上です。
関連: Windows 10 で接続を従量制として設定する方法、時期、理由
VPN を無効にする
Windows または Mac マシンで VPN を使用している場合、そのアプリのサーバーが遅くなり、Steam のダウンロードも遅くなる可能性があります。 この場合、VPN サービスをオフにして、ダウンロードが高速化されるかどうかを確認してください。
VPN を無効にした後にファイルのダウンロードが速くなった場合は、コンテンツをダウンロードするときに VPN を切断したままにしてください。 もう 1 つの方法として、VPN アプリで場所を変更して、ダウンロード速度が速くなるかどうかを確認することもできます。
Steamのダウンロードキャッシュをクリアする
Steam では、ゲームのダウンロードまたは起動に問題がある場合は、ダウンロード キャッシュをクリアすることをお勧めします。 コンテンツのダウンロードで問題が発生しているため、現在の Steam ダウンロード キャッシュを削除し、問題が解決するかどうかを確認してください。 これを行ってもデータは失われないことに注意してください。
開始するには、Steam を起動し、Steam > 設定 > ダウンロードを選択します。 右側のペインで、「ダウンロード キャッシュのクリア」の横にある「キャッシュのクリア」をクリックします。
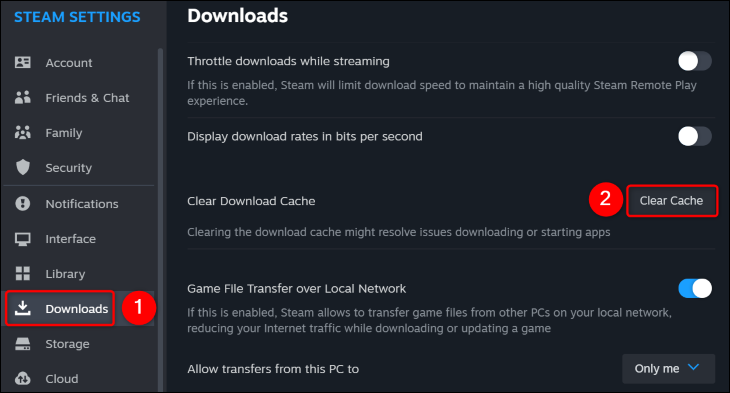
開くプロンプトで「確認」を選択してキャッシュを削除します。 次に、Steam を再起動してダウンロードを開始します。
これらは、Steam のダウンロードが遅い問題を解決し、ダウンロード速度を向上させるいくつかの方法です。 楽しみ!
関連: Steam トラブルシューティングの 6 つのヒント

