iPhoneのアクセシビリティのヒント:VoiceOverを使用して画面の内容を聞く方法
公開: 2022-01-29Appleは、iPhoneとiPadでさまざまなアクセシビリティオプションを提供しています。VoiceOverは、目の不自由な人や視力の弱い人のために画面上の要素を読み上げることができます。 VoiceOverを有効にすると、画面上のすべての説明を聞いたり、入力時に自分の言葉を声に出して聞いたり、指を置いた場所や方法に反応する可聴キューを介してデバイスをナビゲートしたりできます。
VoiceOverは、英語、スペイン語、フランス語、イタリア語、日本語、アラビア語、ポーランド語、ポルトガル語、ロシア語、スウェーデン語を含む30以上の言語をサポートし、すべての組み込みアプリとさまざまなサードパーティ製アプリで動作します。
iOS14およびiPadOS14のVoiceOver
VoiceOverはiPhoneとiPadで長い間利用可能でしたが、Appleのオペレーティングシステムの最新バージョンには、いくつかの新しい改善された機能が追加されています。 VoiceOverは、開発者がその情報を提供していなくても、画像、アプリコントロール、およびその他のアイテムの説明を読み取ることができるようになりました。 このツールは、ツールがオンで動作していることを示すために、音声フィードバックを提供することもできます。
VoiceOverの最新のメリットを活用するには、デバイスをiPadOS / iOS14以降に更新してください。 これを行うには、 [設定]> [一般]> [ソフトウェアアップデート]に移動します。 ソフトウェアが最新であることが通知されるか、最新のアップデートをダウンロードしてインストールするように求められます。
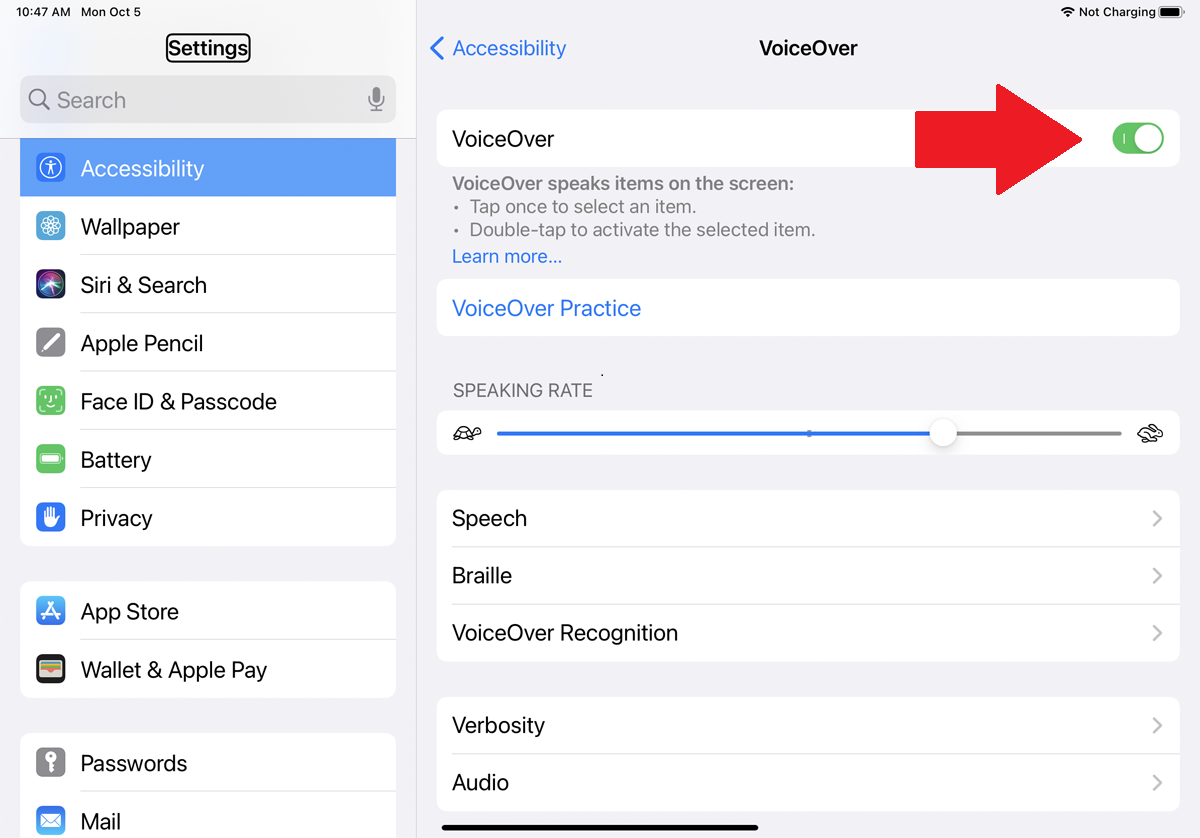
VoiceOverを有効にするには、 [設定]> [ユーザー補助]に移動します。 VoiceOverのスイッチをオンにします。 または、Siriに仕事を任せることもできます。 「HeySiri、VoiceOverをオンにして」と言うと、機能が開始されてアナウンスされます。
VoiceOverコントロール
VoiceOverの使用は、最初は注意が必要です。 画面をタップするたびに、VoiceOverはタップしたオブジェクトの名前または説明を読み上げます。 画面上のオブジェクトをアクティブにするには、最初にそれをタップする必要があります。 その後、別のジェスチャを介してオブジェクトを使用できますが、そのジェスチャはオブジェクトのタイプによって異なります。 たとえば、リンクをダブルタップしてアクティブにし、スライダーボタンを上下にスワイプして移動します。
VoiceOverに慣れるには、最初のタスクは、VoiceOverモードでさまざまなジェスチャが何をするかを学ぶための練習セッションを受講することです。 VoiceOver練習のリンクをタップしてから、ダブルタップします。 次の画面で、さまざまなジェスチャーを試してください。
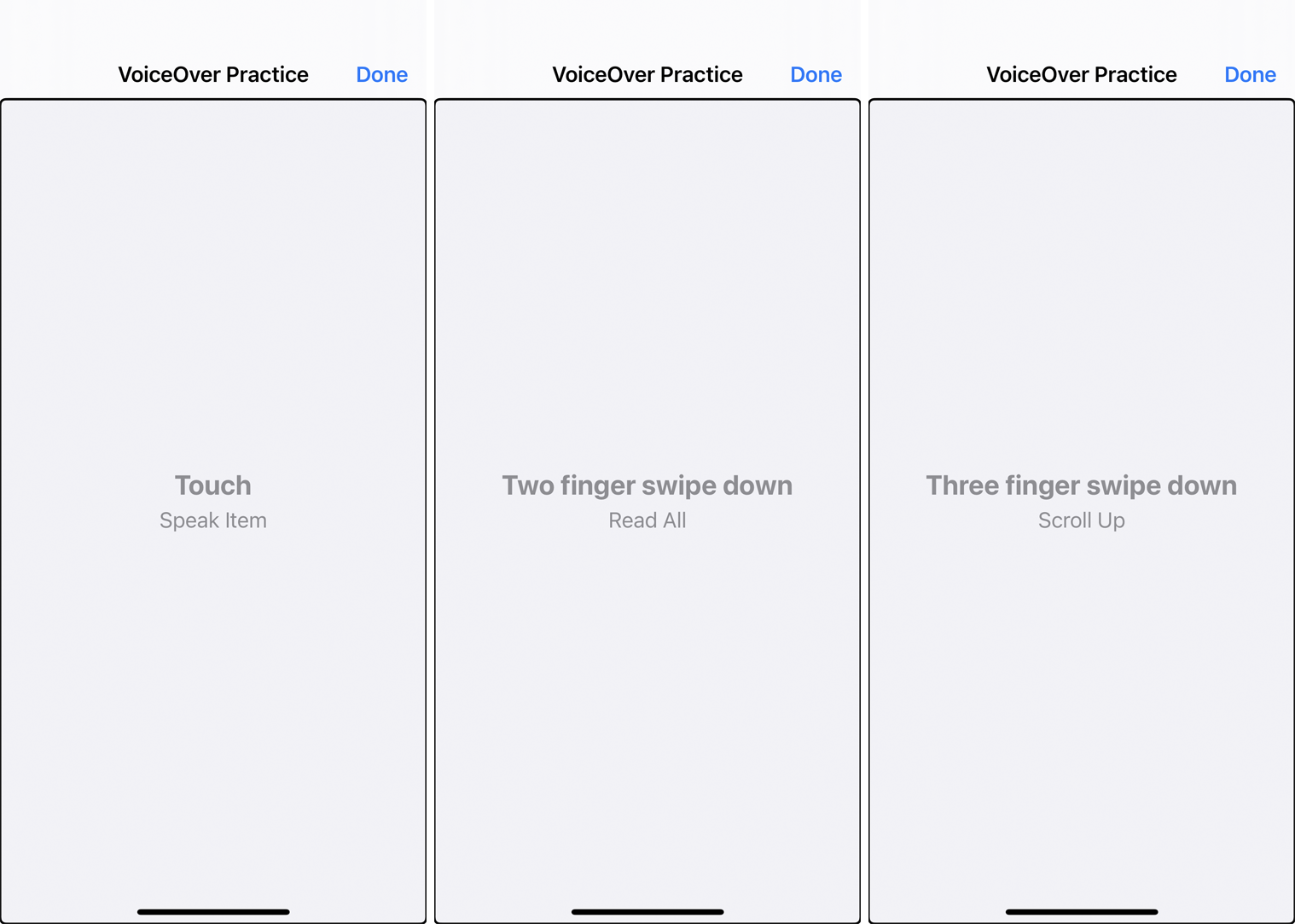
画面を1回タップすると、タッチジェスチャが表示され、タップしたアイテムが読み上げられます。 画面を1回タップしてから右にスワイプすると、次の項目に移動します。 2本の指で画面を下にスワイプすると、画面上のすべてが読み取られます。 そして、3本の指で画面を下にスワイプすると、現在の画面が上にスクロールします。
1本、2本、および3本の指を使用してすべての異なるジェスチャーを試してください。 終了したら、右上隅にある[完了]をタップして選択し、ダブルタップして前の画面に戻ります。
VoiceOver設定
次のタスクは、発話速度が速すぎたり遅すぎたりする場合は、発話速度を調整することです。 これを行うには、発話速度の設定をタップして選択します。 次に、スライダーサークルを上にスワイプして速度を上げるか、下にスワイプして速度を下げます。
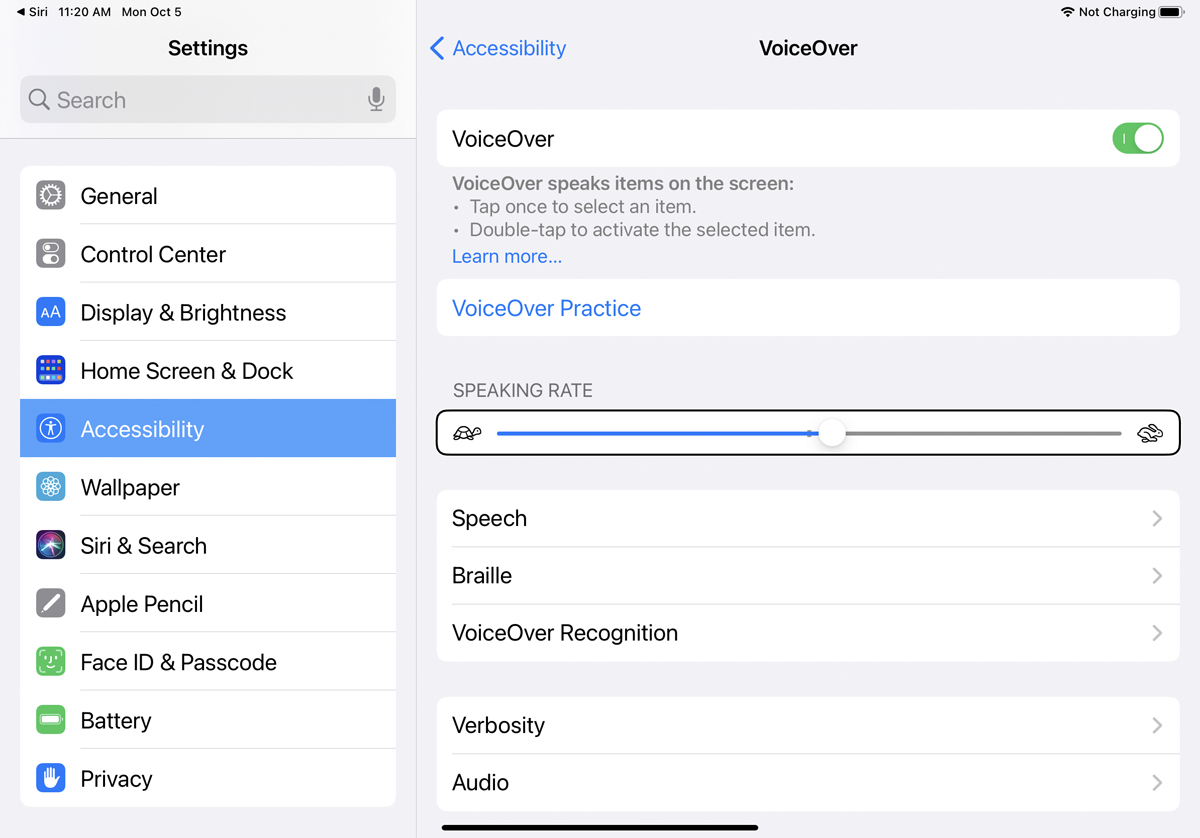
その後、他の設定のいくつかを確認して調整できます。 音声を1回タップして選択し、ダブルタップして確認および修正します。 声の種類、発音、ピッチを変更できるようになりました。 完了したら、VoiceOver画面に戻ります。
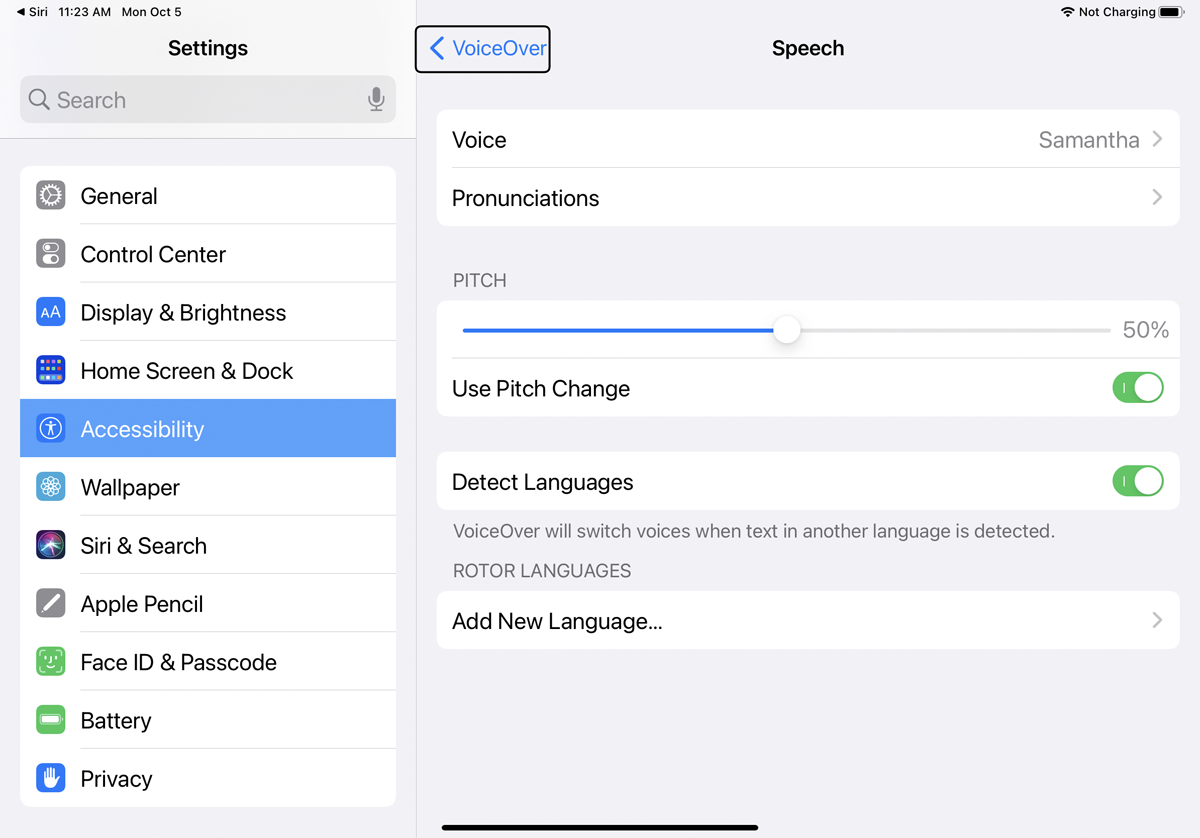
Bluetoothワイヤレス点字ディスプレイを使用している場合は、点字設定で制御できます。 VoiceOver認識設定では、ツールが画像の説明を読み取ったり、ユーザー補助情報がないアプリの説明を読み取ったり、画像に含まれるテキストを読み取ったりできるようにすることができます。

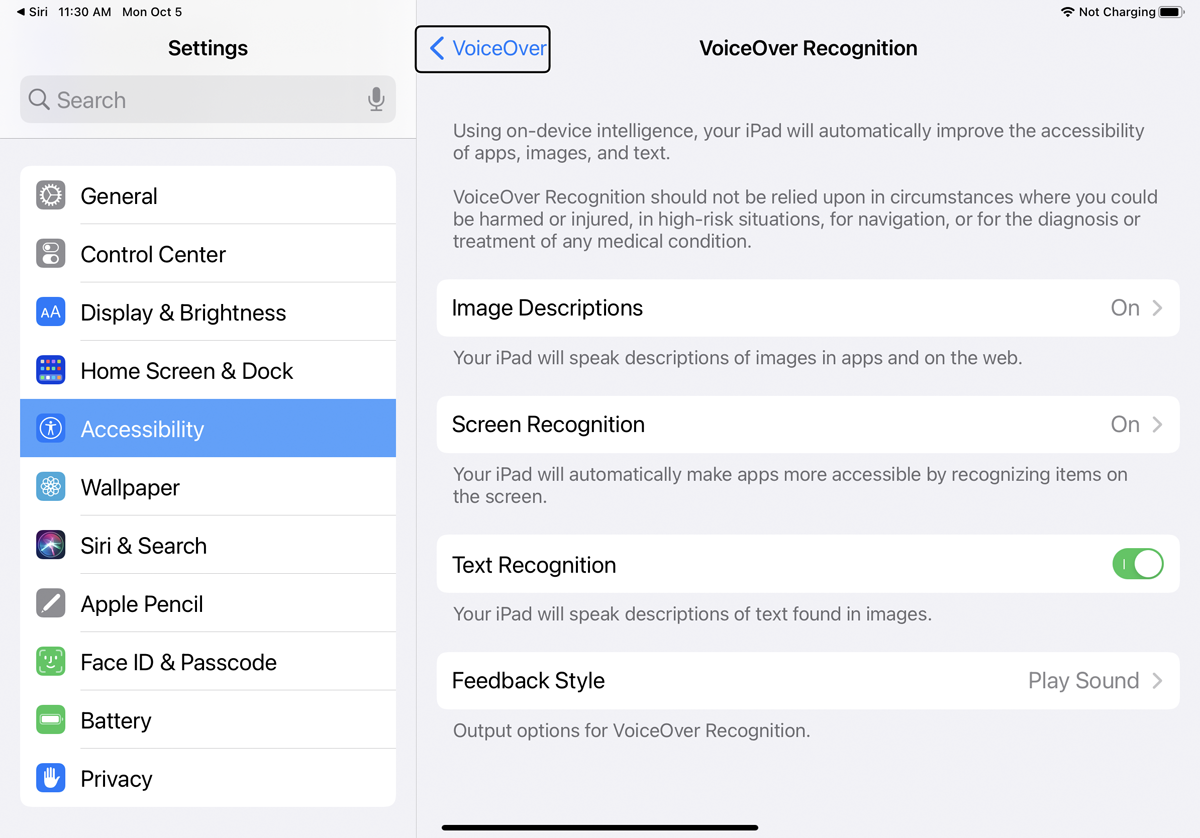
Verbosityの設定は、VoiceOverが句読点、大文字、埋め込みリンク、およびその他の種類のコンテンツを処理する方法を制御します。 オーディオ設定は、画面の変更やテキスト編集などのさまざまなアクションに応答して発生するサウンドを決定します。
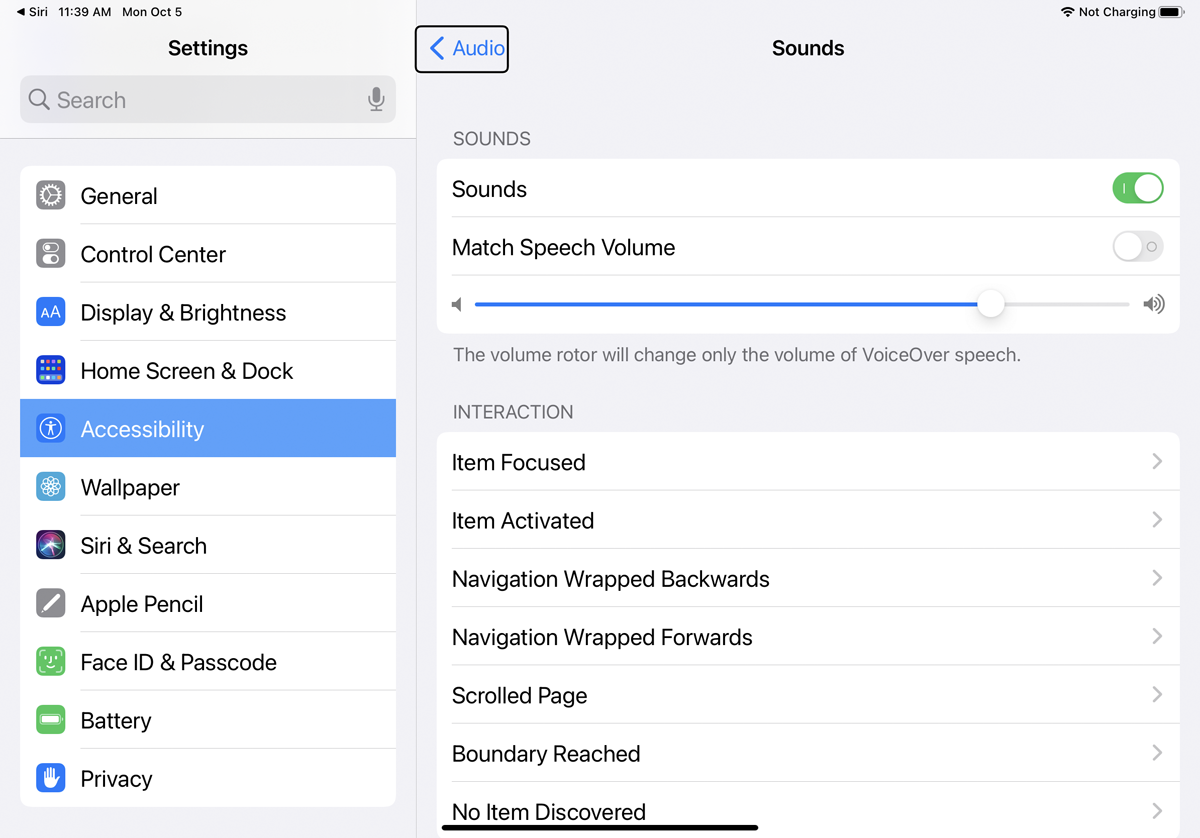
次の設定領域にスワイプするには、画面の任意の場所をタップしてから、3本の指で画面を上にスワイプします。 コマンドの設定により、さまざまなコマンドやアクション用の独自のタッチジェスチャとキーボードショートカットを作成できます。 [アクティビティ]設定では、音声、音声、冗長性、およびその他の機能のオプションを変更できます。
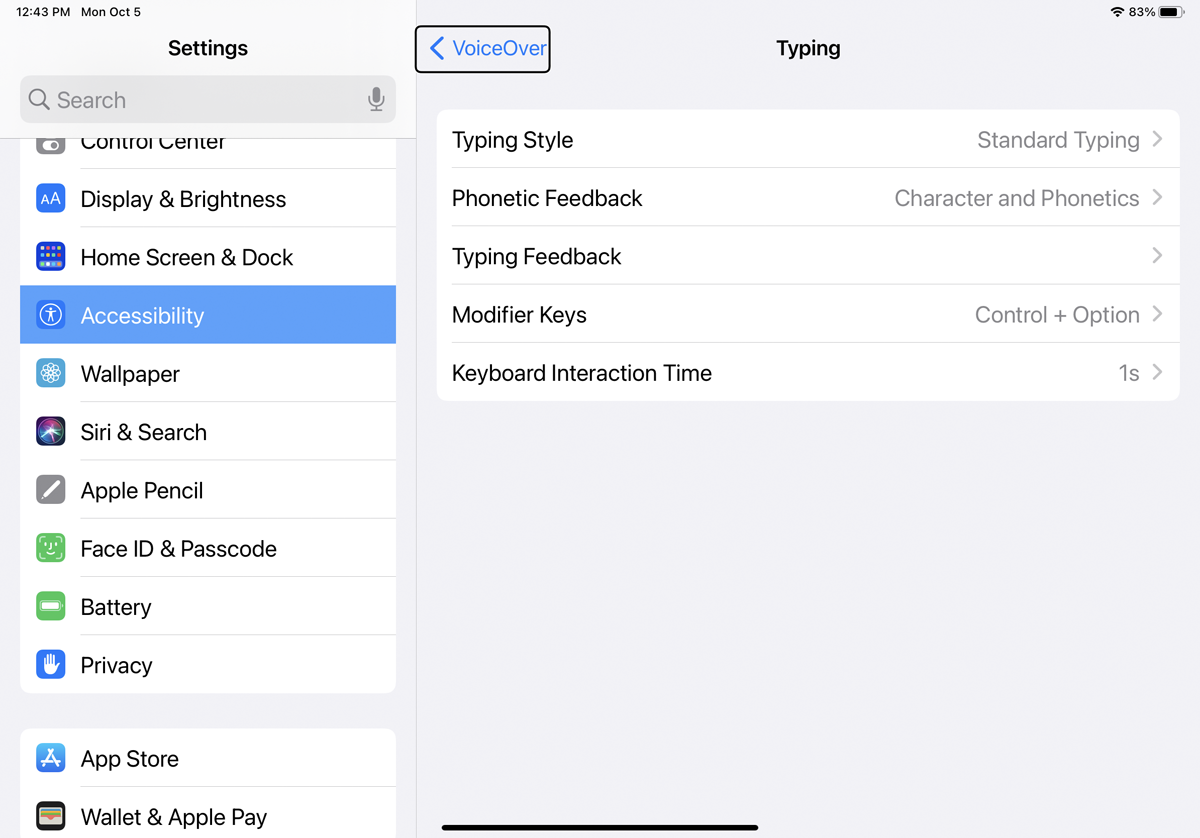
ローターとローターアクションの設定は、画面上の2本の指をひねることで回転してさまざまな設定を選択できる、画面上の円またはローターを処理します。 [入力]で、画面に入力するために使用する方法を決定できます。
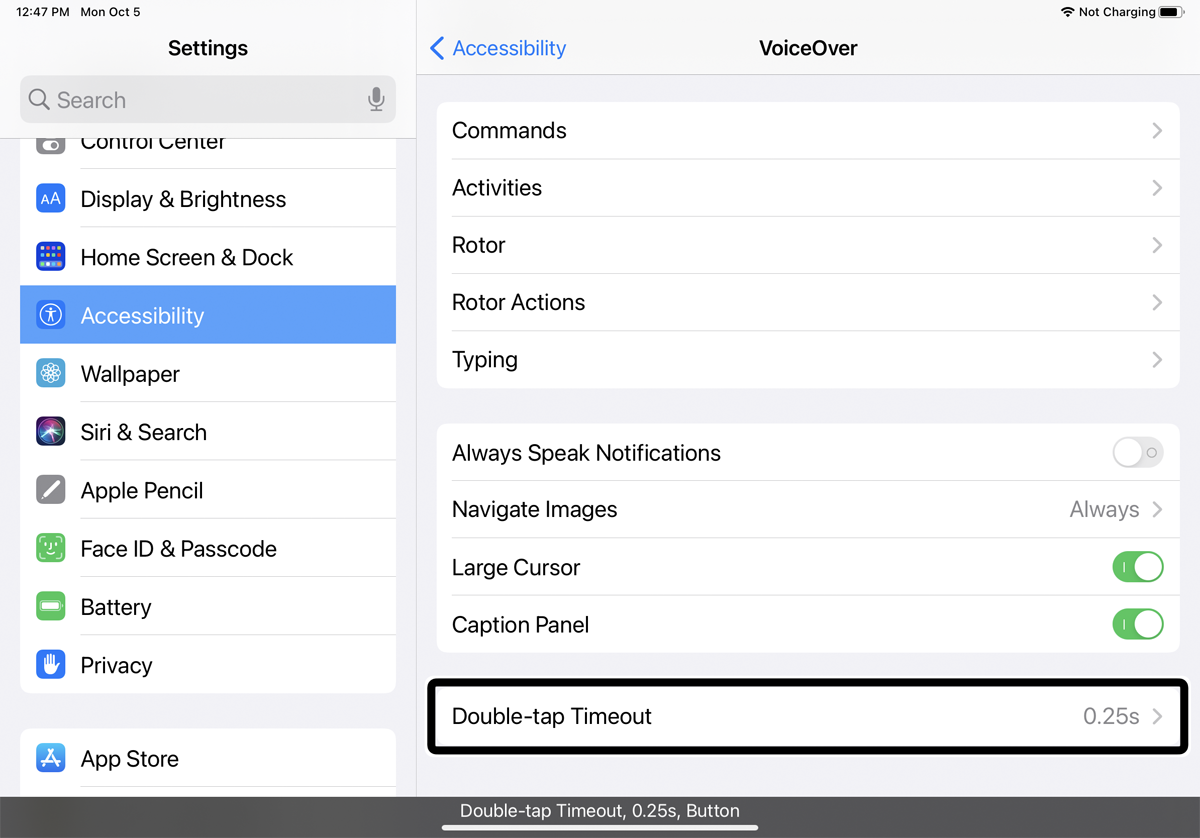
残りの設定の中で、Always Speak Notificationsのスイッチは、新しい通知を読み上げることができます。 画像のナビゲートの設定は、画像をナビゲートするときに画像情報を読み上げます。 [大きなカーソル]の横にあるスイッチをアクティブにして、現在選択されているアイテムの周りに大きなカーソルを表示し、[キャプションパネル]をオンにして、画面の下部に現在選択されているアイテムを説明するキャプションを表示します。
VoiceOverでナビゲートする
VoiceOverの設定を変更した後、別のアプリまたは画面を開きたい場合があります。 物理的なホームボタンのないデバイスでVoiceOverを有効にしてナビゲートするのは難しい場合がありますが、実行可能です。 ホーム画面に移動するには、画面の下から1本の指を上にスワイプして、2つの立ち上がり音が聞こえるか、バイブレーションを感じてから、指を持ち上げます。
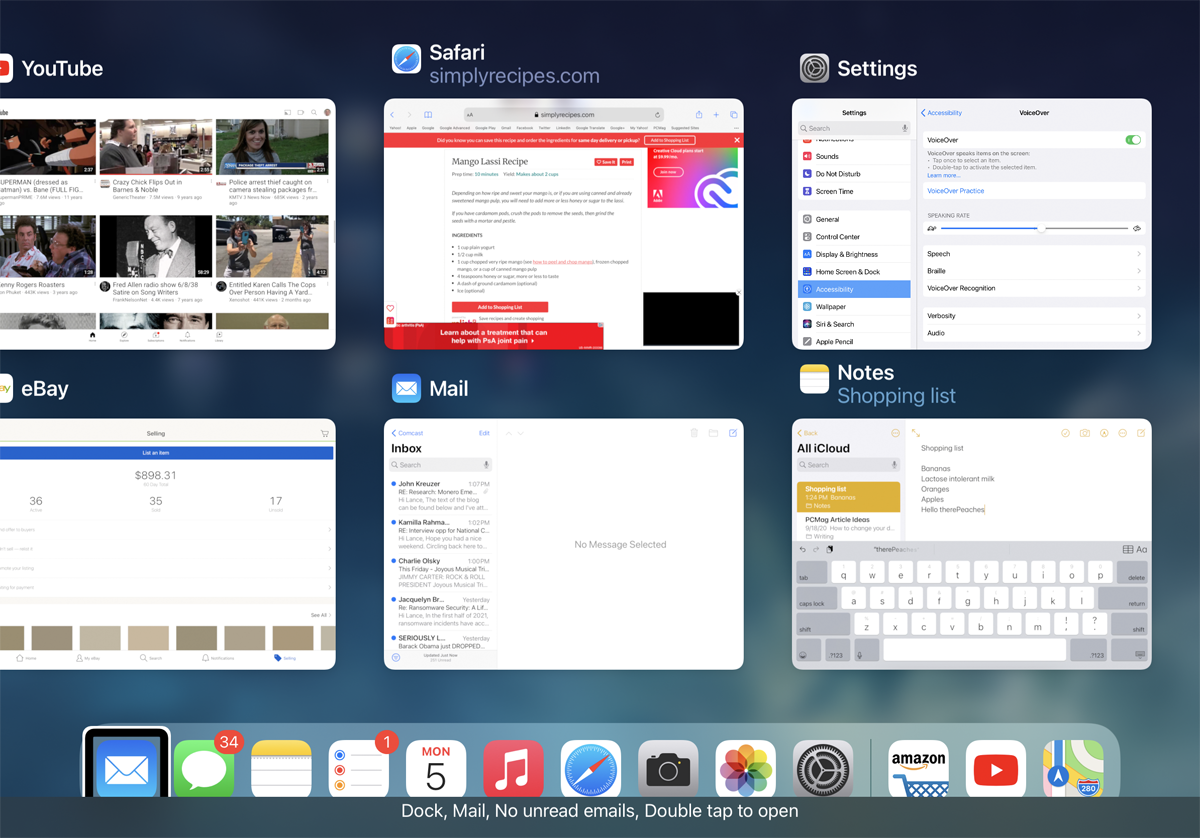
画面の下から1本の指を上にスワイプして、3つの音が聞こえるか、2つの振動を感じてから、指を離すと、アプリスイッチャーを開くことができます。 コツをつかむまで、これらのジェスチャを数回試す必要があるかもしれません。
アイコンをタップしてアプリを開き、ダブルタップします。 画面上のアイコン、画像、またはテキストをタップして、読み上げや説明を聞きます。 挿入ポイントを表示する領域をダブルタップすると、テキストを入力できます。 をタップして挿入するキーボード文字を選択し、さらに2回タップして実際に挿入します。 テキストを口述する場合は、マイクアイコンを選択し、ダブルタップして口述を開始します。
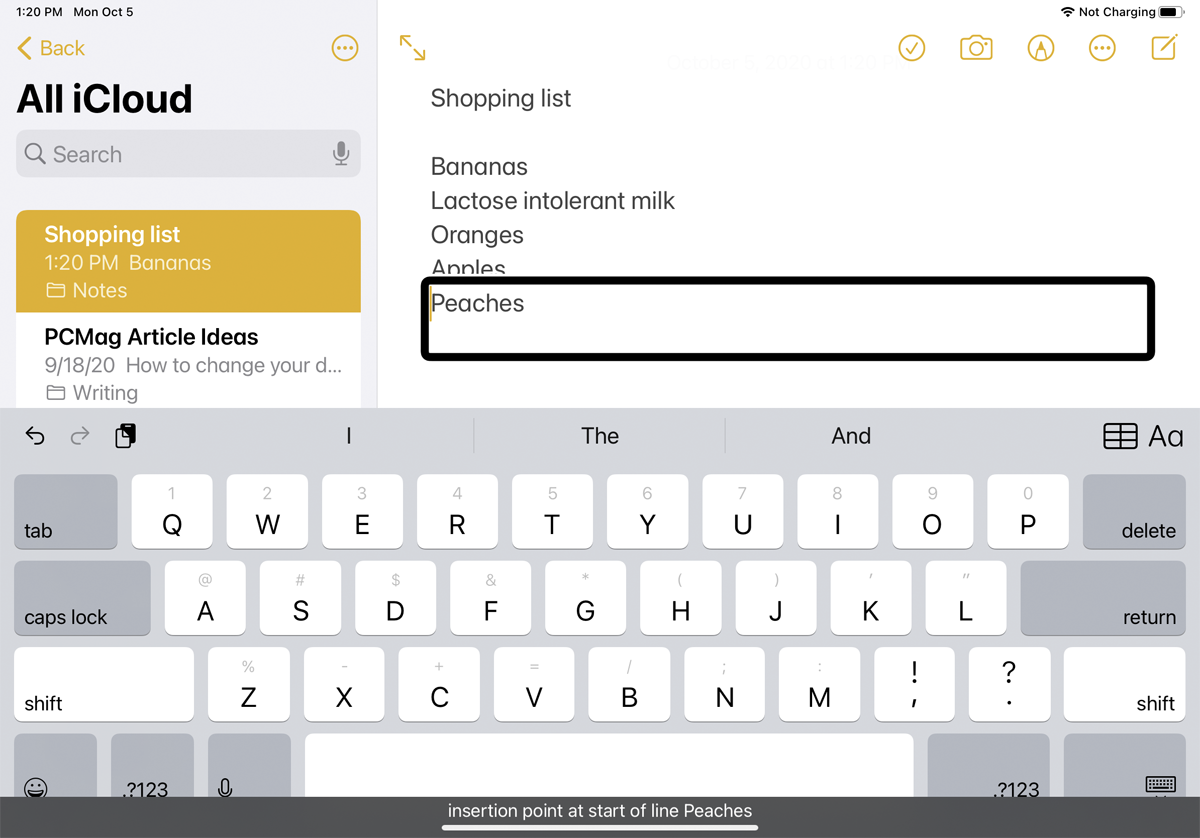
VoiceOverをオフにする方法
VoiceOverをオフにしたい場合は、 [設定]> [ユーザー補助]に戻り、VoiceOverスイッチをオフにします。 または、「Hey Siri、VoiceOverをオフにして」と言うと、機能が無効になります。
