教育用ビデオを簡単に作成するための究極のガイド
公開: 2020-07-04あなたが何か新しいことを学ぶ必要があるとき、あなたは何をしますか? 何かを修正する方法を知る必要がある場合はどうなりますか? または、新しいソフトウェアやサービスの使用方法を学ぶ必要がある場合はどうなりますか?
あなたはおそらくビデオを探します。 そして、あなたは一人ではありません。
最近のTechSmithの調査によると、53%の人が週に2つ以上の教育ビデオを視聴していると報告しています(2013年と比較して152%増加)。
業界に関係なく、他の人に教えること、ビジネスを成長させること、またはオンラインコースを構築することを真剣に考えている場合は、教育用ビデオが最適な配信方法です。
ビデオのスキルと知識をレベルアップしたい場合は、このガイドを気に入るはずです。
調査によると、人々は質問に対する答えを探すときに、ビデオを参照することを好みます。 実際には:
- 購入を決定する際に製品について読むよりも、製品についてのビデオを見ることを好む人の4倍。
- 従業員の3人に2人は、指示が視覚的に提供されるとタスクをより適切に完了し、情報を7%速く吸収します。
- ミレニアル世代の10人に7人は、オンラインショッピングで会社の動画を見る可能性があります
- 学習コンテンツと教育コンテンツは、YouTubeで1日に10億回以上視聴されています。
- Udemy、Lynda.com、Skillshareなどのオンラインビデオコースサイトは、数千万人の学生に成長しています。
- 最も成功したブログ投稿には、ビデオも含まれています。
疑問に思われるかもしれませんが、オンライントレーニングビデオを作成するにはどうすればよいですか?
残念ながら、多くの中小企業、教育者、起業家にとって、ビデオコンテンツを作成する時間を見つけることは困難な場合があります。
だからこそ、私たちがお手伝いします! そして、それはあなたが思っているよりもはるかに簡単です。
このガイドでは、プロ品質のトレーニングおよびチュートリアルビデオを簡単に作成するための秘訣を共有します。 私たちは何がうまくいくか(そして何がうまくいかないか)を知っており、ハウツービデオと教育ビデオを作るために何をすべきかを正確に示します。
今日、あなた自身の教育ビデオを作ろう!
Camtasiaと無料のテンプレートをダウンロードして、独自のチュートリアルとトレーニングビデオをすばやく簡単に作成できます。
ダウンロード
優れた教育用ビデオを作成するためのこの無料ガイドには、次のようなものがあります。
- パート1:教育ビデオとは何ですか?
- パート2:動画を作成するときによくある間違い
- パート3:画面録画を使用して教育ビデオを作成する方法
- パート4:カメラでトレーニングビデオを作成する方法
- パート5:チュートリアル、トレーニング、および説明ビデオを作成するための実際のコスト
パート1:教育ビデオとは何ですか?
教育用ビデオとは、プロセスを示したり、知識を伝達したり、概念を説明したり、誰かに何かをする方法を示したりするビデオです。
インストラクショナルビデオの作成は、インストラクショナルデザインの専門家に限定されません。 少なくとも、もうありません。 誰でも、どの業界でも、教育用ビデオを作成できます(そしておそらくそうすべきです)。
作成できる教育用ビデオの種類の例を次に示します。
マイクロビデオ
マイクロビデオは、単一の狭いトピックを教えることに焦点を当てた短い教育ビデオです。 それらは通常1分未満の長さであり、注目のスパンが短いことで有名な今日のメディア消費者にアピールします。
チュートリアルビデオ
チュートリアルビデオは、プロセスを教えたり、段階的な指示を提供したりするための頼りになる指導方法です。 通常、2〜10分の長さのチュートリアルビデオでは、複数の指導方法を活用できます。
「ハウツー」ビデオと呼ばれることもある最高のビデオは、慎重に計画され、プロフェッショナルな雰囲気を持っています。
トレーニングビデオ
トレーニングビデオ(または従業員トレーニングビデオ)は、従業員の職場のスキルを向上させるように設計されています。 企業は、コンプライアンスやハラスメントのトレーニングなどの対人関係のトピック、またはハードウェアやソフトウェアのトレーニングなどの仕事関連のトピックをカバーするオンライントレーニングビデオを作成することがよくあります。
トレーニングビデオでは、実在の人物の映像を使用して、トレーナーと研修生をつなぐことがよくあります。 これらはインタラクティブなビデオであり、多くの場合、より大きなトレーニングコースに収まります。
解説動画
解説動画は、ビジネスコンセプトや製品を面白く視覚的に説明する短いタイプの動画(通常は2分未満)です。 彼らは通常、基本的なアニメーションを使用して、より大きなトピック、製品、またはサービスを説明します。 解説動画は、複雑なアイデアを簡単に消化できるコンテンツに単純化します。
プレゼンテーションビデオ
プレゼンテーションを録画すると、視聴者は事後に視聴できるようになります。コンテンツを再視聴して再吸収したい人や、直接のイベントに参加できなかった人に最適です。 これは、プレゼンテーション用のオーディオだけを録音するのと同じくらい簡単な場合もあれば、PowerPointポイントスライド、Webカメラ、および個別のマイクを一度に録音するのと同じくらい高度な場合もあります。
講義とプレゼンテーションのキャプチャは、チュートリアルビデオよりも長く、クラス全体またはプレゼンテーション全体に及ぶ傾向があります。 これにより、消費に時間がかかり、視聴者からのより高いレベルの投資が必要になります。
スクリーンキャストビデオ
スクリーンキャストは迅速で非公式な傾向があり、通常はチュートリアルビデオよりも少ない視聴者を対象としています。 これらのビデオは、コンピューター画面のデジタルビデオ録画であり、通常、音声ナレーションが含まれています。
この形式は、インストラクター、同僚、またはマネージャーが質問に答えたり、問題のある概念を解決したりするためのスクリーンキャストをすばやく作成できる、ジャストインタイムの指導に適しています。 多くの場合「使い捨て」ビデオと見なされますが、スクリーンキャストは、制作価値が低く、特定の目的のために、多くの場合寿命が短く、迅速に作成できます。
ご覧のとおり、教育用ビデオにはさまざまな名前が付けられています。 ただし、ハウツービデオを作成する必要がある場合でも、チュートリアルを作成する必要がある場合でも、目標は同じです。 他の形式のビデオとは異なり、教育用ビデオが指示します。 もちろん、退屈な動画は必要ありませんが、主な目標は、視聴者が自分が何を教えているかを理解して学ぶことです。
パート2:動画を作成するときによくある間違い
教育用ビデオの作成に関しては、人々が犯す一般的な間違いがいくつかあります。 簡単に回避できるものをいくつか示します。
1.あなたの聴衆を知らない
あなたの聴衆を知ることは重要です。 視聴者がわからない場合、役立つ動画を作成することはほとんど不可能です。 視聴者を理解することは、動画に関する重要な決定を導きます。
一般的な情報は役に立ちますが、視聴者を代表する特定の個人について考えると、彼らの問題は何か、なぜ彼らはあなたのビデオを見るのか、彼らは何が好きで何が嫌いなのかを考えると、より焦点を絞った詳細なビデオを作成するのに役立ちます。
このガイドの後半で、視聴者の全体像を把握するために尋ねる適切な質問を示します。
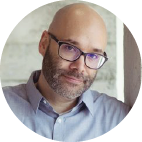
ニック・ニミン
YouTubeでニックを探す: NickNimmin
「[Y]あなたの動画の視聴者は、そもそもあなたがあなたの製品をターゲットにしているのと同じ人々です。 …[私]人々があなたの製品を購入しているなら、人々はその製品の使い方、その製品をより良くする方法を探しています。 彼らが箱からそれを取り出すとき、彼らが最初に知らないかもしれないその製品についてのこと。 彼らはその種の情報を探しています。」 –ニックニミン
2.それを完璧にしようとしています
多くの場合、人々は物事を完璧にすることを心配します。 完璧は幻想であることを覚えておくのは良いことです。 あなたが完璧を念頭に置いて始めるならば、それはあなたの創造的なプロセスを麻痺させ、あなたは始めるのに苦労するでしょう。
ビデオコンテンツを作成する目的は、完璧なビデオを作成することではなく、何かを教えるビデオを作成することであることを忘れないでください。

ショーン・キャネル
YouTubeでショーンを探す: THiNKmediaTV
「顔に完璧主義を打ち込む。 最初の動画を公開する必要があるため、恐れをぶつけて公開を押してください。現実には、最初の動画が最悪の動画になるということです。 私たちは皆恐ろしいことから始めます、そしてそれは恐れだと思います。 私たちはいくつかの悪いビデオを出すことを恐れています…それらが悪くなるという事実を受け入れて、それらをそこに出してください。」 –ショーン・キャネル
3.設備が気になりすぎる
圧倒されて、高品質のビデオを作成するための適切なツールがないように感じるのは簡単です。 最新で最高のギアを手に入れるのは楽しいですが、それは必要というわけではありません。 基本を学び、ツールのアップグレードを開始します。 優れたビデオを作成するために豪華な機器は必要ありません。このガイドの後半で、優れたビデオを作成するために使用する機器を紹介するときに、それを証明します。

アンドリュー・カン
「非常に多くの人が「私は適切なギアを持っていない」と「私は適切なカメラを持っていない」に焦点を当てていますが、彼らは本当に私のメッセージは何ですか? 私は自分のブランドで何を伝えようとしていますか? 彼らはただ言われたくないのです、私の製品を買ってください。 誰かに何かを感じさせることができれば、彼らにあなたがしていることに関係を持たせることができれば、それはどんなギアよりも重要です。」 –アンドリュー・カン
パート3:画面録画を使用して教育ビデオを作成する方法
ビデオを作ることになったほとんどの人は、いつかビデオを作ることになるとは思っていませんでした。 彼らはその仕事に出くわした。 この結果、多くの人がよく考えられた計画で最初のビデオにアプローチしません。
しかし、すべての最大の秘密は、優れた動画は優れた計画から始まるということです。
完全なチュートリアルビデオプランの要点は次のとおりです。
- ステップ1:オーディエンスを特定して知る
- ステップ2:ストーリーボードとスクリプトを書く
- ステップ3:ナレーションを録音する
- ステップ4:画面を記録する
- ステップ5:いくつかの編集を行います
- ステップ6:ビデオイントロを追加する
- ステップ7:作成して共有する
チュートリアルビデオの作り方| カムタシア| TechSmith
ステップ1.オーディエンスを特定して知る
録音ボタンを押すことを考える前に、聴衆を知り、彼らが助けを必要とする理由を理解してください。
あなたが製品やサービスを持っているなら、彼らがあなたの製品をどのように使っているか、そして彼らがどこで苦労しているのかについてあなたの顧客と話してください。 クラスを教えている場合は、生徒がどのような学習成果を得たいかを調べてください。 新入社員のトレーニングをしていますか? 最も成功するために彼らが答える必要がある質問は何かを自問してください。
次に、その情報を使用して、ほとんどの人に役立つチュートリアルトピックを選択します。
警告:魅力的かもしれませんが、この最初のステップをスキップしないでください。 手の甲のように聴衆を知っている場合でも、その情報を頭から取り出してアウトラインにすることが重要です。
手順2に進む前に、視聴者と動画に関する次の質問に必ず答えてください。
1.あなたのトピックは何ですか? 動画ごとに1つのトピックを選択してください。 範囲を狭めることで、ビデオの焦点が絞り込まれ、作成が容易になります。 また、視聴者の注意を引くために、動画が適切な長さであることを確認します。
2.聴衆は誰ですか? 教育、年齢、専門家組織、他のグループとの関係などの基本的な人口統計情報から始めて、次に彼らの興味、懸念、および目標に進みます。
- なぜ彼らはこのトピックを気にするのですか? あなたの聴衆が気にする理由を知っていることを確認してください。 これにより、ビデオを視聴する際の懸念や理由に確実に対処できます。
- 学習目標は何ですか? 明確な学習目標を持つことは、より達成可能な結果を伴うより明確な指導を提供するのに役立ちます。
- それは彼らにどのような利益をもたらしますか? 誰かがあなたのビデオを見るのに時間を費やすつもりなら、彼らはどのような価値を奪うつもりですか?
動画を作成するためのヒントがもっと必要ですか? ビデオワークフローシリーズ全体をご覧ください。
この短いビデオでは、ビデオを計画するときに考慮すべきさらに多くの質問があります。
- あなたのビデオはどこでホストされるのですか、それとも最終的にはどこに行きますか?
- その場所に最適なサイズはどれくらいですか?
- クイズやインタラクティブなホットスポットなどの双方向性を追加しますか?
- キャプションなどのユーザー補助機能が必要ですか?
ステップ2.ストーリーボードとスクリプトを書く
ストーリーボード
トピックを把握し、視聴者を理解したら、ストーリーボードを作成して、表示する予定の内容の概要を示し、視覚化することをお勧めします。
これらの質問に答えることで、視聴者にとって明確で簡潔で興味深い動画を作成できます。 あなたの聴衆を調査することに少し時間を費やすことによって、あなたは彼らがオンラインで何を探しているかを正確に知るでしょう。 視聴者を失うことを避け、混乱を減らし、視聴者があなたの情報を保持するのを助けます。
一部の人々は本当に創造的になり、手の込んだ絵を描きます。
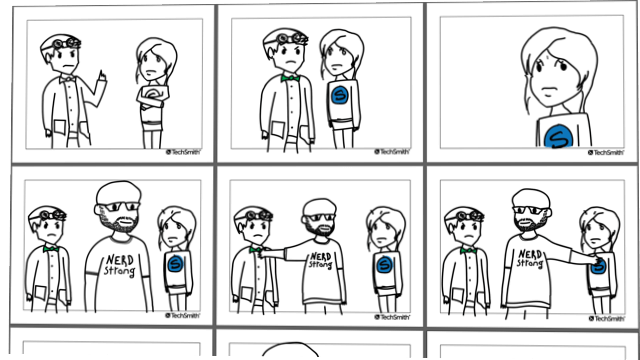
ただし、正直なところ、次のように単純にすることができます。
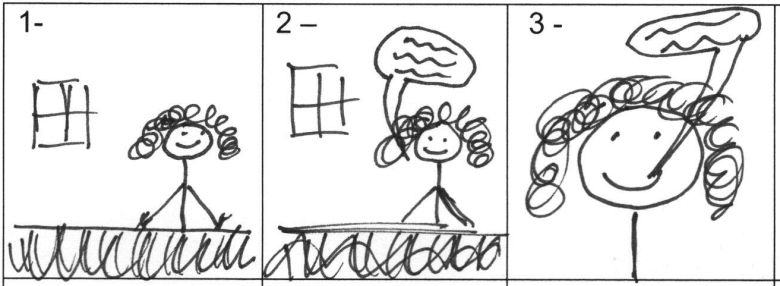
クイックスケッチとスティックフィギュアは、ライブビデオには最適です。 スクリーンキャストまたはスクリーンレコーディングの場合、一連の簡単なスクリーンショットを使用して、ナレーションで表示する予定の内容を大まかに示すことができます。
ストーリーボードを終了し、計画を立てたら、記録する準備ができていますよね?
完全ではありません。 先に進む前に、スクリプトを作成してください。
動画を作成するためのヒントがもっと必要ですか? ビデオワークフローシリーズ全体をご覧ください。
脚本
スクリプト(単純なものでも)は、あなたが言うことを効率的に行うのに役立ち、あなたとあなたの視聴者の時間を節約します。 また、何かを忘れる可能性ははるかに低くなります。

始めるためのスクリプト作成のヒントをいくつか紹介します。
- 友人にプロセスを説明するようにスクリプトを書きます。 簡単な言葉を使い、専門用語は避けてください。
- 見せて教えて。 画面上のアクションを単にプレイごとに表示するのではなく、「最初にこれをクリックし、次にクリックします」と、アクションにそれ自体を語らせます。 時間をかけて、自分が何をしているのか、なぜそれをしているのかを話します。
- 練習して、練習して…そしてもう少し練習してください。 録音する前に、必ずスクリプトを声に出して読んでください。 多くの場合、頭の中で素晴らしい音がしたことを大声で言うのは難しいことがあります。 つまずいた場合は、戻って自然言語を使用していることを確認してください。
- 反応を得ます。 彼らが本当に考えていることをあなたに話すことを恐れない誰かを見つけて、彼らにあなたのスクリプトを送ってください。 これは最初は怖いように思えるかもしれませんが、フィードバックを受け取ることに慣れると、スクリプト作成プロセスの重要な部分になります。
ステップ3.あなたの声を録音します
スクリプトを手に入れて、ナレーションを録音します。 Camtasiaには、使いやすい音声録音機能が組み込まれており、優れたオプションになる可能性があります。

しかし、この機会にTechSmithAudiateを紹介したいと思います。
Audiateは、録音時にリアルタイムで声を書き写すことにより、ナレーションの録音と編集をまったく異なるレベルに引き上げます。 次に、ドキュメント内のテキストを編集するのと同じように、文字通りオーディオを編集できます。
したがって、波形を凝視して、あなたが言ったことと場所を正確に把握しようとするのではなく、画面上でそれを正しく見ることができます。
Audiateは、すべての「ums」、「uhs」、およびその他の躊躇に自動的にフラグを立てるので、それらを簡単に見つけて削除できます。 それらを一度に削除することもできます。
すでにナレーションが録音されていますか? Audiateにインポートすると、文字起こしされます。
完了したら、オーディオファイルを保存してCamtasiaにインポートします。 編集したテキストをトランスクリプトとして、またはキャプション用のSRTファイルとしてエクスポートすることもできます。
私は何年もビデオとオーディオの録音作業を行っており、Adobe Auditionなどのプロのオーディオ録音ソフトウェアを使用するのは非常に快適ですが、ボイスオーバー作業をしている場合は、Audiateを使用していることは間違いありません。ナレーションを録音する最も簡単な方法。
次に、可能であれば、見つけることができる最高のマイクを手に入れてください。 中途半端なマイク(ヘッドフォンに接続されているマイクなど)でも、コンピューターに組み込まれているマイクよりもはるかに優れた音質を提供します。
動画を作成するためのヒントがもっと必要ですか? ビデオワークフローシリーズ全体をご覧ください。
次に、録音する静かな場所を見つけます。 TechSmithには、消音フォームを備えたレコーディングスタジオがあります。これは素晴らしいことですが、これがすべての人にとって実現可能というわけではないことを認識しています。 低コストのソリューションが必要な場合は、ほうきのクローゼットや小さなオフィスで非常によく似たサウンドが得られることがあります。
準備ができたら、スクリプトを記録し、ゆっくりとはっきりと話すようにしてください。 間違えた場合は、最初からやり直すのではなく、一時停止してから、間違える直前にやり直してください。 終わったらいつでも間違いを取り除くことができます。
AudacityまたはAdobeAuditionを使用して、オーディオの間違いや余分なノイズを取り除くことをお勧めします。
音声ナレーションが完了したら、ビデオを録画できます。
教育用ビデオに最適なナレーションを録音する方法の詳細については、このブログをチェックしてください。
ステップ4.画面を記録します
コンピュータの画面をクリーンアップし、不要なアプリケーションを閉じることから始めます。 ポップアップする可能性のある通知をオフにします。 これらの指示に従って、鮮明でクリアなスクリーンビデオを取得してください。 すべての映像を録画した後、最後に必要なのは、ぼやけたビデオがあることに気付くことです。
記録したいアプリケーションを開き、視聴者に見せたいものを正確にいくつか練習するウォークスルーを実行します。 これにより、カーソルの動きがスムーズになり、最終的には編集が少なくて済みます。
次に、Camtasiaレコーダーを開き、練習したとおりに画面を記録します。 間違えた場合は、間違えた直前に一時停止してから開始することを忘れないでください。 後で編集するときに、いつでもスムーズに処理できます。
エンゲージメントを高め、視聴者がコンテンツに接続できるようにする簡単な方法が必要な場合は、スクリーンキャストにWebカメラの録画を追加してみてください。
デスクトップの記録が終了したら、ビデオを編集できます。
ステップ5.ビデオを編集する
ほとんどの人は、見栄えの良いビデオを作成するには、プロのビデオ編集者である必要があると感じています。 しかし、始めるのに高価な編集ツールや多くの知識は必要ありません。
ほんの数ステップといくつかの簡単なビデオ編集のヒントが必要です。
まず、再生ヘッドで間違いを選択し、[切り取り]をクリックして間違いを切り取ります。 端または録音から余分なフッテージをトリミングするには、クリップの端をにドラッグします。
詳細な編集| カムタシア| TechSmith
ビデオの編集が終了したら、音声ナレーションを追加します。 タイムライン上のナレーションを使用して、クリップ速度とフレームの拡張を使用して、プロジェクトのオーディオとビデオを同期できます。
リップル移動&フレームの延長| カムタシア| TechSmith
簡単な編集の例を次に示します。
- コンセプトを説明するのにもっと時間が必要な場合は、クリップを分割し、拡張フレームを使用して基本的にビデオをフリーズします。
- 録音の退屈な部分をスピードアップするには、クリップスピードを追加し、ハンドルをドラッグしてスピードアップします。
- または、視聴者の注意を集中させるには、アニメーションを使用して重要な部分にズームインします。
ステップ6.ビデオイントロを追加する
ビデオイントロは視聴者をあなたのコンテンツに導きますが、あまり夢中にならないでください。 イントロをシンプルかつ的確に保ちます。 視聴者はあなたのコンテンツの本質を知りたがっています。 彼らはあなたが彼らに教えると約束したこと以外は何も気にしません。

優れたイントロはトピックを明確に示し、視聴者が何を学ぶことができるかをすばやく説明します。
独自のビデオイントロを作成するには、ビデオの先頭にスペースを追加します。 キーボードのShiftキーを押しながら、再生ヘッドを右にドラッグします。
次に、メディアビンを開き、[ライブラリ]タブを選択します。 「モーショングラフィックス–イントロクリップ」フォルダから、好きなイントロをタイムラインにドラッグします。
イントロクリップをカスタマイズするには、タイムラインでクリップを選択してから、プロパティパネルでテキストと図形を編集します。 テキストを入力し、フォントを選択し、図形やテキストの色やその他の設定を変更します。
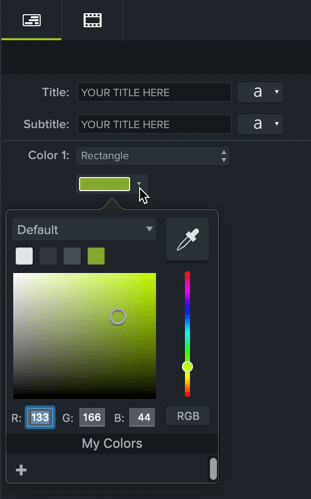
ビデオをすべてまとめたら、今がビデオに音楽を追加する絶好の機会です。 必須ではありませんが、音楽は優れたビデオをはるかに優れたものにすることができます。 ハウツーやビデオのレッスンでは、明るく前向きなものを選んでみてください。 視聴者が学習しているときに気分が良くなるようにします。
ステップ7.作成して共有する
最後に、ビデオがどこにあるかを考えてください。 最近から選択できる多くのビデオホスティングオプションがあります。 ビデオをYouTube、Vimeo、Screencastなどのオンラインビデオプラットフォームと共有するか、ビデオをローカルファイルとして保存することを選択できます。 お気に入りのソーシャルメディアサイトに直接共有することもできます。
ユーザーの大多数は、特に外部動画の場合、完成した動画をYouTubeに保存することを好むことがわかりました。 教育と学習の動画をYouTubeに掲載する理由はたくさんあります。
YouTubeビデオの作成方法に関する正確なヒントやコツを知りたい場合は、無料のガイドも用意しています。
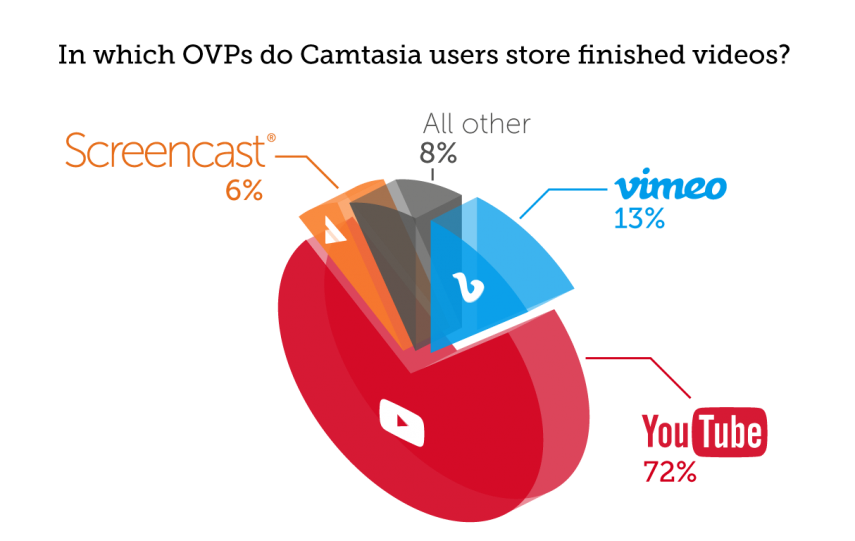
動画を世界に発信する前に、動画のフィードバックを得るために、動画を数人の人と共有することをお勧めします。
これにより、メッセージが明確になり、動画が目標を達成できるようになります。
パート4:カメラでトレーニングビデオを作成する方法
ここからレベルアップを開始します。 スクリーンキャストとカメラを使用したトレーニングビデオの作成には多くの類似点があります。 ビデオプラン、スクリプト、適切なツールが必要ですが、カメラの前に足を踏み入れると、いくつかの新しい課題も発生します。
カメラビデオを含むトレーニングビデオを作成する際に考慮すべきいくつかのユニークな点があります。
トレーニングビデオの作成方法| カムタシア| TechSmith
ビデオに必要な機器を集めることから始めます。 機器に圧倒されないように注意してください。 たとえば、上のビデオでは、次の5つのツールのみを使用しました。
- 三脚
- スマートフォン
- 電話クリップ(カメラを安定させて三脚に取り付けるため)
- きれいな背景
- ライト
録音スペースを設定し、そのエリアが十分に明るくなっていることを確認します。 自然光が多い場所で録画するか、機器リストにビデオ照明を追加することをお勧めします。

カメラを三脚の上に置き、必要なものをすべて撮影しながら、被写体にできるだけ近づけて配置します。 被写体に近づくと、スマートフォンのカメラで録音するときに最高のオーディオを得ることができます。
シーンが設定されたら、ストーリーボードとスクリプトを使用して、各ステップをガイドします。
カメラビデオを持っているからといって、スクリーンビデオも使用できないわけではないことを忘れないでください。 最高のチュートリアルとトレーニングビデオのいくつかには両方が含まれています! Camtasiaを使用すると、カメラとスクリーンビデオを1つのプロジェクトに簡単に組み合わせることができます。
パート5:チュートリアル、トレーニング、および説明ビデオを作成するための実際のコスト
DIYスタイルを身に付けたり、プロジェクトをプロのビデオ会社に引き渡す前に、一歩下がって、適切な人があなたのビデオを作成していることを確認しましょう。
この決定では予算が大きな役割を果たすことがよくあります。まず、動画に与える影響を検討することから始めます。
オプションを比較検討する際に尋ねるいくつかの質問があります。
- 何本のビデオが必要ですか?
- 私はいくらのお金を費やしても構わないと思っていますか?
- このビデオは、キャンペーンのマーケティング活動をリードする予定ですか?
- Webサイトのランディングページなど、目立つ場所に配置されますか?
以下に、教育用ビデオを作成するための一般的なオプションの長所と短所を示します。
外部の会社を雇う
このビデオに依存するものがたくさんある場合(そして必要なのは1つだけ)、「靴下を脱ぎ捨てる」レベルのビデオを制作するために外部の会社を雇うことを検討することをお勧めします。 しかし、買い手は注意してください。 これはあなたに多くの時間とお金がかかります。 さらに、他の場所で使用するためにビデオをさらに編集したい場合は、追加料金を支払う必要があります。
長所
ビデオ制作会社には、最高の解説動画を作成するための才能、スキル、経験があります。 優れた企業はあなたと協力して、あなたが望むとおりにビデオを作成します。
短所
それはあなたに費用がかかります。 カスタムの60秒の解説動画の平均コストは約8,000ドルです。 また、プロが作成したチュートリアルビデオは1つだけで、10,000ドル以上かかる可能性があります。
あなた自身のビデオを作る
これは私のお気に入りのオプションです。社内で動画を作成すると、予算をより細かく管理でき、クリエイティブの自由度が完全に高まります。 Camtasiaのようなスクリーンキャストツールは、DIYオプションを探している人に最適なオプションです。
長所
あなたは完全な創造的自由と予算のより多くのコントロールを持っています。
短所
あなたはあなた自身のスキル、時間、ソフトウェア、そしてハードウェアによって制限されています。
また、フルタイムのビデオプロデューサーのレベルに到達することは決してないかもしれませんが、少しの練習で作成できるビデオの品質に驚かれることでしょう。
次は何ですか?
始めたばかりでも、ビデオ忍者でも、成功する教育用ビデオを作成するための重要なツールと戦略のいくつかを学びました。
このガイドを利用して、Camtasiaの無料試用版をダウンロードし、参加してください。
Camtasiaは、あらゆる種類の教育用ビデオを作成する必要があるすべての人のために構築されています。 私たちはあなたが始めるのに役立つたくさんのチュートリアルを提供します。 また、記録として、Camtasiaを使用してチュートリアルやその他のスクリーンキャストを100%作成しています。
ビデオの作成についてさらに詳しく知りたい場合は、新しいTechSmithAcademyをお試しください。 これは、新しい動画クリエイターをレベルアップするために設計された完全に無料のリソースです。
ガイド全体を読む時間がありませんか?
心配しないでください。 無料のPDFバージョンを入手して、いつでも読むことができます。
PDFをダウンロード
よくある質問
TechSmithの調査によると、視聴者の大多数は1〜6分の長さのビデオを好みます。 ただし、最大20分の長いビデオへの欲求もあります。 それはすべてあなたのトピックと聴衆に依存します。 場合によっては、ビデオが長いほど成功することがあります。
カメラ、スクリーンレコーダー、ビデオエディターを使用してトレーニングビデオを作成できます。 最初にコンテンツを計画し、動画の視聴者が誰であるかを正確に把握してください。
Camtasiaは、チュートリアルビデオを作成するための最高のソフトウェアです。 使いやすいツールでありながら、将来の大規模なプロジェクトに対応できる柔軟性を備えたツールが必要です。 Camtasiaは、ビデオエディタが組み込まれたスクリーンレコーダーです。
チュートリアルビデオは、プロセスを教えたり、段階的な指示を提供したりするための頼りになる指導方法です。 通常、2〜10分の長さのチュートリアルビデオでは、複数の指導方法を活用できます。
絶対! ライブストリーミングビデオを簡単にキャプチャまたは記録して、友人や同僚と共有したり、後で表示するために保存したりできます。 それは簡単で、速く、そしてそれは混沌としたメディアの風景に秩序をもたらすでしょう。
編集者注:この投稿は元々2019年2月に公開され、正確性と新しい情報を含めるために2020年7月に更新されました。
