Ubuntu20.04をWindows10でデュアルブートする方法は? 【ブータブルUSBを使う】
公開: 2020-04-01U buntu 20.04 LTSは、Ubuntuファミリーの中で最も機能が豊富で高性能なバージョンの1つです。 v20.04は、2020年4月23日にリリースされた現在の長期サポートイテレーションです。
v20.04「FocalFossa」のリリース日と今後の機能に関する厳選された記事を読むことができます。 ただし、Ubuntu 20.04のインストールに関心がある場合は、以下の記事に記載されている5つの詳細な手順に従ってください。
それでは、インストールについて話しましょう。 この記事では、起動可能なUSBを作成して、Ubuntu20.04とWindows10をデュアルブートする方法を説明します。 これは詳細な記事なので、座ってすべての手順を読んで、Windowsと一緒にUbuntuLinuxをインストールしてください。
デュアルブートUbuntu20.04およびWindows10
ステップバイステップの手順に従ってUbuntuISOをダウンロードし、起動可能なUbuntuUSBスティックを使用してインストールします。 手順の簡単なリストは次のとおりです。
- Windowsにインストールするための空き領域を作成します
- WindowsでUbuntuを起動可能なUSBにする
- Windows10でUbuntu20.04をインストールします
- UbuntuLinuxのパーティショニングスキームを作成する
- 一般設定を構成し、インストールを完了します
インストールする準備はできていますか? さて、時間を無駄にすることなく、Ubuntuインストールガイドに飛び込みましょう。
ステップ1:Windowsで新しいパーティションドライブを作成する
これは、UbuntuをインストールするためにWindows10に個別の空き領域を作成するための準備手順です。 プレインストールされているWindowsディスク管理ソフトウェアを使用して、ハードディスクドライブに専用のパーティションを作成します。 ただし、サードパーティのツールは自由に使用できます。
ウィンドウで「ディスクの管理」を検索し、「ハードディスクパーティションの作成とフォーマット」というサブタイトルの付いたソフトウェアを開きます。
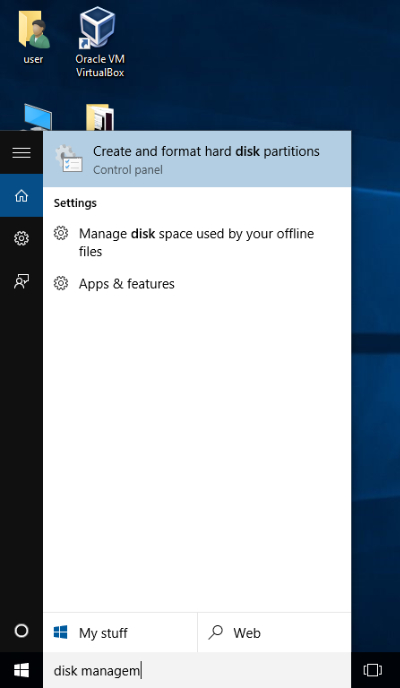
次に、Ubuntuをインストールするためのスペースを抽出して割り当てるボリュームを選択します。 選択したドライブを右クリックして、[ボリュームの縮小]を選択します。 ここで、他にボリュームがない場合は、「Cドライブ」を使用することもできます。
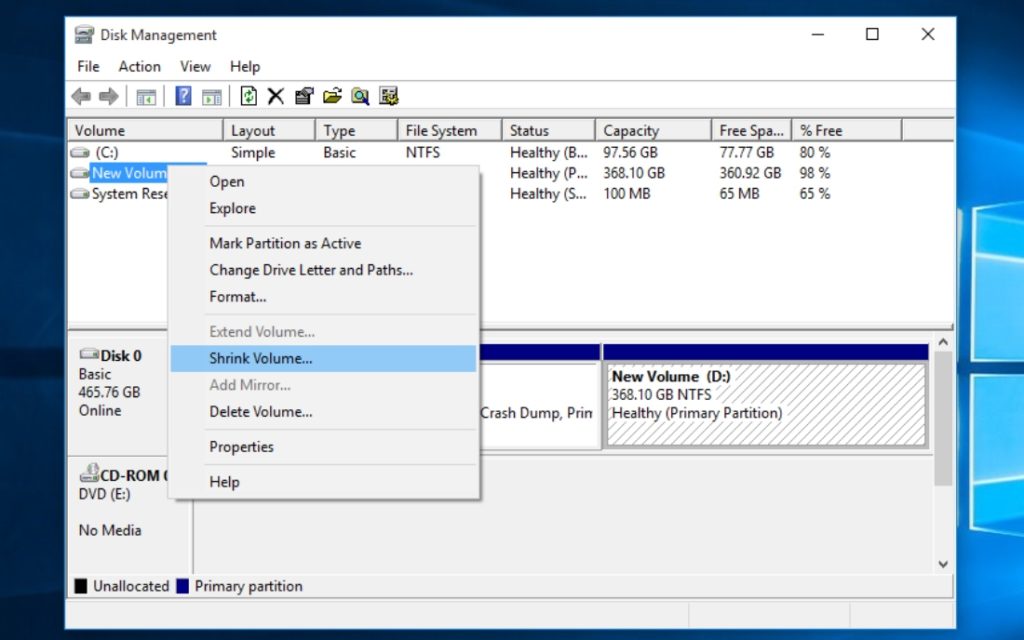
次に、プロンプトウィンドウにUbuntuOSのスペースを入力します。 よりスムーズでパフォーマンスを向上させるために、Ubuntuは常に少なくとも25GBの空き容量を推奨しています。 したがって、25GB以上を割り当てることもお勧めします。 ラップトップに500GBのハードドライブがあるので、100GBを選択しました。
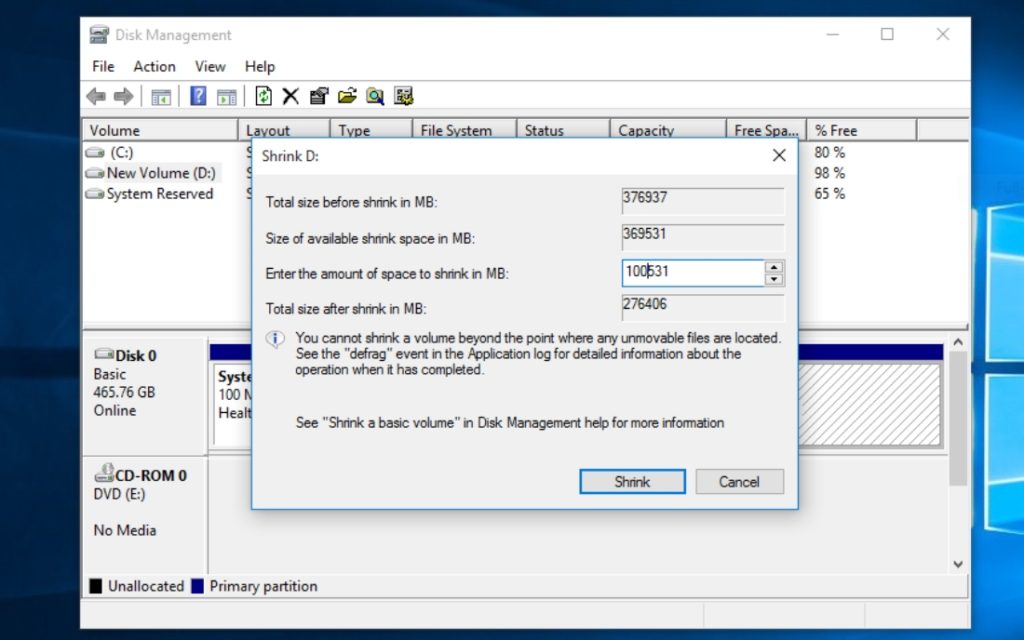
スペースの量を入力した後、[縮小]をクリックすると、Ubuntu20.04をインストールする場所に新しい未割り当てのスペースが作成されます。
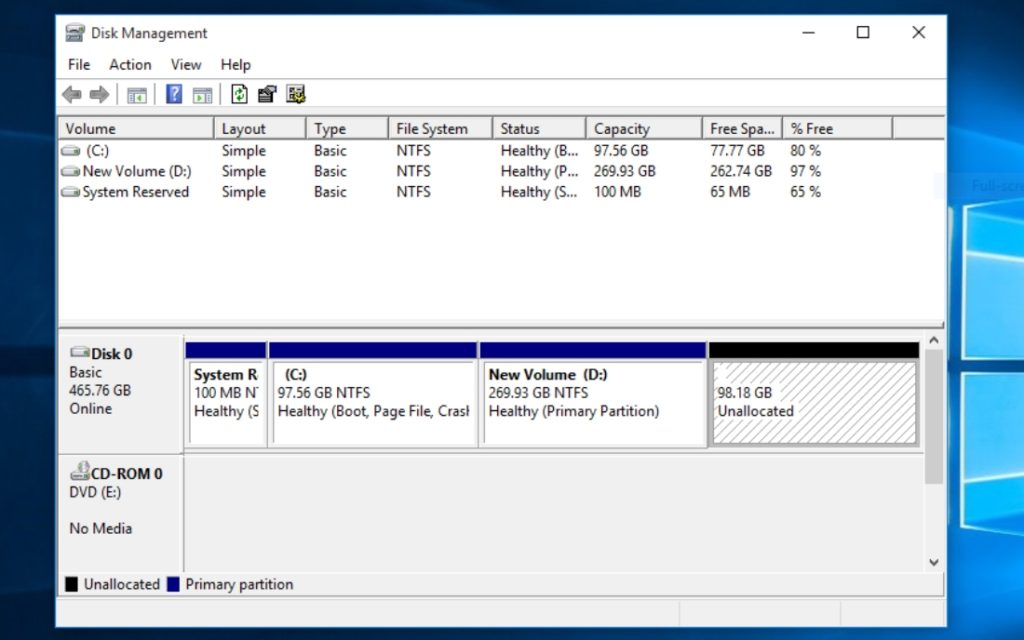
ステップ2:Windowsで起動可能なUSBを作成する
Ubuntuのインストールに進む前に、Ubuntu ISOイメージをダウンロードし、ISOから起動可能なUSBを作成する必要もあります。 したがって、こちらの公式サイトからUbuntu20.04デスクトップをダウンロードしてください。
ただし、Windows 10で起動可能なUSBを作成するには、UbuntuISOを書き込むためのイメージ書き込みソフトウェアが必要です。 同じように、私はここからダウンロードできるBalenaEtcherソフトウェアを使用しています。 また、Windowsで利用可能な最高の5つのUSBツールから選択することもできます。
パーティションスキームやファイルシステム形式を気にせずにISOをUSBに書き込むため、Etcherを選択しました。 さらに、Etcherは、Windows、macOS、およびLinuxで使用できるクロスプラットフォームアプリです。
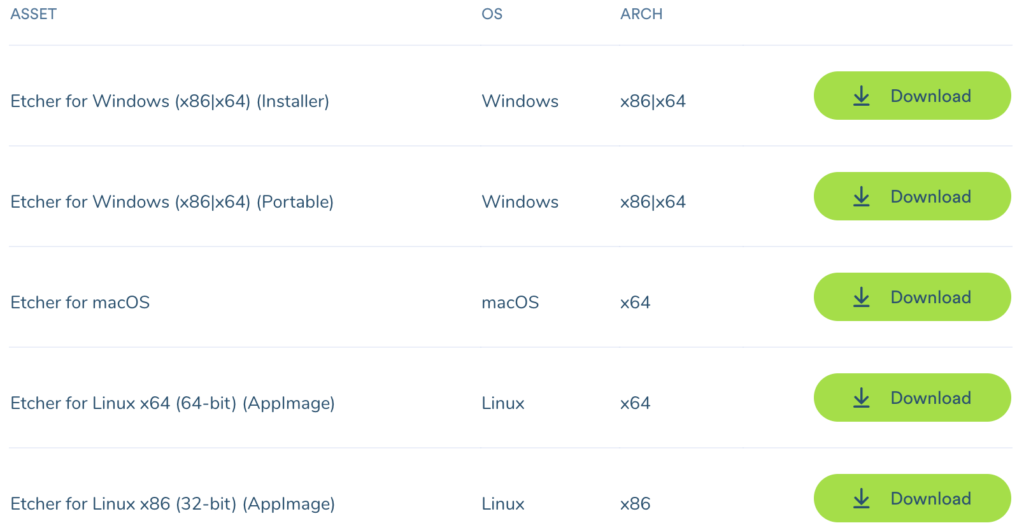
必要に応じて、コマンドラインを使用してライブUSBを作成できます。 パスの選択はあなた次第ですが、それはすべて1つの目的地につながります。
ダウンロードを終了しましたか? 次に、アプリケーションを開くと、起動可能なUSBを作成するための手順は3つだけです。
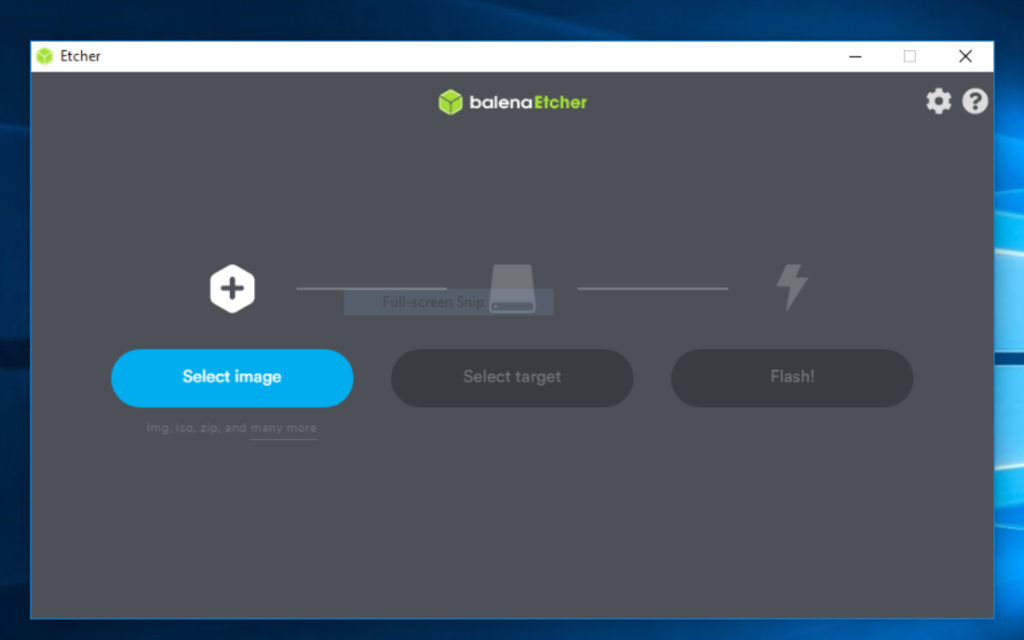
「画像の選択」をクリックすると、Windowsダイアログが表示されます。 Ubuntu ISOをダウンロードした場所に移動し、そのファイルを選択します。
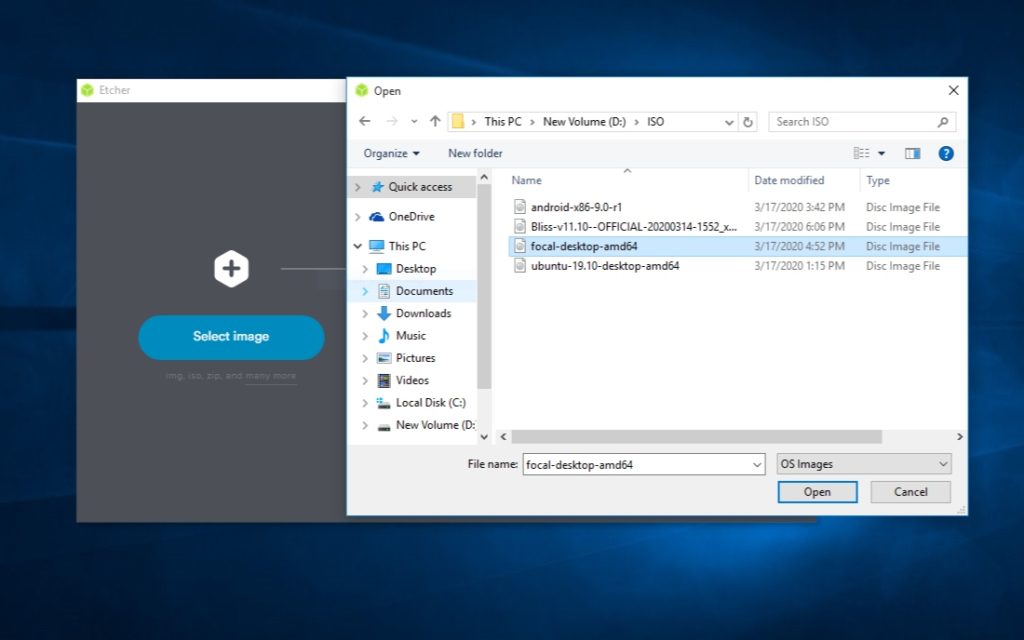
USBがすでに接続されている場合、EtcherはUSBスティックを自動的に検出します。 そうでない場合は、USBをシステムに接続し、Etcherが適切なデバイスを選択していることを確認してください。
これで、ライブUSBの準備が1歩遅れました。 ただし、フラッシュを開始する前に、すべてのファイルを削除してUSBをフォーマットする必要があります。
同じことを行うには、USBドライブを右クリックして、FAT32ファイルシステムを選択します。 下の図に示すように設定を保持し、クイックフォーマットでプロセスを開始します。
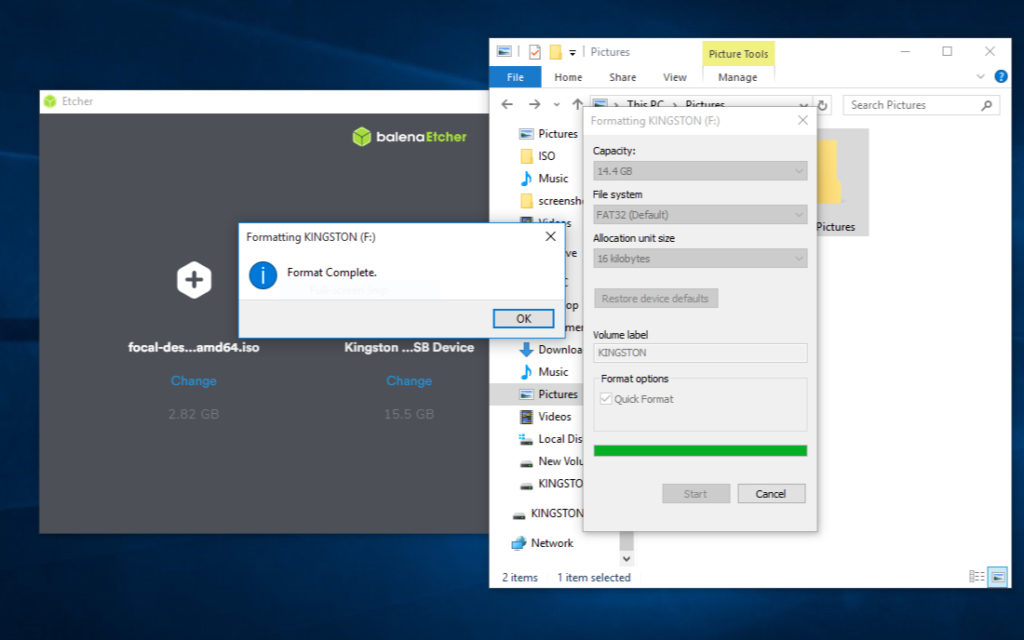
フォーマットが完了したら、最後のステージ「点滅」をクリックすると、エッチャーがISOをUSBに書き込み始めます。
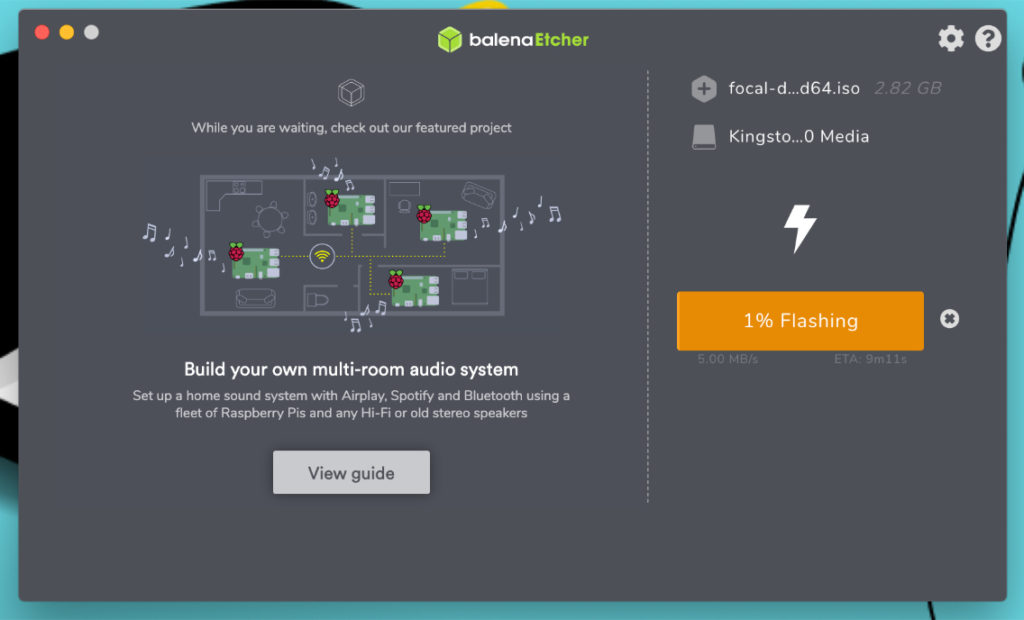
Ubuntuイメージのフラッシュには少なくとも5分かかる場合があります。 したがって、Flashの完了通知が届くまでしばらくお待ちください。
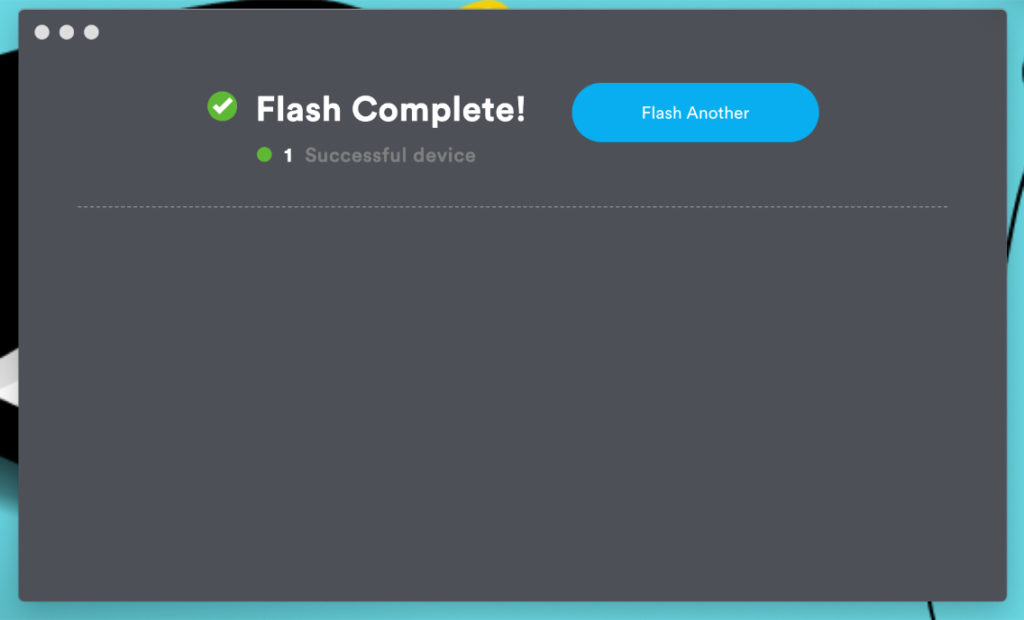
ステップ3:デュアルブートUbuntu20.04およびWindows10
起動可能なUSBが正常に作成された場合は、LiveUSBスティックからUbuntuをロードして先に進むことができます。
USBを接続してコンピュータを再起動し、F2またはF12を押して起動メニューに入ります。 私のDellラップトップの場合、F12がブートメニューのキーです。 システムの製造元に指定されているキーを使用する必要があります。
レガシーモードのブートメニューからUSBストレージを選択します。 ブートメニューは、PCのOEMによって異なる場合があります。 問題が発生した場合は、BIOSでUSBから起動する方法をお読みください。
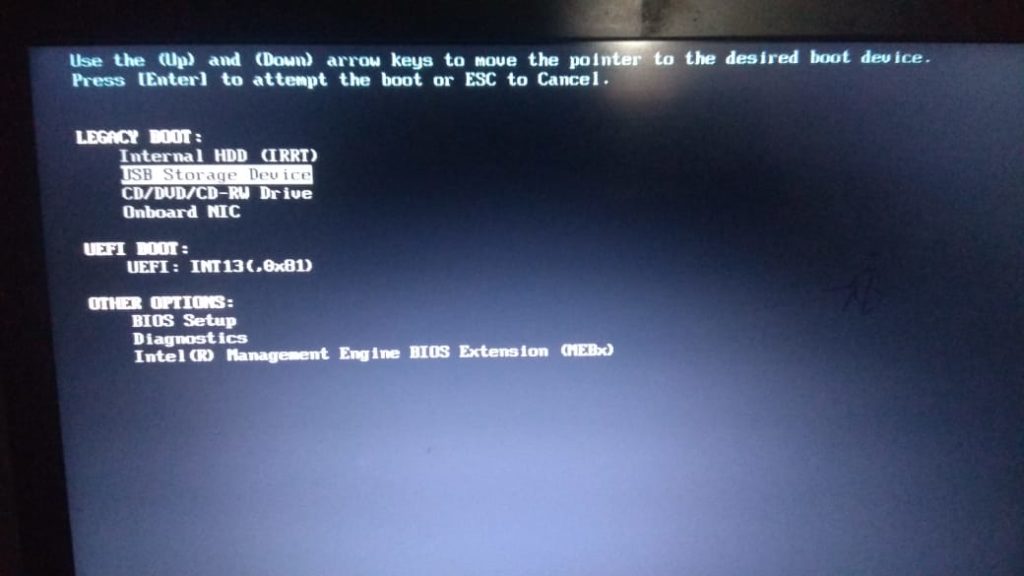
ビープ音が鳴り、Ubuntuのロゴが下にある糸車が見えたら、準備は完了です。
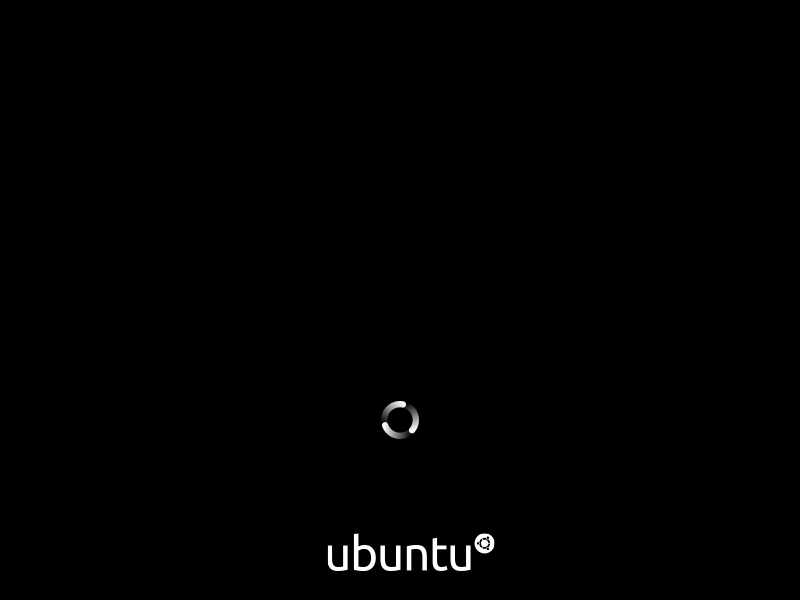
数秒または1分後、Ubuntuインストーラーが起動し、さらに進むための2つのオプションが表示されます。

「Ubuntuを試す」を選択して、インストールせずにUbuntuデスクトップに入り、スニークピークを取得します。 ただし、Ubuntuを永続的にインストールするためにここにいるので、「Ubuntuのインストール」をクリックします。
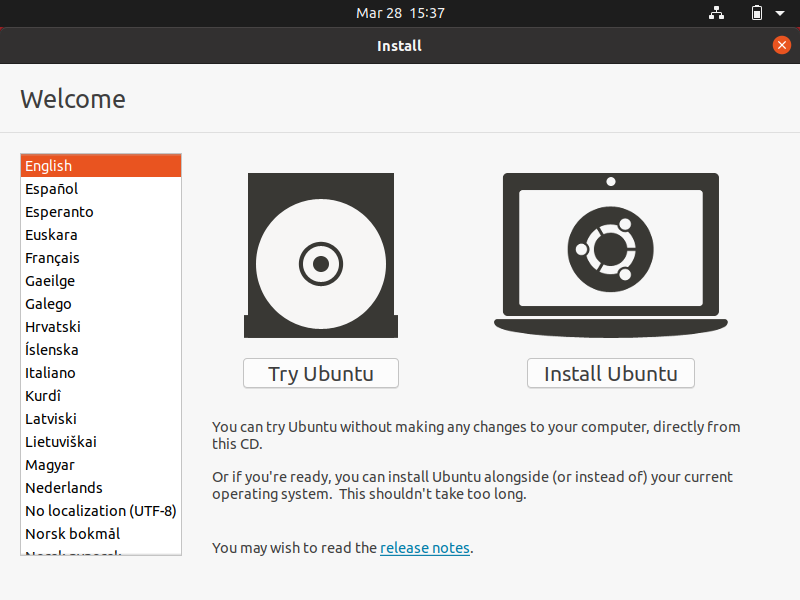
母国語に従ってキーボード設定を選択します。
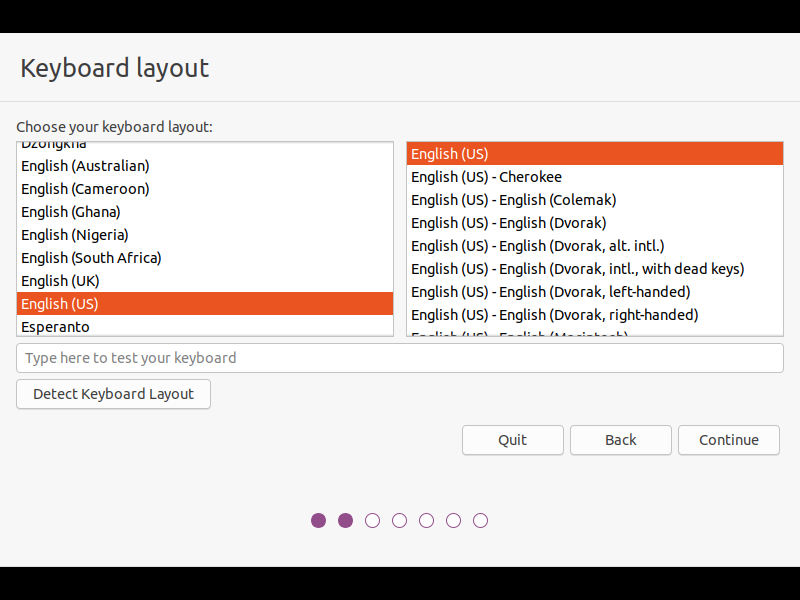
次のステップでサードパーティソフトウェアをインストールする場合は、Wi-Fiネットワークに接続するか、続行をスキップできます。
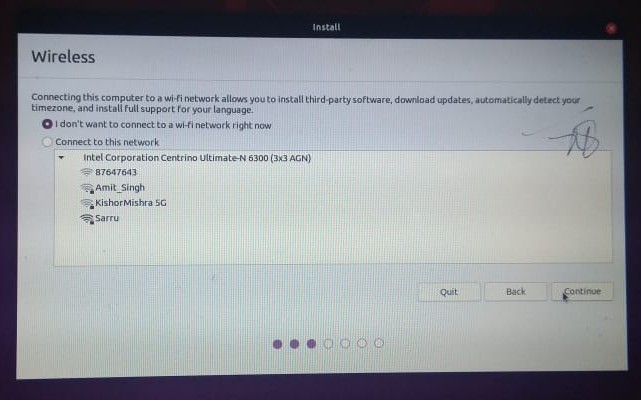
次のウィンドウには、ソフトウェアのインストール方法を選択するためのオプションが表示されます。 メモリに制約がある場合は、最小限のインストールを選択して、いくつかのソフトウェアをプレインストールします。
ただし、ゲーム、オフィス、ブラウザなどのさまざまなアプリケーションをプリロードする場合は、通常のインストールを選択してください。
また、インストール中にアップデートをダウンロードしてサードパーティソフトウェアをインストールするには、他の両方のオプションを必ず確認してください。
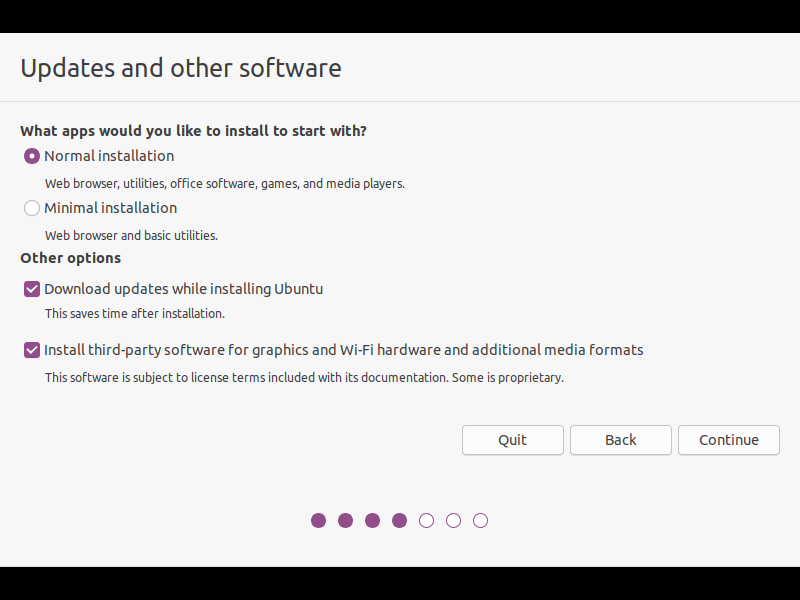
上記のプロセスは、ロードに時間がかかる場合があります。 それが終了するとすぐに、あなたは今あなたが非常に注意する必要がある重要なウィンドウに入ります。
UbuntuとWindows10をデュアルブートしたいので、「何か他のもの」を選択してパーティションテーブルを手動で作成します。
「Windows10と一緒にUbuntuをインストールする」を選択することもできますが、「他の何か」を使用すると、各パーティションのスペースをより細かく管理できるため、そうすることはお勧めしません。
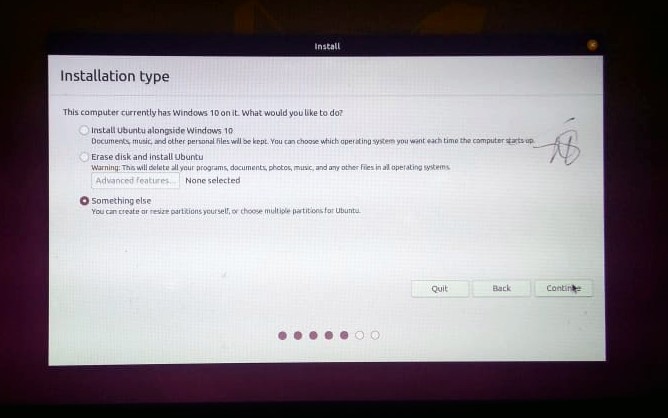
ステップ4:Ubuntuのパーティショニングスキームを作成する
Ubuntuのパーティションスキームは、Windowsとは異なるアプローチに従うため、初心者にとっては混乱を招く可能性があります。そのため、同じ専用の手順を作成しました。
続行すると、インストールされているWindowsOSに属するNTFSタイプのデバイスに気付くでしょう。 WindowsをUbuntuと一緒に実行し続けたい場合は、パーティションがどのように機能するかを理解するまで、NTFSタイプのデバイスに触れないでください。
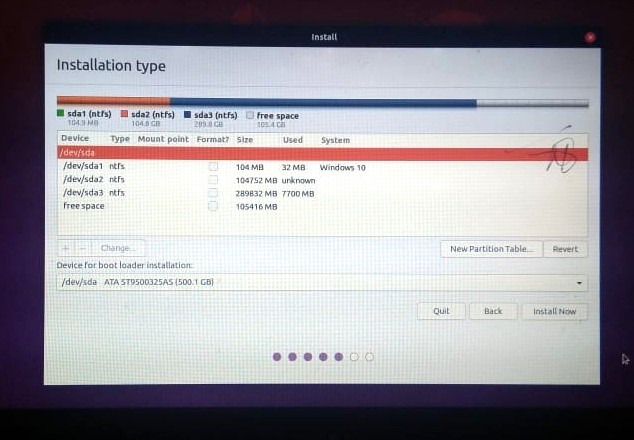
今後は、Ubuntu用に/ root、/ home、/swapの3つのパーティションを作成します。 /mntのような他のパーティションを作成することもできます。 しかし、これら3つは、Ubuntuのインストールに必要な最も重要なものです。
空き領域オプションを選択し、「+」をクリックして新しいパーティションを追加します。 次に、下の図に示すように、入力フィールドに値を入力します。
また、パーティションごとに標準サイズを選択したことを明確にしておきたいと思います。 Ubuntuに割り当てたスペースに基づいて、パーティションサイズを完全に自由に変更できます。
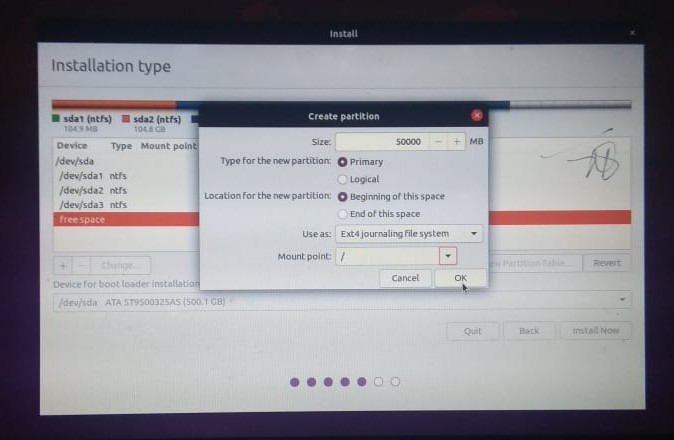
ここでも、空き領域を選択し、仮想RAMメモリとして機能するスワップ領域を作成します。 Ubuntuの合計容量100GBに基づいて、スワップ領域に30GBの容量を割り当てました。 スワップに割り当てることができる最小のスペースは、システムのRAMサイズより小さくてはなりません。
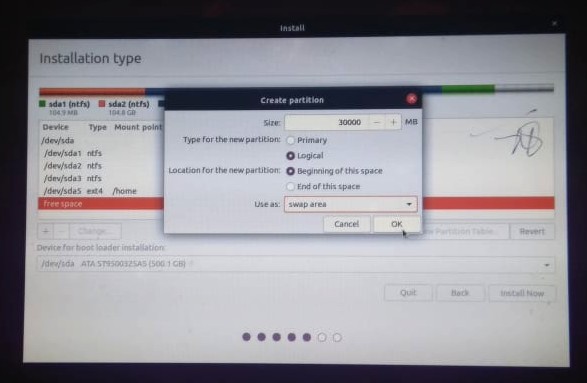
最後に、ファイルとフォルダを保存するための個人用ディレクトリとなるホームパーティションを作成します。 写真がかすんで見えるかもしれないので、私は値をリストしています:
- サイズ: 32417MB
- パーティションタイプ:論理
- 場所:始まり
- 用途: Ext4ジャーナリングファイルシステム
- マウントポイント: / home
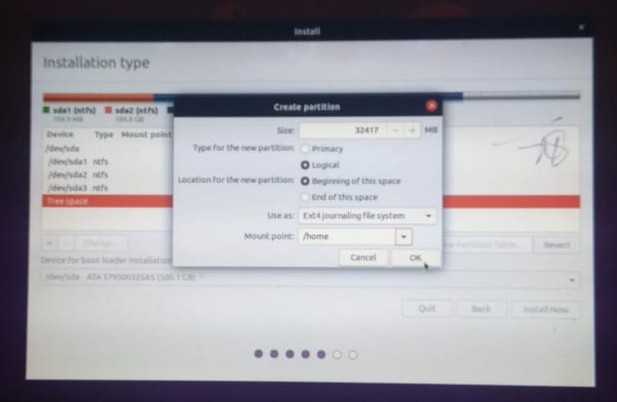
最後に、パーティションテーブルが完成しました。 待って、パーティションを変更またはサイズ変更しますか? はいの場合は、「—」をクリックして誤って構成されたパーティションを削除し、「+」を使用して再度開始します。
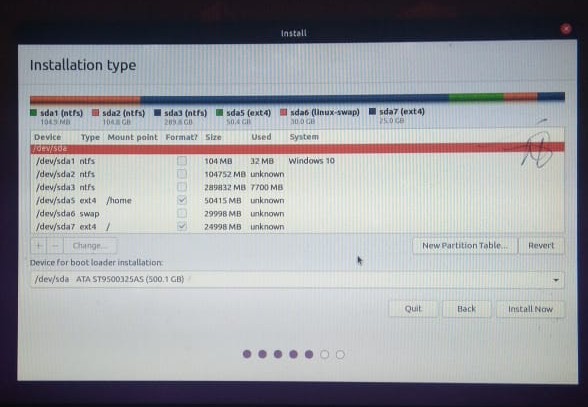
最終構成を詳しく調べ、「今すぐインストール」をクリックして、ディスクへの変更の書き込みを開始します。
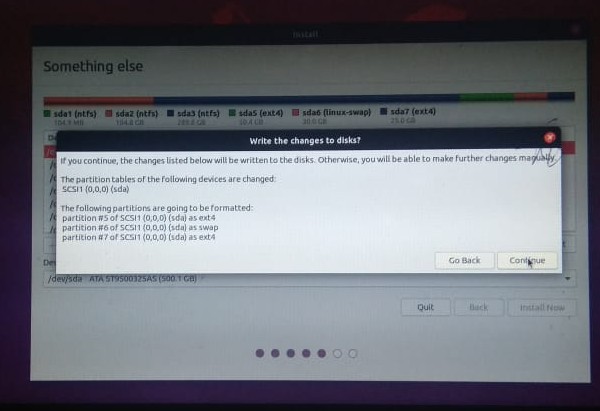
ステップ5:設定を構成してインストールを完了する
これで最終ステップに到達し、UbuntuOSの基本構成をセットアップするだけで済みます。 それでは、それを終えましょう。
最後から2番目のウィンドウで、地図またはドロップダウンフィールドを使用して場所を設定します。 幸い、インターネットに接続している場合、Ubuntuインストーラーが自動的に現在地を検出して設定します。
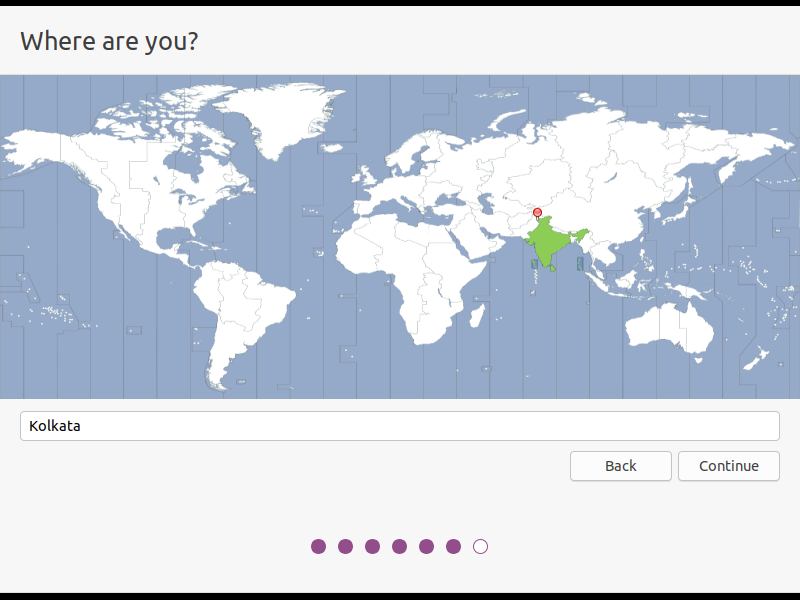
最後に、システムへのログインに使用するユーザー名とパスワードを設定します。 常に英数字と記号を使用した強力なパスワードを選択してください。
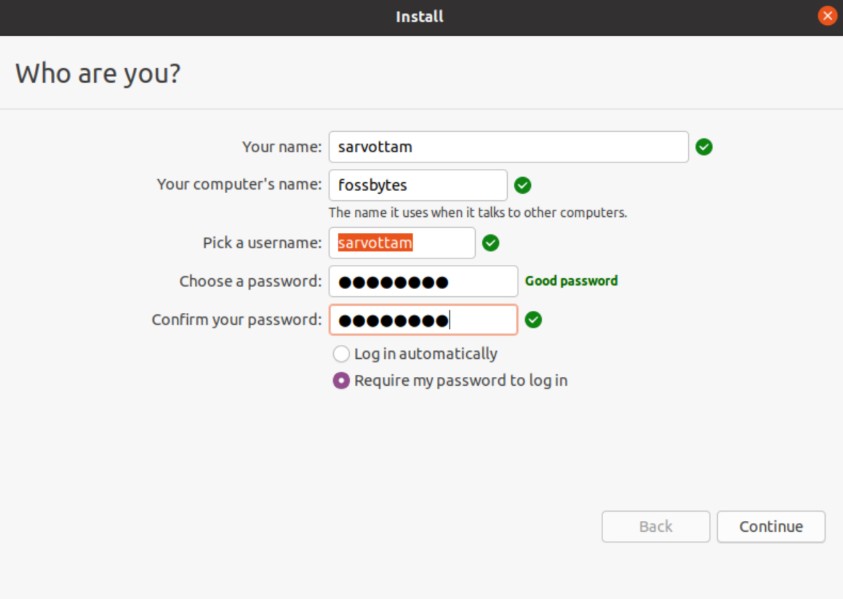
[続行]をクリックすると、インストールプロセスが開始されます。 すべてのソフトウェアツールとアプリケーションが表示されているスライドショーを確認できるようになるまで、約5分かかる場合があります。
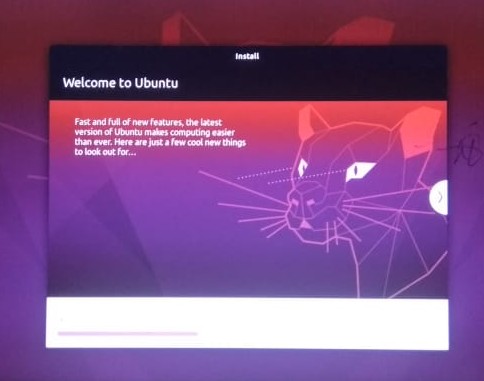
インストールが完了したら、システムを再起動します。 システムが再起動すると、インストールされているOSで起動するための複数のオプションを備えたブートローダーが表示されます。
Ubuntu20.04とWindows10のデュアルブートがあるため、2つの主なオプションがあります。 残りは無視できるテストメニューです。
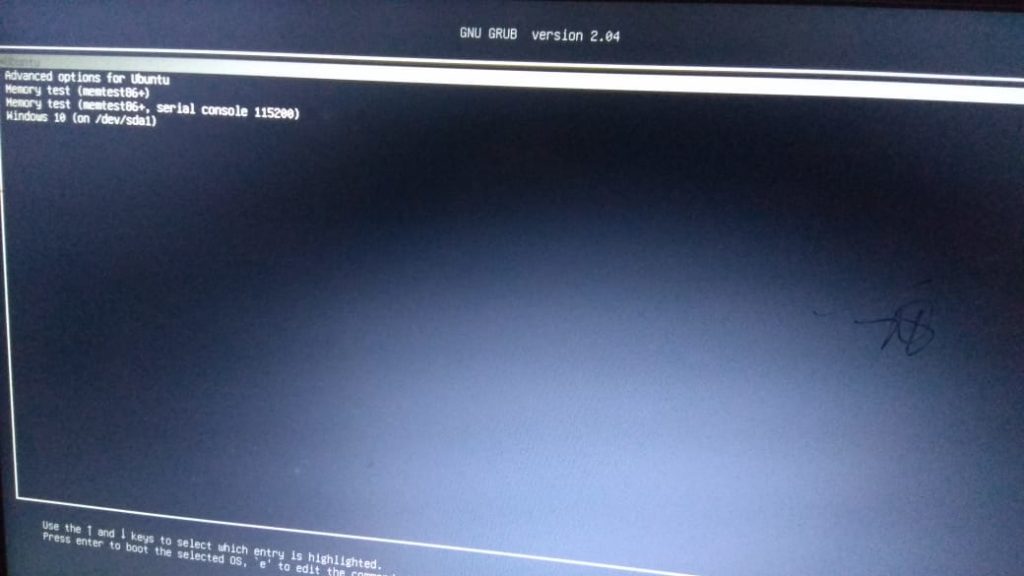
次に、Ubuntuを選択し、最後の手順で設定した資格情報を使用してログインします。
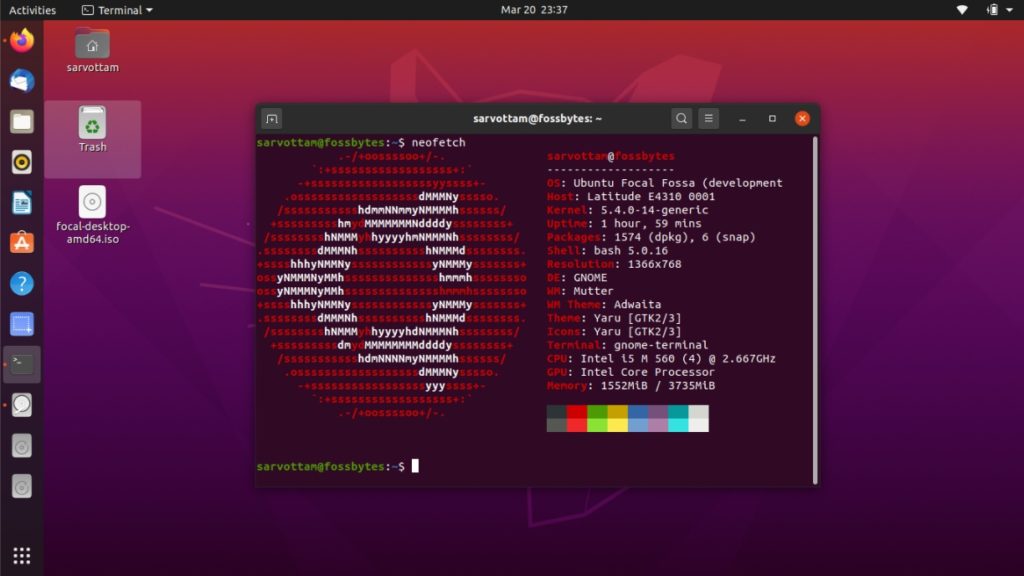
Windows10でUbuntu20.04LTSをお楽しみください!!!
